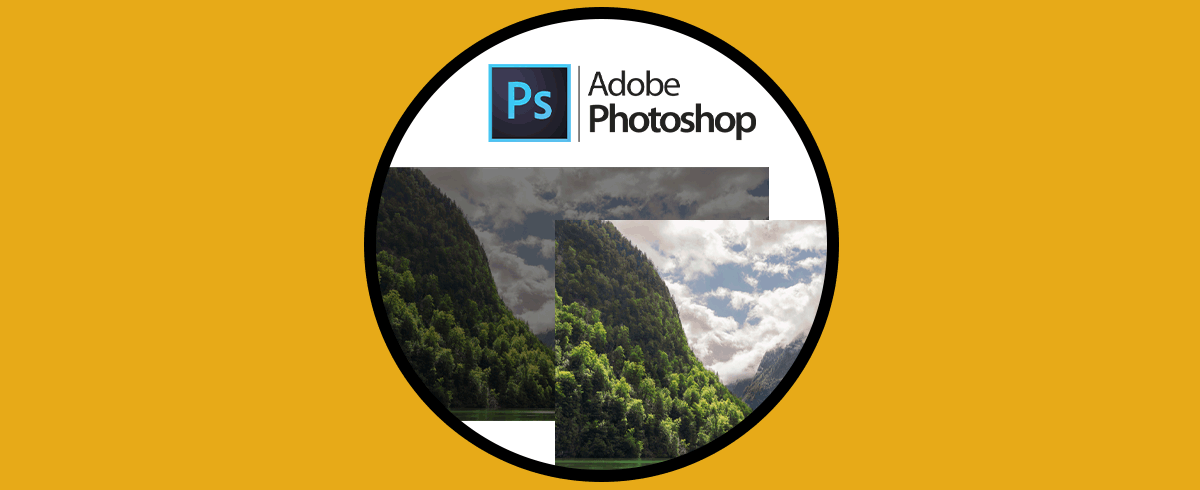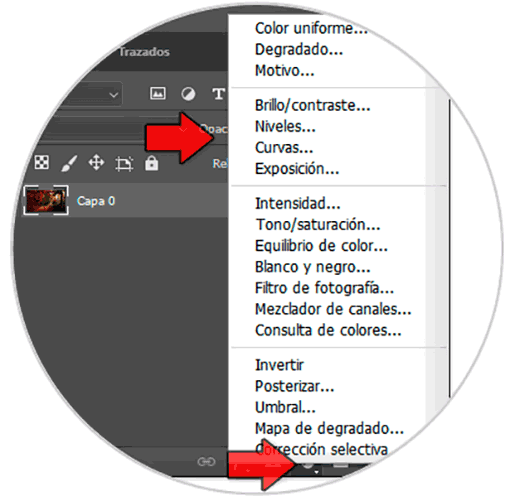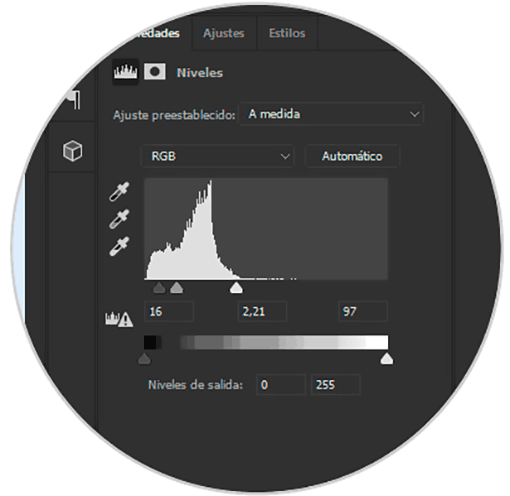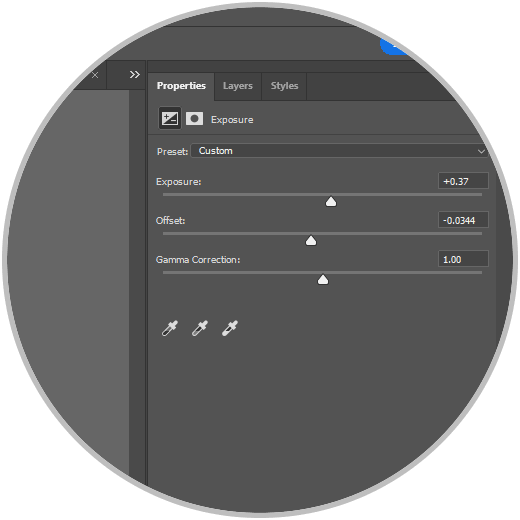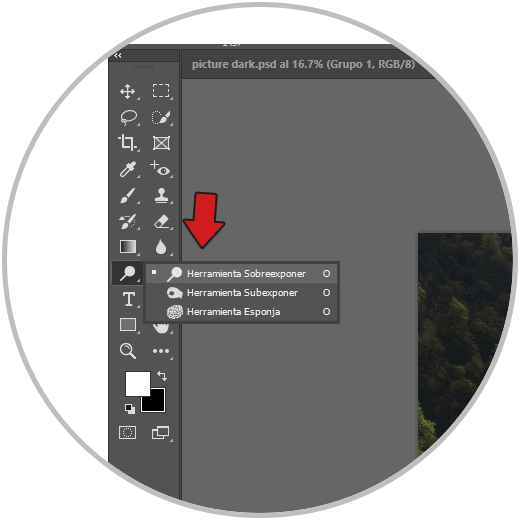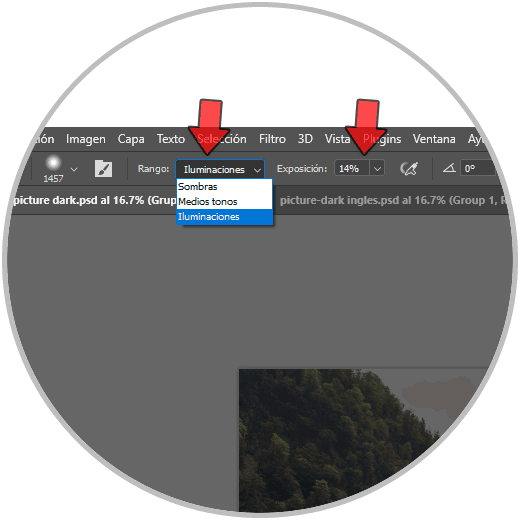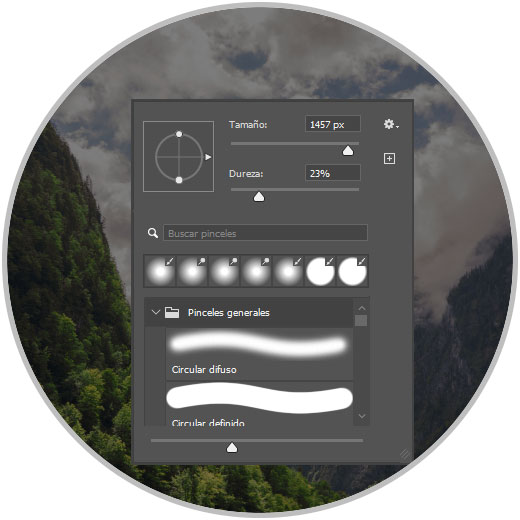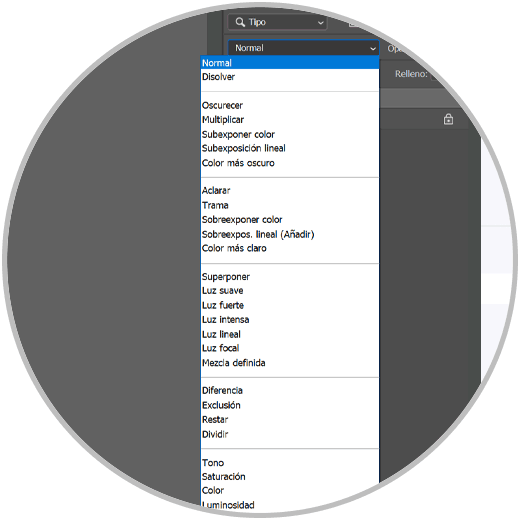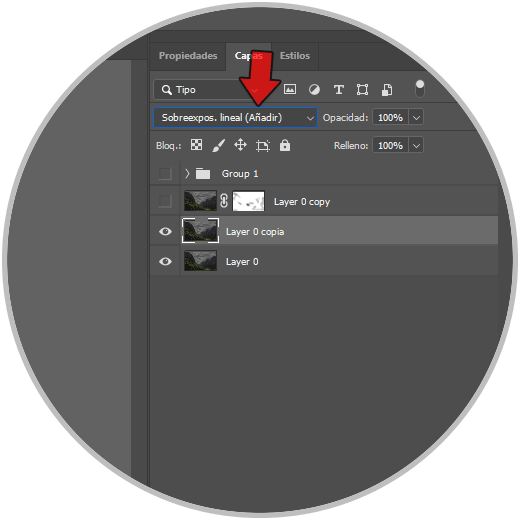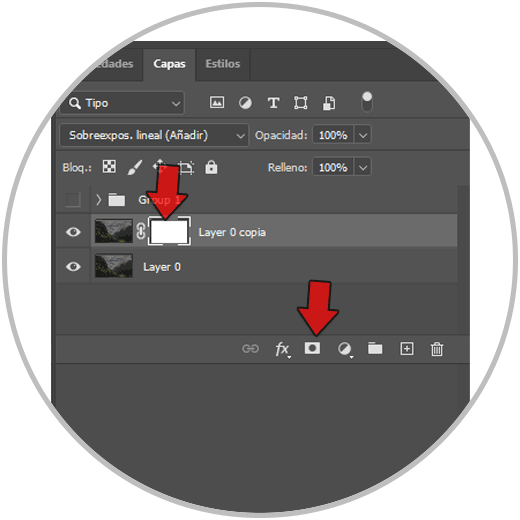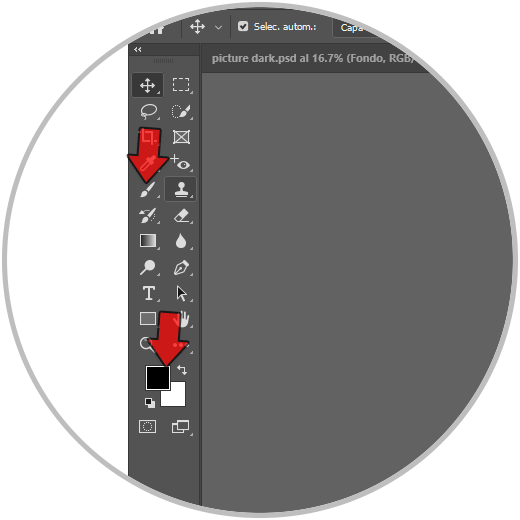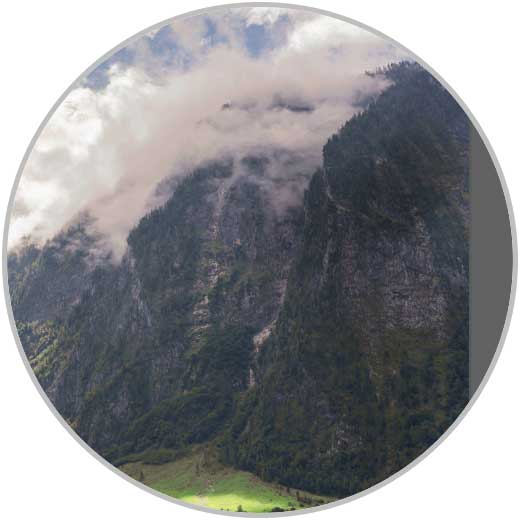Es posible que te haya ocurrido alguna vez que cuando haces una fotografía, aunque crees haber medido bien los ajustes de la Cámara respecto a la situación de luz del ambiente, la imagen acaba saliendo oscura. Esto es un problema tan común como cuando sale con demasiada luz y por eso es útil conocer diferentes herramientas y opciones que tenga Photoshop para poder reparar cuando tenemos que aclarar una foto oscura.
La iluminación es esencial en nuestras imágenes ya que permiten que esa fotografía exista y tenga un sentido. Cuando realizamos nuestras fotografías la luz es uno de los elementos que tenemos que tener siempre en cuenta ya que si acabamos con un extremo de presencia o ausencia de luz acabaremos con imágenes sobreexpuestas o subexpuestas. Manejar bien la iluminación es esencial para que tengamos unas buenas imágenes equilibradas y con buenos resultados. Con la luz seremos capaces de crear volumen, formas o color en nuestras fotografías y en los objetos pudiendo crear con ello efectos diferentes. La principal fuente de luz que tenemos es la natural y aunque no podamos controlarla directamente, podemos jugar con ella en posición y hora para dar diferentes resultados. Podemos nombrar algunas de las ventajas de usar la luz natural en fotografía:
- Es gratis
- Es fácil de encontrar
- Es una luz en grandes cantidades evitando hacer una inversión en iluminación
- Manejo fácil
- Mayor naturalidad en las fotos
- Muchas posibilidades a lo largo del día y de la estación del año
En este tutorial queremos ver diferentes formas para saber cómo corregir una foto oscura en Photoshop y así poder reparar una imagen sin luz fácilmente. Por eso queremos animarte y aunque una imagen que te gustaba mucho haya salido demasiado oscura sepas que tenemos diferentes opciones sencillas para poder poner luz en Photoshop fácilmente y que nuestra imagen se repare.
En caso de haber usado alguna fuente de luz ya sea natural o artifical y nos haya dado de resultado fotografías oscuras, podremos recuperar su iluminación en gran parte dando luz a una foto oscura en Photoshop:
1Cómo aclarar imagen oscura en Photoshop con Ajuste de capa
En esta opción vamos a usar capas de ajuste diferentes para poder mejor la iluminación de nuestras imágenes cuando están demasiado oscuras. Las capas de ajuste nos permiten que podamos hacer experimentos y pruebas de color o tono en nuestras imágenes de una forma no destructiva, es decir, sin hacer cambios de forma permanente en la imagen. Hay que tener en cuenta que cuando creamos una capa de ajuste ésta va a afectar de forma predeterminada a las capas inmediatamente por debajo de ellas, para afectar únicamente a la primera por debajo de ella habría que crear una máscara de recorte.
Las capas de ajuste son de diferentes tipos y son clave cuando necesitamos hacer reajustes de características concretas como el Brillo, saturación, tono... estas capas podrán hacer cambios en nuestras imágenes pero permiten ser modificador en cualquier momento si queremos experimentarlos con otros ajustes posibles. Algunas capas de ajuste que tenemos son:
- Niveles
- Brillo/contraste
- Tono/saturación
- Mapa de degradado
- Filtro de fotografía
- Invertir
- Umbral
- Posterizar
Estas capas de ajuste son variadas y ofrecen muchas posibilidades reeditables, algo que podemos aplicar hoy para poder cambiar la iluminación en una foto oscura con Photoshop.
Para ver diferentes opciones de ajuste vamos al panel inferior de “Crear capa de ajuste o de relleno”:
Tendremos diferentes opciones a usar para rectificar nuestra imagen oscura. Podemos ir variando las opciones de cada una de ellas:
En cualquier momento puedes pulsar de nuevo sobre el icono de ajuste de cada opción para cambiarlo. Podemos ver la diferencia entre el antes y después:
2Cómo aclarar imagen oscura en Photoshop con Sobreexponer
Con la herramienta Sobreexponer podemos rectificar toda la imagen o bien una parte oscura concreta de la imagen ya que será más fácil de editar. La herramienta Sobreexponer actua en un modo que permite aclarar la imagen de áreas concretas que nosotros vayamos editando. Consiste en una herramienta que nosotros podemos editar con sus parámetros que aparecen en el panel superior. Después tan solo tendremos que pulsar una vez o mantener y arrastrar en las zonas donde queremos aclarar la imagen. Una vez seleccionemos la herramienta de Sobreexponer veremos que se activa un menú superior que podemos configurar para poder usar nuestra herramienta. Aquí el valor de la Exposición será clave porque es lo que más acabará dando luz a nuestras zonas más oscuras. Puedes ir variando los ajustes en función de las necesidades de cada zona y seguir pintando con la herramienta.
Vamos a ver cómo podemos usar la herramienta de Sobreexponer para poder ir dando claridad a zonas oscuras dentro de nuestras fotografías en Photoshop y aplicándolo solo en las zonas que necesitemos.
Iremos al panel principal de herramientas y pulsamos sobre “Sobreexponer”.
En la parte superior veremos los ajustes de esta herramienta en función de la intensidad de exposición que queramos aplicar sobre la imagen:
También puedes hacer clic derecho sobre la imagen y ajustar el tamaño y la dureza del pincel para rebajar la intensidad de éste. que no se note mucho el corte de unas zonas y otras al aplicar la sobreexposición.
Una vez configurado solo tendremos que ir a la imagen e ir pintando sobre las zonas oscuras que quieres aclarar. Vamos jugando con el pincel y con los ajustes de aclarado para conseguir el efecto que buscamos.
3Cómo aclarar imagen oscura en Photoshop con Modo de fusión
Cuando creamos capas en nuestro proyecto éstas tienen propiedades que podemos editar y que son propias de su naturaleza como capas. Una de las opciones que podemos aplicar a nuestras capas es la de los Modos de fusión. El modo de fusión funcionará controlado cómo afecta una herramienta concreta como el pincel o una capa sobre otra. Dentro de los Modo de fusión que podemos encontrar y con los cuales podemos experimentar diferentes fusiones entre capas diferentes son:
- Normal
- Disolver
- Detrás
- Borrar
- Oscurecer
- Multiplicar
- Subexponer color
- Subexposición lineal
- Aclarar
- Trama
- Sobreexponer color
- Sobreexposición lineal (Añadir)
- Superponer
- Luz suave
- Luz fuerte
- Luz intensa
- Luz lineal
- Luz focal
- Mezcla definida
- Diferencia
- Exclusión
- Restar
- Dividir
- Tono
- Saturación
- Color
- Luminosidad
- Color más claro
- Color más oscuro
Como ves con diversos los modo de fusión que podemos aplicar para ver cómo afectará una capa a otra o una edición a una capa de imagen. Te proponemos que apliques una edición y después juegues con los modos de fusión para ver la diferencia entre los diferentes tipos que existes. En este caso vamos a usar los modos de fusión para recuperar luz en una imagen oscura. Vamos a ver cómo recuperar luz en nuestra imagen rápidamente con estos modos de fusión.
Lo primero que haremos será duplicar nuestra capa principal con este atajo:
Ctrl + J
Ahora en la capa duplicada cambiamos el modo de fusión a “Sobreexposición lineal (Añadir).
Veremos como nuestra imagen cambia rápidamente a un estado más aclarado.
Si preferimos que no esté todo este cambio en la imagen , podemos crearle una máscara de capa-.
Ahora usaremos el pincel y el color negro frontal:
Ahora podemos ir pintando sobre las zonas que queremos que se queden oscuras como al inicio ya que con esto podríamos conseguir volumen en la imagen.
Veremos el antes y después de la edición:
Con estas opciones diferentes podremos aclarar una imagen oscura en Photoshop y así darle luz a partes de una imagen que han salido oscuras a la hora de realizarlas.