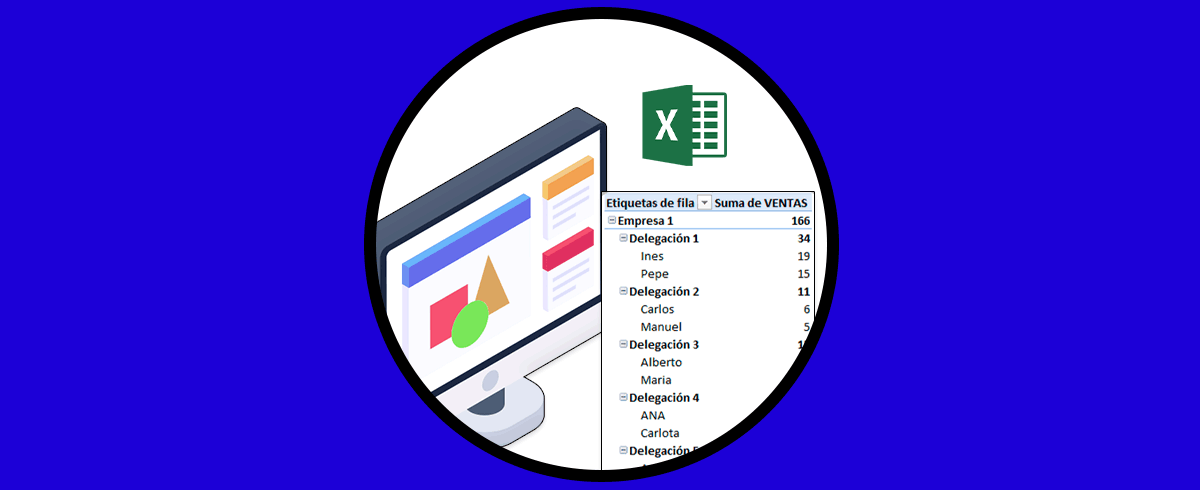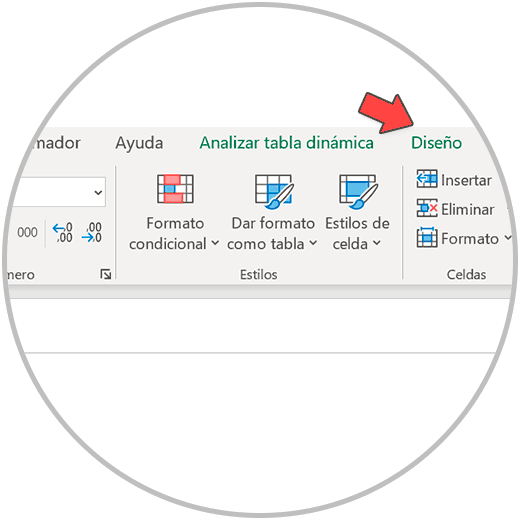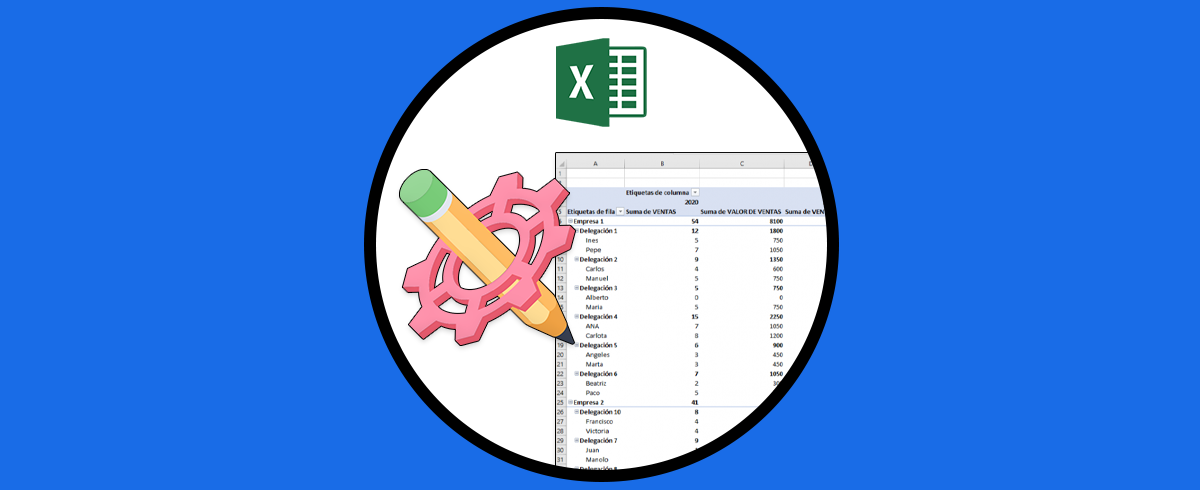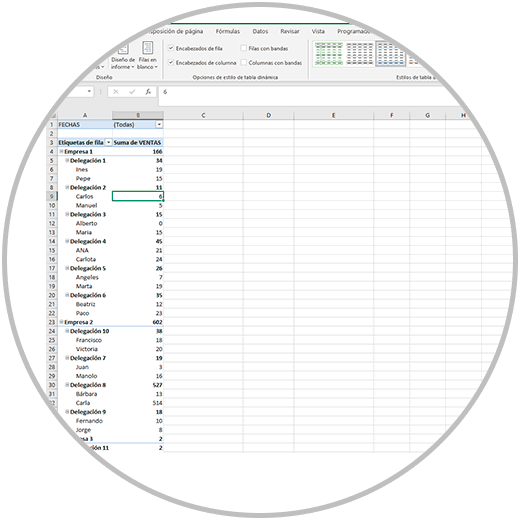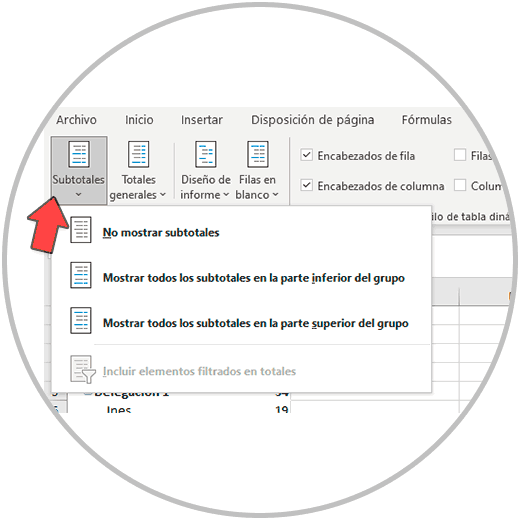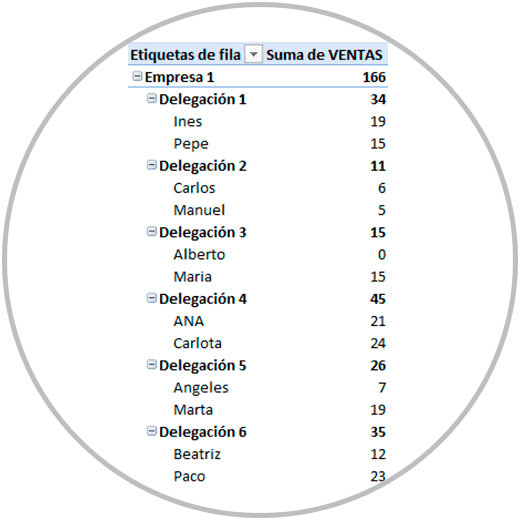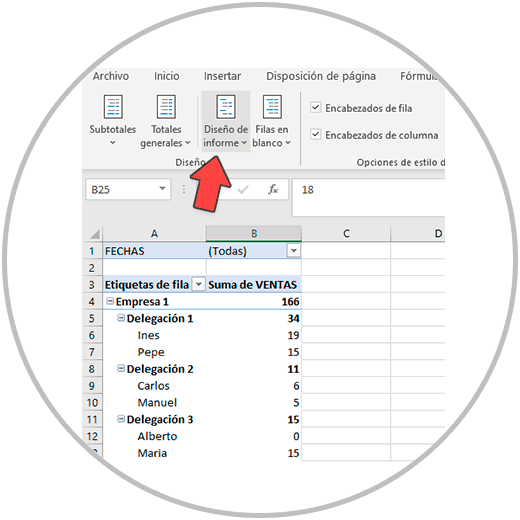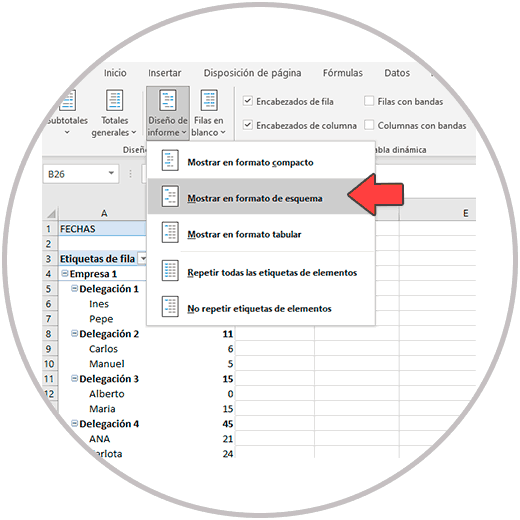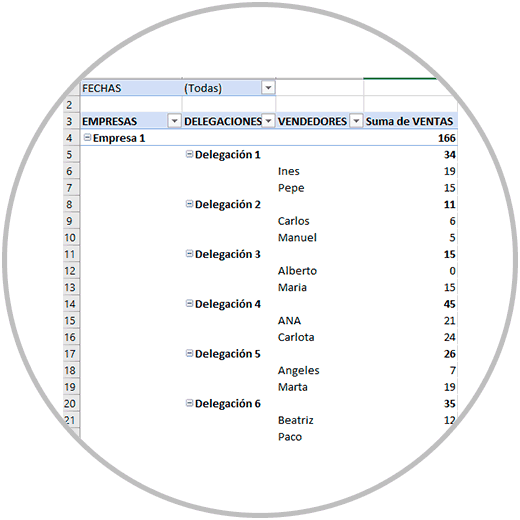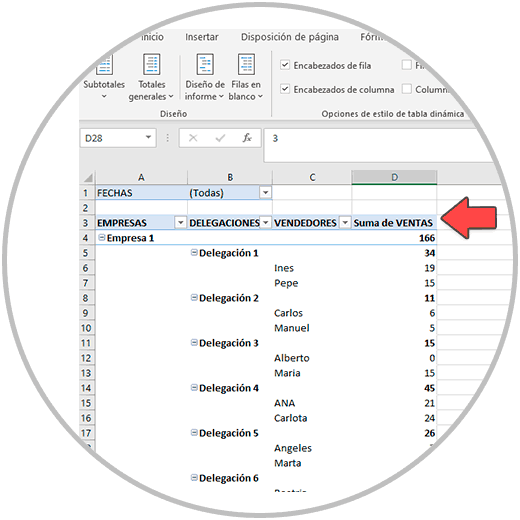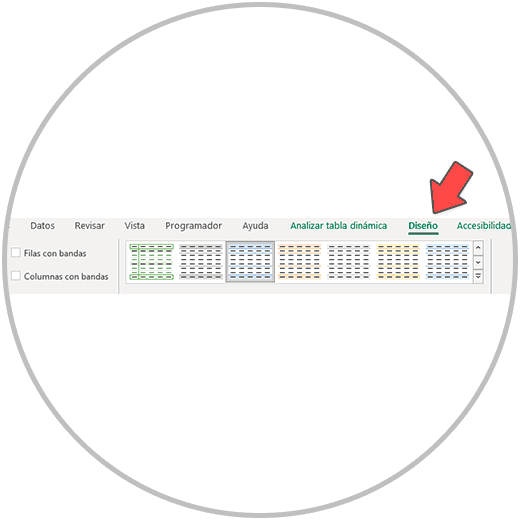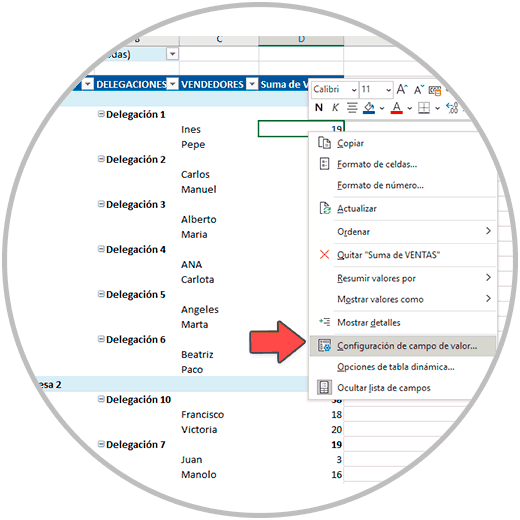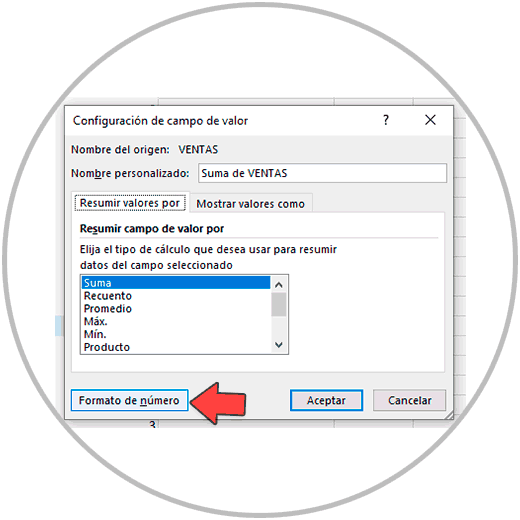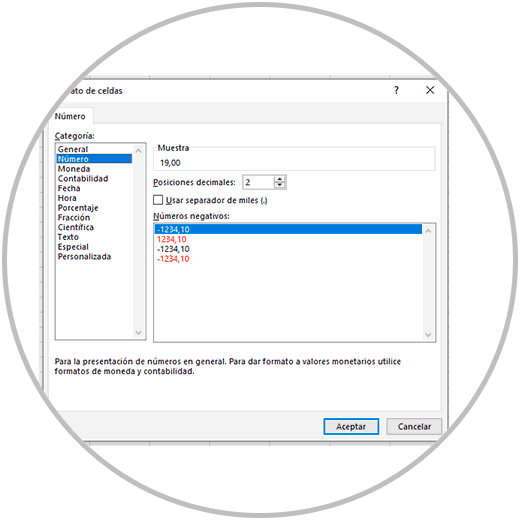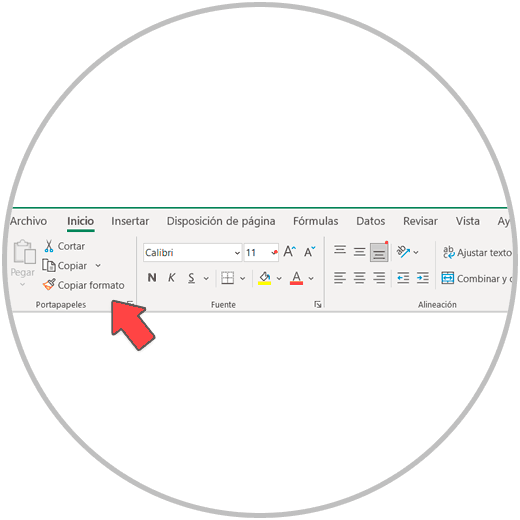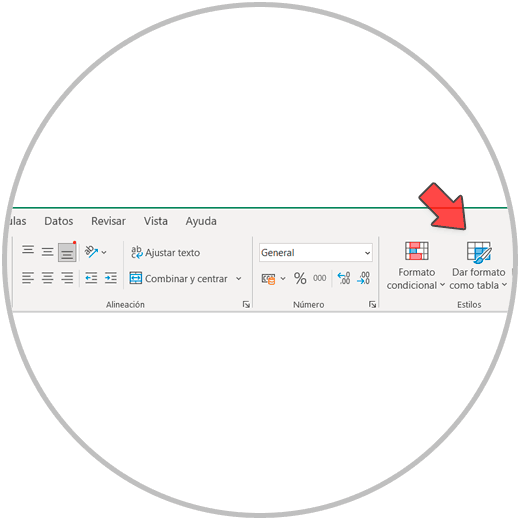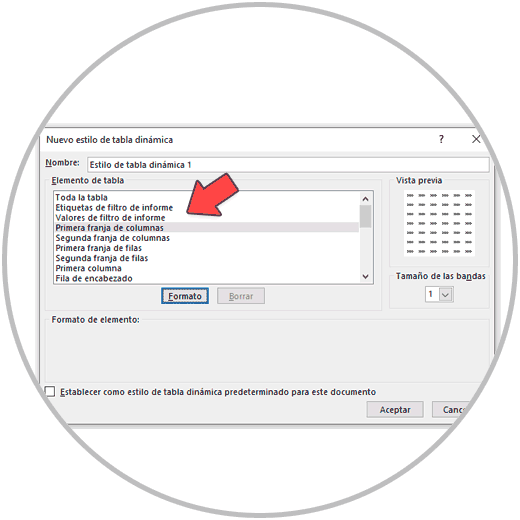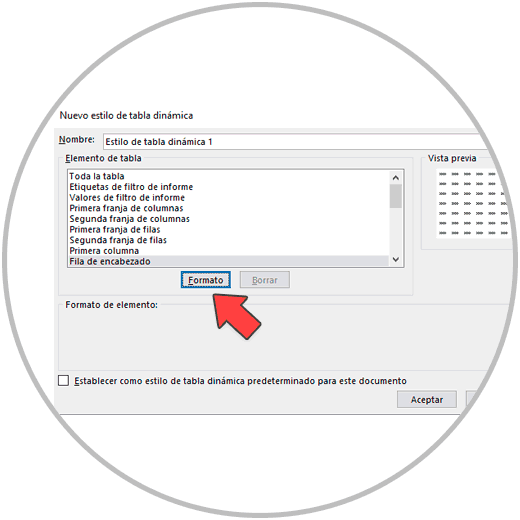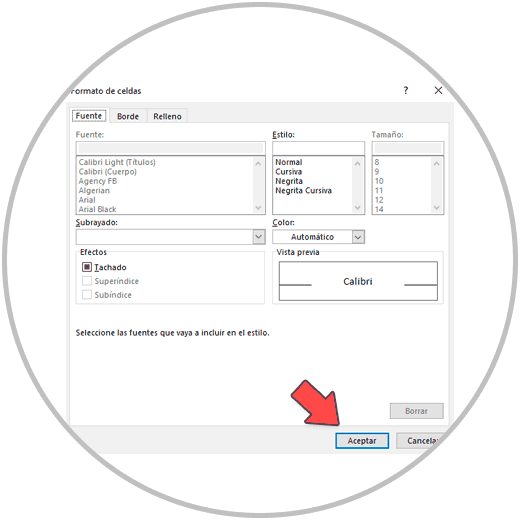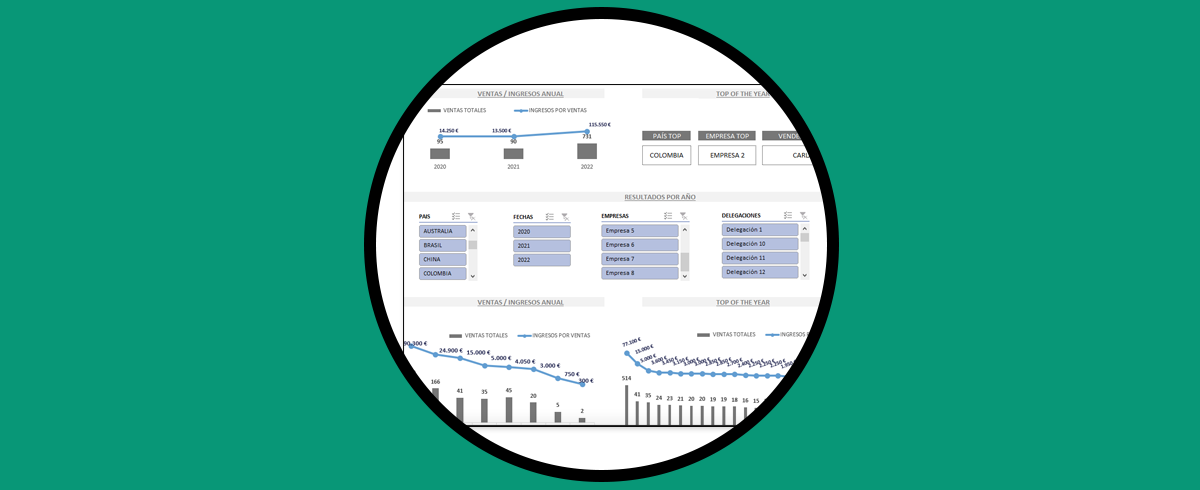Hemos ido hablando de las tablas dinámicas, de sus funciones, utilidades y también de sus peculiaridades, a la hora por ejemplo de tener que realizar cambios, y a la hora de agregar nuevas columnas o realizar campos calculados. Si bien existen estas peculiaridades en la tablas dinámicas, entendiendo por peculiaridad una forma diferente de funcionar, acostumbrarse es si te lo propones una tarea sencilla que nos exige cambiar "el chip", formarnos, aprender, practicar e investigar a cerca de las Tablas dinámicas; Así es como aprenderemos de su funcionamiento, de sus ventajas, de cómo sacarlas partido, buscando y localizando también dentro del propio Excel las funciones específicas de Excel para tratar las tablas dinámicas.
Si nos fijamos bien, cuando tenemos delante de nuestros ojos una tabla dinámica, tal y como ya hemos comentado si hacemos un solo clic en cualquier celda, veremos que el menú horizontal superior de Excel cambia y se suman al menú dos nuevas opciones que son “Analizar Tabla dinámica” y “Diseño. Dos nuevas opciones de Excel que solo están disponibles para gestionar y configurar tablas dinámicas. Ver el contenido de estas dos opciones que nos ofrece Excel, nos ayudará a entender en mayor profundidad algunos ajustes que se pueden realizar en Tabla dinámicas. Desde aquí no solo podemos cambiar el diseño de las tablas dinámicas en términos estéticos, si no que podremos hacer algunas configuraciones útiles para nuestra tabla.
A continuación, te vamos a explicar qué puedes hacer desde estas opciones del menú de Excel dedicadas en exclusiva a la configuración de las tablas dinámicas.
- "Analizar Tabla dinámica": Dentro de las opciones que se incluyen en esta opción del menú, destacamos algunas interesantes de gran valor cómo la de poder actualizar la tabla dinámica, Poder cambiar el nombre a la tabla dinámica, mover la tabla dinámica a otra hoja y realizar gráficos dinámicos (algo que veremos más adelante). Desde aquí como ya seguramente sepas y hayas aprendido, podemos insertar un campo calculado en una tabla dinámica (la función específica de Excel si queremos realizar cálculos y operaciones dentro de una tabla dinámica).
- "Diseño": Esta es la otra opción del menú de Excel que se habilita al hacer una tabla dinámica y al hacer un clic dentro de la tabla; Y cómo podemos intuir, las opciones que tenemos dentro de diseño servirán para poder cambiar el estilo y el formato de nuestra tabla dinámica, cambios que como veremos afectan más a la estética de la tabla donde encontraremos probablemente alguna función que desconocíamos y nos será útil. No solo en el aspecto de los colores, y estilos de la tabla.
1 ¿Qué opciones de Diseño nos ofrece Excel para las Tablas Dinámicas?
Cómo viene siendo de costumbre en las tablas dinámicas, estas funciones de diseño tienen como objetivo poder aplicar diseños, formatos, editar encabezados, y agregar suma de campos de valor. Pero, además, estas opciones tienen per sé otro gran objetivo, que no es otro que el de poder realizar todos estas ediciones estéticas de manera colectiva, de forma rápida, de tal forma que cualquier cambio que realicemos afecte a toda la tabla. Son cambios que están pensados para que se aplique de forma masiva a toda la tabla.
Cómo no podría ser de otra manera tratándose de tablas dinámicas, los cambios en “Diseño” están pensados para poder aplicar un diseño, un formato a la tabla de forma más eficiente. Más rápido y con un criterio unificado. Es decir que no tenemos que ir celda a celda cambiando el estilo, no tenemos que ir copiando el formato en otras celdas, no tenemos que hacer cambios individuales en la tabla. Como veremos más adelante, hacer cambios de diseño en una o varias celdas de una tabla dinámica también es posible con las opciones de Excel de siempre, las que hemos utilizado para hacer nuestras hojas de Excel más bonitas. Sin embargo, no es necesario ir celda a celda, no es necesario tener que seleccionar varias celdas para poder aplicarles un formato estético. Cuando hablamos de Tablas dinámicas, Excel reconoce perfectamente que es una tabla dinámica y podemos aplicar un cambio de diseño que se aplique a toda la tabla dinámica entera. Y podremos hacerlo siempre y cuando conozcamos y apliquemos la forma correcta de poder hacerlo.
Aunque parezcan a priori cambios simples que no requieren explicación, nos hemos encontrado a menudo con usuarios que trabajan tablas dinámicas de forma autodidacta, y no exprimen sus posibilidades simplemente por desconocimiento. Por no saber de la existencia de algunas funciones que, si bien son básicas, su conocimiento repercute positivamente en nuestra productividad al poder ser muchos más ágiles aplicando un estilo a la tabla dinámica, por ejemplo.
A continuación, veremos por tanto que opciones nos encontramos dentro de la pestaña "Diseño" y cómo podemos usar algunas funciones que son simples y útiles por igual.
Como ejemplo, para que puedas ver esta función en la práctica, hemos creado una tabla dinámica con nuestro Excel ficticio donde representamos la información de las ventas de una compañía en niveles diferentes: A nivel de Empresa, delegación y también por vendedor.
En el ejemplo abajo puedes ver cómo al hacer clic en esta tabla dinámica, podemos ya entrar en las opciones de “Diseño”. En este caso hacemos clic en “Subtotales”.
De las opciones, “hacemos clic en mostrar todos los subtotales en la parte superior del grupo”. El resultado como podemos ver en la imagen de abajo es una tabla dónde se han añadido todos los subtotales, en este caso se han añadido la suma de ventas a todos los niveles y ahora podemos ver las ventas por delegación y por empresa.
En “Totales generales” podríamos añadir también si no los tuviéramos ya totales generales a la tabla.
Opciones de Diseño de informe: Desde aquí podemos realizar algún cambio que facilite la lectura de la tabla. Si bien en nuestro ejemplo hemos elegido a la hora de configurar la tabla dinámica, la información de empresas, delegaciones y vendedores, desde “diseño de informe” vemos que la información está recogida todo bajo una misma columna desde donde podemos desplegar o contraer la información.
Pues bien, si vemos que así el diseño no facilita la interpretación de los datos podemos elegir una de las opciones que nos da este menú en Diseño de informe. Para cambiar esta estructura hacemos un clic en la tabla dinámica, y luego y buscamos las opciones de “diseño de informes” como en la foto abajo:
Al hacer clic en “diseño de informes” veremos varias opciones. Nosotros hemos elegido “Mostrar en formato de esquema”.
Ahora veremos cómo los campos de empresas, delegaciones y vendedores se encuentra cada uno en una columna diferente.
En el caso de las filas, si marcamos el check veremos cómo se resaltan en negrita las filas de los subtotales.
Si tenemos el check en “Encabezados de Columnas” estás se verán en otro color diferente, por defecto en color azul grisáceo.
Desde aquí puedes elegir uno de los formatos que Excel te propone, dependiendo del estilo que tú quieras dar a la tabla dinámica. Te recordamos que puedes aplicar colores a una tabla dinámica en la pestaña de “Inicio”, pero como te comentamos es una opción manual y que te llevará más tiempo de aplicar hasta conseguir un diseño homogéneo y atractivo.
Una de las opciones que puedes elegir es escoger primero uno de los diseños que Excel te propone en la pestaña de “Diseño” y posteriormente aplicar algún cambio manualmente, por ejemplo, para cambiar el color de los encabezados.
2. Cómo configurar los campos de valor de una Tabla Dinámica (Configurar el formato de las celdas de una tabla dinámica)
Para poder configurar el formato de las celdas, te sitúas en una celda dentro de la tabla, clic en el botón derecho del ratón y cómo en la imagen abajo escogemos “Configuración de campo de valor”
En la venta que se abre abajo en la esquina de a izquierda hacemos clic en “Formato de número”
Ahora ya en la venta que va a ver, como en la imagen abajo, puedes elegir la categoría. Si es un número como en nuestro caso podemos elegir si queremos añadir decimales, y su queremos usar separador de miles.
Las tablas dinámicas además de las opciones mencionadas, presentan más oportunidades de poder cambiar el estilo o el formato de sus celdas, cómo ya comentamos antes. Si en el menú superior de Excel hacemos clic en "Inicio" nos encontraremos varias posibilidades de rellenar celdas de colores, cambiar el estilo de letra, el color de la letra. Podremos aplicar formato de número, etc.
3 Cómo cambiar el diseño de una Tabla Dinámica desde Inicio
Desde las opciones de "Inicio" del menú de Excel, podemos también realizar cambios en la estética de la tabla. Podemos cambiar Realizar cambios en una celda en concreto o en varias celdas de la tabla dinámica seleccionándolas previamente con el ratón o el teclado y luego pulsando en la opción deseada
- Podemos cambiar los bordes de la tabla y de las celdas, poner o quitar los bordes, elegir diferentes tipos de bordes, y elegir también el color del borde.
- También podemos asignar un color a una o varias celdas
- Podemos aplicar cambios de formato en el texto de las celdas, cambiar el color del contenido de la celda
- Las opciones de copiar y pegar formato también funcionan en las tablas dinámicas. Si establecemos un formato para una celda y queremos que repercuta en otras celdas, podemos usar perfectamente los comandos y opciones de pegar formato en las celdas que queramos.
Dentro de las opciones de inicio podemos encontrar también algunas opciones para poder dar un formato global a nuestra tabla dinámica, para poder cambiar de forma holística el diseño de nuestra tabla dinámica. Como vemos en la imagen abajo, desde Inicio nos desplazamos hasta la opción "Dar formato como tabla". Tenemos a disposición muchos estilos de tabla y diferentes entre los que podremos encontrar el que más nos guste, el que mejor se adapte a nuestro estilo, el que encaje mejor con el diseño corporativo de nuestra empresa o trabajo que estemos realizando.
4 Cómo personalizar diseño de una Tabla Dinámica
Aunque Excel como te acabamos de explicar, te ofrece una variedad muy grande de diseños, que puedes elegir y que aplica a toda la tabla dinámica, podemos diseñar nuestro propio estilo y guardarlo para aplicar a otras tablas dinámicas. Desde Inicio, dentro de las opciones de Inicio, nos desplazamos como antes hasta "Dar formato como tabla"
Al hacer clic en "Dar formato como tabla", se despliegan los estilos predefinidos de Excel. Nos tenemos que desplazar abajo del todo y hacer clic en "Nuevo estilo de tabla dinámica".
veremos una ventana que se abre desde la cual ya podemos empezar a definir un estilo totalmente personalizado.
Desde aquí ya podemos ir creando nuestro estilo, un estilo único para toda la tabla, o podemos ir configurando parte por parte la tabla dinámica; Podemos dar un estilo a las etiquetas de filtro, podemos crear otro estilo para los valores, para la primera franja, para la fila de encabezado, ...
Para poder ir configurando el estilo, vamos seleccionado primero qué parte de la tabla queremos cambiar desde las opciones que nos ofrece Excel y hacemos clic en formato
Como podrás ver el estilo es totalmente personalizable; Lo interesante de crear nuestro propio estilo es que se guardará como un estilo más de Excel, y tendrás este diseño siempre disponible para que lo puedas aplicar a otras tablas dinámicas. Puedes elegir desde el estilo de letra, tamaño, elegir los efectos, el estilo de los bordes y el relleno.
De todas las opciones y formas que ofrece Excel, recuerda que Excel nos ofrece opciones ya predefinidas para aplicar a nuestra tabla, recuerda que no tenemos por qué ir dando un formato celda a celda. Los estilos predefinidos de Excel los encontrarás tanto en la pestaña de "Diseño" como en "Inicio" y seguro darán a tu tabla dinámica una estética elegante. Recuerda también que, si las opciones de Excel que te ofrece en materia de diseño no te convencen, puedes crear y guardar tu propio estilo o crear varios que tendrás además a disposición para aplicar en otras tablas dinámica.
Ahora que ya conoces mejor como puedes aplicar un diseño estético y funciona a tu tabla dinámica, lo mejor es que pruebas a ver todas las opciones de diseño en la práctica.