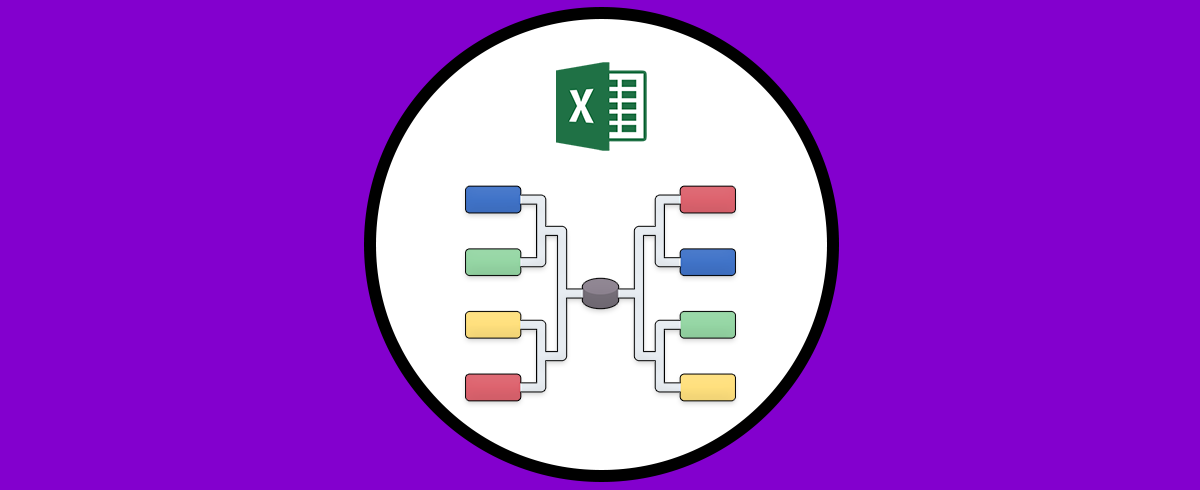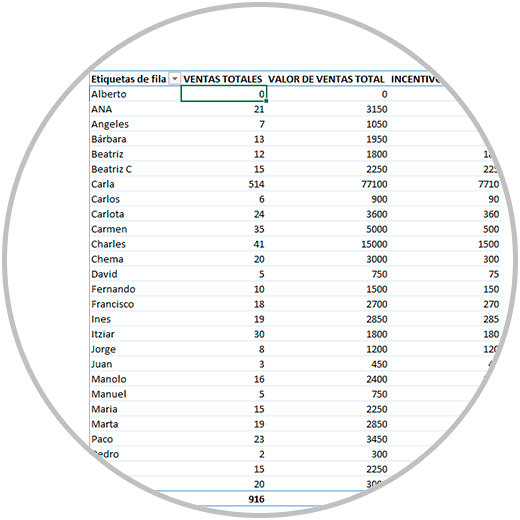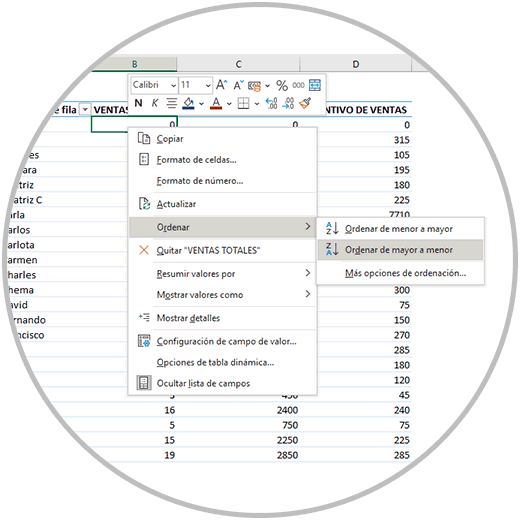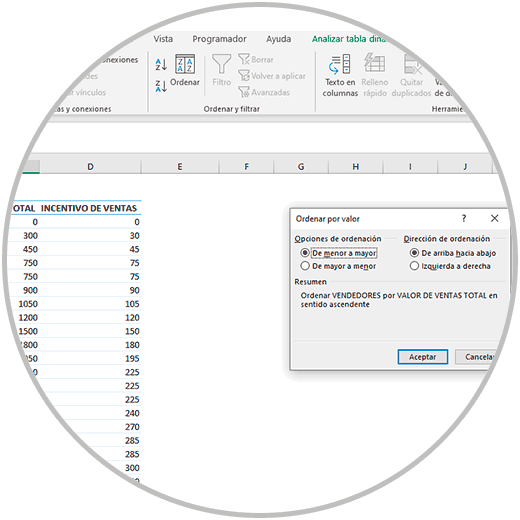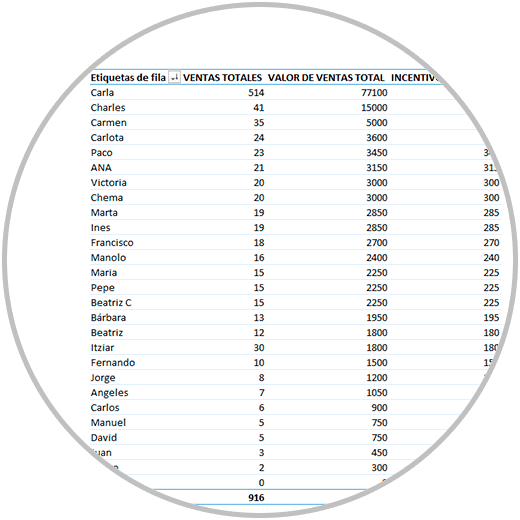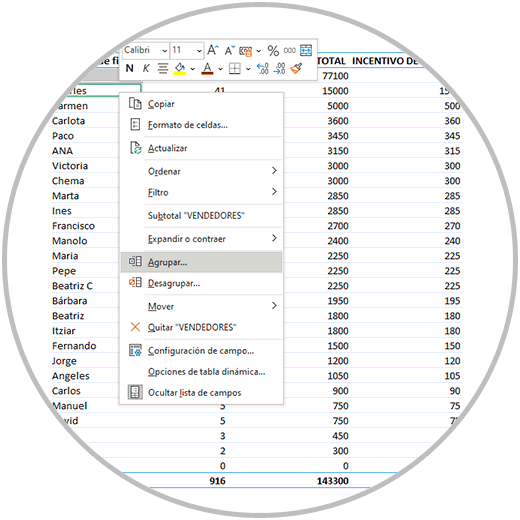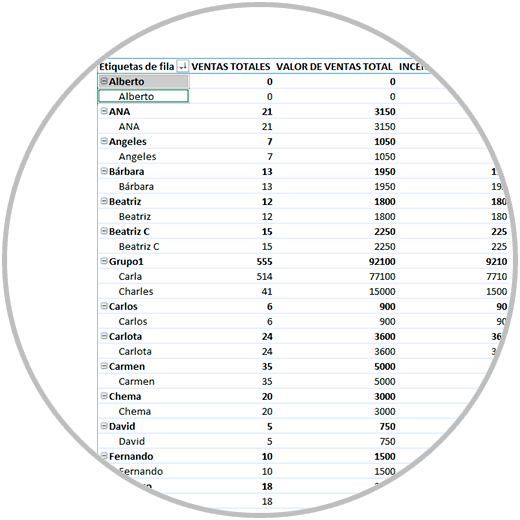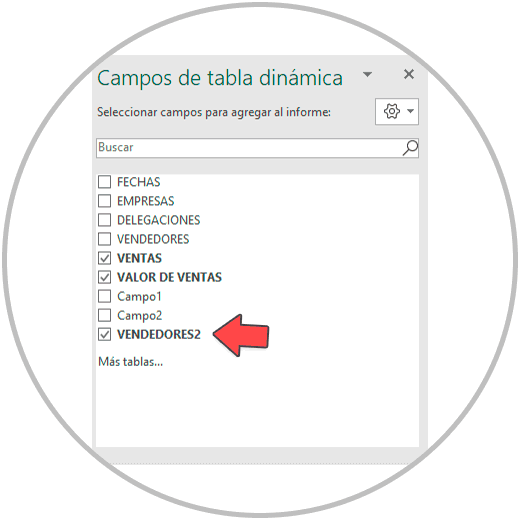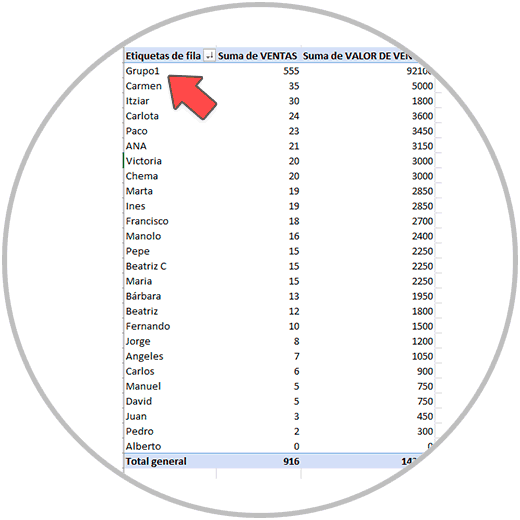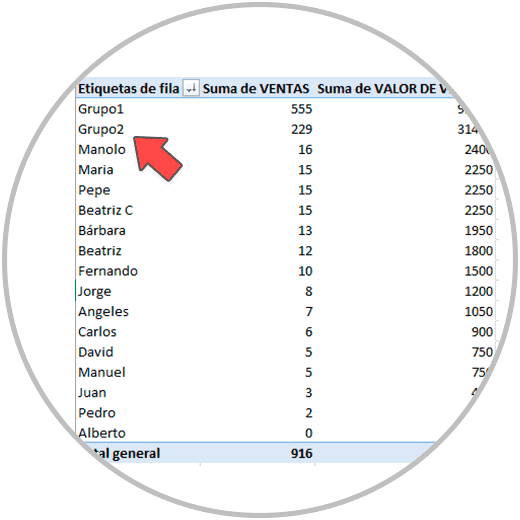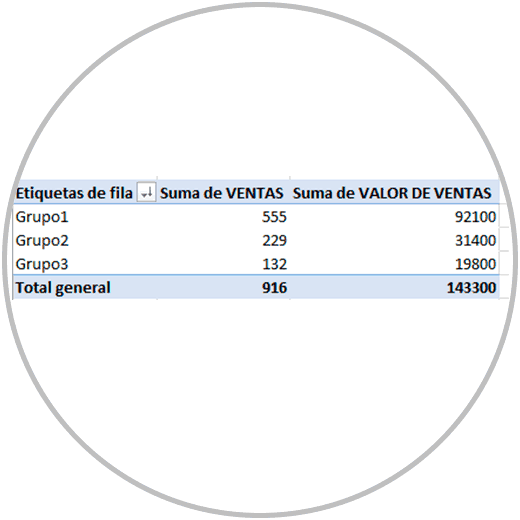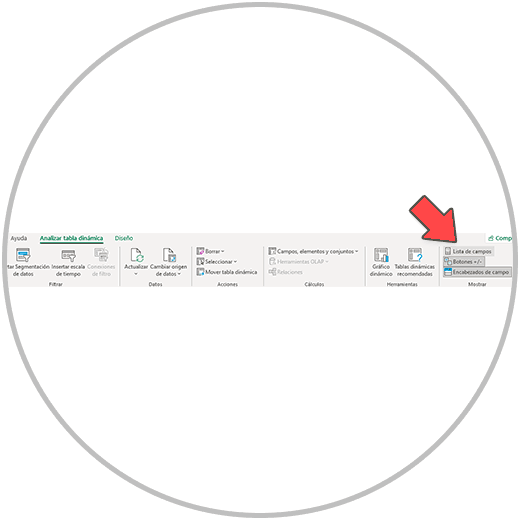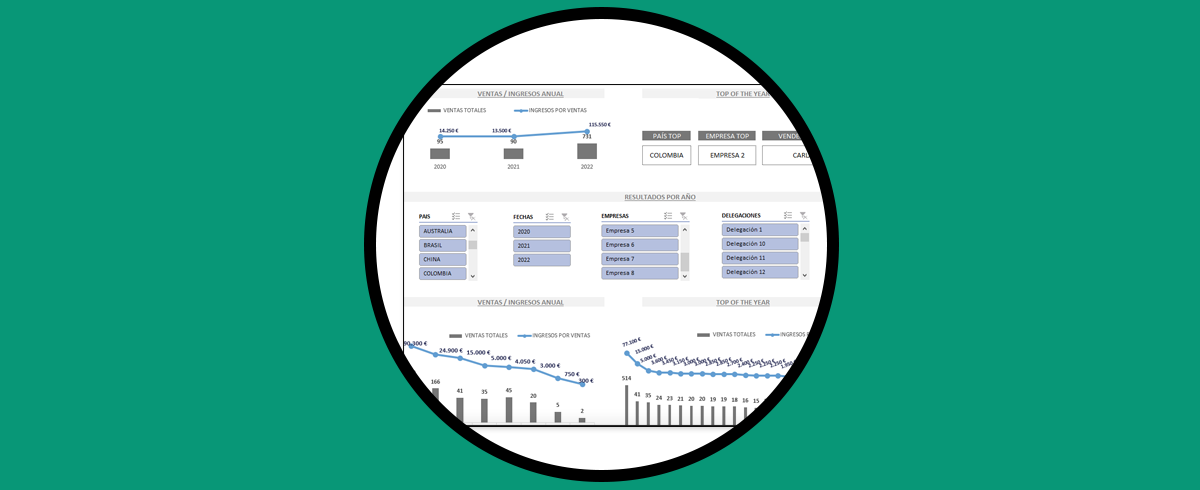A medida que avanzamos en el conocimiento de las tablas dinámicas y en su uso y las aplicaciones que tienen para el análisis e interpretación de los datos, nos damos cuenta que existen muchas opciones y funciones que no conocíamos. Hablamos de funciones muy interesantes que potencian las posibilidades de las tablas dinámicas. Si bien ya hemos hablado de cómo pueden afectar de forma positiva las tablas dinámicas en términos de productividad, eficiencia, y consistencia (o fiabilidad en la interpretación de los datos), queremos conocer a título personal todas esas funciones que precisamente nos lleven a ahorrar tiempo (Productividad), a hacer mejor nuestro trabajo (eficiencia) y a hacerlo de una forma más segura evitando los errores más comunes de Excel y que permita además establecer una base de trabajo y de reporting a lo largo del tiempo (Consistencia).
Si bien ya hemos explicado opciones tan interesantes:
Queremos seguir descubriendo nuevas funciones que no conocíamos y que son de tremenda utilidad.
Por esto motivo, que no es otro que el de seguir conociendo más de las tablas dinámicas, te vamos a explica una de esas funciones que no es de conocimiento ni dominio popular.
Agrupar en una tabla dinámica: agrupar en columnas y filas en una tabla dinámica de Excel
La función de agrupar datos nos permite trabajar directamente sobre una tabla dinámica realizando agrupaciones de datos que como tal no se contemplan en la base de datos. De esta forma poder establecer las agrupaciones que queramos o necesitemos realizar ad doc sin necesidad de tocar la base de datos, directamente desde la tabla dinámica.
Esto por ejemplo nos permitiría el poder agrupar en una misma línea varias filas de datos, o en una misma columna, varias columnas en una solo, agrupando y sumando los datos.
Vamos a ver cómo agrupar en una tabla dinámica de Excel con un ejemplo, con nuestro Excel de datos ficticio.
En una tabla dinámica simple por ejemplo donde tenemos la información por vendedores de una empresa, vamos a hacer una agrupación de varios vendedores, clasificándolo en dos grupos según las ventas realizadas de cada uno de los vendedores. Así establecemos 3 categorías donde agrupamos a los vendedores según la importancia e impacto que tienen para la empresa.
Vamos a agrupar entonces a todos los vendedores de la empresa en 3 grupos, según las ventas realizadas. Empezaremos ordenando la tabla dinámica cómo ya vimos en cómo configurar tabla dinámica y usar filtros y campos de valor y cómo te vamos a contar a continuación.
En cualquier caso, ordenar la tabla dinámica es un paso importante, pues siempre te ayudará a leer mejor los datos.
El criterio que se usa para poder ordenar una tabla dinámica dependerá de la situación, de los datos que quieras destacar, de cuál sea el valor principal para tu negocio o para el trabajo que vayas a realizar. En nuestro caso ficticio, al ser datos de una empresa, establecemos como valor principal o KPI más importante las ventas, y por esta razón ordenamos según este criterio.
Tenemos también otra forma de poder ordenar nuestros datos, haciendo clic primero en nuestra tabla dinámica en una celda de la columna de ventas (que es la que vamos a usar para ordenar los datos) Desde el menú de Excel en el apartado de “datos” y ordenar.
Ahora ya tenemos nuestra tabla dinámica ordenada por ventas, como en la imagen de abajo, y podemos ver de forma clara quiénes son las personas de la empresa, en este caso vendedores, que generan mayor volumen de ventas, y que comerciales venden menos.
Ahora como hemos comentado queremos agrupar a los vendedores según el volumen de ventas que ha hecho cada uno, clasificándolos en tres grupos:
- Un grupo para agrupar todos los vendedores que han superado más de 30 ventas.
- Otro grupo para los que han generado más de 16 ventas, pero menos de 30.
- Por último, los vendedores restantes que serían los que han realizado menos de 16 ventas o menos.
Ahora para hacer la agrupación de los datos, presionamos y mantenemos pulsada la tecla Ctrl de nuestro teclado y vamos pulsando con el ratón en los nombres que queremos agrupar. (Se trata como ves en la imagen abajo de que vayas seleccionando los campos que quieres incluir dentro del grupo que vas a crear).
Para realizar el primer grupo por tanto pulsamos la tenga Ctrl y hacemos clic en los nombres de Carla y Charles, que son vendedores en color rojo en la tabla (Los que ha realizado más de 30 ventas). Ahora Clic en el botón derecho, y en el menú seleccionamos “Agrupar”.
Después de dar clic en “Agrupar” veremos una tabla como la de abajo. Para simplificar la tabla ahora es importante que, en el menú de campos de tabla dinámica, quitemos el campo “vendedores” ya que como veremos nos ha creado un nuevo campo de valor que se llama “Vendedores2”. No es necesario que quites el campo de vendedores en la lista de campos, pero como te acabamos de explicar este paso te ayudará a que tu tabla dinámica sea más limpia, de esta forma en la tabla dinámica solo vas a ver en filas las agrupaciones que vas a crear.
Quitamos por tanto el campo “vendedores”, volvemos a ver la tabla con el formato inicial. Ordenamos de nuevo la tabla de mayor a menor.
Ahora ya podemos repetir el proceso para crear el grupo 2 (Recuerda que sería seleccionado los nombres de los vendedores con la tecla Ctrl y con el ratón y después haciendo clic derecho y agrupar. Seleccionamos en el ejemplo todos los nombres de los vendedores que queremos incluir en el grupo 2).
Y volvemos a repetir de nuevo el proceso para crear el grupo 3. Una vez agrupados, veremos una tabla compacta con un nuevo concepto o agrupación que hemos creado según el volumen de ventas.
No te preocupes si quieres volver a ver los datos de tu tabla por vendedor; Como te hemos comentado antes para hacer estas agrupaciones no has cambiado tu tabla dinámica, si no que has creado un nuevo campo de Tabla dinámica. Si quisieras volver de nuevo a ver tu tabla por vendedor y no según esta nueva agrupación, solo tienes que quitar de la tabla dinámica “VENDEDORES2” y volver a poner “VENDEDORES”
A partir de ahora podrás usar estas agrupaciones cuando quieras siempre usando el menú de Campos o lista de campos de tu tabla dinámica. Podrás elegir este campo o quitarlo de la configuración de tu tabla dinámica cuando sea preciso, cuando lo necesites.
Crear grupos o agrupar campos en tablas dinámicas es un recurso más que te permiten las tablas dinámicas de Excel a la hora de poder organizar y leer mejor los datos. Como has podido ver, estas agrupaciones son muy fáciles de crear, y pueden ayudarte a analizar mejor los datos, y a establecer un nuevo criterio para poder agrupar los datos de otra forma.
- Puedes agrupar datos en tablas dinámicas sin necesidad de cambiar los datos en la base de datos, sin necesidad de tener que copiar los datos y tener que trabajarlos de otra forma.
- Una de las ventajas más grandes es que esta agrupación está siempre disponible en la lista de campos; Cuando crear una agrupación, se crea un campo de tabla dinámica nuevo el cual puedes elegir en la lista de campos.
- Puedes ver la agrupación creada en tu tabla dinámica en cualquier momento o quitarla sobre la marcha. Una vez hayas creado un grupo, puedes usarlo o no en tu tabla dinámica. Y poner o quitar la agrupación cuando lo necesites. Esto no implica ni realiza cambios en la base de datos como ya te hemos explicado, es un recurso más que puedes usar para hacer una agrupación de datos con un criterio diferente.
- Puedes crear agrupaciones en filas como hemos visto, pero puedes crear agrupaciones de datos en columnas también, usando el mismo procedimiento.
- Otra de las ventajas es la capacidad de poder compilar los datos. Y poder hacerlo en un concepto que no está recogido en tu base de datos.
Poniendo otro ejemplo para que se vea más clara la utilidad de la agrupación de datos en tablas dinámicas de Excel, si trabajáramos en una tabla dinámica que muestra resultados de ventas de una empresa a nivel de ciudades, podríamos crear agrupaciones por ejemplo por comunidades autónomas, creando grupos, uno por cada comunidad autónoma.
Al hacer una agrupación solo tendríamos que cambiar el nombre del grupo creado y poner el de la Comunidad que estemos creando. Así podríamos repetir el proceso, y tendremos una nueva forma de ver los datos, un concepto que no está recogido en la base de datos pero que, si ya tenemos creado como campos de tabla dinámica, disponibles para poner o quitar cuando veamos oportuno.
Agrupar datos es un recurso que tienes a tu disposición, muy fácil de realizar, y útil como hemos visto en algunos casos. No afecta a tu base de datos y permite en tu análisis el poder establecer un concepto o criterio nuevo que te permitan condensar los datos. Cómo has visto lo más importante es que la agrupación de datos crea nuevos campos y que por tanto puedes gestionar desde la lista de campos de tabla dinámica. Lo recomendable es que pruebes a realizar agrupaciones en tu tabla dinámica, y que compruebes como se pueden añadir y quitar fácilmente a la tabla dinámica. Así aprenderás un recurso nuevo que puede ser muy útil y fácil de aplicar en tus tablas dinámicas.