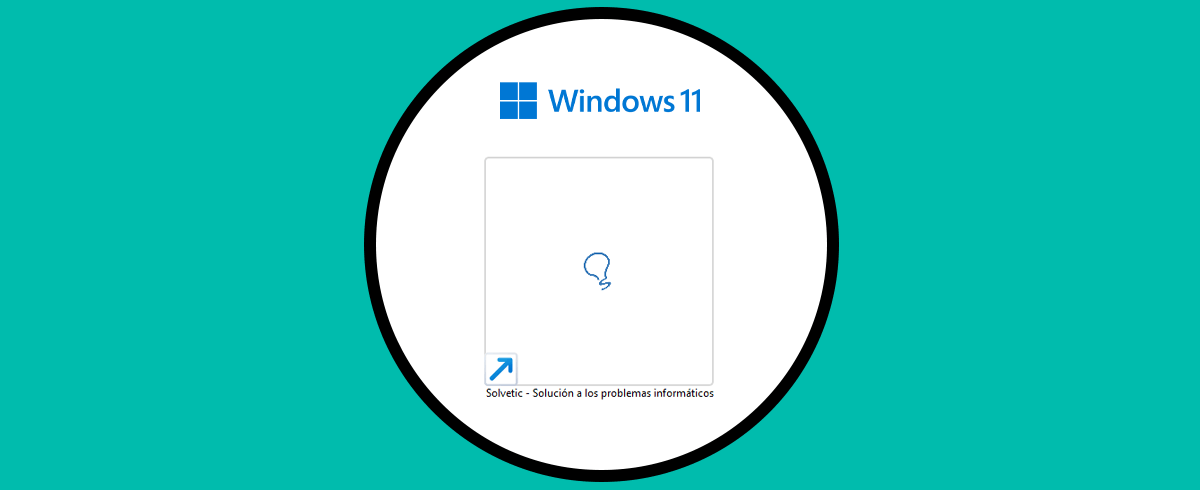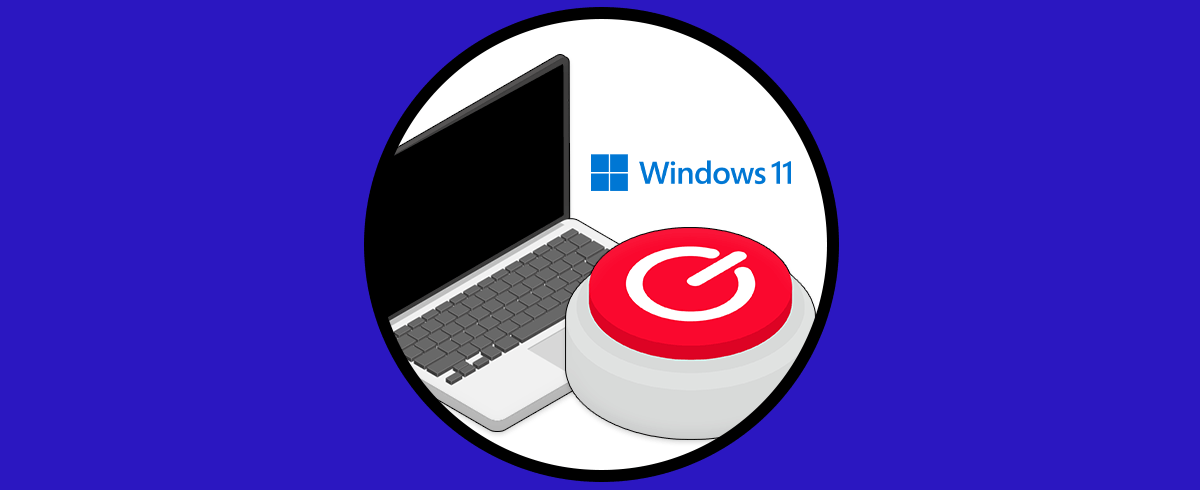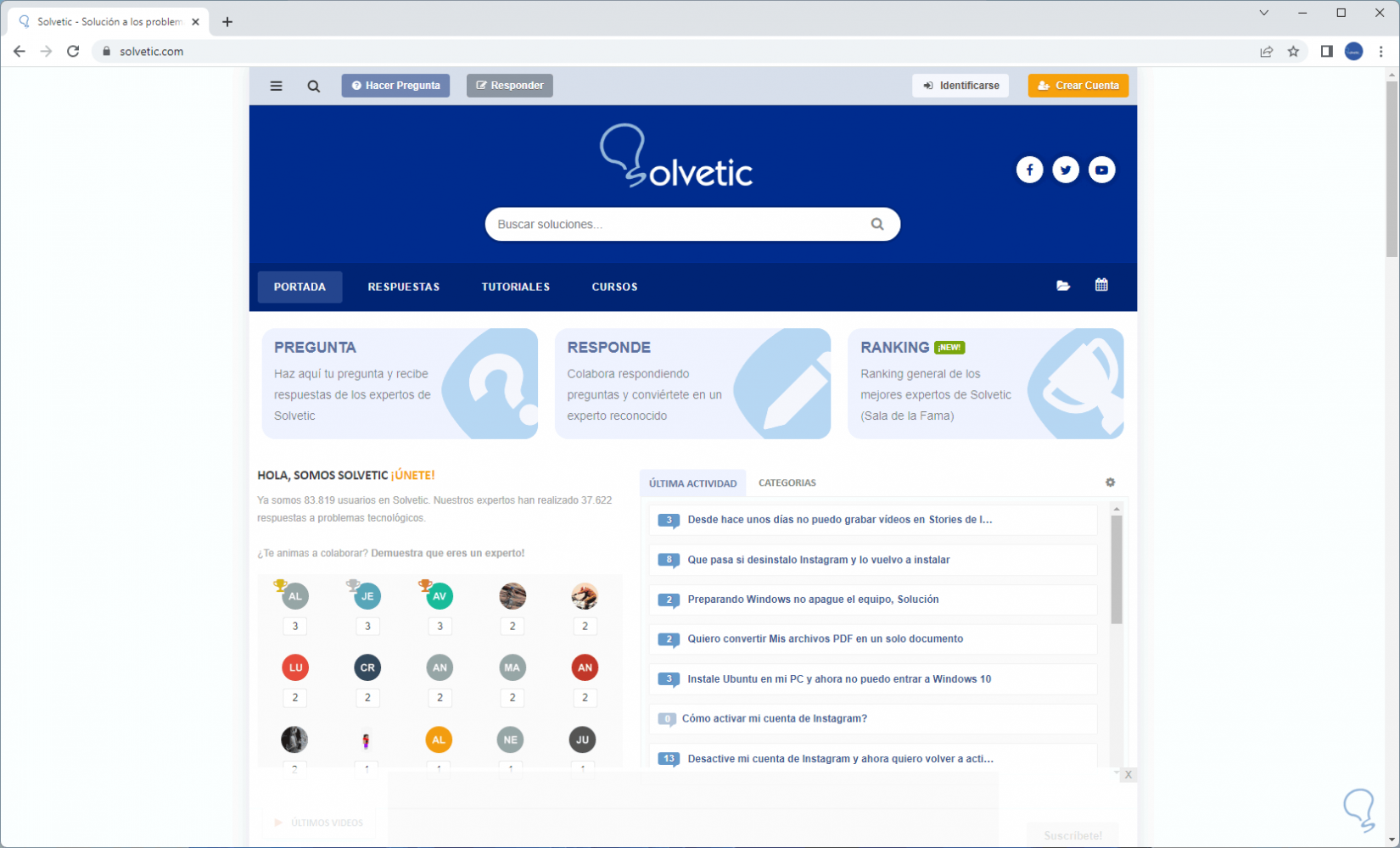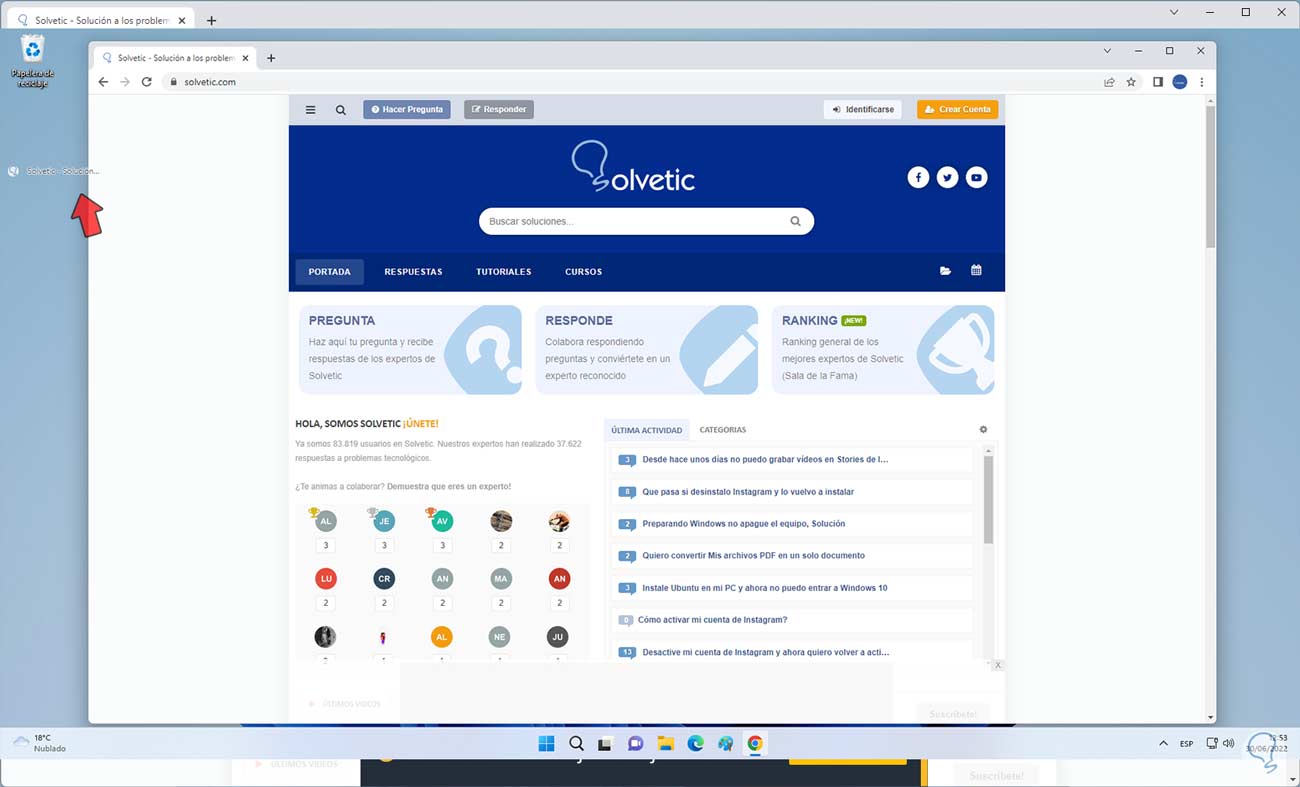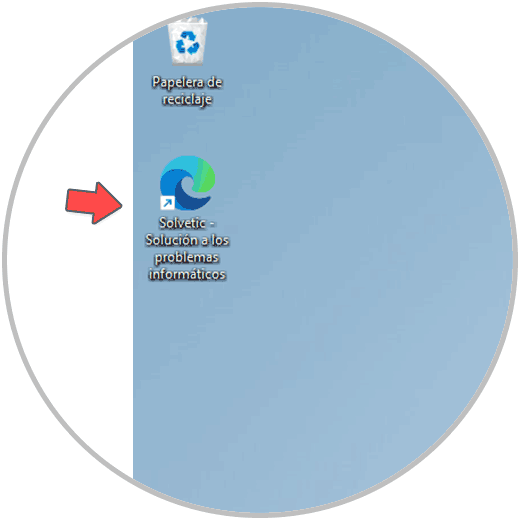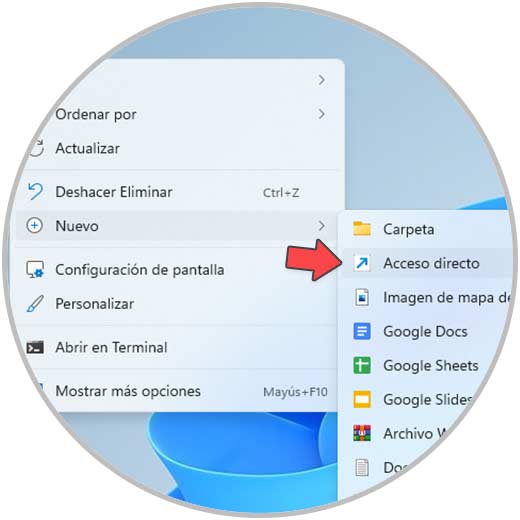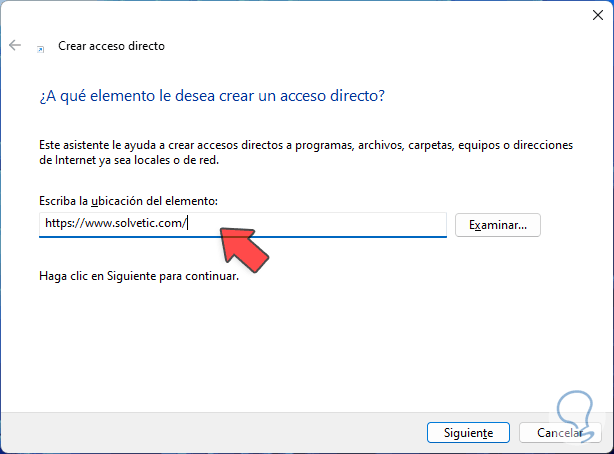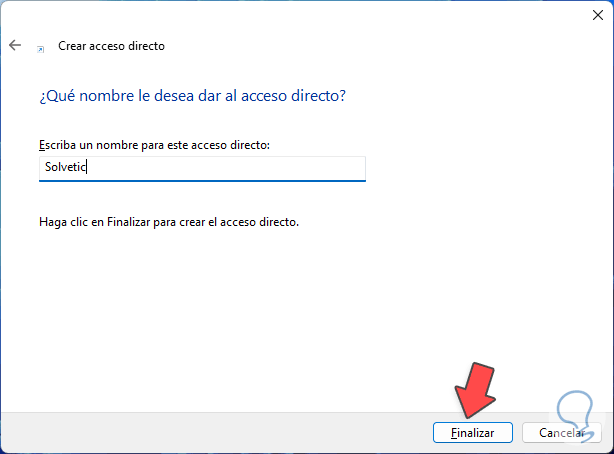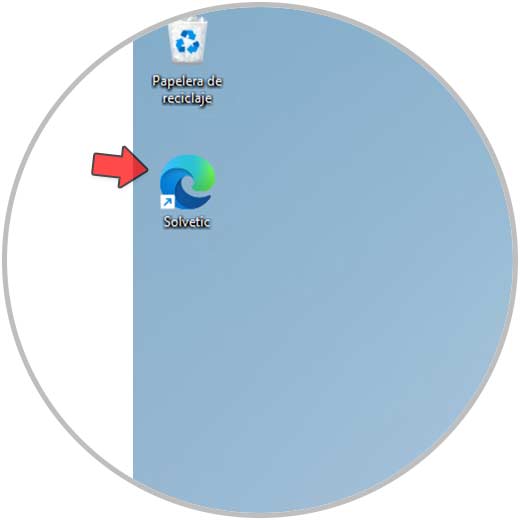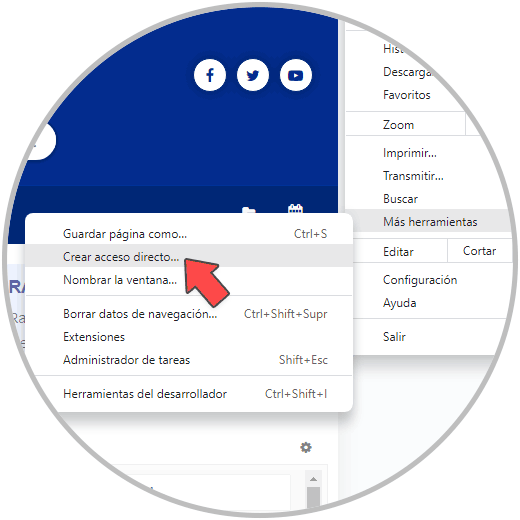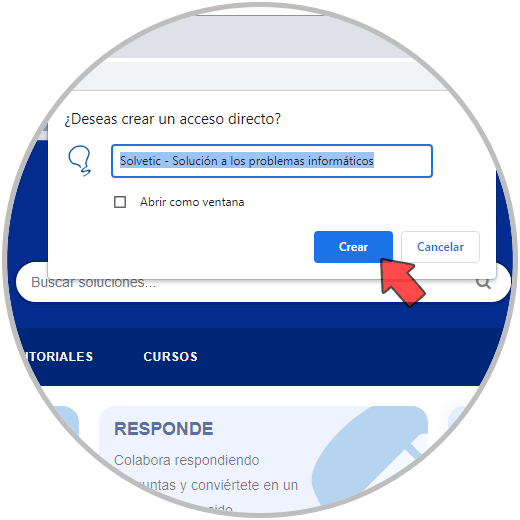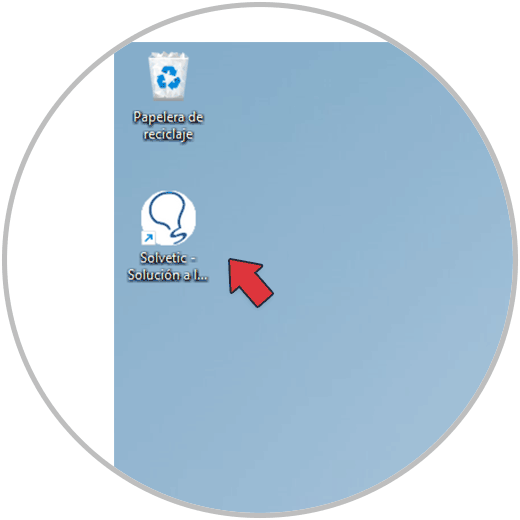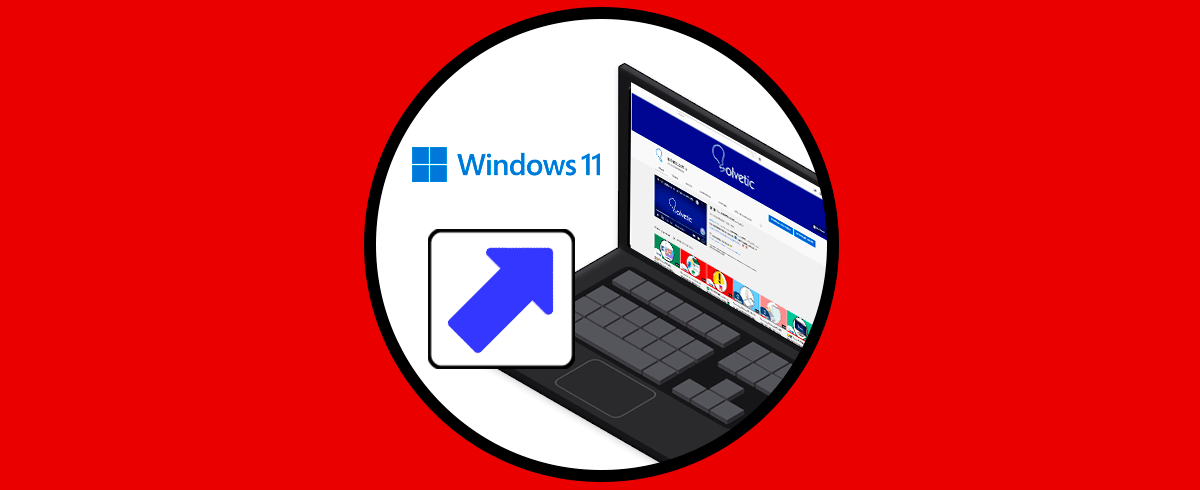Cuando creamos accesos directos en nuestro equipo estamos diciendo que tenemos aplicaciones o programas e incluso archivos que usamos con frecuencia y que queremos tener a mano. Desde el escritorio de Windows 11 podemos crear diferentes accesos directos que nos permitan acceder a una web, archivo o programa con un doble clic sencillo. Por eso hoy queríamos enseñarte lo fácil que es crear Acceso Directo Pagina Web en Escritorio Windows 11 de diferentes formas.
El uso de accesos directos en Windows 11 nos permite acceder de forma más simple a una aplicación o programa, esto evita el tener que ir hasta la ruta de dicha aplicación desde el menú Inicio o desde el Explorador de archivos, pero una de las funciones más especiales de los accesos directos es la capacidad de crear un enlace a un sitio web, esto nos ayuda a evitar el abrir el navegador e ingresar la URL deseada, Solvetic explicará algunos métodos para crear accesos directos a páginas web en Windows 11.
1. Crear Acceso Directo Pagina Web en Escritorio arrastrando
Este es quizás uno de los métodos más simples de lograr esto, para ello abrimos algún navegador en el sitio web deseado:
Arrastramos el link del sitio directamente al escritorio:
Sera creado el acceso directo con el icono del navegador predeterminado de Windows 11. Abrimos el sitio web desde el acceso directo.
2. Crear Acceso Directo Pagina Web desde Escritorio
Este es el método popular para crear un acceso directo en Windows 11, para este proceso damos clic derecho en el escritorio y seleccionamos "Nuevo - Acceso directo":
Copiamos la URL del sitio deseado y la pegamos en la ubicación del acceso directo:
Damos clic en Siguiente para asignar un nombre y aplicar los cambios:
El acceso directo estará creado y podemos abrir el sitio web desde allí:
3. Crear Acceso Directo Pagina Web en Escritorio Google Chrome
Este es un método exclusivo de Google Chrome, para hacer uso de este abrimos Google Chrome y vamos a "Personalizar y controlar Google Chrome - Más herramientas - Crear acceso directo":
En la pequeña ventana desplegada asignamos el nombre del acceso:
Damos clic en "Crear" para disponer del acceso directo. Abre el sitio web desde el acceso directo.
Con alguno de estos métodos estaremos en capacidad de crear estos accesos directos a sitios web y contar con un método de apertura mucho más funcional.