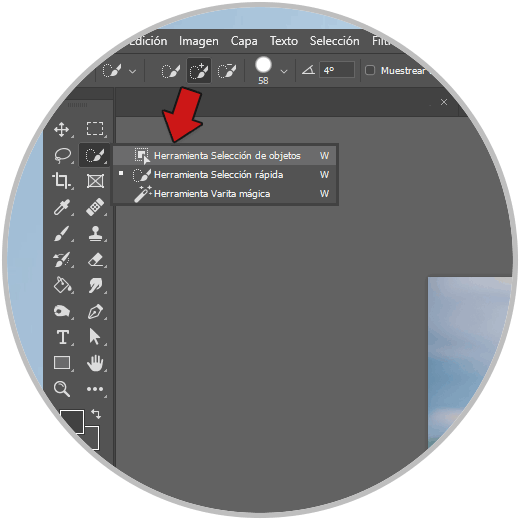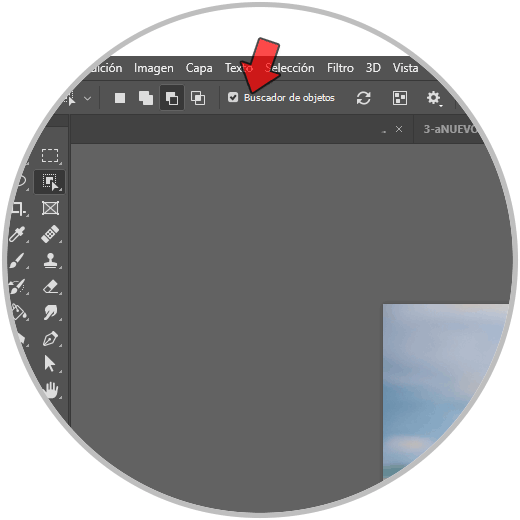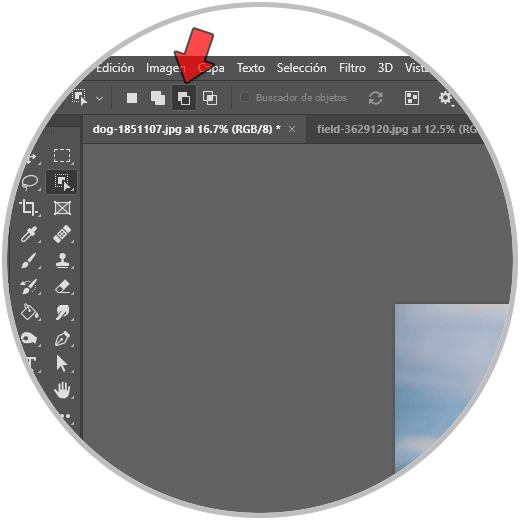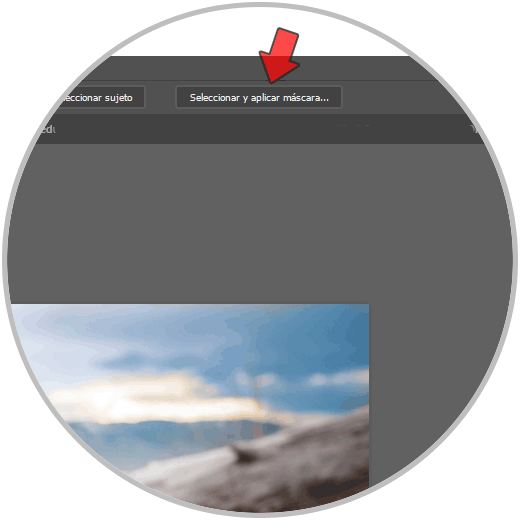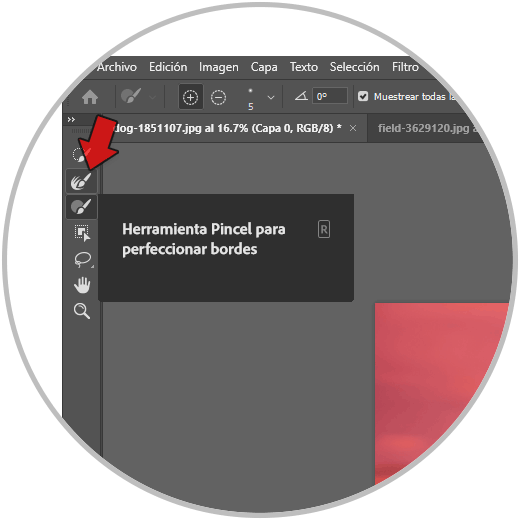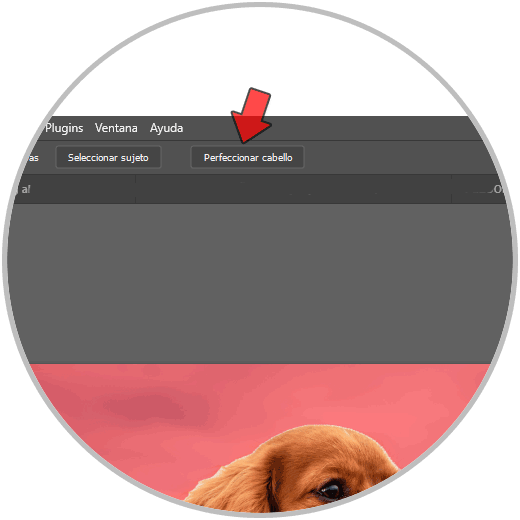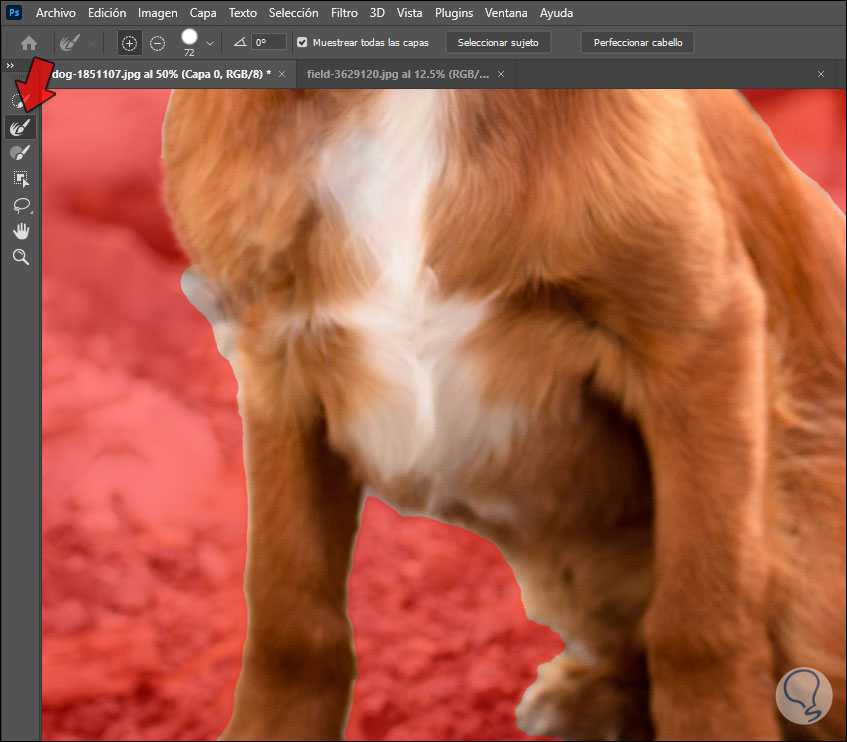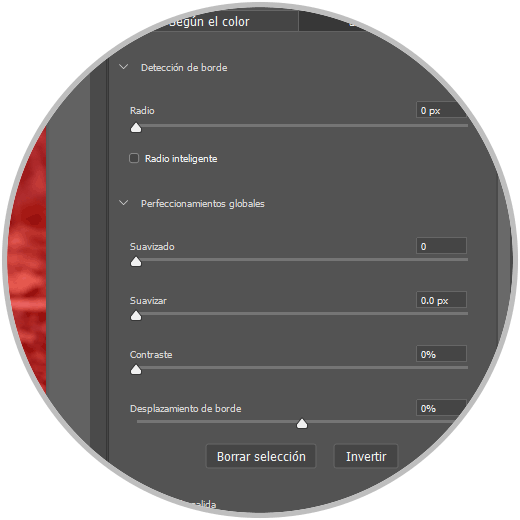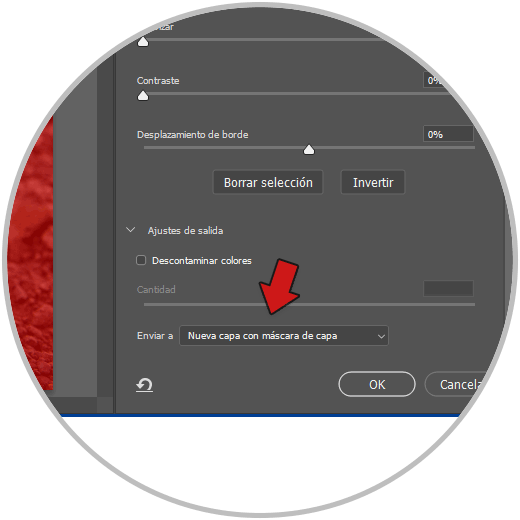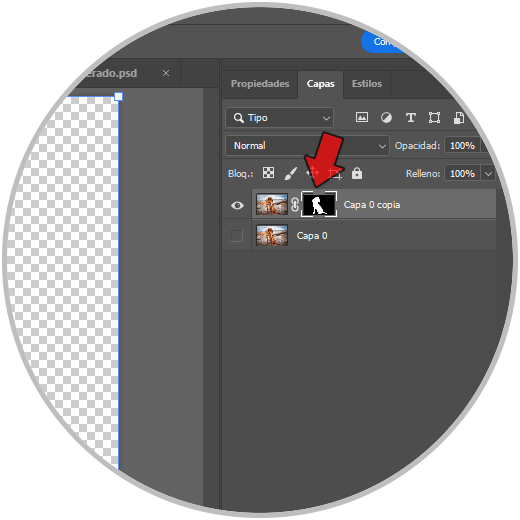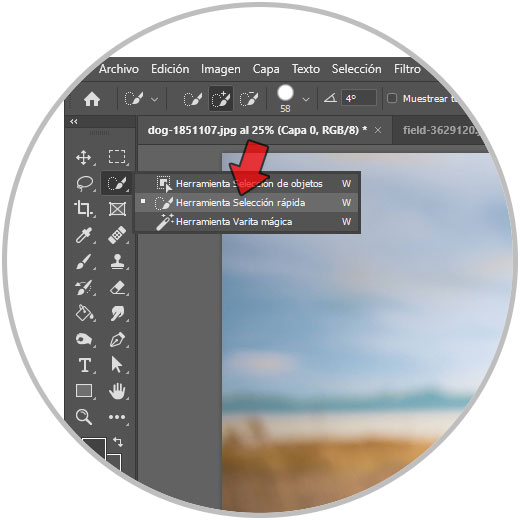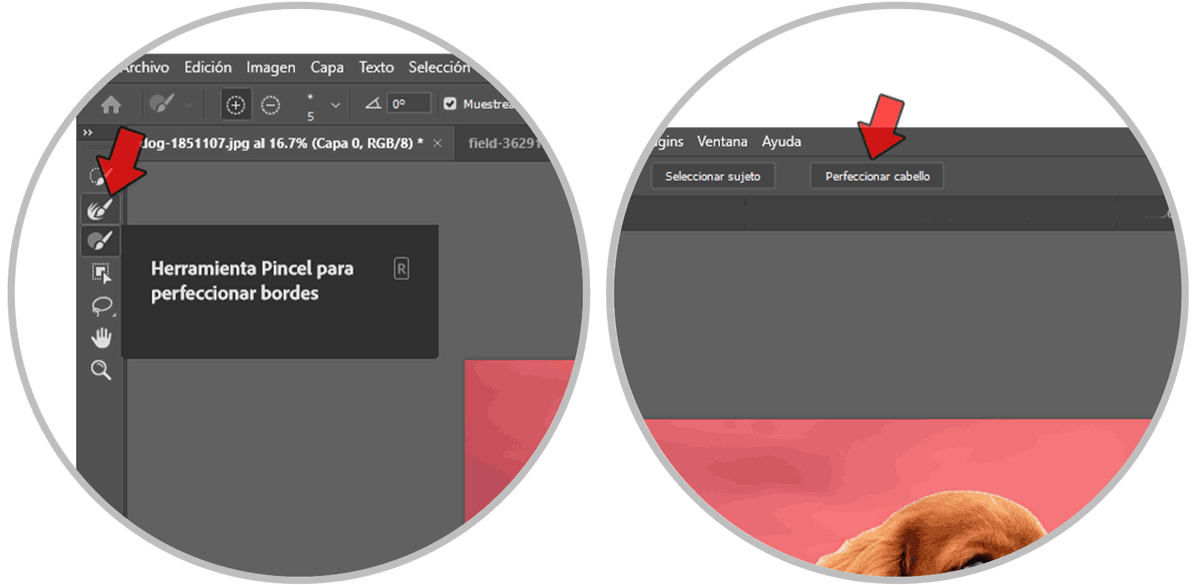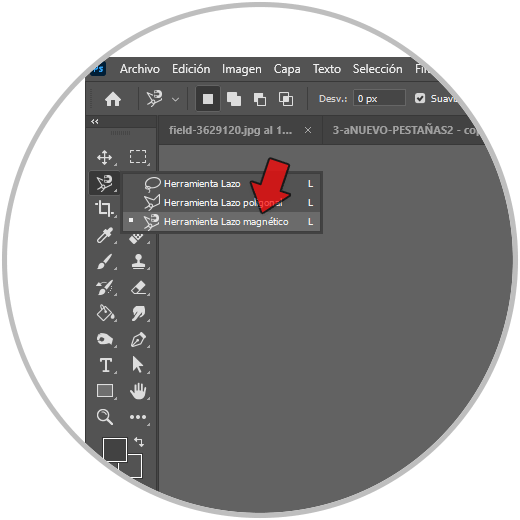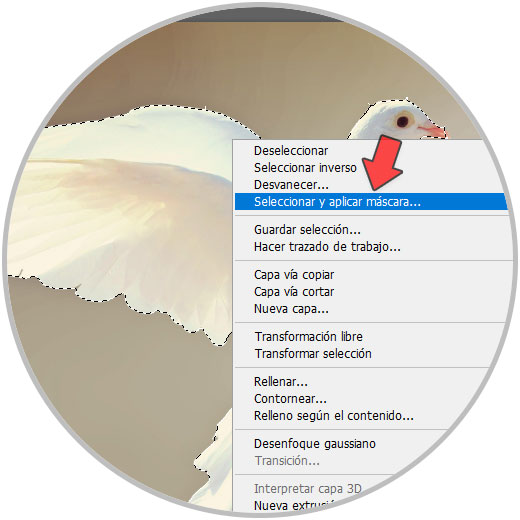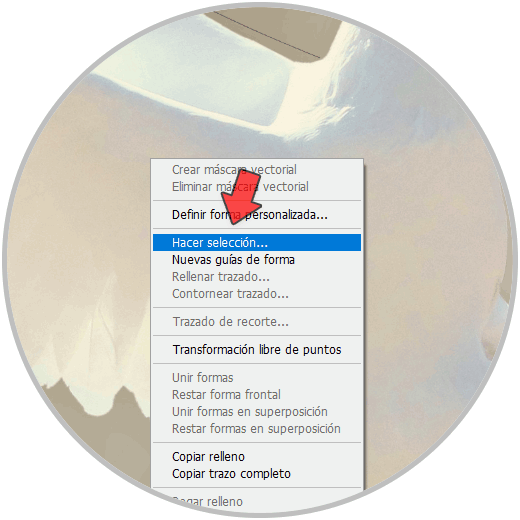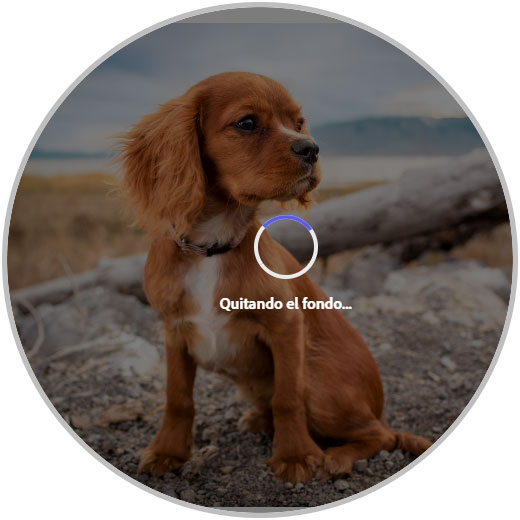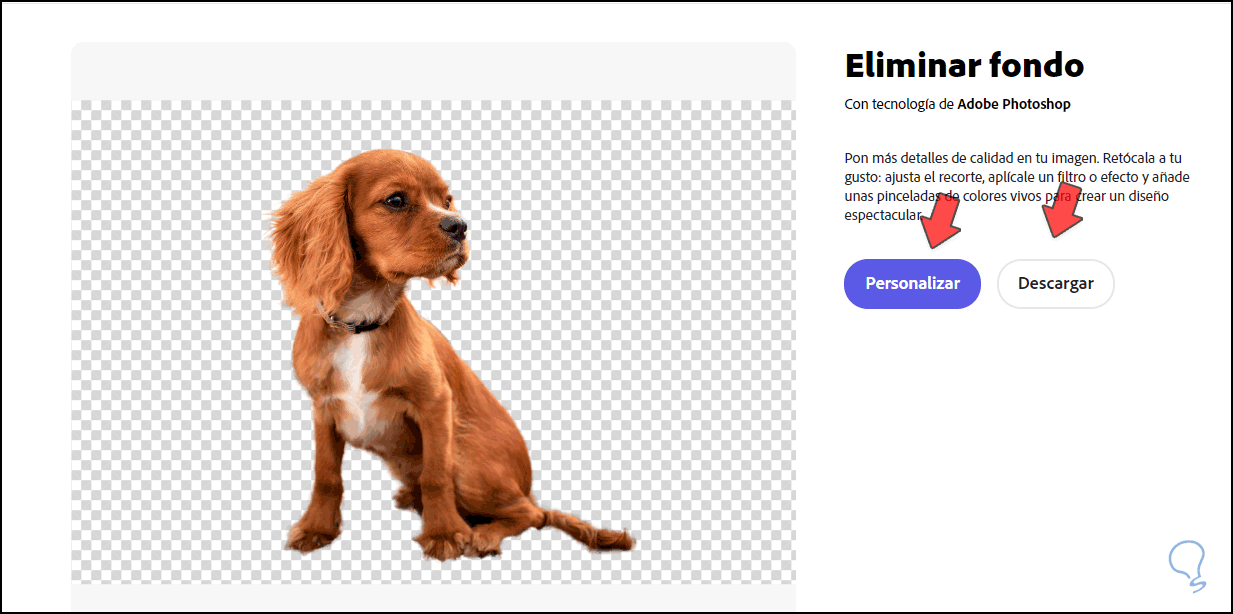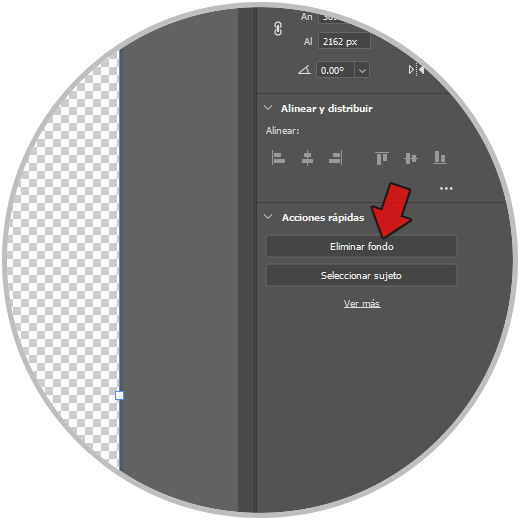Cuando hacemos retoque fotográfico en Adobe Photoshop siempre hay elementos que necesitamos y otros que descartamos porque no nos son útiles. Muchas veces realizamos fotografías con un fin y una vez nos ponemos a editar encontramos otros posibles usos que nos llaman más la atención, es la magia de la edición fotográfica. Cuando editamos en Adobe Photoshop las posibilidades son infinitas y es que podemos crear composiciones desde cero cómo nos guste mediante el uso de diferentes herramientas junto con nuestra imaginación.
Aunque hay sesiones que podemos pactar previamente para hacer fotografía, es cierto que muchas veces hacemos fotos en un momento que no esperábamos y por eso las características del momento es posible que no nos convenzan del todo. Uno de los elementos en fotografía que nos puede descuadrar la composición es el fondo. Muchas veces el fondo que tienen nuestras imágenes no son del todo acertado para lo que estamos buscando y por eso será útil saber cómo eliminar fondo en Photoshop de diferentes formas que nos acabe dando una imagen transparente que podamos acoplar de forma que nos permita cambiar fondo Photoshop de una forma sencilla y eficaz.
Vamos a ver cómo podemos conseguir un fondo transparente en nuestras fotografías eliminando el fondo en una imagen con Photoshop de diferentes formas.
1Cómo Quitar Fondo en Photoshop con Selección
En este caso para deshacernos del fondo que no queremos en nuestras fotografías vamos a recurrir a una de las herramientas más utilizadas dentro de Photoshop y es la herramienta de selección. El uso de esta herramienta es bastante simple y es que su forma de trabajo es similar al que podríamos hacer con otras herramientas como la de pincel pues tenemos que pintar sobre las zonas que queremos seleccionar y la herramienta irá creciendo en superficie seleccionando aquellas zonas que considere que coinciden en tonalidad y textura lo máximo posible. Si contamos con zonas en este caso fundos en nuestra fotografía que estén bien delimitados visualmente, la herramienta de selección hará un gran trabajo pues nos ayudará a poder seleccionar esa zona rápidamente pudiendo después trabajar con ella de forma aislada.
Vamos a empezar viendo opciones de eliminación de fondos en Photoshop usando alguna herramienta de Selección: Selección de objetos, Selección rápida o Varita mágica. Vamos a quitarle el fondo a nuestra imagen para guardarla sin fondo o bien ponerla en otro fondo.
Abrimos nuestra imagen en Photoshop. Ahora vamos a ir a las opciones de herramientas de Selección. Aquí podemos elegir la que más nos guste. En este caso vamos a elegir la opción de “Selección de objeto”.
Ahora puedes crear una selección alrededor del objeto o sujeto a seleccionar o bien verás que al pasar el ratón encima de ello se te muestra una selección previa con una silueta azul. En este caso vamos a pulsar sobre esa selección previa:
También desde la opción superior podemos elegir el modo que queremos, por ejemplo ponerlo en modo añadir para seguir seleccionando partes a nuestra selección.
Si ves que la selección no es perfecta no te preocupes vamos a mejorarla. Para ello pulsaremos en “Seleccionar y aplicar máscara”.
Aquí vamos a poder ir configurando nuestra selección y mejorarla. Cuando tengamos una selección complicada por ejemplo porque tenemos pelo o bordes difíciles, es muy útil poder usar la opción de “Herramienta Pincel para perfeccionar bordes”
Si tienes una imagen con cabello también podrías usar la opción superior de “Perfeccionar cabello”:
En este caso vamos a hacer una combinación de ambas opciones. Vamos a pulsar en “Perfeccionar cabello”. Veremos que la selección del pelo de la cabeza mejora:
Ahora vamos a mejorar la parte del cuerpo. Para ello pulsaremos en “Herramienta Pincel para perfeccionar bordes” y vamos a ir pulsando por todos los bordes donde queremos mayor precisión de selección
Veremos como nuestra selección mejora sustancialmente perfeccionando los bordes.
Una vez tengamos nuestra selección configurada, podemos darle los últimos retoques desde “Perfeccionamientos globales”. Puedes aplicarle “Suavizado” a los bordes, “Contraste” o incluso “Desplazamiento de borde” para ampliar un poco la selección.
Por ultimo vamos a exportar nuestra selección eligiendo “Enviar a: Nueva capa con máscara de capa”:
Ya tendremos nuestra imagen sin fondo en Photoshop o fondo transparente.
Lo bueno de haber creado esta nueva capa con máscara de capa es que podemos hacer una rectificación de la selección de manera no destructiva.
Para ello pulsamos sobre la máscara de capa.
Ahora usaremos el pincel con color negro frontal para eliminar partes y color blanco frontal para rehacer partes de selección:
Una vez ya tenemos nuestra imagen bien recortada del fondo podremos exportarla si queremos sin fondo:
Para ello pulsamos la siguiente combinación de teclas para abrir “Exportar como”:
Alt + Shift + Ctrl + W
En la ventana de exportación tendremos que elegir un formato compatible con la transparencia como PNG o GIF.
Recuerda activar la casilla de “Transparencia”. Pulsa en “Exportar” y podrás guardar tu image.
También puedes arrastrar la capa de tu imagen recortada a otro proyecto de Photoshop y desde ahí combinarla con otro fondo:
2Cómo Quitar Fondo en Photoshop con Selección sujeto
Ya hemos visto los súper útil que es tener una herramienta como la de selección rápida que nos permita elegir zonas concretas de nuestra imagen con apenas esfuerzo y de una forma bastante completa. Dentro además de las herramientas de selección tenemos una opción que nos va a ayudar todavía más a poder aislar una parte concreta nuestra imagen, la selección de objetos. Esta herramienta de selección de objetos va a conseguir simplificar mucho más todos los procesos de selección de zonas o de objetos dentro de nuestras fotografías como aquí podríamos incluir personas, coches como animales, edificios… etc. Esta opción es tan útil porque una vez la utilicemos será capaz de elegir de forma automática un elemento concreto en nuestra imagen y lo seleccionara de una forma bastante precisa, además con el paso de las versiones posteriores la precisión ha mejorado y se conservan todavía más los detalles de la selección por lo que es más fácil tener unas elecciones con mayor perfección.
Vamos a ver una opción rápida para poder eliminar fondo de foto en Photoshop. Esta opción es muy útil cuando tenemos sujetos muy fáciles de distinguir respecto de su fondo o algún objeto que también sea fácil de distinguir. Nosotros usaremos la imagen anterior donde se hace una selección bastante óptima y después podremos editarla.
Para ello primero tendremos que elegir una herramienta de selección, por ejemplo, Selección de objeto como hemos visto antes en el anterior capítulo:
Ahora sin seleccionar nada, pulsaremos en “Seleccionar sujeto” en la parte superior.
Veremos que selecciona nuestra imagen rápidamente:
Si quieres seguir mejorando la selección puedes ir a “Seleccionar y aplicar máscara”
Desde aquí podremos mejorar nuestra selección como hemos visto en el capítulo anterior usando las herramientas de “Herramienta pincel para perfeccionar bordes” y “Perfeccionar cabello” si es necesario.
Exporta la capa como “Enviar a: Nueva capa con máscara de capa”:
Ya tendremos nuestra imagen sin fondo en Photoshop y podremos usarla individualmente para cambiarle el fondo o combinarla con otros fondos ya creados.
3Cómo Quitar Fondo en Photoshop con lazo o pluma
Las herramientas de lazo o pluma son también una alternativa a la hora de crear selecciones dentro de nuestras fotografías. La ventaja de estas herramientas es que vamos a poder hacer el lecciones mucho más precisas gracias a su forma de creación de forma manual. Muchas veces vamos a tener fondos complejos o partes demasiado diversas en color y formas o incluso con una definición bastante dispersa que con unas herramientas de selección automática no vamos a conseguir delimitar con precisión. Por eso lo mejor es usar una herramienta de lazo o pluma que nos permita hacer una selección algo más completa y con mayores nodos en esos casos donde veamos partes que requieran de nuestra presencia. También es posible que en algún momento tengamos zonas que podamos elegir de forma automática con herramientas que hemos visto anteriormente y complementarlo con herramientas algo más manuales como el lazo o la pluma.
Veremos que en caso de tener zonas a eliminar con mayor complejidad usar las herramientas de lazo pluma nos ayudarán mucho más gracias a su precisión de uso. Esta opción es para cuando tenemos selecciones más complicadas o queremos que sea lo más preciso posible. Para ello podemos usar tanto la herramienta Lazo como la herramienta Pluma.
Para esta opción podremos usar alguna herramienta de Lazo o bien la Pluma. Vamos a empezar entrando en Lazo y eligiendo “Lazo magnético” ya que permite una selección acotada del borde de forma sencilla.
Vemos que se va seleccionando nuestra imagen mediante nodos de control que vamos creando al hacer clic y que se usará en momentos donde el borde sea complicado.
Iremos seleccionando nuestra imagen:
Una vez tengamos la selección, haremos clic derecho sobre ella y elegiremos “Seleccionar y aplicar máscara”
En esta Ventana ya podremos ir ajustando nuestra selección como hemos visto en capítulos anteriores con “Herramienta Pincel para perfeccionar bordes”:
Una vez retocada nuestra selección iremos a “Enviar a: Nueva capa con máscara de capa”:
Ya tendremos nuestra imagen sin fondo:
Podremos crearle un fondo desde 0 nosotros mismos, guardarla como transparente o simplemente integrarla en otro fondo previamente creado arrastrando la capa:
Si quieres una selección todavía más precisa puedes elegir la opción de “Pluma”
Después vamos creando nuestra selección alrededor de la imagen con cuidado y paciencia:
Cuando lo tengas pulsa en “Hacer selección”
Haz clic sobre la capa principal de la imagen y realiza la siguiente combinación de teclas
Ctrl + C
Ctrl + V
Tu imagen recortada sin fondo se creará en una nueva capa:
4Cómo Quitar Fondo en Photoshop Online
En este apartado vamos a ver una opción en la que no será necesario tener instalada la herramienta de Photoshop en nuestro equipo. Adobe tiene una plataforma online con herramientas que están presentes dentro de Photoshop y que nos van a permitir hacer ediciones determinadas de una forma rápida y sin necesidad de instalaciones punto esto supone que en cualquier momento teniendo únicamente un navegador vamos a poder retocar nuestras imágenes de forma sencilla y con resultados bastante buenos. En este caso vamos a recurrir a foto shop online para poder eliminar nuestro fondo de una forma rápida y completa.
En este caso la herramienta de foto shop online recibe el nombre de Adobe express y nos va a permitir poder trabajar algunas funciones que nos brinda Adobe Photoshop pero de una forma más simple y directa. Vamos a enseñarte los pasos para que veas lo sencillo que es poder quitar nuestro fondo en una imagen de forma online. Hay que indicar que cuanto más simple sea nuestro fondo y más homogéneo cómo mejor será el resultado que nos arroje esta plataforma.
Vamos a usar las herramientas en línea que nos proporciona Adobe para poder usar la tecnología de Adobe Photohshop y así eliminar fondo Photoshop fácilmente online.
Iremos al siguiente enlace de la web oficial de Adobe:
Arrastramos nuestra imagen al cuadro que aparece en pantalla. Cuando mejor se diferencia la imagen a recortar del fondo mejor:
Comenzará el proceso de borrado de fondo:
Ahora veremos nuestra imagen con el fondo eliminado correctamente. Podrás “Descargar” tu imagen sin fondo o bien “Personalizar” aplicándole la modificación que desees antes de descargar tu foto con el fondo eliminado.
5Cómo Quitar Fondo en Photoshop con Acción rápida
Otra de las opciones que te queremos presentar para poder eliminar el fondo en nuestras fotografías en Photoshop es la de las acciones. Pero decir que una acción dentro de Photoshop permite la reproducción en un archivo único o un conjunto de archivos una serie de tareas determinadas. Esto quiere decir que podemos crear acciones de cambiar las dimensiones de una imagen o incluso una acción que implique poner un efecto en nuestra fotografía y después se guarde el archivo el formato que queramos. Además estas acciones van a permitir que se incluyan pasos de tareas que no se pueden grabar normalmente.
Además de crear acciones nosotros vamos a poder usar acciones predefinidas que ya están instaladas dentro de Photoshop y que nos va a ayudar a aplicar tareas concretas además de poder incluso llegar a personalizarlas en función de nuestras necesidades. Además de estas acciones en general podremos usar unas acciones rápidas que ya están configuradas en Photoshop y dentro de las cuales encontraremos la de eliminar fondo coma algo que vamos a ver nos ahorrará mucho esfuerzo y trabajo a la hora de quitar el fondo nuestras fotografías. Tan solo con pulsar en esta acción rápida vamos a borrar el fondo en pocos segundos dentro de Photoshop.
Si quieres eliminar el fondo en Photoshop mucho más rápido te dejamos un extra de cómo poderlo en eliminar en menos de un minuto y fácilmente, te dejamos el vídeo con los pasos necesarios para sacar el fondo en Photoshop rápidamente:
Para ello solo tendrás que pulsar sobre la capa de la imagen. Después abre su panel de "Propiedades". Si no lo tienes lo encontrarás para activarlo en "Ventana"
Ahora verás dentro de "Acciones rápidas" la opción de "Eliminar fondo", pulsa sobre ello.
Se eliminará nuestro fondo rápidamente:
De esta forma podremos eliminar el fondo de una imagen en Photoshop fácilmente y de diferentes formas pudiendo dejar nuestra imagen con fondo transparente en Photoshop.