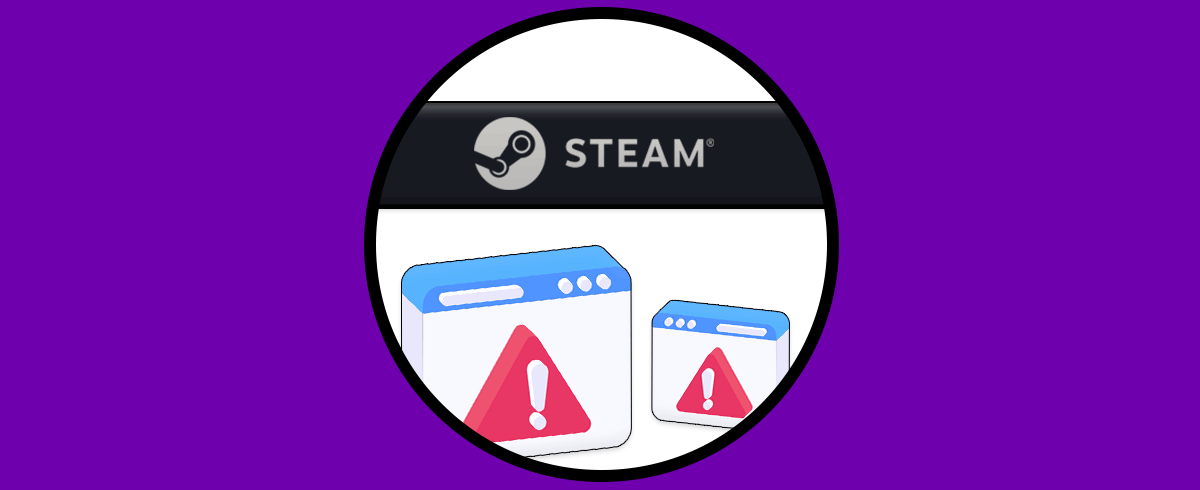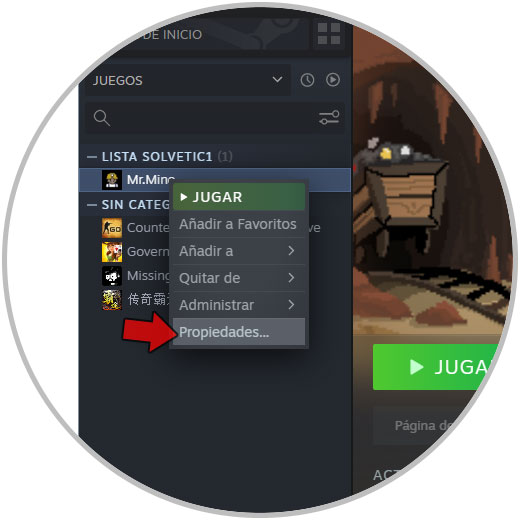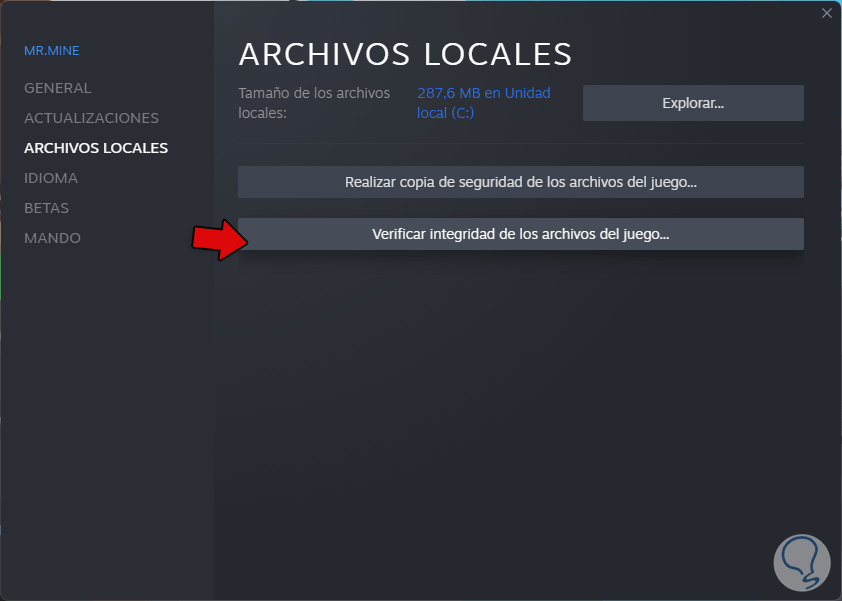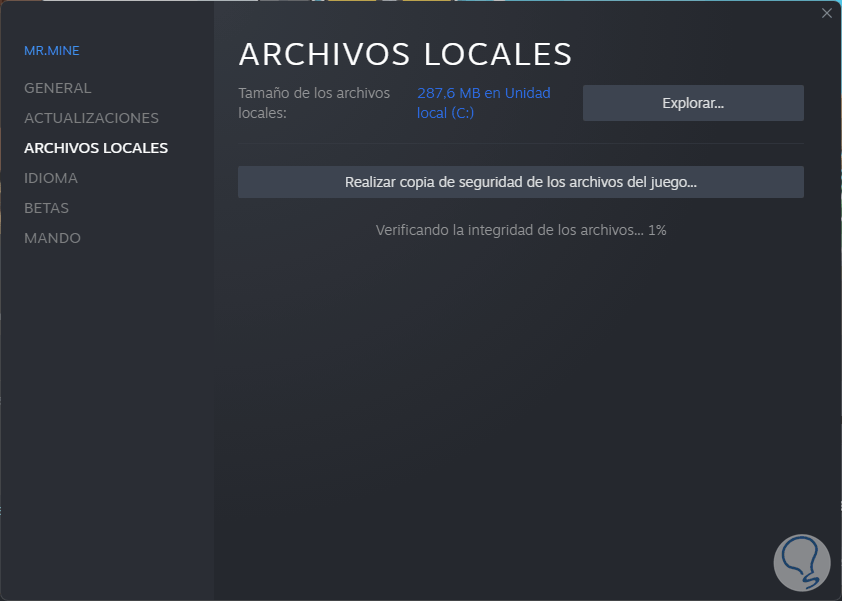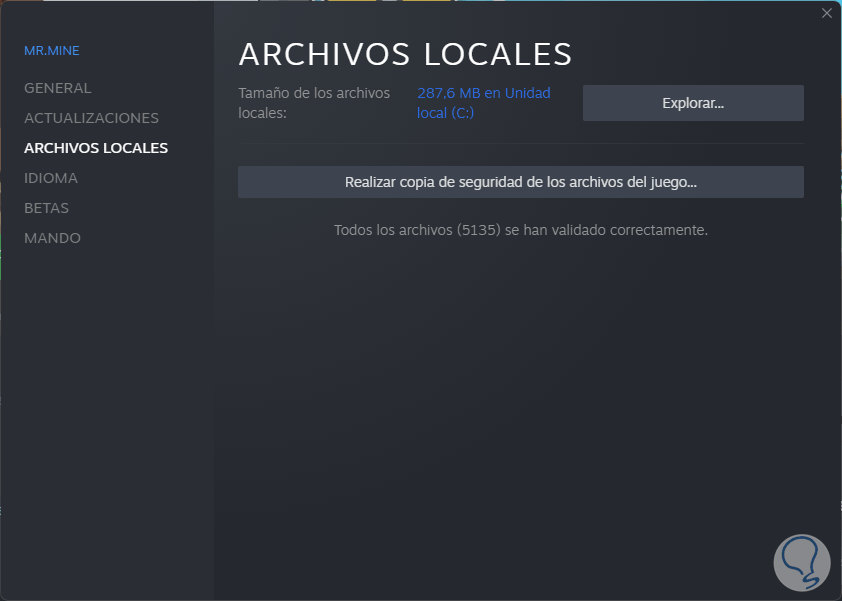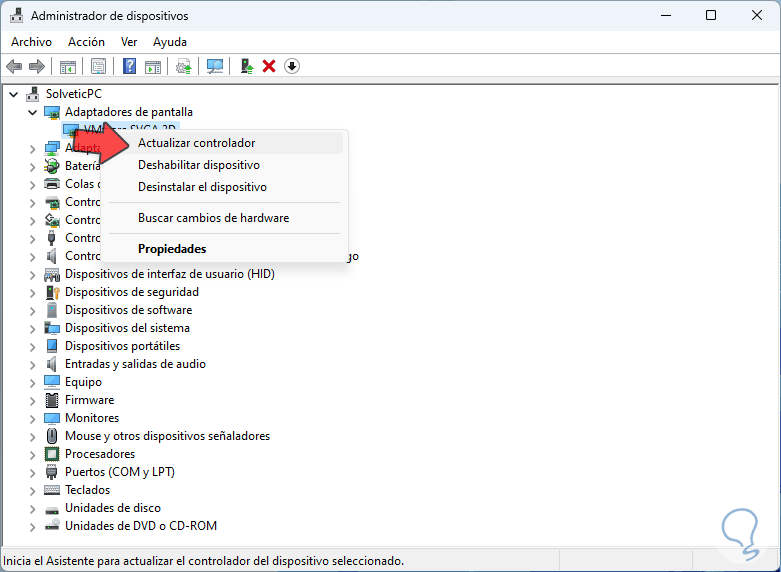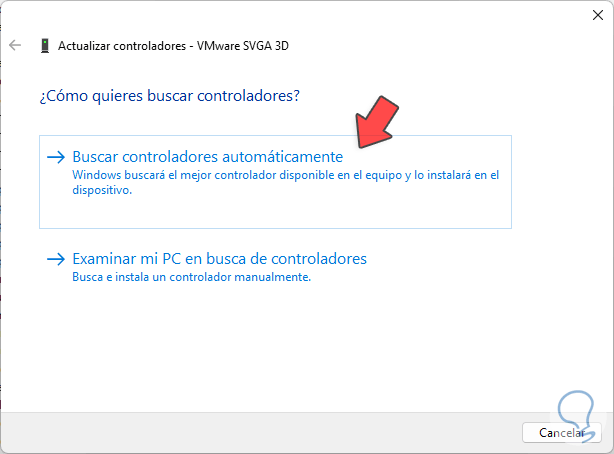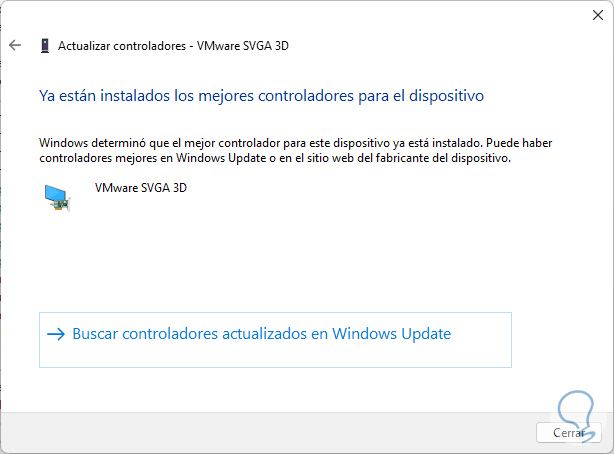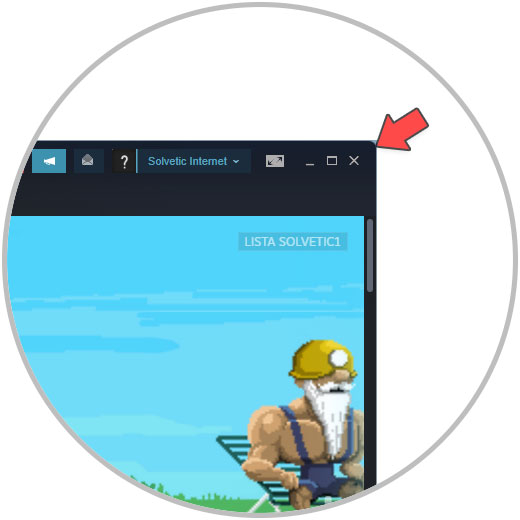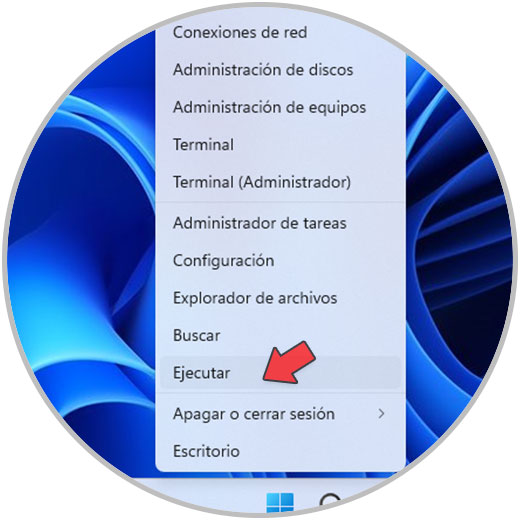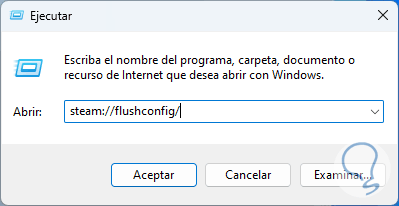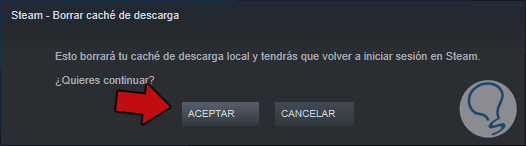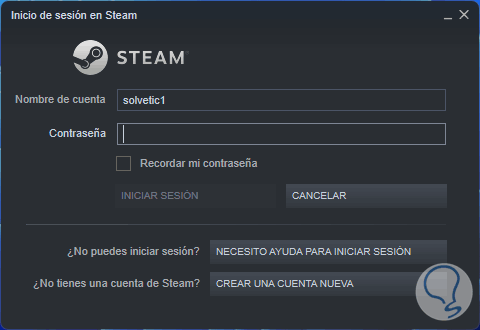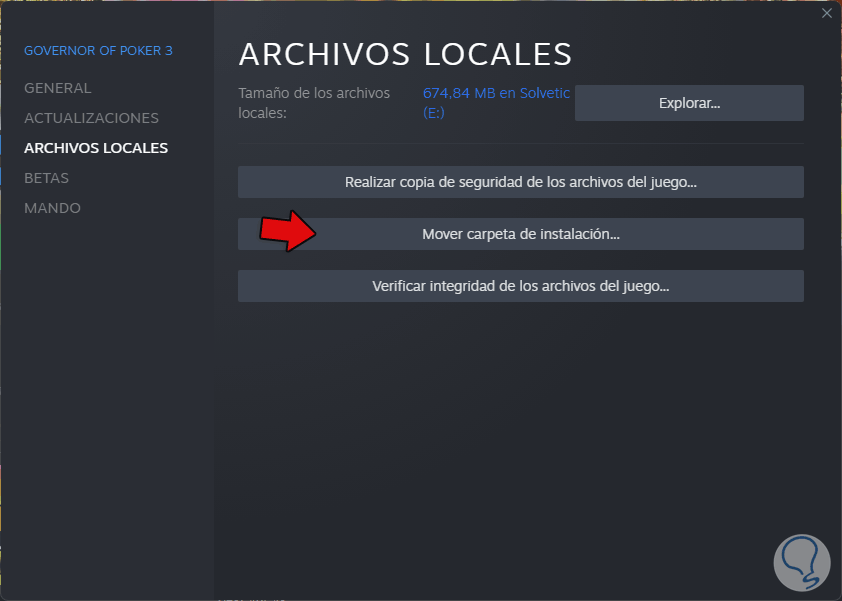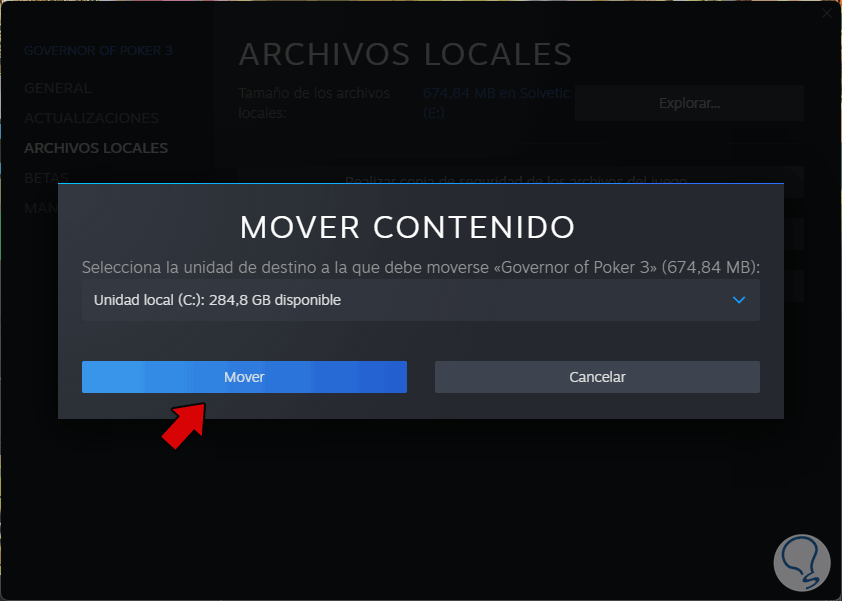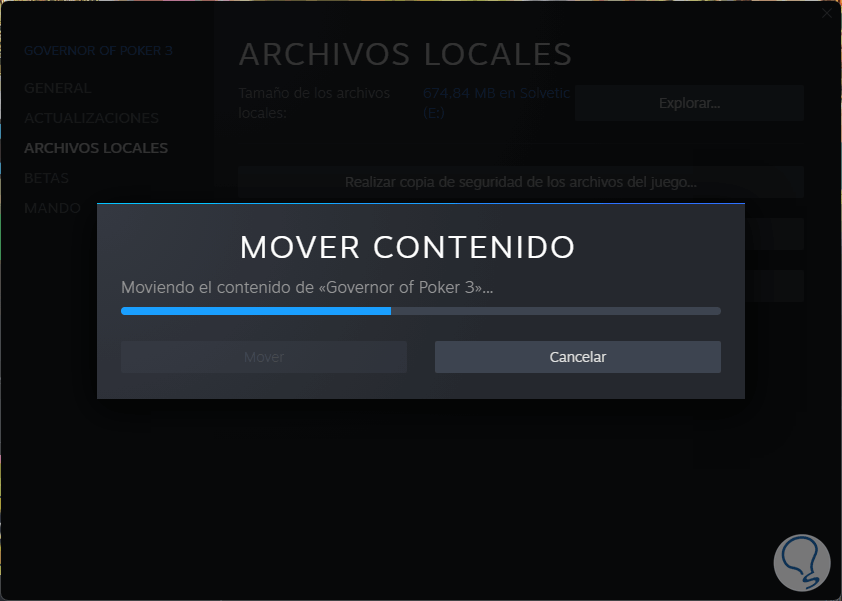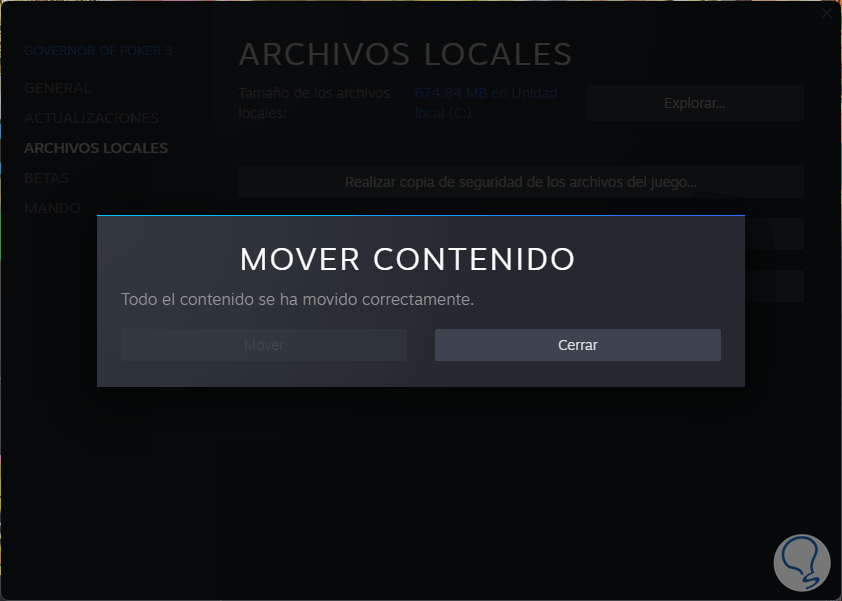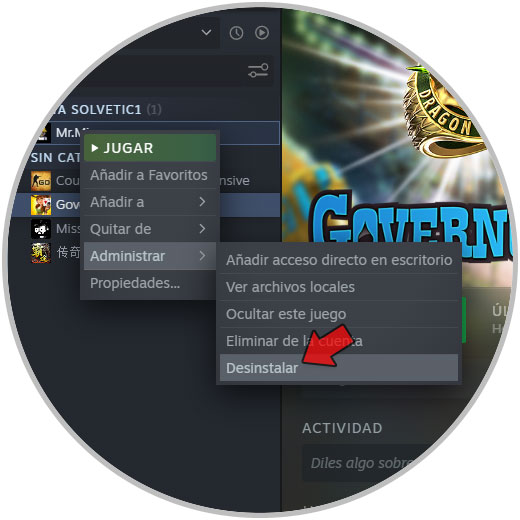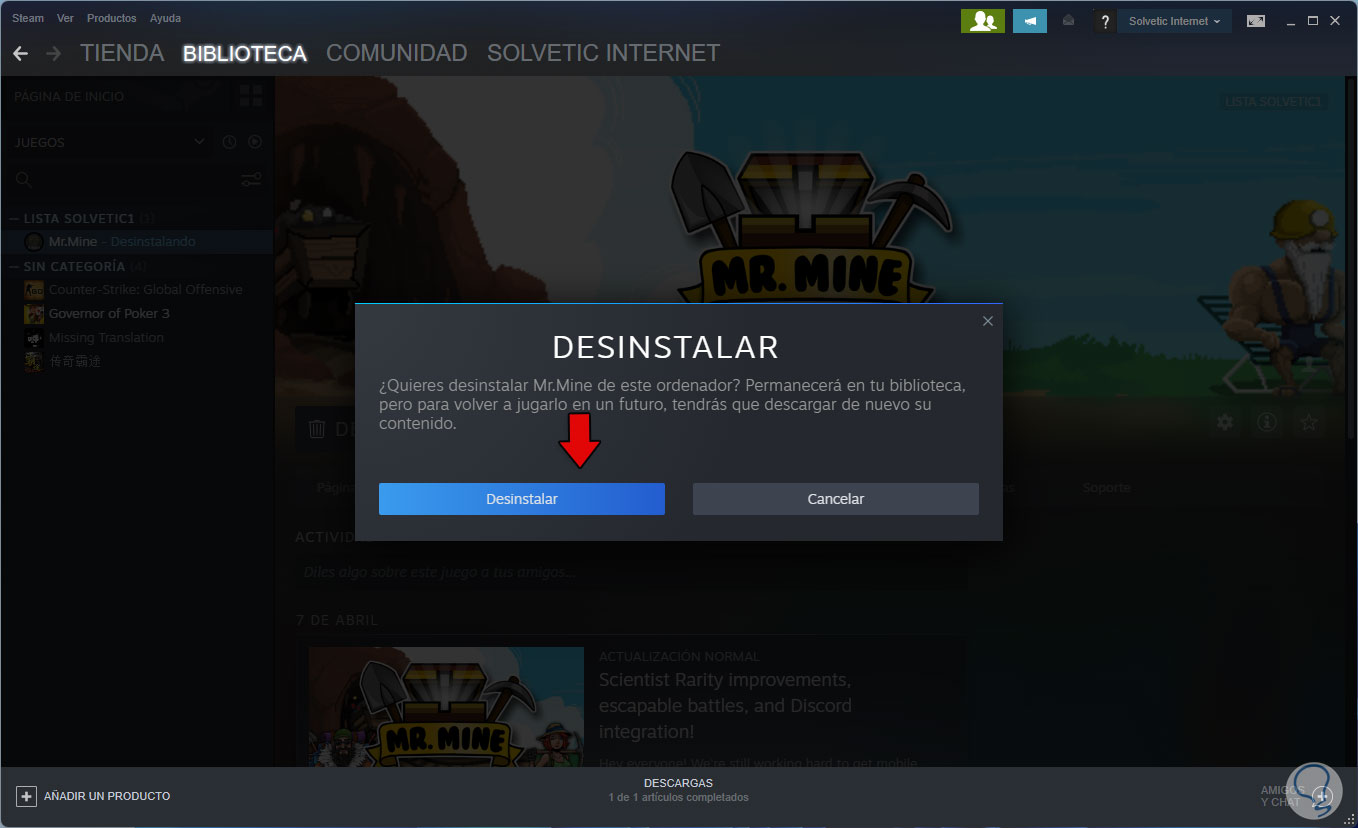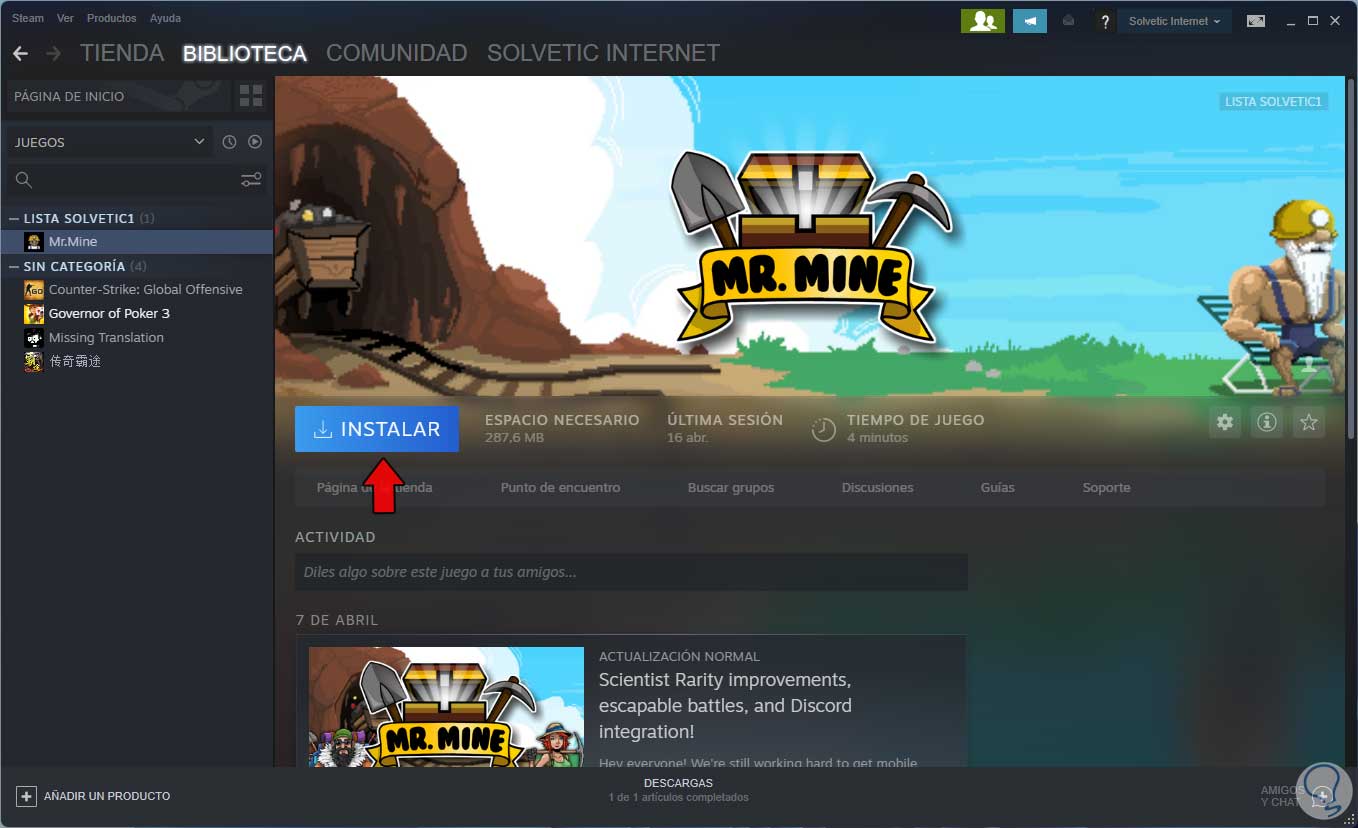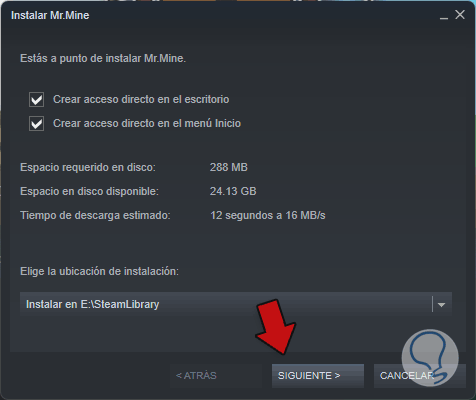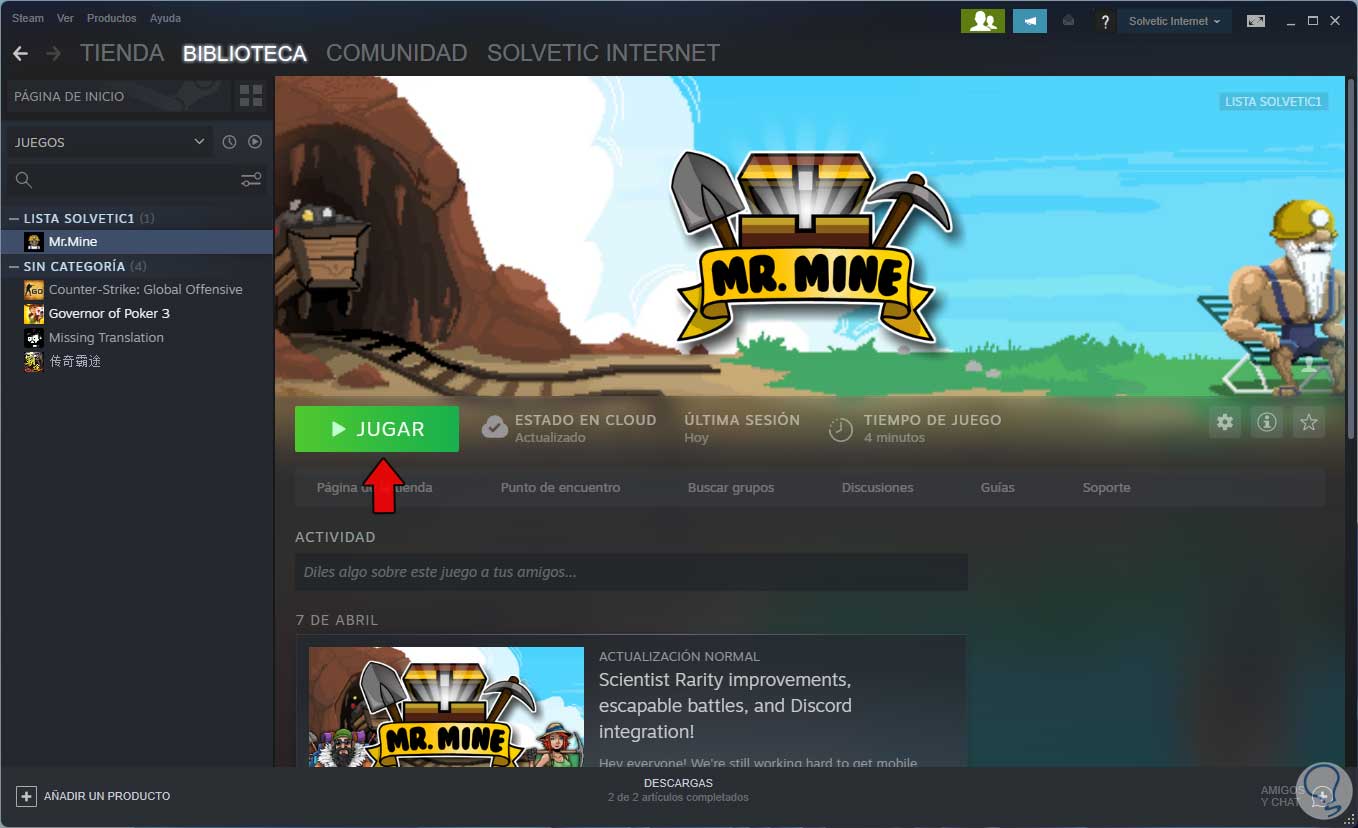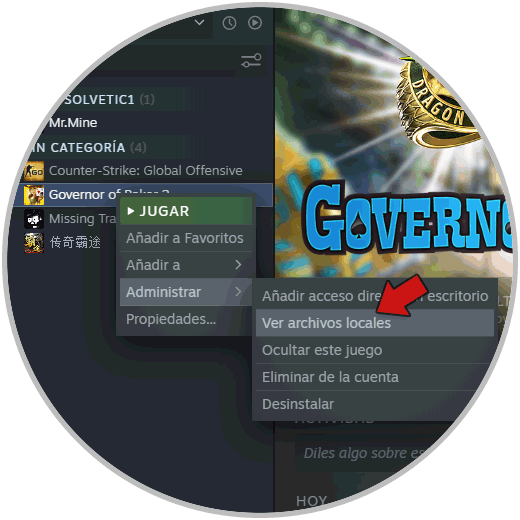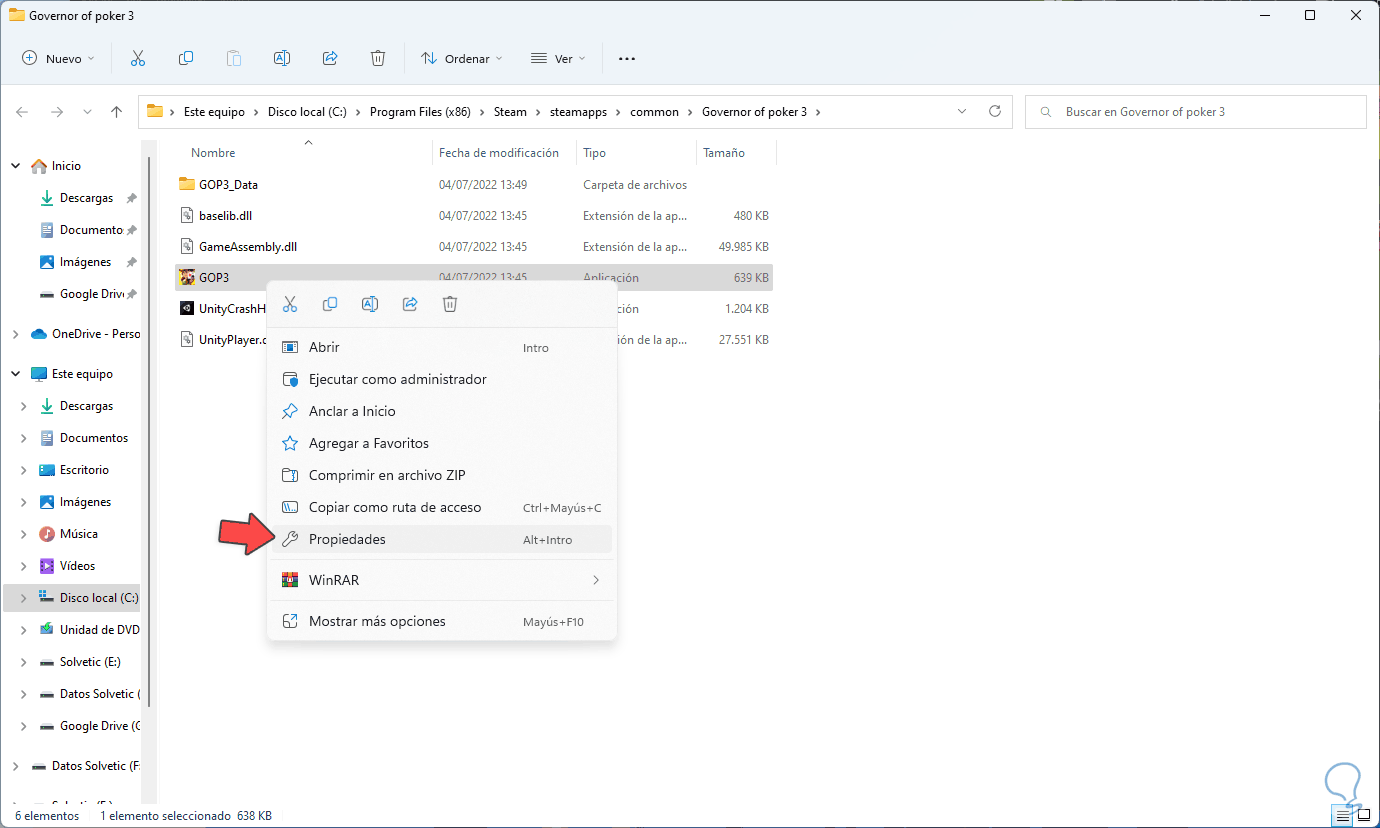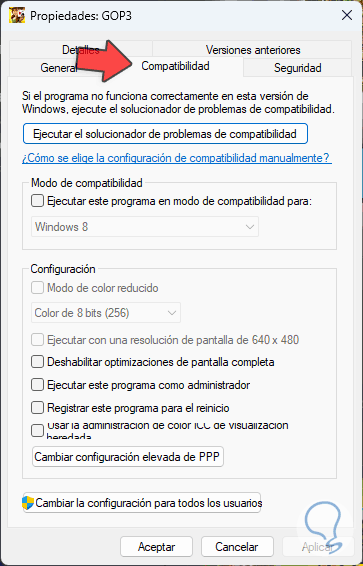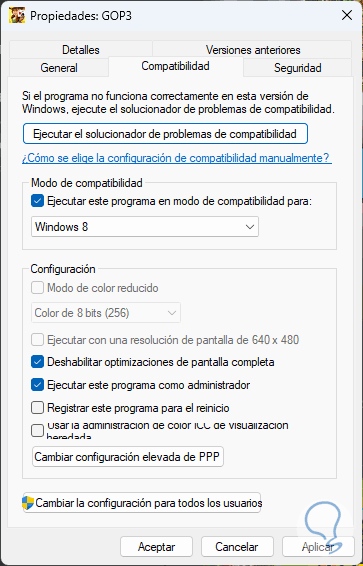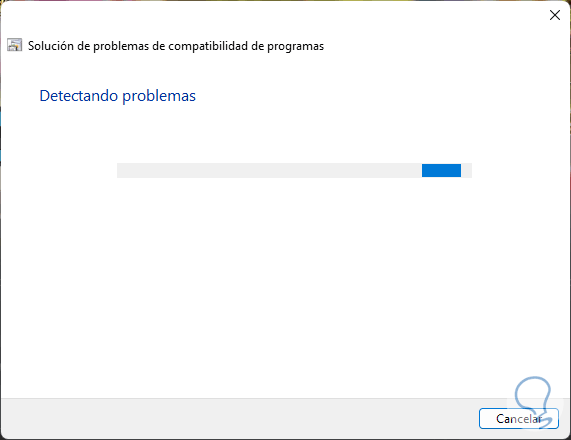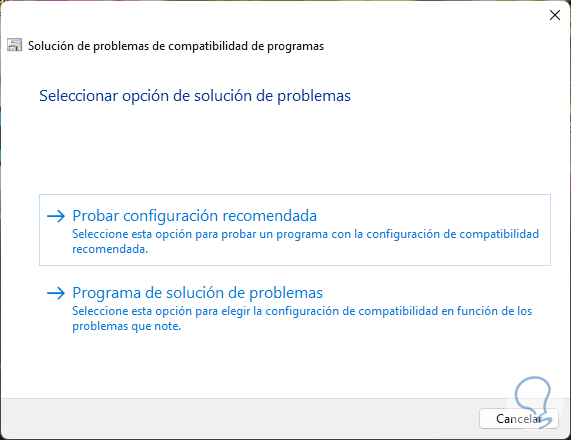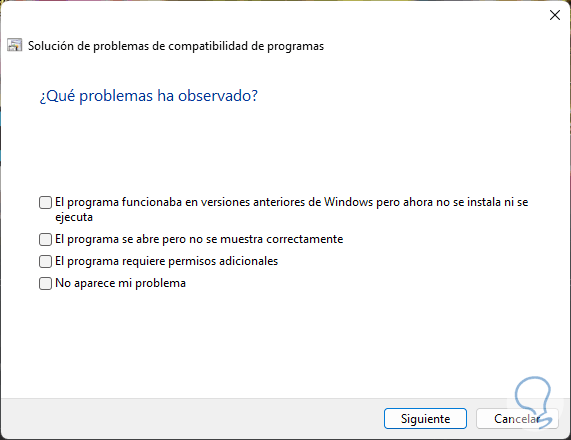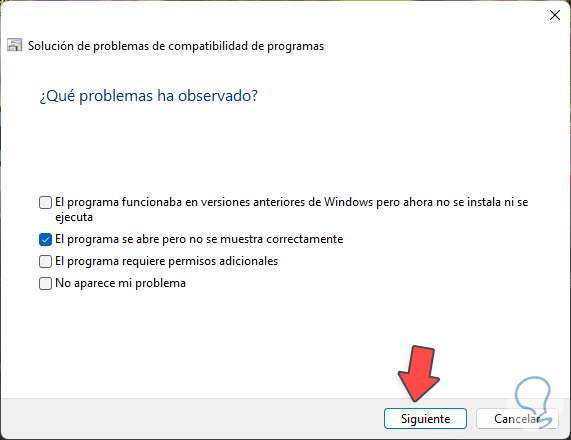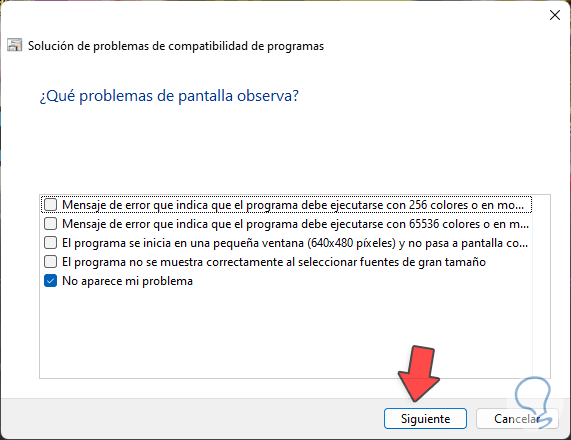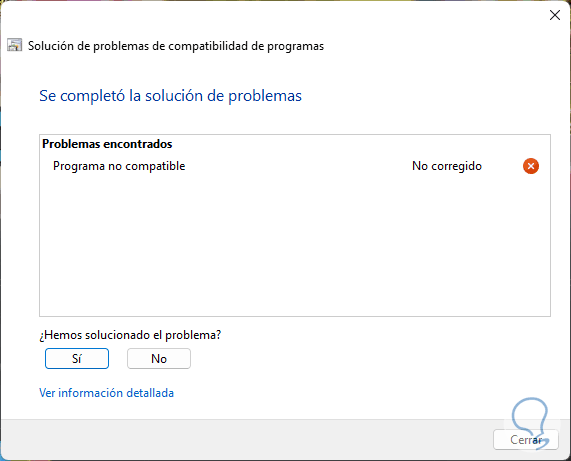Steam es una plataforma (tanto web como móvil) desde donde podemos no solo descargar cientos de juegos sino tener un control total sobre estos, Steam nos ofrece más de 30 mil juegos entre gratuitos y de pago, dentro de sus funciones más destacadas tenemos:
- Dispone de Steam Controller y de la tecnología de RV con uso del HTC Vive para una mejor experiencia en juegos de PC
- Función Steamworks la cual es un conjunto de herramientas y servicios para que tanto los desarrolladores como los editores puedan publicar juegos
- Integra un chat para hablar con amigos y usuarios
- Podemos retransmitir contenido
- Disponible para Android e iOS
- Compatible con controles de PlayStation, Xbox y Nintendo
Al ser una plataforma especializada en juegos es posible que en algún momento Steam no abra los juegos, esto naturalmente afecta el propósito de Steam e impide que el usuario pueda jugar sus partidas con naturalidad, Solvetic explicará diversas opciones para corregir este error y así abrir juegos de forma normal.
1Reparar Steam verificando la integridad del juego
Esta es una función integrada en Steam con la cual se busca validar que cada uno de los archivos del juego que no abre este perfecto, si se llegase a detectar alguna falla se procederá a su corrección o sabremos que es un error directo del juego, para realizar esta validación
Abrimos Steam, damos clic derecho sobre el juego y seleccionamos la opción "Propiedades":
En "Archivos locales" damos clic en "Verificar la integridad de los archivos del juego":
Se dará paso al proceso de validación:
Al finalizar veremos el resultado del análisis:
2Reparar Steam actualizando los controladores
Al tratarse de juegos, es vital que los controladores asociados al juego (monitor, GPU, etc), estén actualizados, si el controlador no está actualizado esto dará lugar a que el juego no abra como debe ser, en este caso abrimos el Administrador de dispositivos:
En "Adaptadores de pantalla" damos clic derecho sobre el controlador y seleccionamos la opción "Actualizar controlador":
Se abrirá lo siguiente:
Damos clic en "Buscar controladores automáticamente" y esperamos que finalice la operación:
3Reparar Steam vaciando la caché de Discord
A medida que jugamos en Steam se aloja la cache del juego o de los juegos que usemos, esta cache permite que en los próximos accesos al juego se disponga de una apertura más veloz pero acumular cache puede afectar que el juego más adelante pueda ser abierto.
Allí te aconsejamos borrar esta cache, para ello en primer lugar cerramos la aplicación Discord:
Luego abrimos Ejecutar:
Ingresamos el comando:
steam://flushconfig/
Se abrirá la siguiente ventana emergente:
Pulsamos en Aceptar para borrar la cache, Discord se abrirá de nuevo:
4Reparar Steam moviendo el juego a otra unidad
Cuando instalamos un juego en Steam, este se descarga por defecto en la unidad disponible en el equipo, pero es posible que movamos los archivos de instalación a otra unidad para mejorar el funcionamiento de este, por ejemplo puede ser movida a una unidad SSD donde sabemos que los procesos de lectura y escritura son mejores.
Para realizar este proceso abrimos Steam, damos clic derecho sobre el juego y seleccionamos "Propiedades":
En "Archivos locales" damos clic en "Mover carpeta de instalación":
Selecciona la nueva ruta a donde se moverá el juego seleccionado:
Confirmamos el proceso dando clic en “Mover”:
Al finalizar veremos lo siguiente. A partir de ahora el juego estará en la nueva unidad.
5Reparar Steam reinstalando el juego
Como mencionamos el problema de no apertura del juego puede ser un error del mismo juego, podemos reinstalarlo para descargar e instalar la versión más reciente.
Para lograrlo abrimos Steam, damos clic derecho sobre el juego y vamos a "Administrar - Desinstalar":
Se abrirá la siguiente ventana emergente:
Damos clic en "Desinstalar" para confirmar la acción:
Damos clic en "Instalar" para reinstalar el juego y se abrirá la siguiente ventana:
Allí definimos donde se instalara y damos clic en Siguiente para iniciar el proceso:
Una vez instalado estaremos listos para jugarlo:
6Reparar Steam ajustando la compatibilidad
Finalmente es posible administrar la compatibilidad del juego con Windows 11 ya que recordemos que al ser un sistema relativamente nuevo es posible que no es 100% compatible, para realizar esto abrimos Stea.
Damos clic derecho sobre el juego y seleccionamos "Administrar - Ver archivos locales":
Esto abrirá la carpeta en el Explorador de archivos, allí damos clic derecho sobre el ejecutable y seleccionamos "Propiedades":
En la ventana emergente vamos a la pestaña "Compatibilidad":
Activamos las casillas:
- Deshabilitar optimizaciones de pantalla completa
- Ejecutar como administrador
- Ejecutar programa en modo de compatibilidad para" y selecciona el sistema a usar como compatible
Ahora damos clic en "Ejecutar el solucionador de problemas de compatibilidad" y se dará paso al análisis:
Se abrirá lo siguiente:
Damos clic en la opción deseada y luego es posible elegir el problema que tenemos:
Activamos la casilla deseada:
Damos clic en Siguiente para ver una lista de opciones donde elegimos la adecuada:
En la siguiente ventana tendremos otra serie de opciones:
Finalmente veremos el resultado de la operación:
Con cada una de estas opciones que te ha enseñado Solvetic es posible que los juegos abran desde Steam sin error alguno.