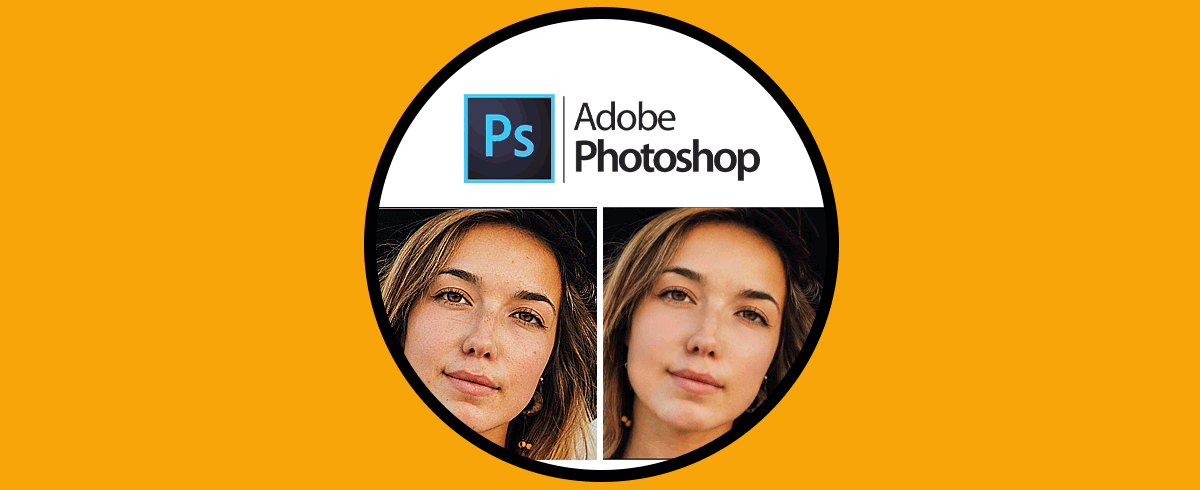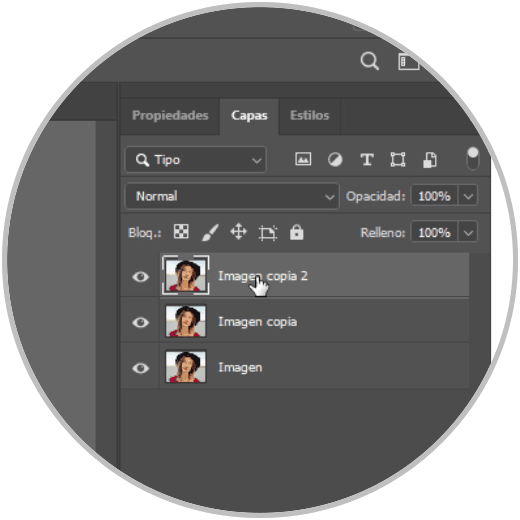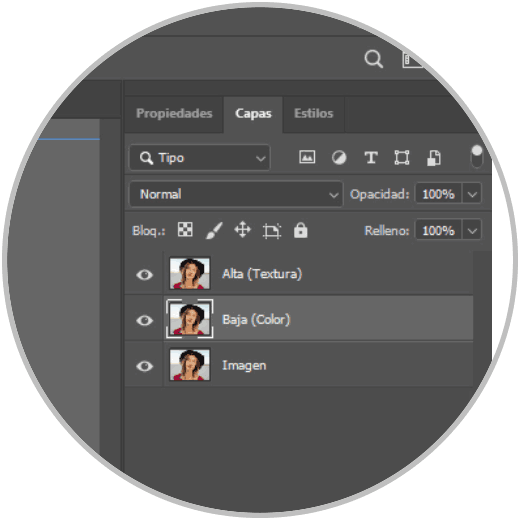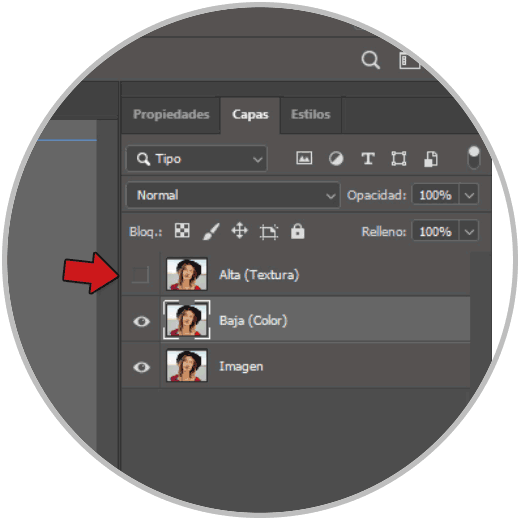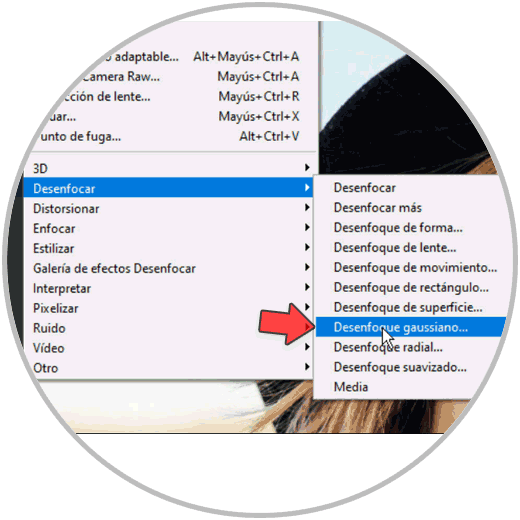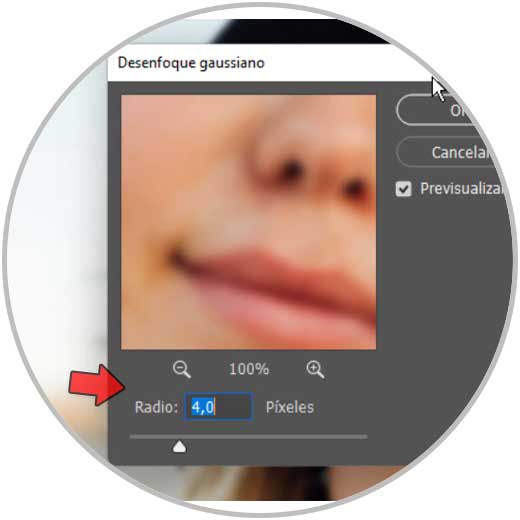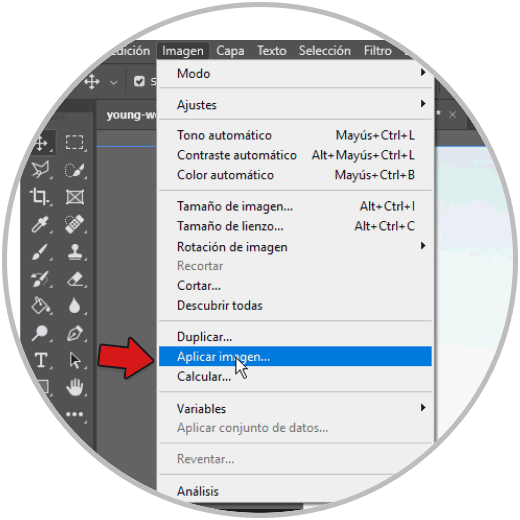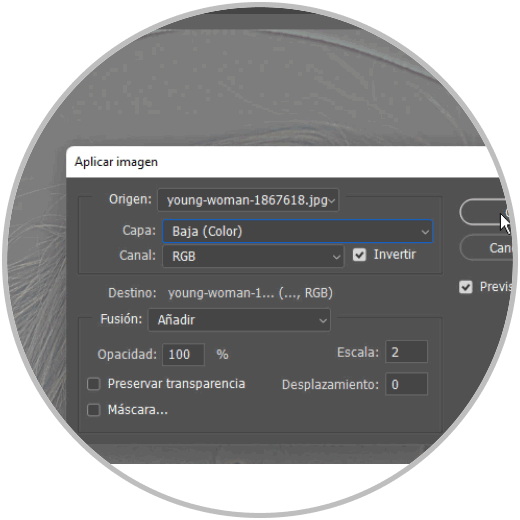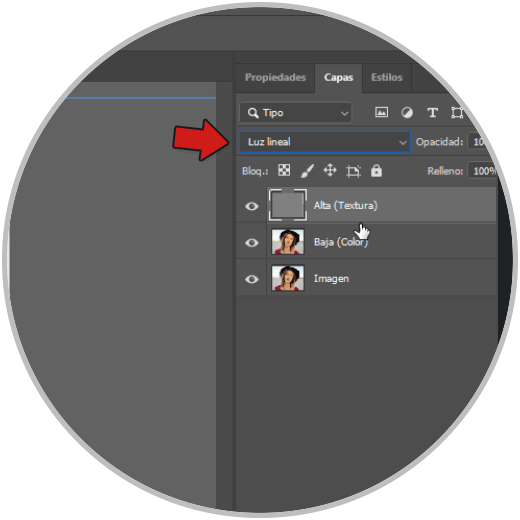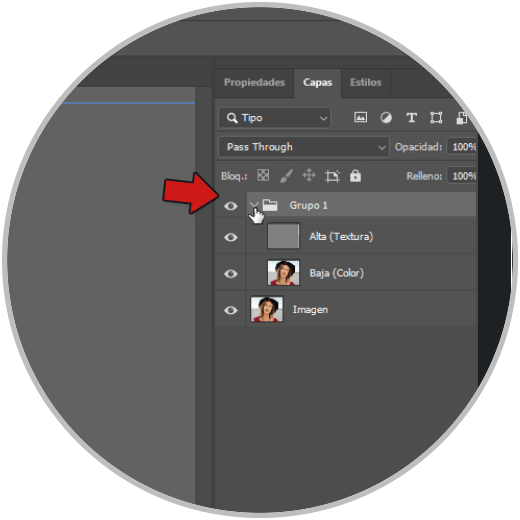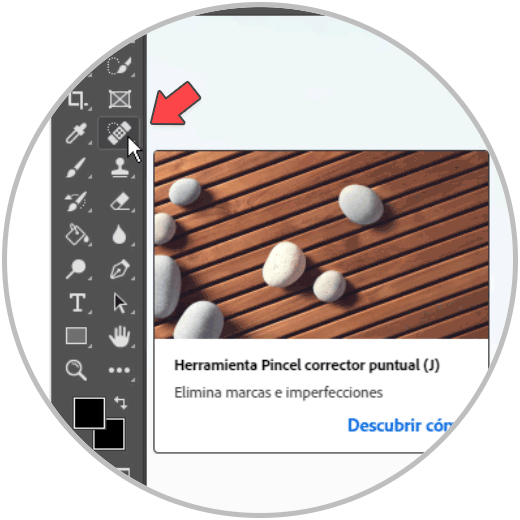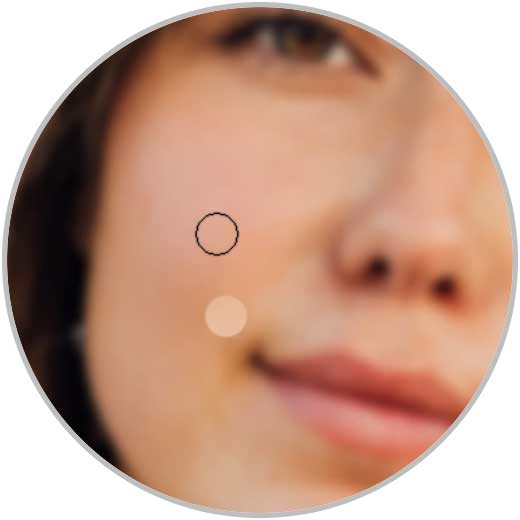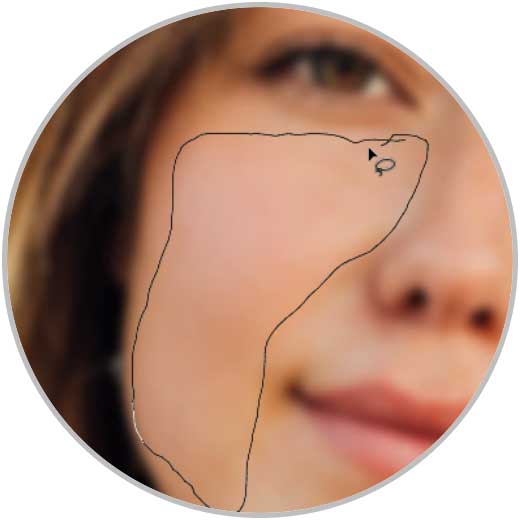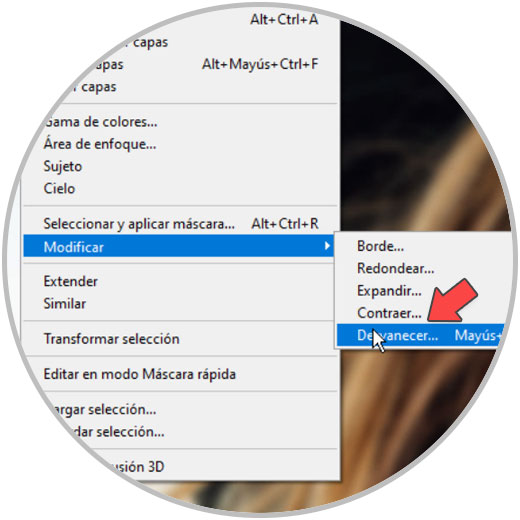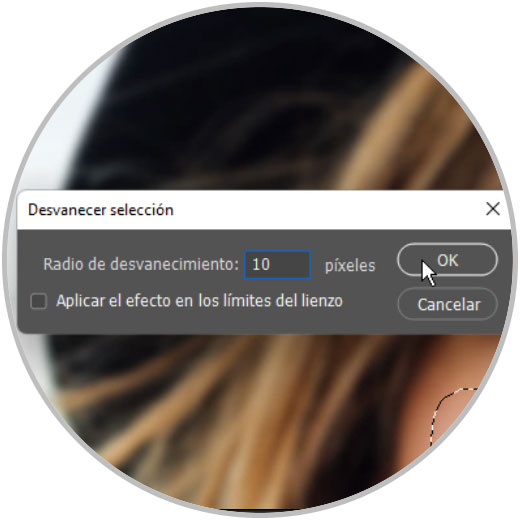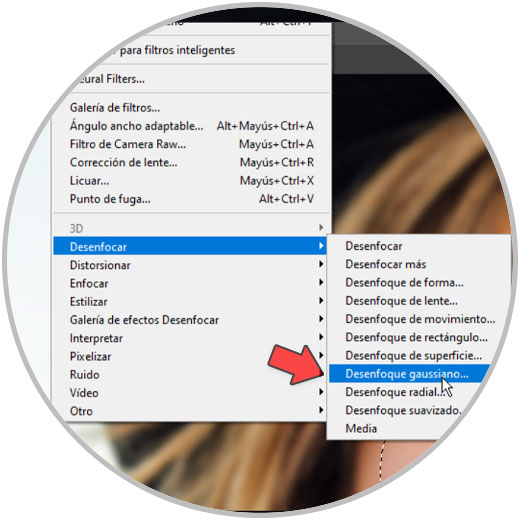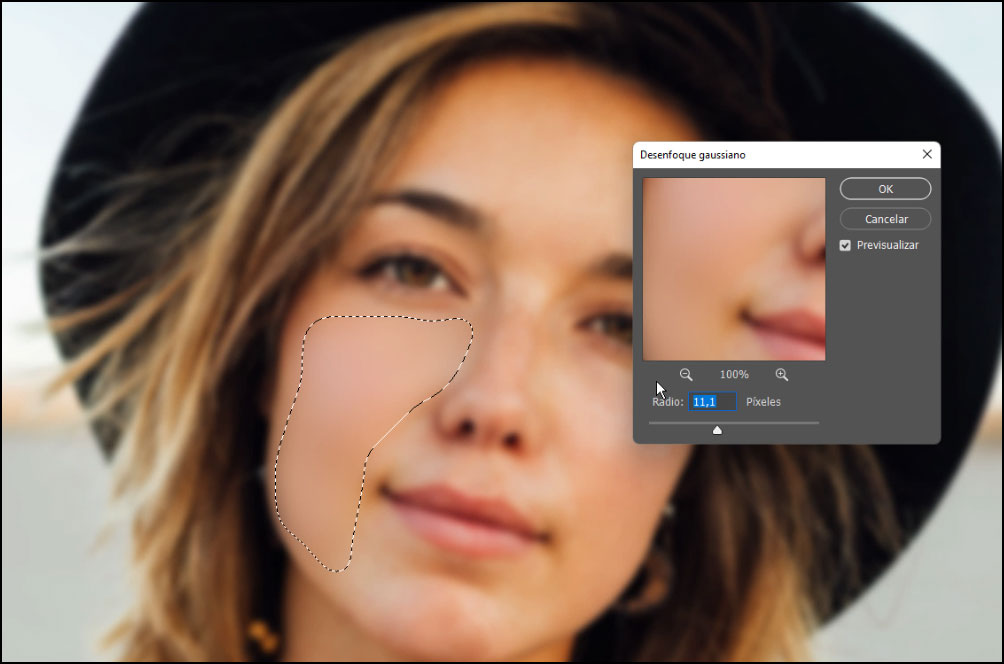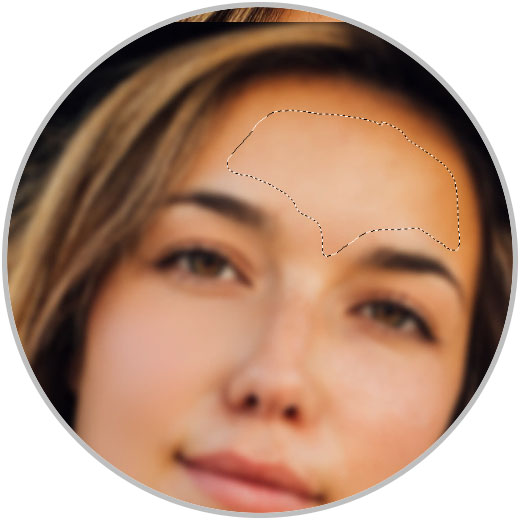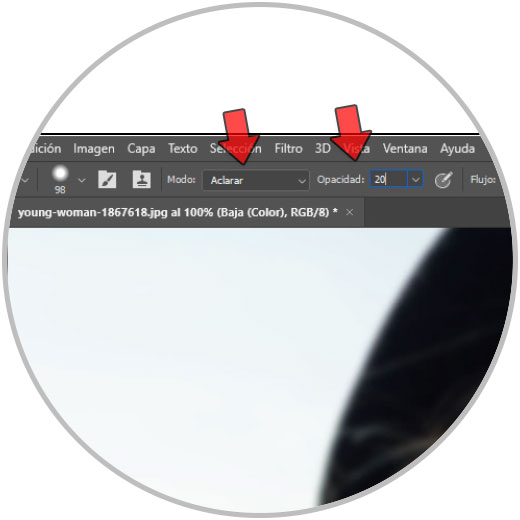La piel es un elemento importante cuando estamos trabajando con fotografía de retrato y queremos resultados profesionales ya que normalmente una piel con demasiadas imperfecciones no suele ser lo que busca el usuario final. Por eso es interesante conoces técnicas que nos permitan mejorar la piel con Photoshop y que los resultados puedan mejorar notablemente.
En este caso vamos a usar la técnica de la separación de frecuencias en Photoshop para poder corregir pieles demasiado duras o que tienen exceso de imperfecciones. Con ello conseguiremos que podamos suavizar la piel corrigiendo manchas, grietas o demás problemas que podamos tener en una fotografía.
La separación de frecuencia consiste en una técnica fotográfica que nos permite poder limpiar y pulir posibles imperfecciones que encontramos en zonas como la piel. La separación de frecuencias trabaja el color y la textura de forma separada permitiendo así resultados de una piel homogénea y limpia
Gracias al uso de la técnica de la separación de frecuencias vamos a poder trabajar tanto la textura como el color de nuestra piel de forma separada. Esto va a permitir que si tenemos que mejorar por un lado el color y por otro lado la textura al final no tengamos que recurrir a un ajuste global que nos modifique el aspecto general sino que únicamente tendremos que recurrir a esta técnica para conseguir un suavizado de piel homogénea y profesional.
Cómo mejorar la piel en Photoshop
Cuando estamos haciendo fotografía de retrato o sesiones con modelos es normal que haya diferentes parte de sus aspectos de la fotografía que podamos mejorar para dar lugar a resultados más profesionales y limpios. Si estamos hablando de fotografía de retrato donde un sujeto es el principal protagonista de la escena es normal que la edición posterior se centre en él y por ello será útil que conozcamos las diferentes técnicas o posibilidades de edición con las que contamos a la hora de modificar este tipo de fotografías. Al igual que hemos visto en otros capítulos cómo podemos cambiar el color de ojos, eliminar imperfecciones de la piel, o incluso dar luz a fotografías que están demasiado oscuras cómo también vamos a poder suavizar la piel en Photoshop y así mejorar el aspecto de una piel más tersa y limpia.
Siempre que vayamos a editar la piel de un sujeto dentro de nuestras fotografías y vayamos a hacerle retoques del estilo de suavizarla, siempre hay que tener presente que la piel cuenta con unos brillos unas sombras y una textura que debemos respetar si no queremos llegar a resultados demasiado artificiales que dejan entrever demasiado la edición que se ha realizado. Por eso vamos a ver diferentes retoques que podemos ir aplicando dentro de la piel en nuestras fotografías y así poder mejorar la piel en Photoshop editándola con alguna de estas técnicas. Recuerda siempre buscar ajustes que denoten la mayor naturalidad posible evitando modificaciones extremas o poco realistas.
Para conseguir una piel más suavizada y estilizada vamos a usar la técnica de la separación de frecuencias en Adobe Photoshop. Con ello vamos a poder trabajar por separado tanto la textura de la piel como el color de la piel usando la alta frecuencia y la baja frecuencia. Esto nos va a permitir editar ambas propiedades por separado con posibilidad de reedición en cualquier momento. El resultado será una piel más suavizada y homogénea, veamos cómo aplicarlo en nuestras fotografías.
Lo primero que haremos será duplicar dos veces nuestra capa de imagen principal con la siguiente combinación:
Ctrl + J
Una copia será la Frecuencia “Alta (Textura)” y la otra “Baja (Color)” así las renombraremos para separarlas fácilmente:
Empezamos desactivando la capa “Alta” a la vista con el icono del ojo que aparece, es decir, la ocultaremos:
Pulsamos sobre la capa “Baja” e iremos a “Filtro - Desenfocar – Desenfoque gaussiano”
Aquí elegiremos un porcentaje de entre el 4 y 8 % para evitar perder demasiado color y textura:
Ahora activamos de nuevo la vista de la capa “Alta” para ver sus propiedades:
Ahora iremos a la ruta de “Imagen – Aplicar imagen”:
Aquí ponemos estos parámetros tal cual.
Con esto conseguiremos que la información de textura que hemos eliminado con el desenfoque anterior lo tengamos aquí
Vamos a la capa Alta y en el modo de “Fusión” elegiremos la de “Luz lineal”:
Seleccionamos las dos capas de frecuencias y las agrupamos con la siguiente combinación:
Ctrl + G
Ahora nos vamos a capa “Baja” (desactivamos la de capa “Alta”) y pulsamos en “Pincel corrector”:
C on "Pincel corrector" vamos a ir quitando imperfecciones que dan variaciones de tono como manchas o granitos:
También podemos editar la imagen por zonas.
Para ello desde la capa de “Baja”y con "Lazo" (L) vamos a hacer una selección de una zona de la cara, por ejemplo, los pómulos.
Ahora iremos a la ruta de “Selección – Modificar – Desvanecer”:
Aquí daremos un radio alrededor de los 10 o 15 píxeles para evitar una selección demasiado marcada.
Ahora iremos a la ruta de “Filtro – Desenfocar – Desenfoque Gaussiano”:
Aquí podremos aplicar el desenfoque que queramos según el tipo de piel:
Deseleccionamos (Ctrl + D) y la ventaja que tenemos de la separación de frecuencias es que si ahora activamos la capa “Alta” no habremos perdido información de textura con ese desenfoque:
Lo puedes repetir en diferentes zonas de la imagen donde queremos aplicarlo y así suavizar piel u otros elementos.
Podemos ver antes y después después de corregir puntualmente diferentes zonas:
Si es necesario también puedes hacer correcciones en la capa de textura o “Alta” usando por ejemplo la herramienta de corrección.
Podemos ver la diferencia entre el grupo de capas de frecuencias y la imagen original donde hemos corregido la piel:
Por último, para perfeccionar todavía más, podemos usar el “Tampón de clonar”.
Ponemos el modo fusión “Aclarar” y una Opacidad en torno al 20%.
Tanto el capa “Baja” como en la “Alta” podemos ir mejorando nuestra imagen separando modificaciones de color y de textura. Iremos aplicando modificaciones hasta ver una piel más homogénea y limpia
De esta forma podremos mejorar la piel en Photoshop usando la separación de frecuencias en Photoshop y trabajar así la mejora de la textura y el color por separado.