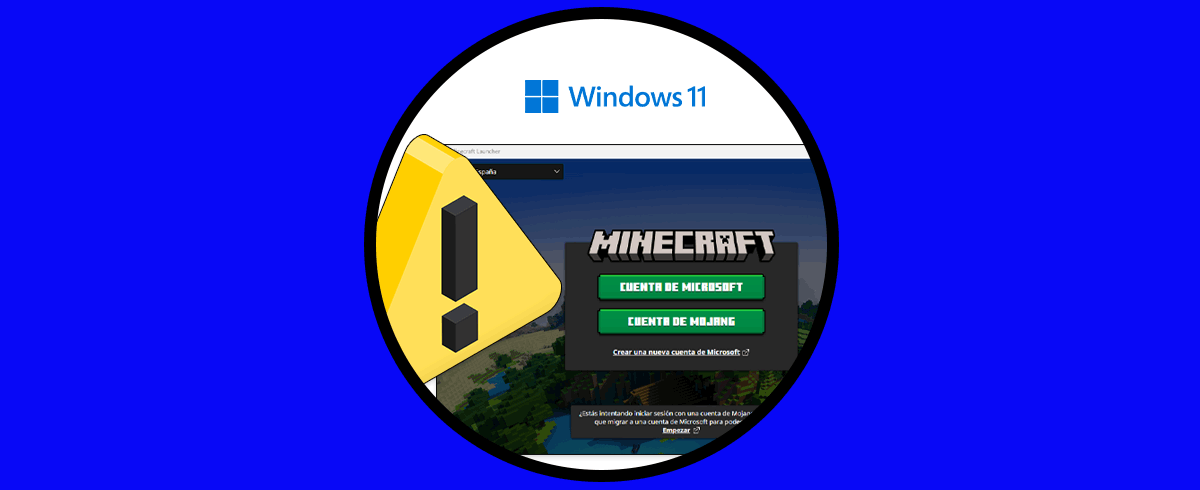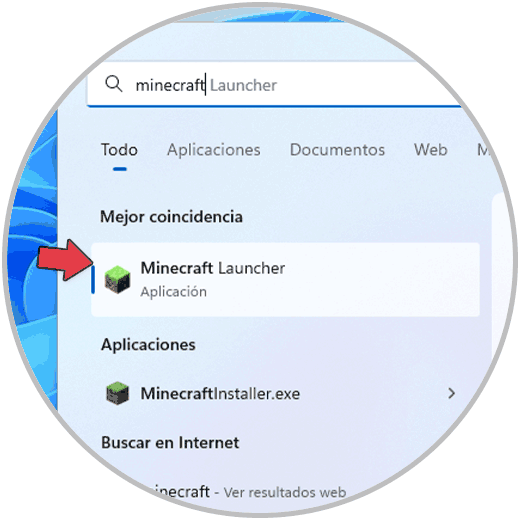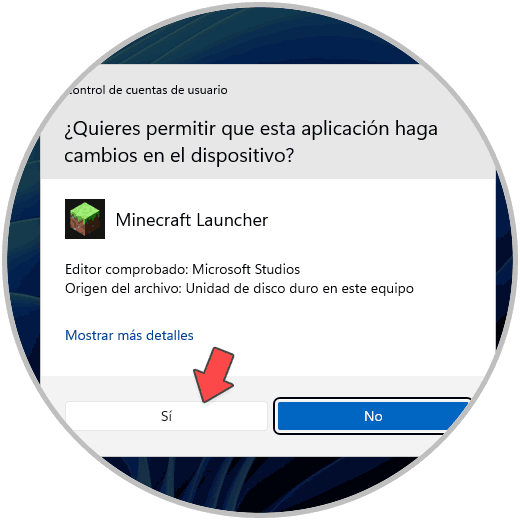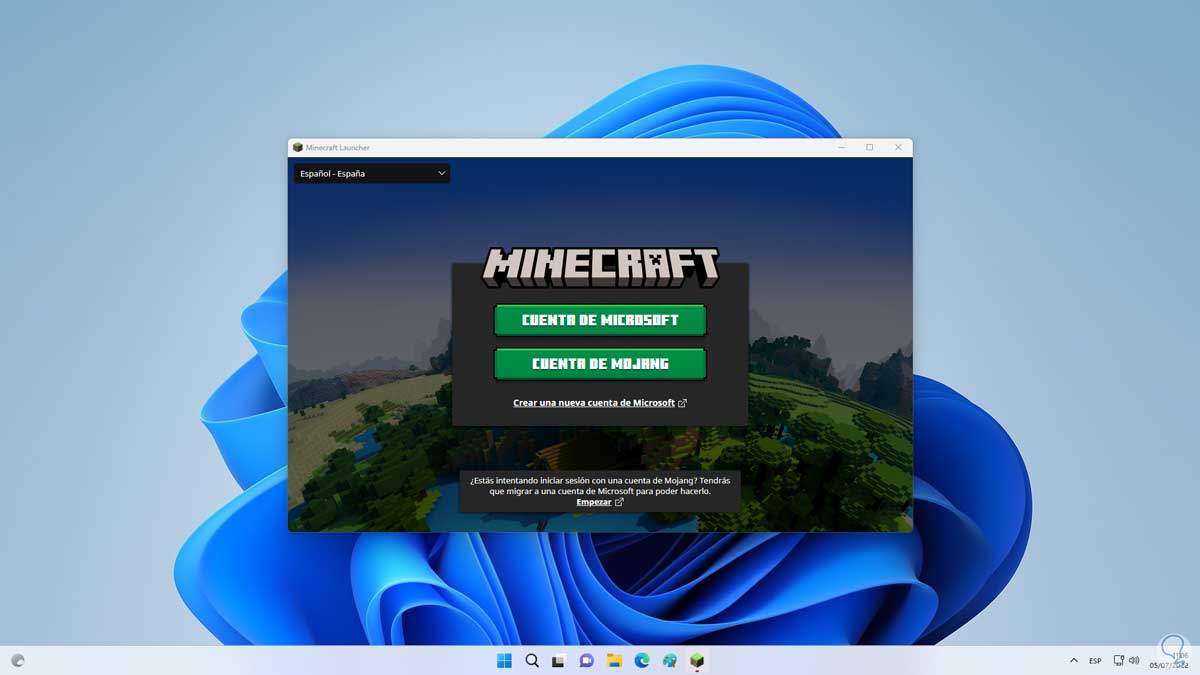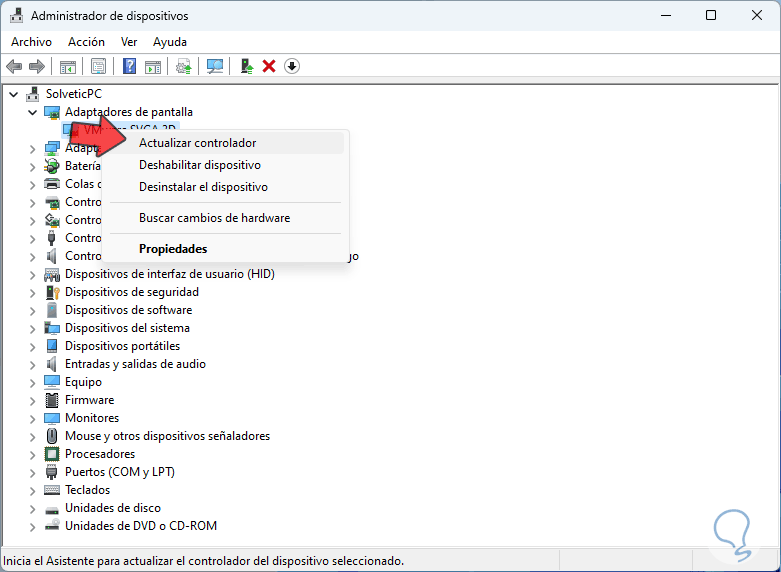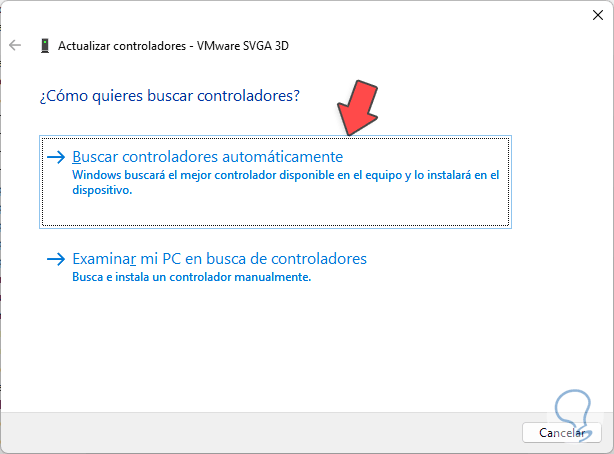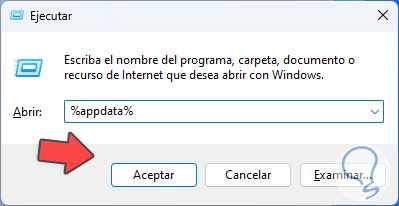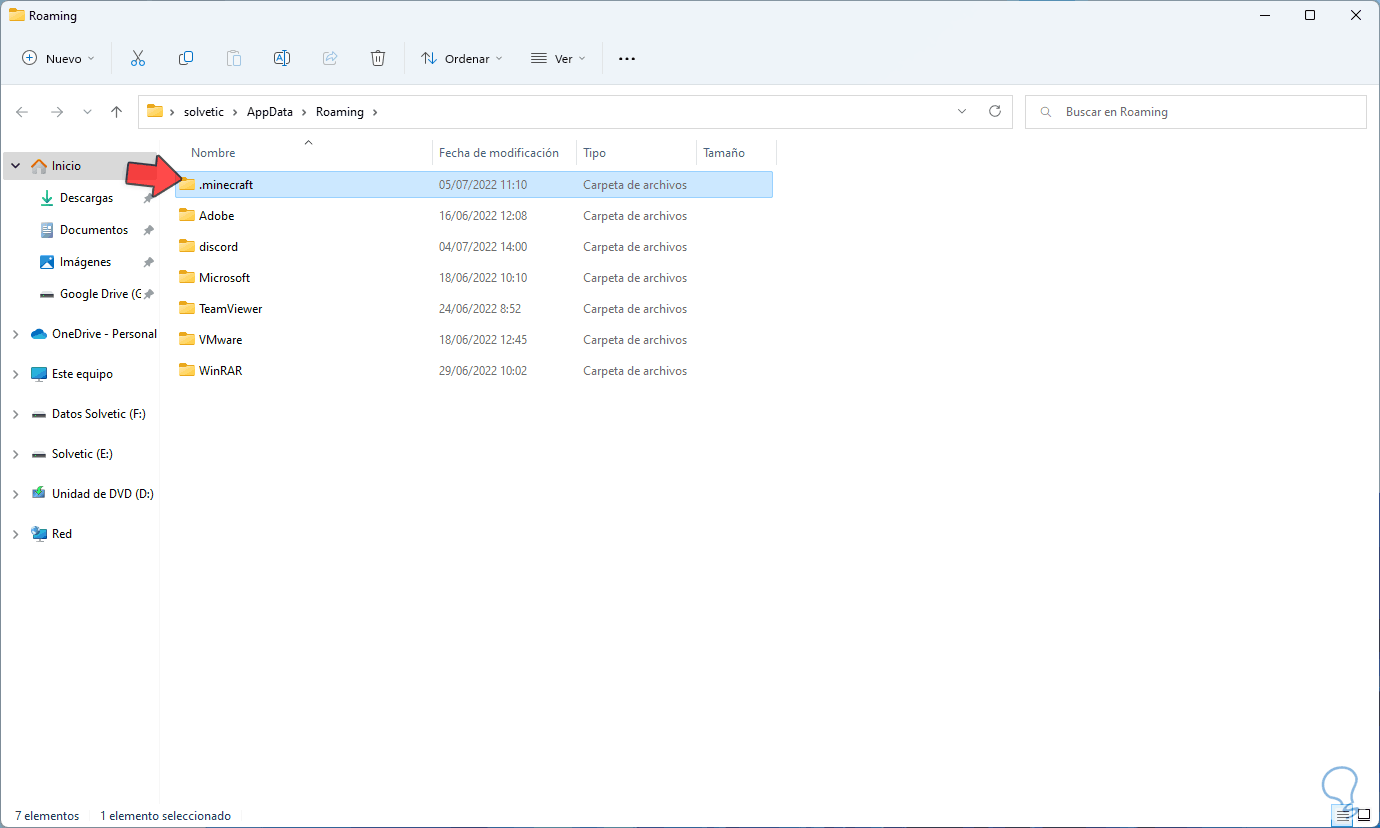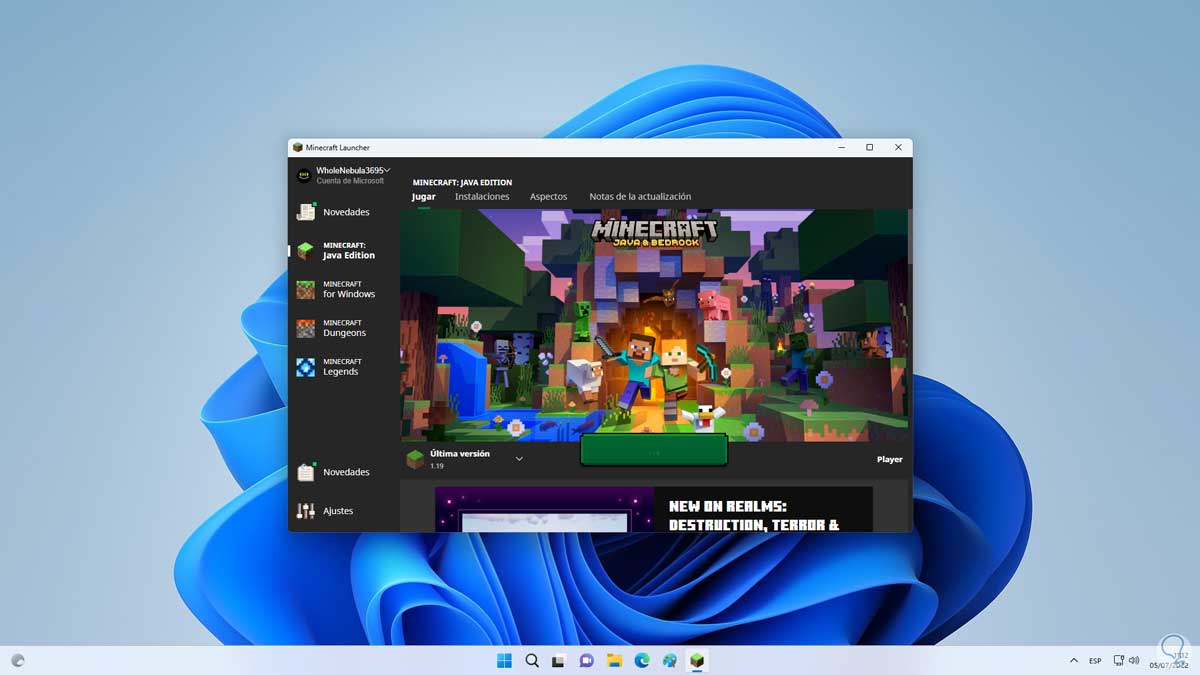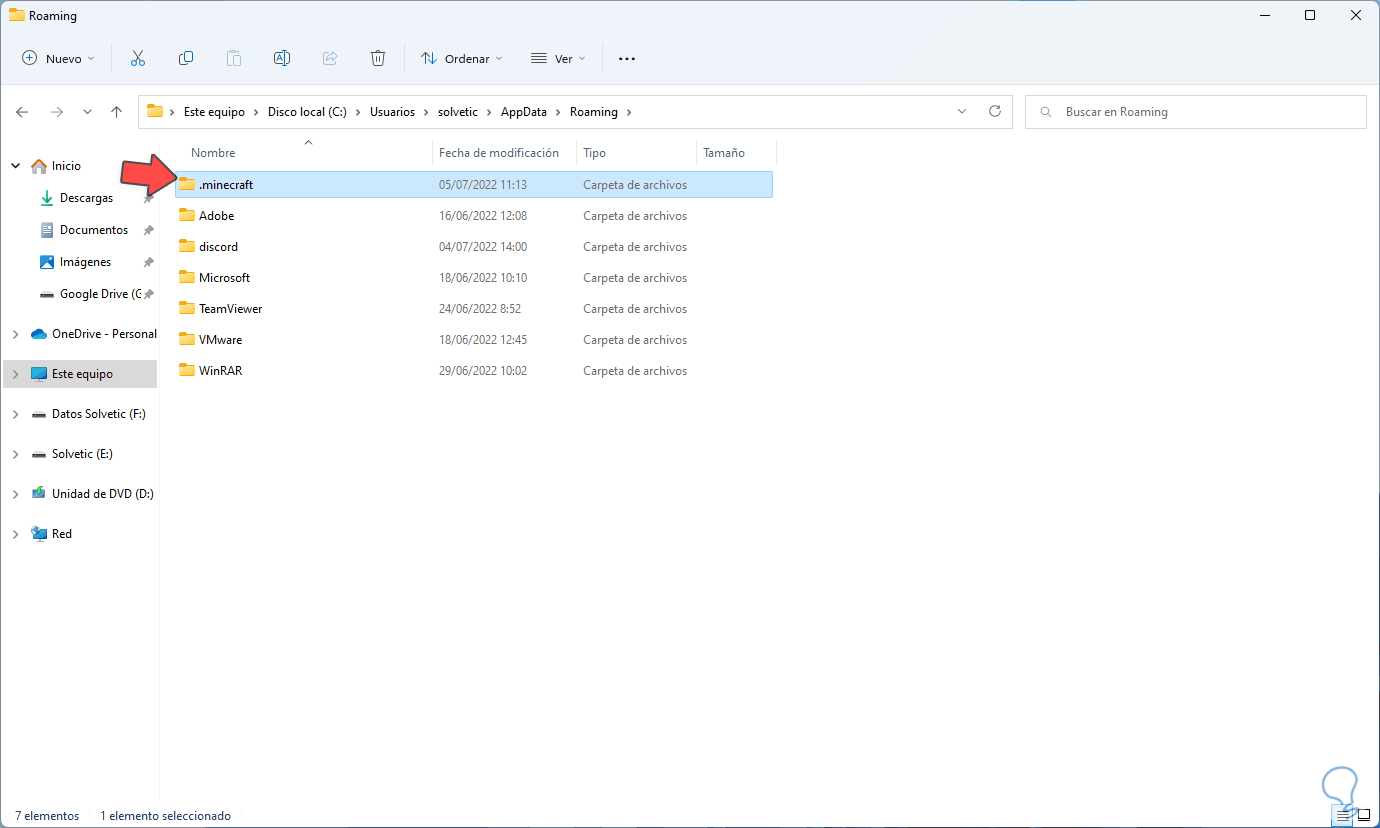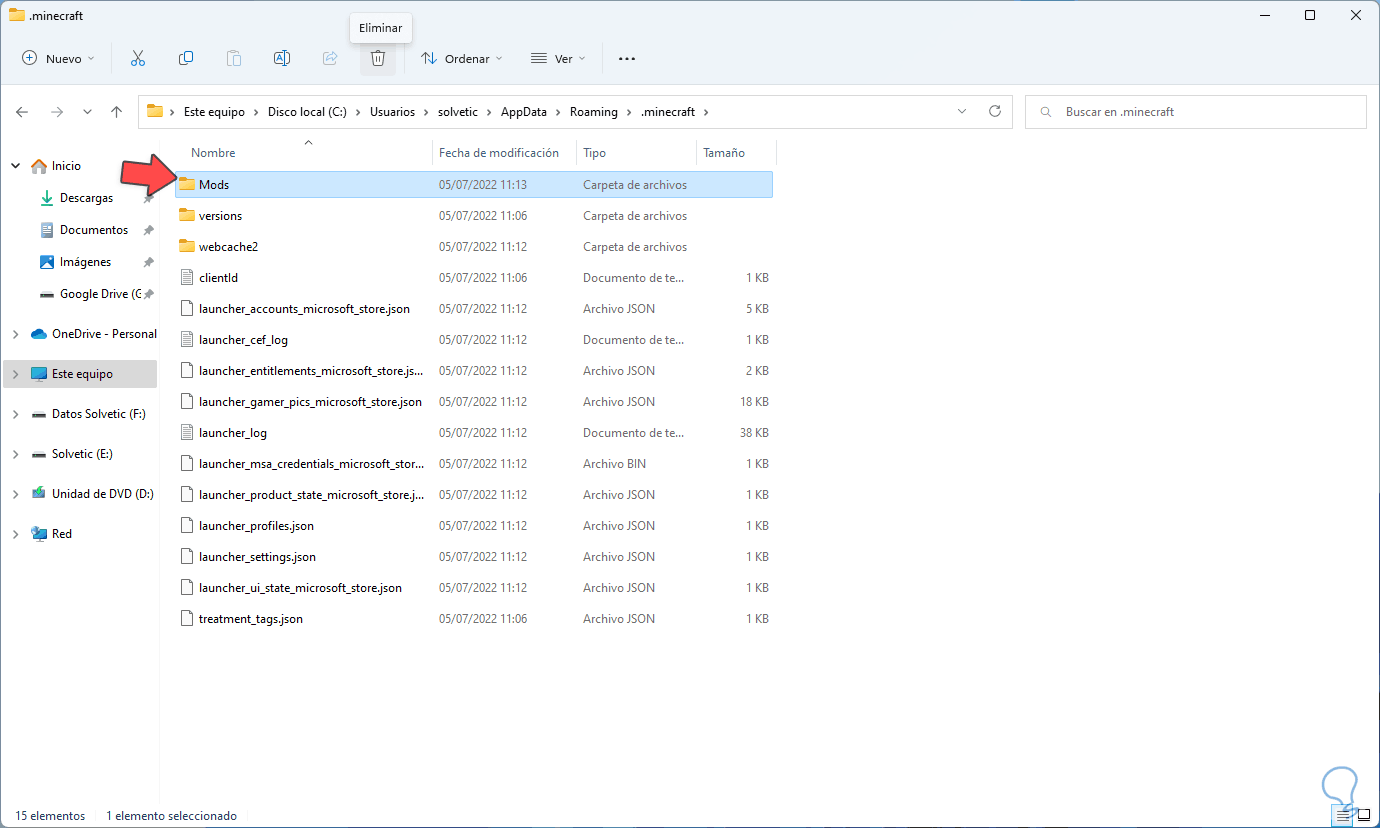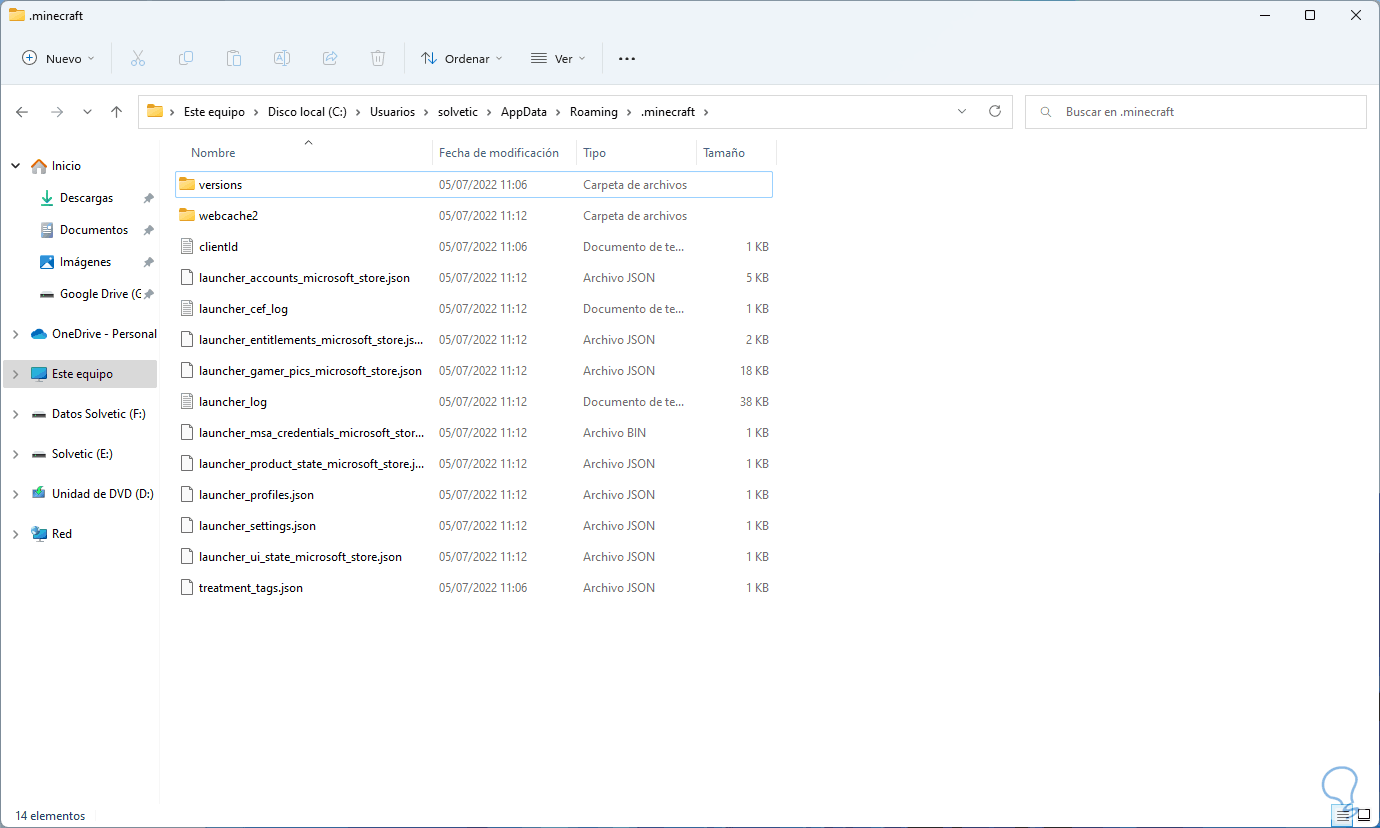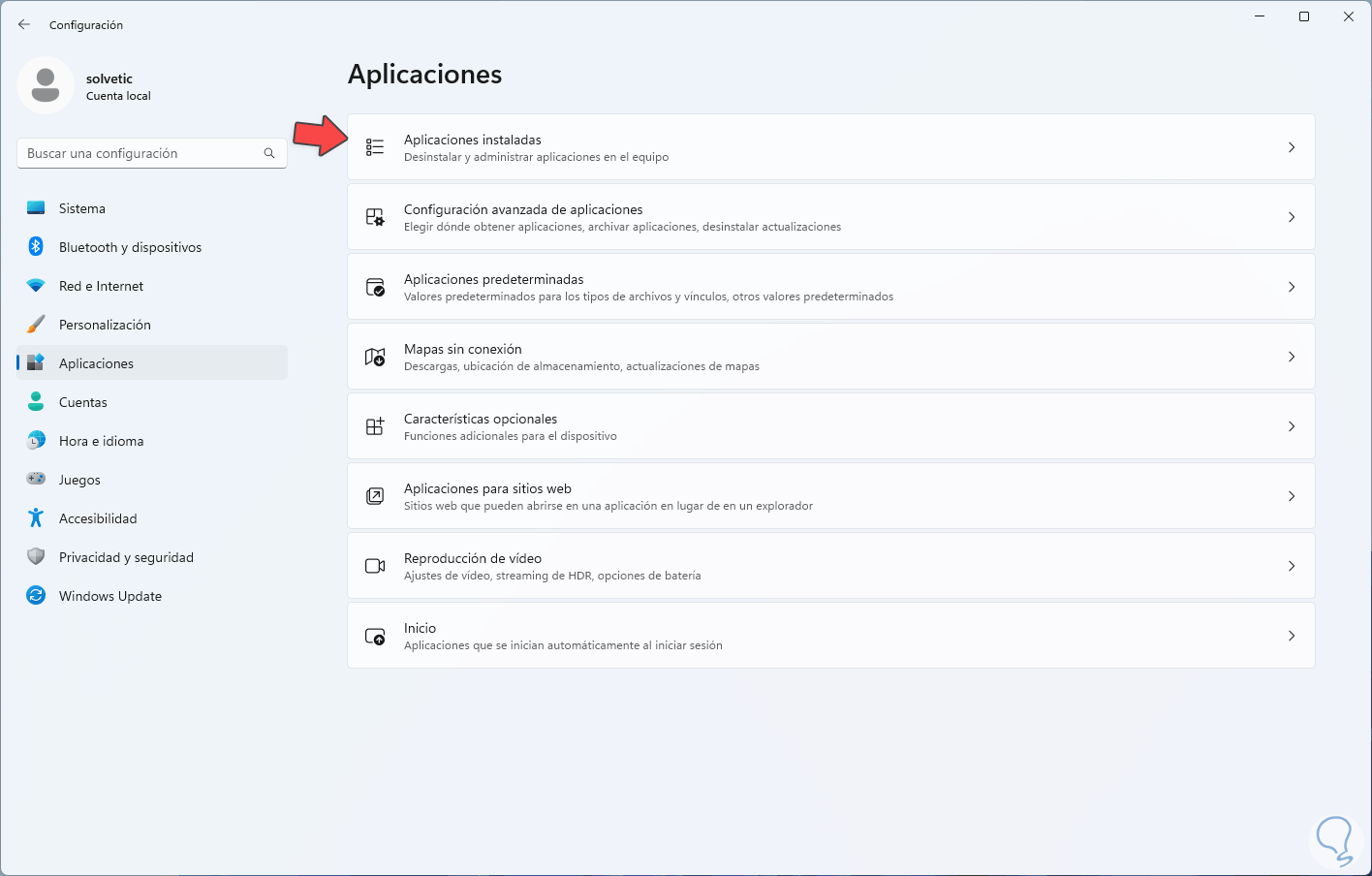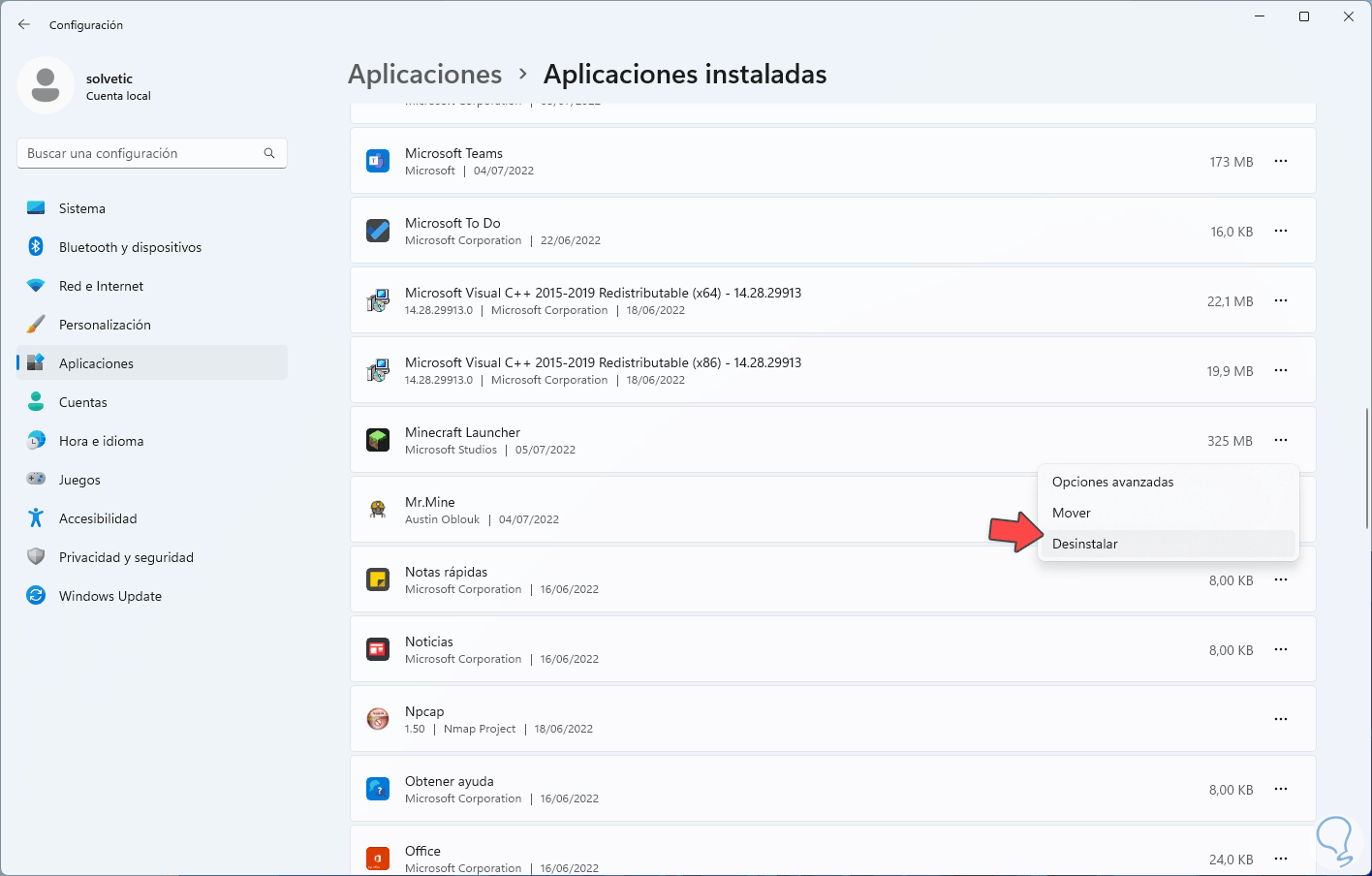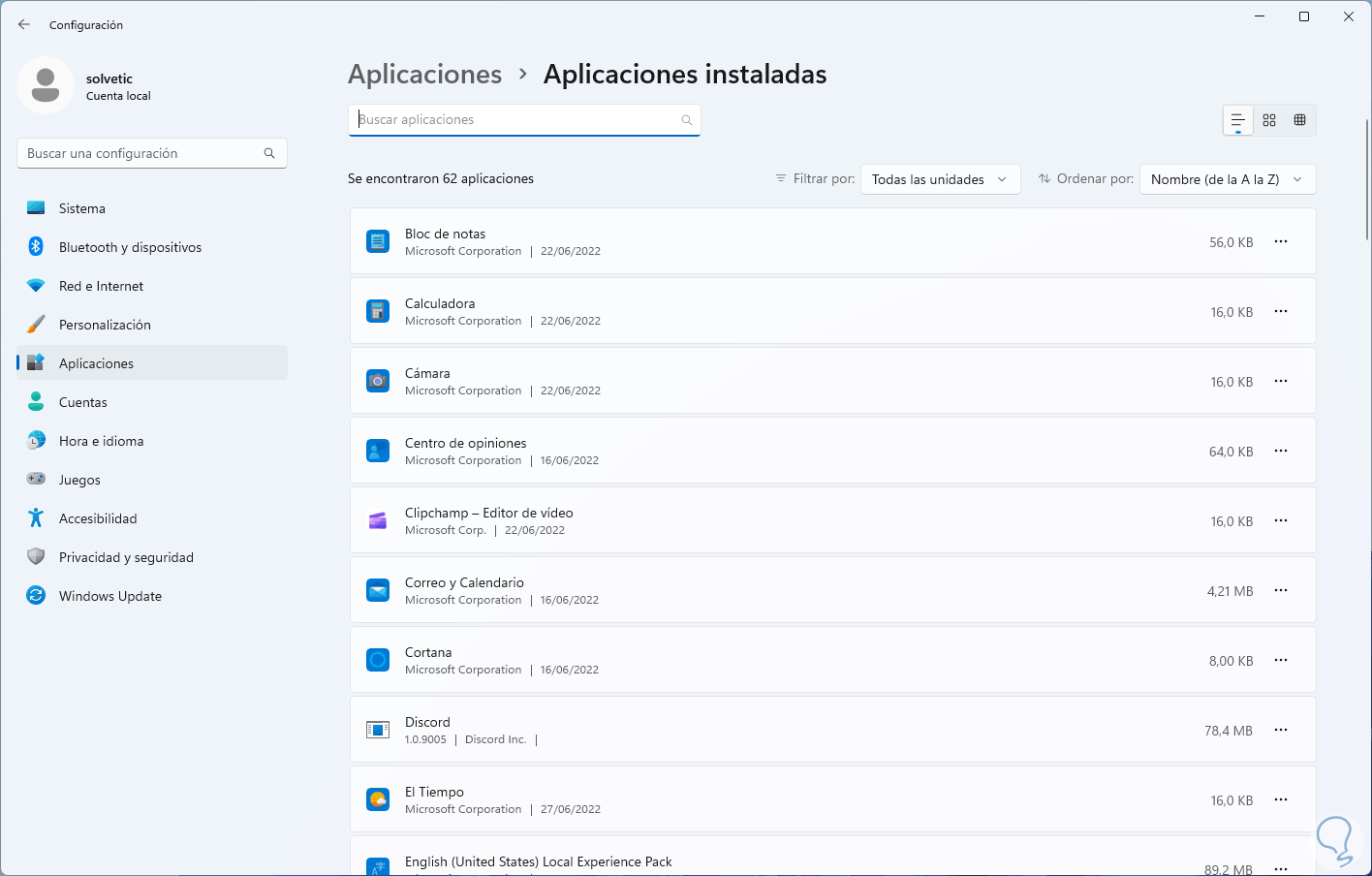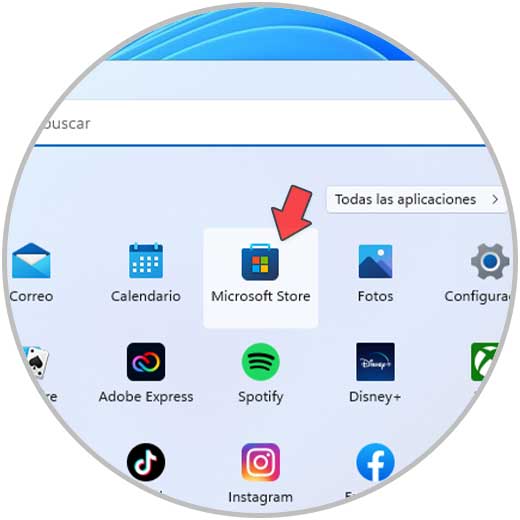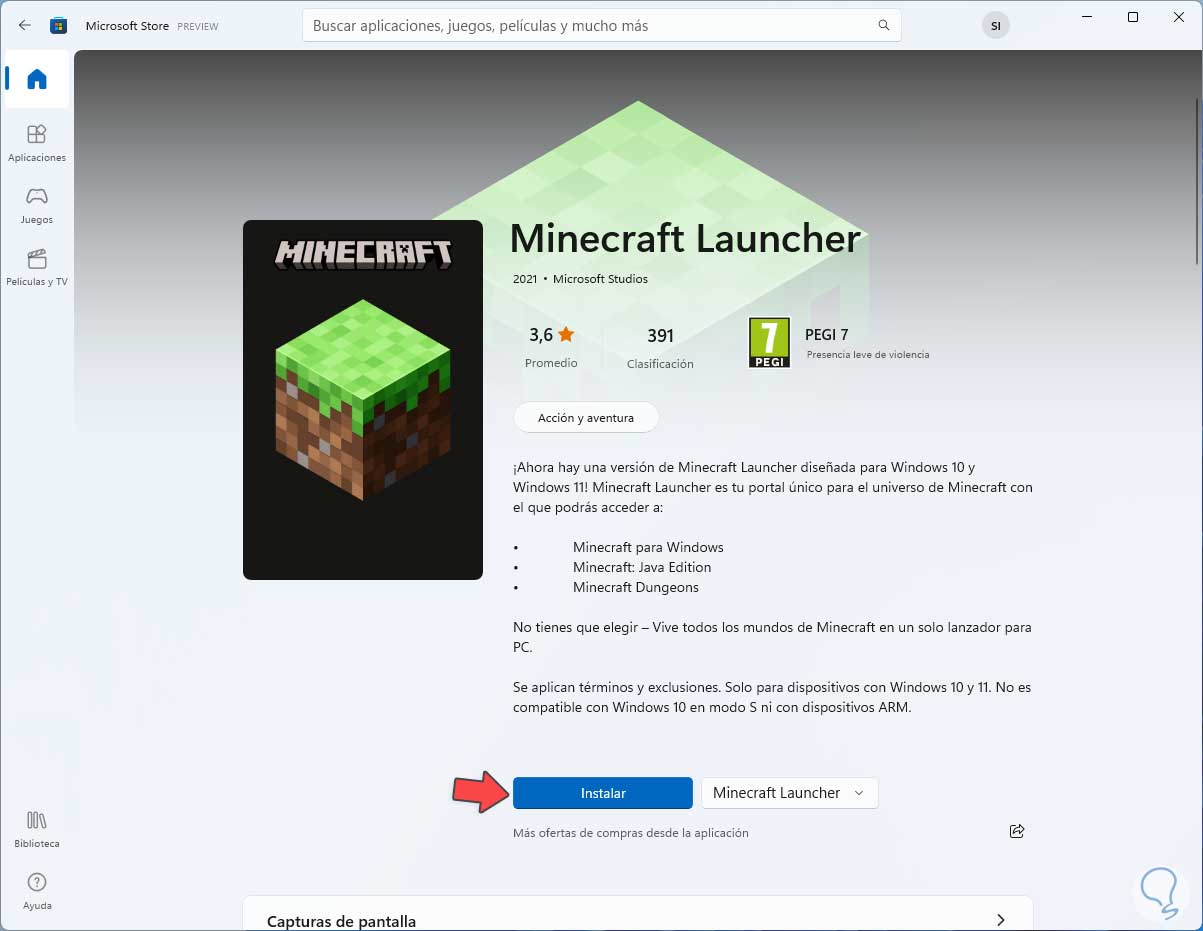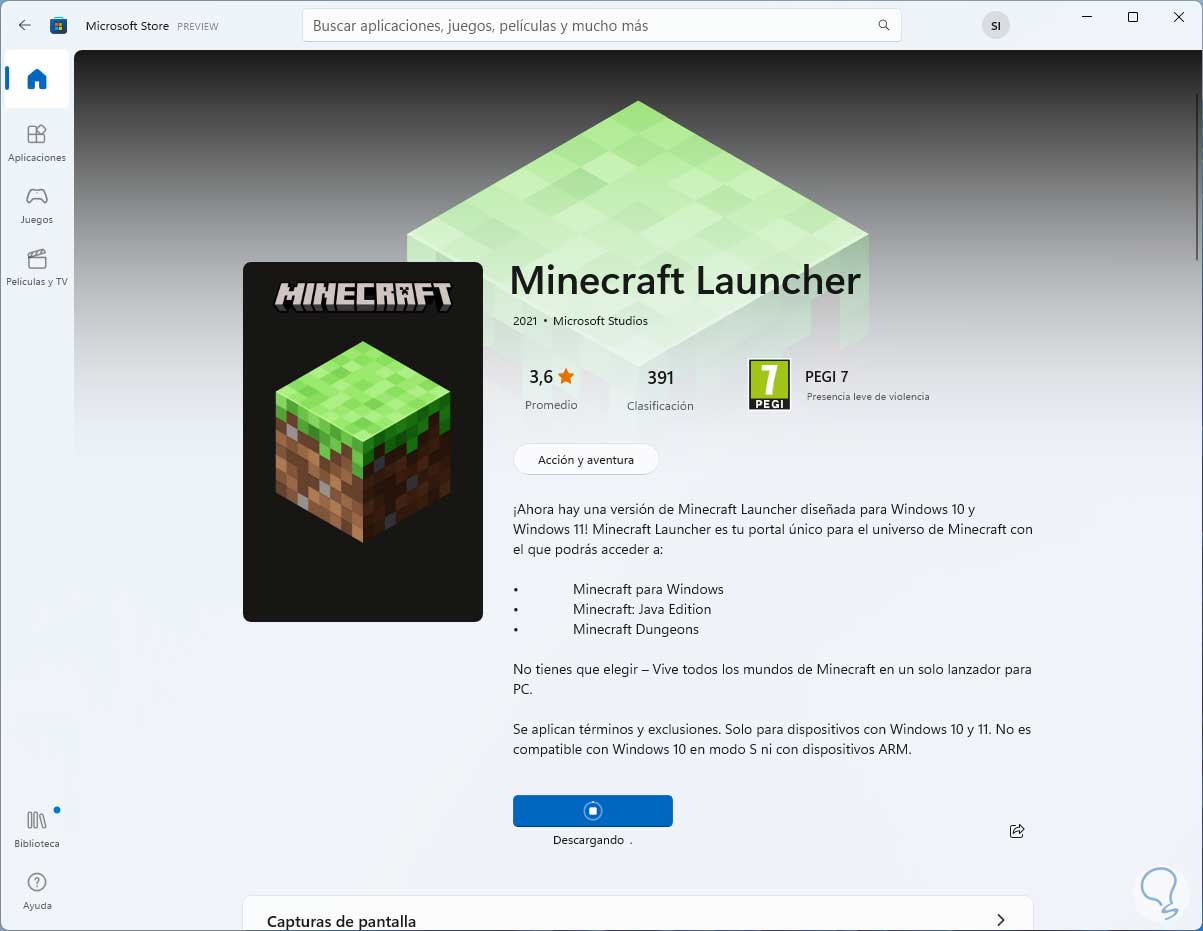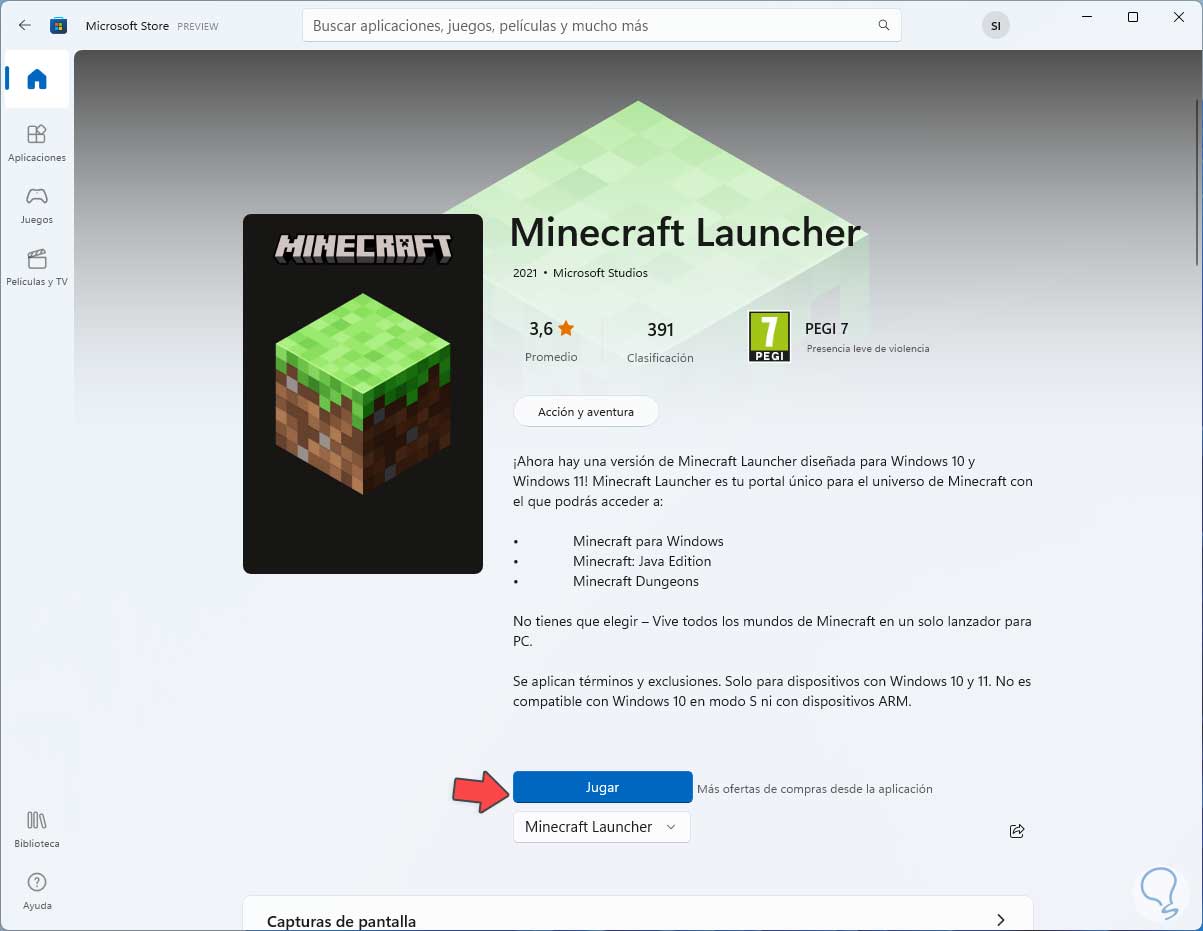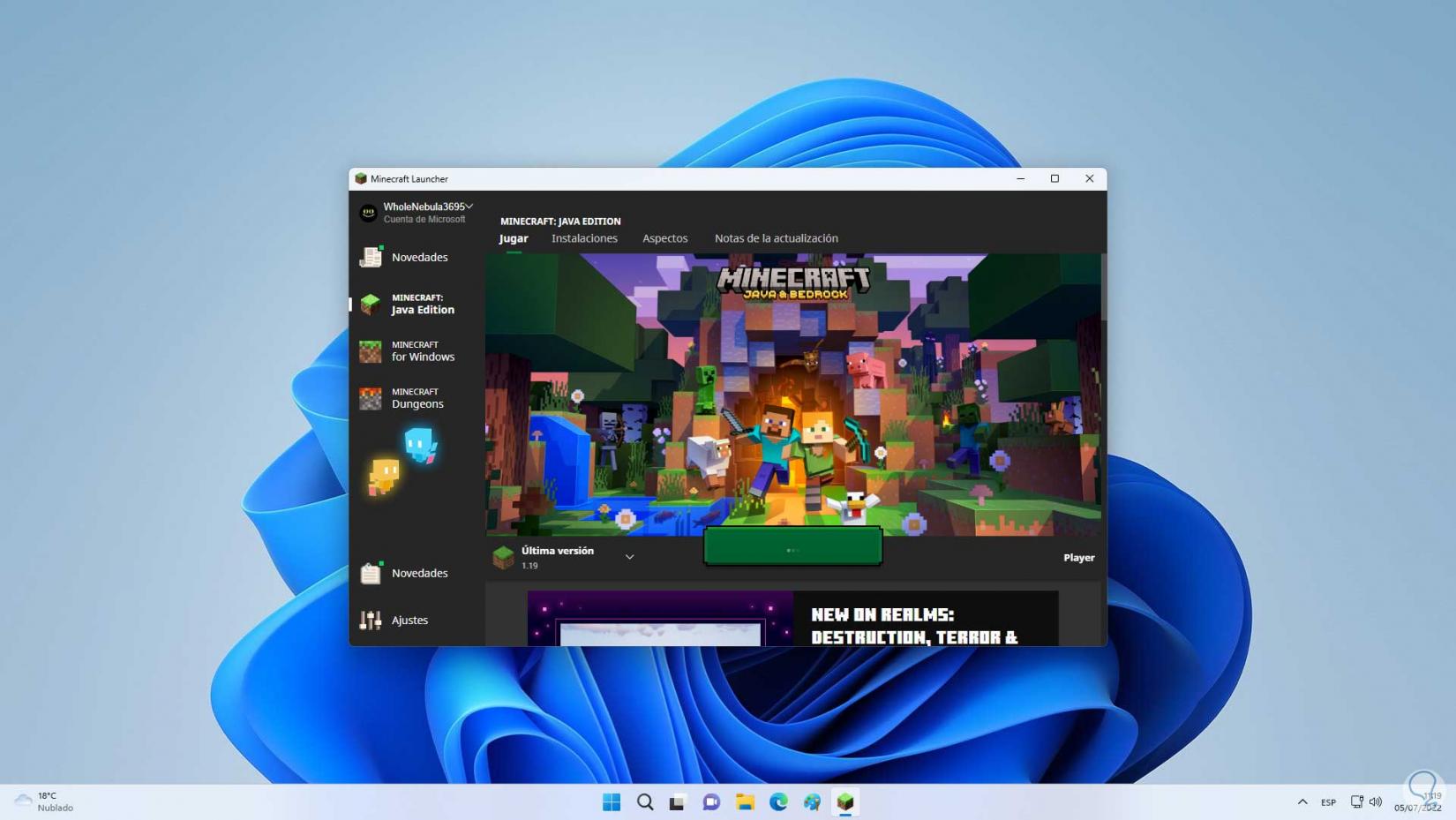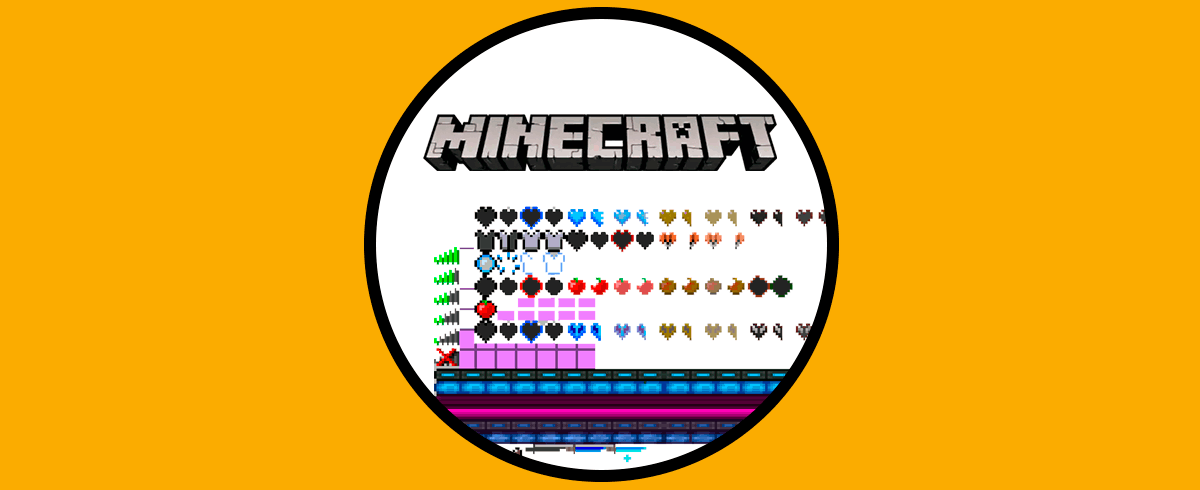Minecraft es uno de los juegos más populares donde podremos recoger cientos o miles de bloques para ir poco a poco avanzando en los diferentes niveles, es un juego adictivo que cuenta con más de 20 millones de usuarios y para tener acceso a el se hace uso de Minecraft Launcher, este es el “lanzador” del juego desde donde es posible seleccionar el juego y gestionar nuestra cuenta. Con Minecraft Launcher podremos tener una versión exclusivamente diseñada para sistemas Windows donde podremos acceder a diferentes juegos.
Podremos entrar a Minecraft para Windows, Minecraft Java Edition o Minecraft Dungeons. Pero en Windows 11 es posible que el Minecraft Launcher no funcione generando imposibilidad de acceso al juego, Solvetic tiene una serie de soluciones para que este lanzador de Minecraft funcione de la forma correcta.
1Ejecutar Minecraft como administrador Windows 11
Es posible que el error de Minecraft Launcher se deba a temas de permisos, recordemos la importancia de los permisos en Windows 11.
Para descartar que esta sea la causa del error, buscamos Minecraft en el menú Inicio y damos clic derecho sobre el para seleccionar la opción "Ejecutar como administrador":
Confirmamos los permisos de UAC:
Se tendrá acceso al Minecraft Launcher:
2Actualizar controladores de pantalla Windows 11
Al tratarse de un juego, es vital que los controladores estén actualizados con las versiones más recientes, recordemos que aunque Minecraft no es exigente con el tema de gráficos si puede llegar a influir el no tener el controlador actualizado.
Para actualizarlos abrimos el Administrador de dispositivos:
En "Adaptadores de pantalla" damos clic derecho sobre el controlador y seleccionamos "Actualizar controlador":
Se abrirá la siguiente ventana:
Damos clic en "Buscar controladores automáticamente" y esperamos que finalice el proceso:
3Borrar archivo de perfil Minecraft Windows 11
En el momento en que se crea la cuenta en el Minecraft Launcher automáticamente se crea un perfil del usuario el cual se carga con cada partida, si este perfil presenta algún error o esta corrupto puede ser la causa del mal funcionamiento del Minecraft Launcher, podemos borrarlo y al iniciar sesión nuevamente se creara.
Para esta tarea abre Ejecutar:
Ingresa el comando:
%appdata%
Damos clic en Aceptar para abrir lo siguiente:
Abrimos la carpeta Minecraft y ubicamos el archivo "launcher_profiles.json", debemos eliminarlo:
Ahora vemos que ya no está disponible este archivo:
Abre Minecraft Launcher:
4Borrar los Mods de Minecraft Windows 11
Los Mods en Minecraft permiten disponer de ambientes nuevos y modernos, son una especie de temas, pero es posible que algún mod que se haya usado cause un conflicto con Minecraft Launcher, podemos borrarlos para validar que es el error, abrimos el Explorador de archivos y vamos a la ruta:
C:\Users\usuario\AppData\Roaming\.minecraft
Accedemos allí y borramos la carpeta Mods:
Vemos que ya no está disponible:
5Reinstalar Minecraft Launcher Windows 11
En caso de que las opciones anteriores no funcionen, podemos reinstalar Minecraft Launcher, para ello vamos a "Inicio - Configuración - Aplicaciones - Aplicaciones instaladas":
Damos clic en el menú contextual de Minecraft Launcher y seleccionamos "Desinstalar":
Confirmamos el proceso:
Esperamos que Minecraft Launcher sea desinstalado:
Ahora abrimos la Tienda de Windows:
Buscamos "minecraft launcher":
Instalamos la app:
Al finalizar veremos lo siguiente:
Damos clic en "Jugar" para abrir Minecraft Launcher:
Solvetic te ha dado la solución para permitir que el Minecraft Launcher funcione de forma correcta en Windows 11.