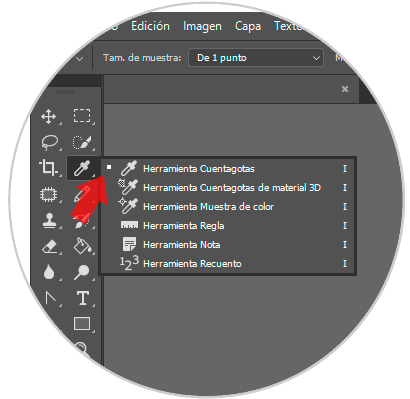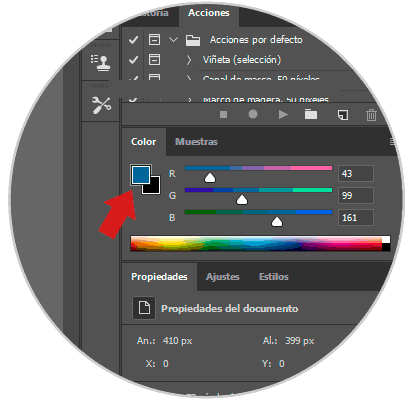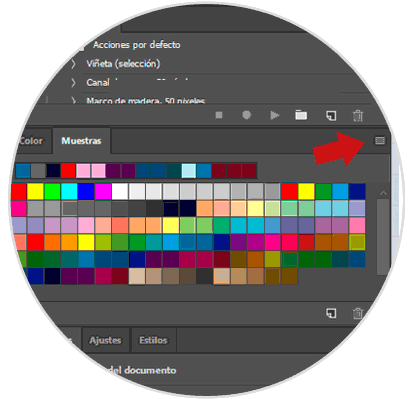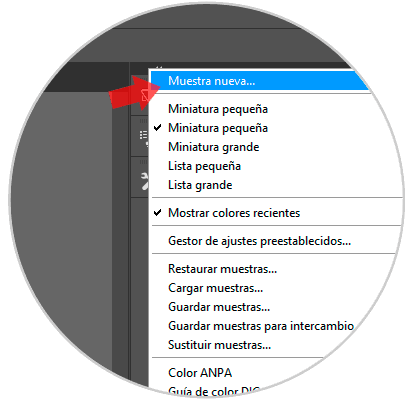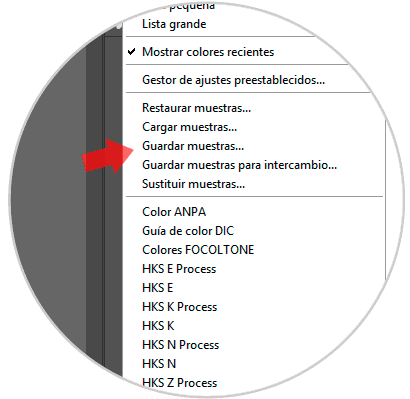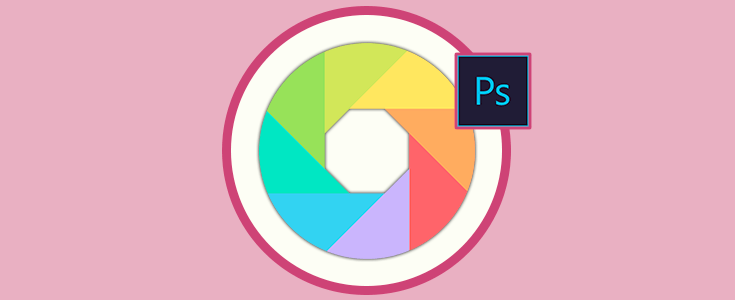Aprender a manejar de forma adecuada los colores en nuestros proyectos de Photoshop CS6 o CC 2017 nos va a permitir lograr resultados más complejos y adecuados a lo que vemos en nuestra imaginación, para ello hay muchas herramientas, pero la más básica es la paleta de colores, aquí podemos almacenar diferentes tonalidades personalizadas.
Pero para llegar a la paleta de colores debemos pasar antes por la herramienta cuentagotas, con la cual podemos capturar los colores de fuentes con las que trabajemos, como por ejemplo una hoja de un árbol.
1. Cómo obtener una muestra de color en Photoshop
Una vez que lo seleccionemos debemos hacer clic con el puntero en el lugar donde está el color que deseamos copiar, una vez hecho esto lo tendremos disponible para utilizarlo en otras partes de nuestro proyecto incluso para obtener color desde páginas web u otros programas.
2. Cómo crear una paleta de colores a partir de muestra en Photoshop
La paleta de colores es la herramienta perfecta para cuando necesitamos trabajar con una cantidad de colores y su uso es recurrente, por ejemplo si estamos construyendo una ilustración o estamos haciendo un retoque lo más seguro es que ya sabemos las tonalidades que utilizaremos.
Podemos verlo en la ventana de Muestras.
Lo más interesante es que podemos también añadir nuestros propios colores, por lo que si lo combinamos con la herramienta cuentagotas podemos lograr un gran entorno para desatar nuestra creatividad.
Para crear una nueva paleta de colores, simplemente debemos hacer clic en el icono de opciones y ahí seleccionar la opción de Muestra nueva y una vez que elegimos los colores necesarios podemos salvarla:
Una vez que guardamos una paleta de color, esta se va a generar en un archivo .aco, lo que nos va a permitir poder exportarla a otros sistemas o volver a cargarla en un nuevo proyecto.
Si elegimos el icono eliminar podemos lograr limpiar una paleta de todos los colores que trae por defecto, esto lo podemos hacer con la finalidad de generar una paleta vacía y así poder tener más rapidez al momento de crear la nuestra.
Vemos entonces que ya hemos establecido una base para poder personalizar nuestro entorno de trabajo, podemos crear paletas de puros colores personalizados si así lo deseamos e inclusive compartirlas con nuestros colegas o compañeros de proyecto, de esta forma el trabajo se hace de manera más rápida y homogénea.
Hemos visto cómo hacer un manejo básico del color dentro de nuestro proyecto en Photoshop CS6 O cc 2017, con esto nos permitirá ahorrar trabajo a futuro y establecer un entorno mucho más cómodo al momento de trabajar en nuestros proyectos.