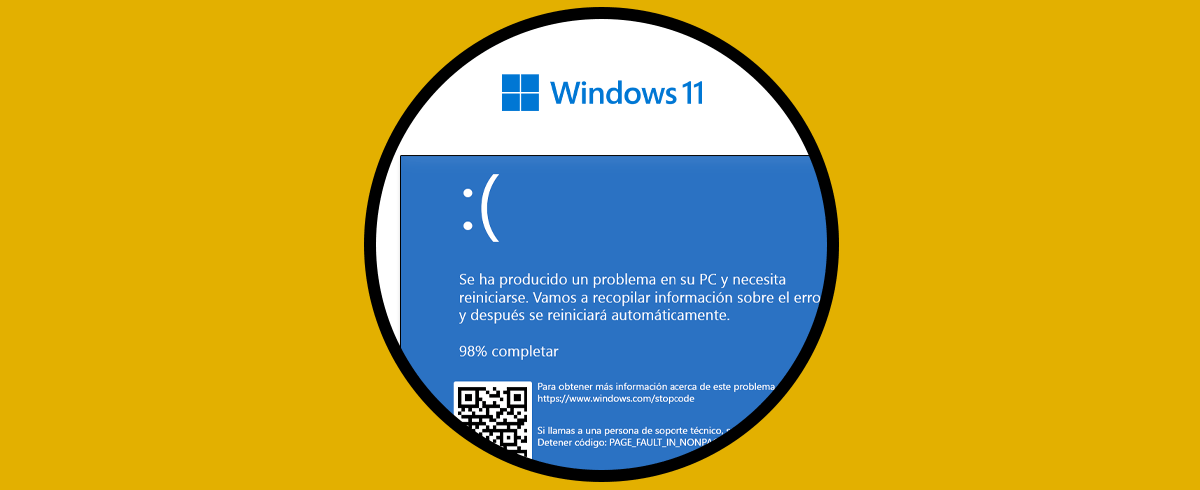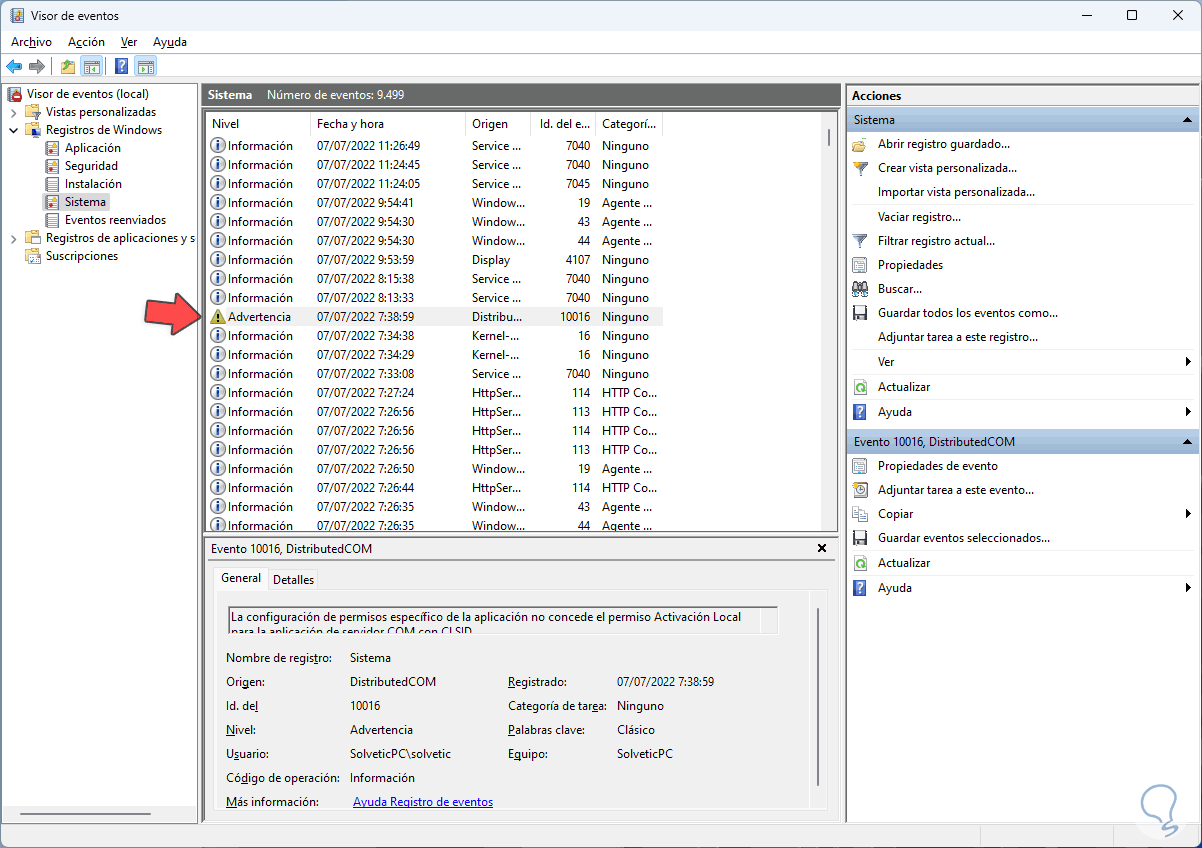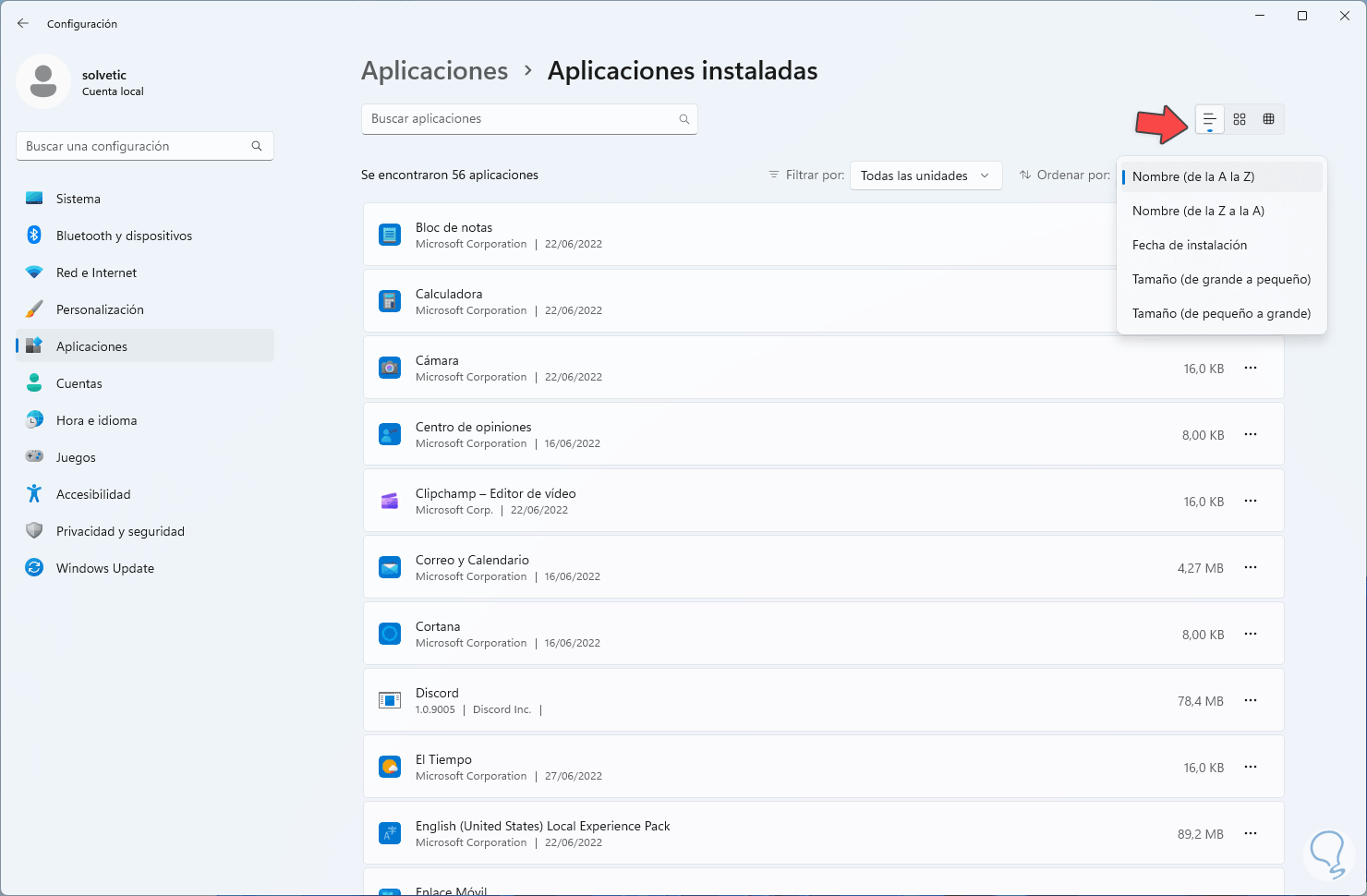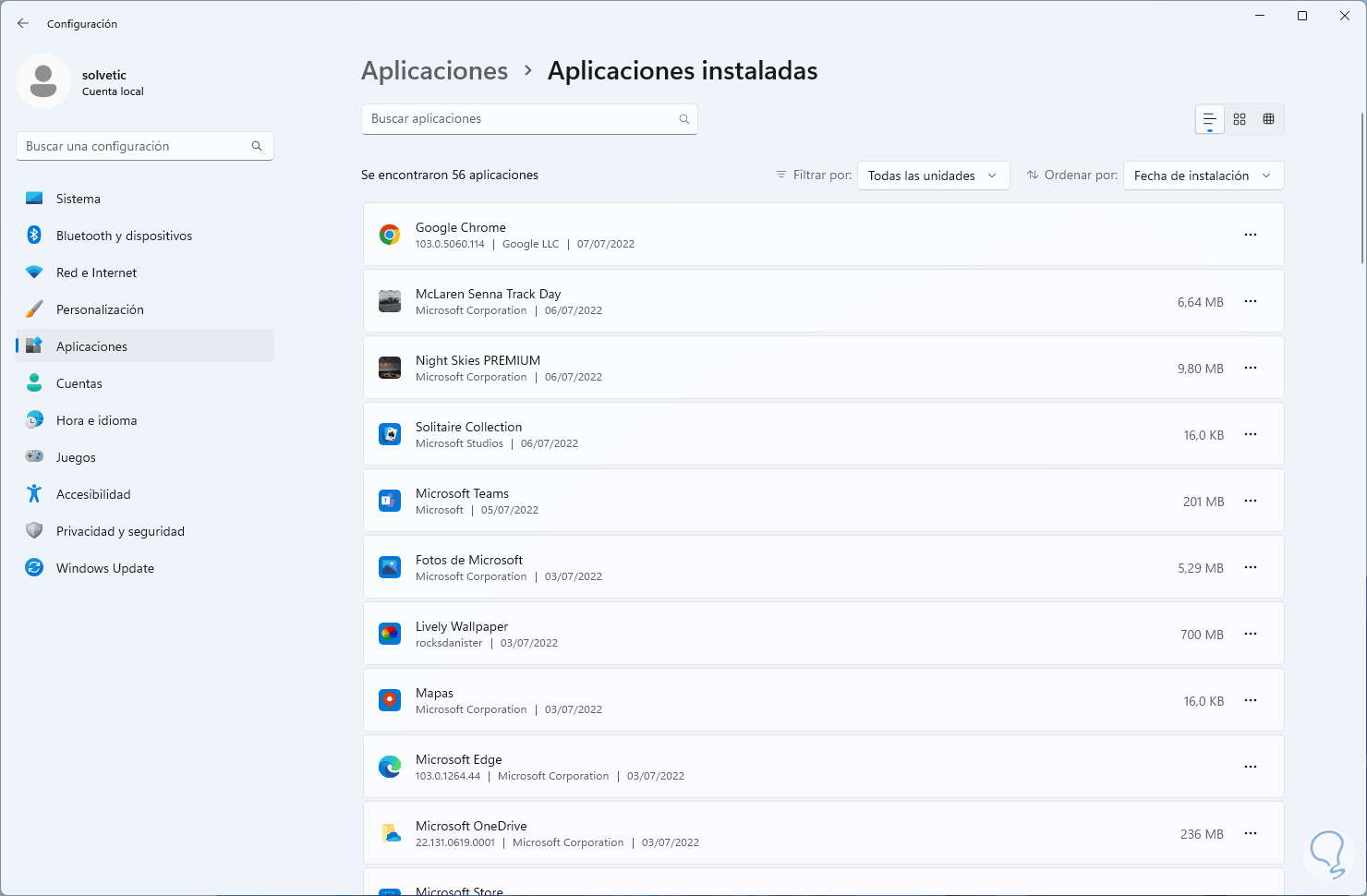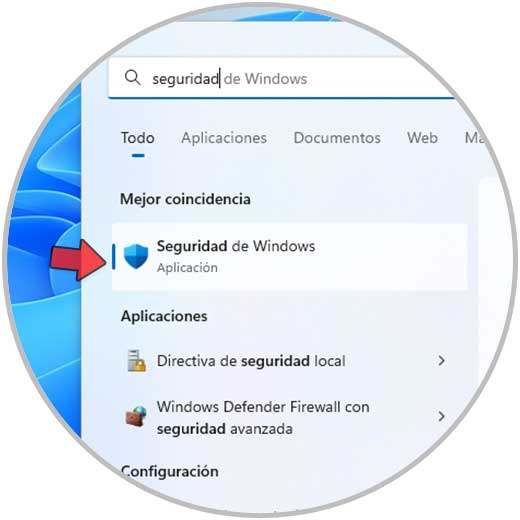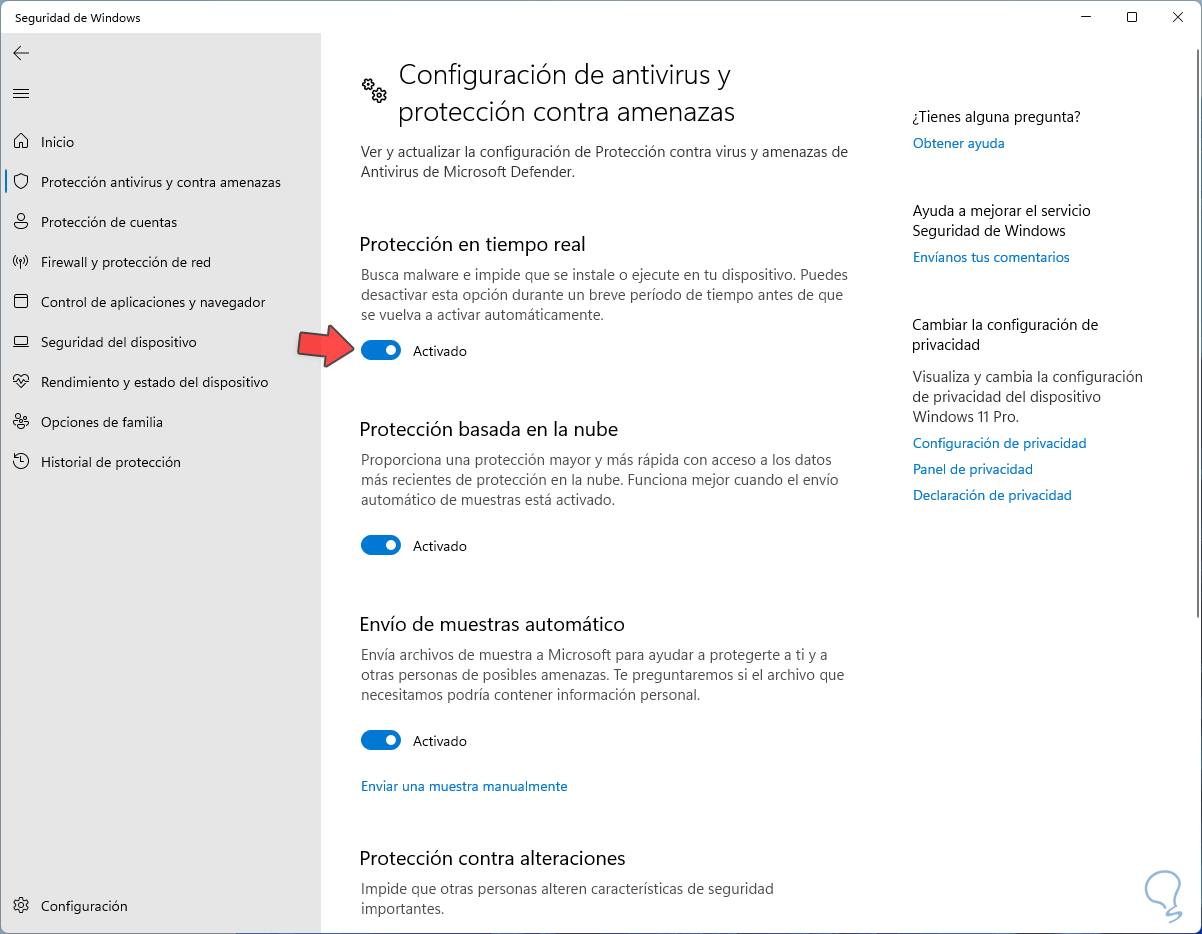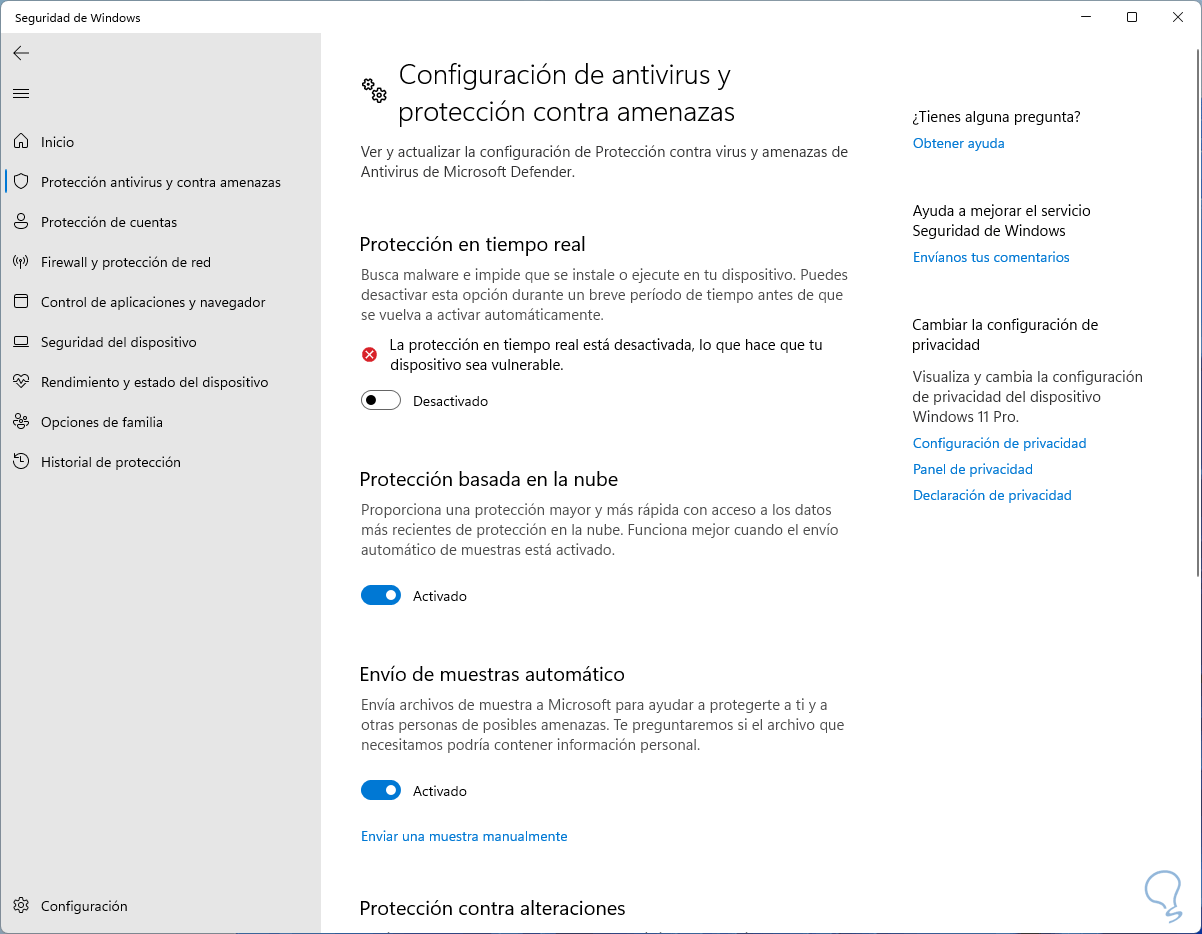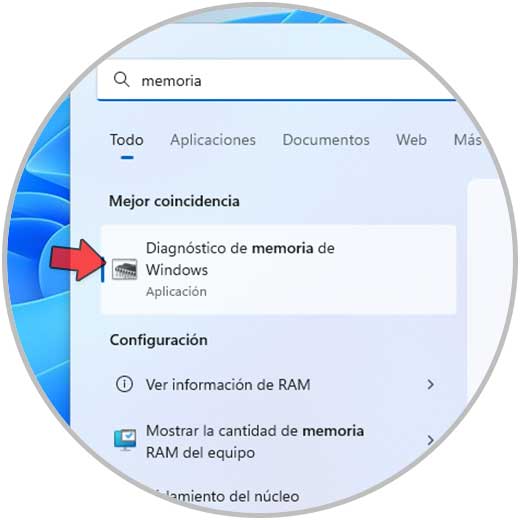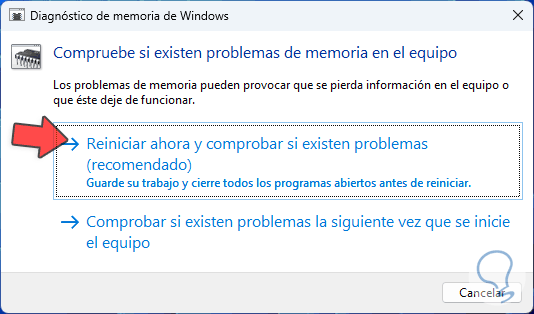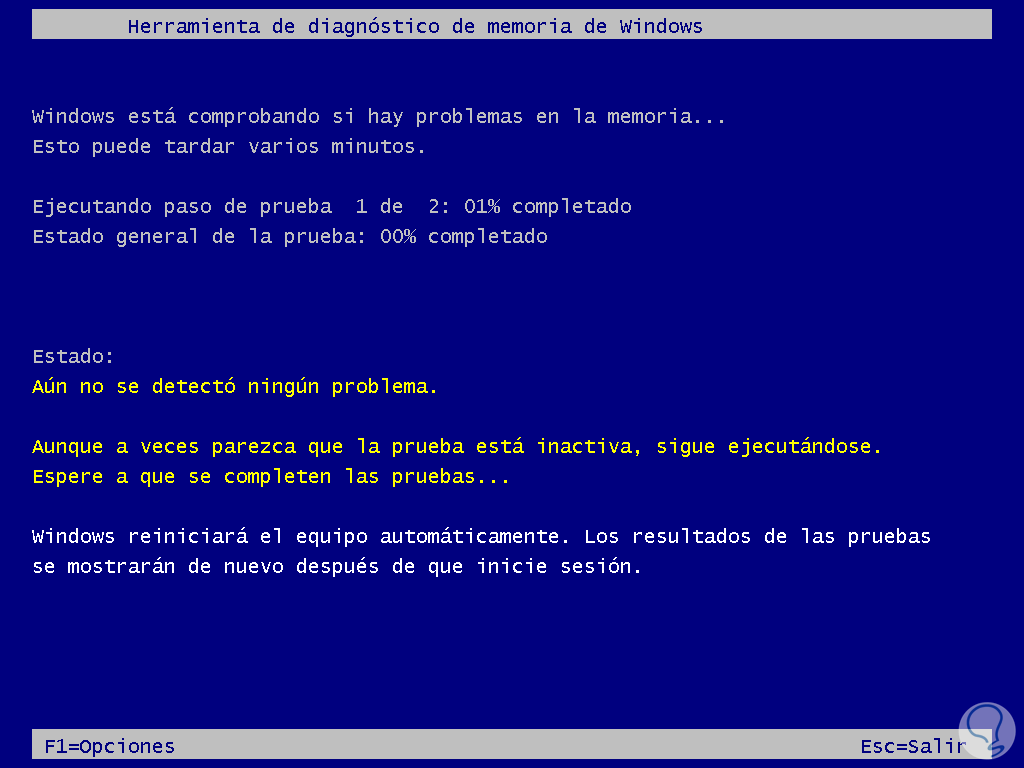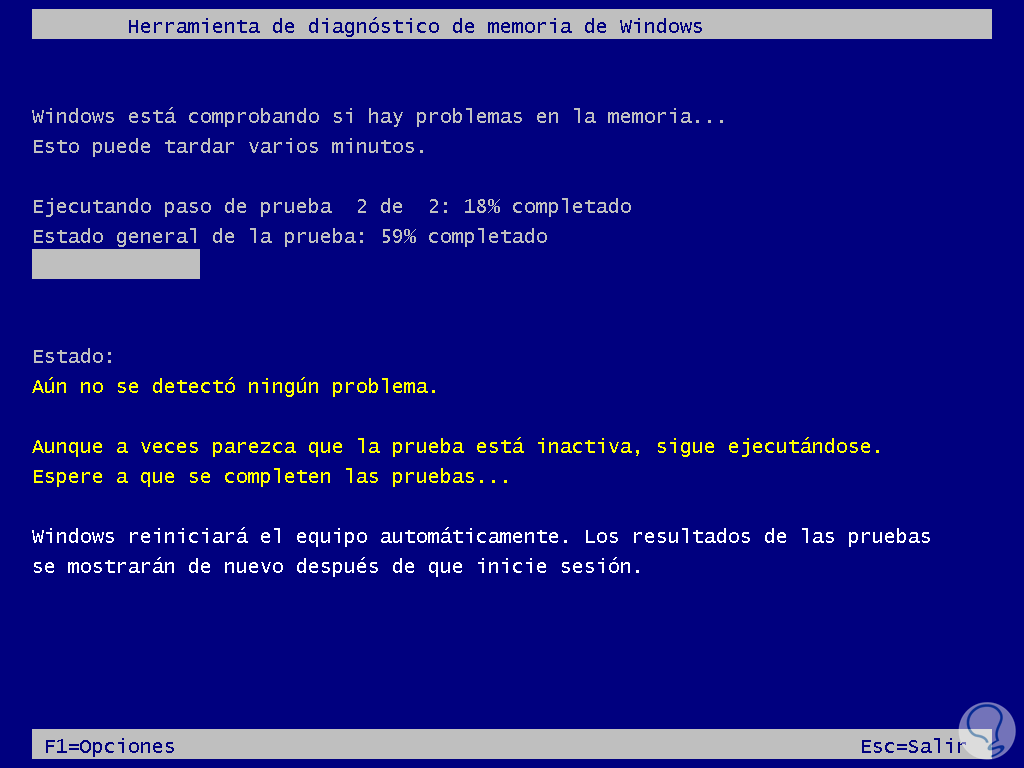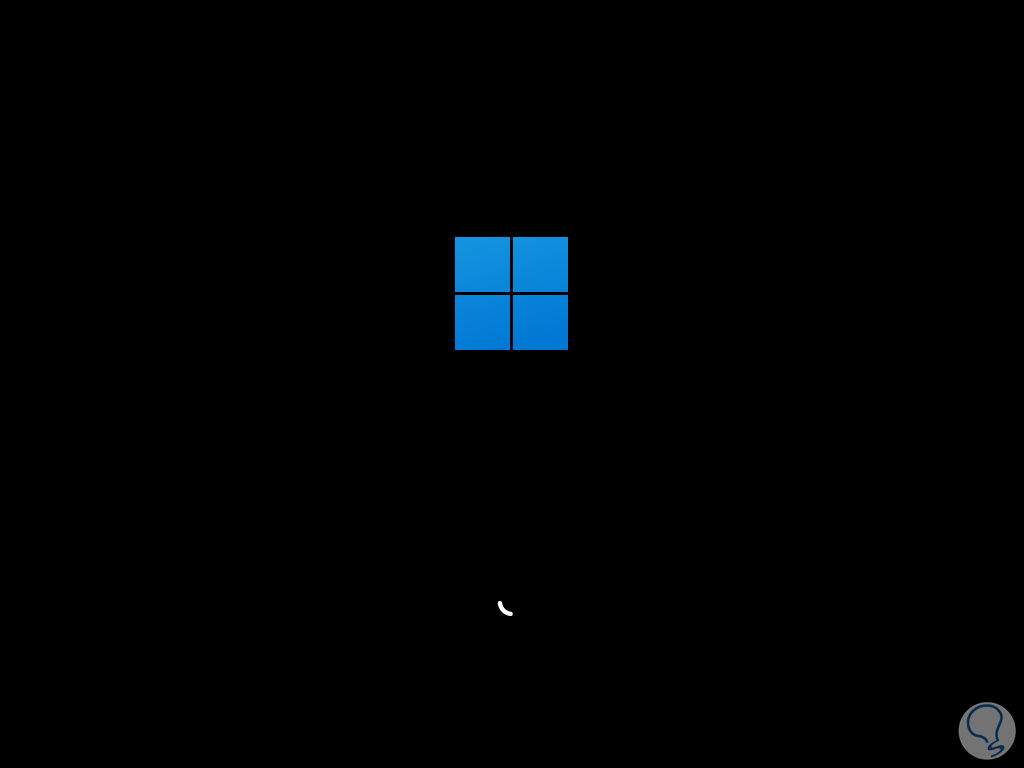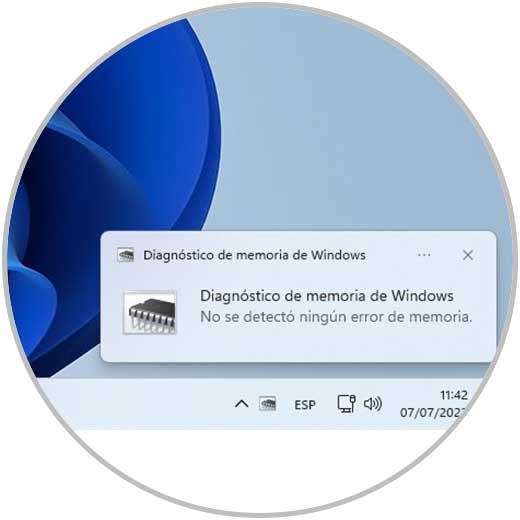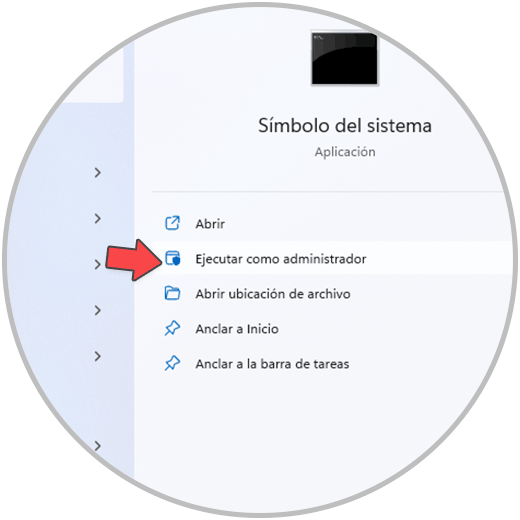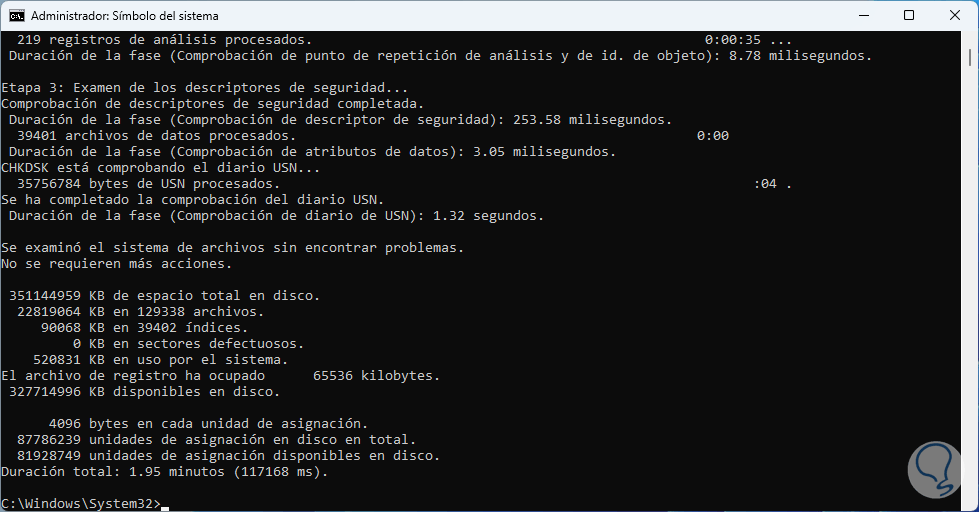Windows a través de los tiempos ha creado la famosa pantalla azul, que en Windows 11 es negra, como un mensaje de que algo salió mal durante el uso del sistema y esta pantalla nos da un código de error así como un mensaje asociado, uno de los errores más frecuentes es el error PAGE_FAULT_IN_NONPAGED_AREA el cual sucede por lo general después de actualizar el sistema operativo, específicamente durante el proceso de reinicio obligatorio para aplicar las actualizaciones, este mensaje puede suceder por diversas causas como:
- Errores de hardware
- Controladores mal configurados
- Gestión incorrecta del hardware reemplazado
El error se origina cuando el procesador o CPU accede a la sección a la dirección de la memoria virtual donde están alojados los controladores del hardware y por diversas causas no se completan los procesos de lectura, Solvetic dará una serie de soluciones para corregir este error en Windows 11.
1Solucionar error PAGE_FAULT_IN_NONPAGED_AREA Windows 11 desde Visor de eventos
Con este paso buscamos tener acceso a información más detallada sobre el error PAGE_FAULT_IN_NONPAGED_AREA, en primer lugar damos clic derecho en el menú Inicio y allí seleccionamos "Visor de eventos":
Vamos a "Registros de Windows - Sistema" y allí í es posible validar los eventos asociados a la pantalla negra o azul de Windows 11:
Seleccionamos el evento asociado y podemos dar doble clic sobre él o dar clic en Detalles para conocer más sobre este error.
2Solucionar error PAGE_FAULT_IN_NONPAGED_AREA Windows 11 desde programas instalados
Otra de las causas comunes de este error es debido a la configuración de programas que se han instado recientemente, puede ser que el programa no sea compatible del todo con Windows 11 o que algunos de los procesos de este afecten al sistema, podemos desinstalar el programa sospechoso para descartar esta opción.
En este caso vamos a:
- Inicio
- Configuración
- Aplicaciones
- Aplicaciones instaladas
Al dar clic en "Ordenar por" seleccionamos "Fecha de instalación":
Esto organizara los programas y aplicaciones desde el instalado más recientemente: Allí podemos deducir si alguno de estos es la causa del error.
3Solucionar error PAGE_FAULT_IN_NONPAGED_AREA Windows 11 Desactivando el antivirus
Aunque el antivirus (integrado en Windows 1 o instalado de un tercero) tiene la tarea de proteger el sistema de ataques o amenazas, es posible que en algún momento las tareas en segundo plano del antivirus ocasionen el error PAGE_FAULT_IN_NONPAGED_AREA por sus diversos tipos de análisis, en este caso podemos desactivar de forma temporal el antivirus para ver si salta o no el error.
Para ello abrimos Seguridad de Windows:
Vamos a "Protección antivirus y contra amenazas":
Allí damos clic en "Administrar la configuración" y se abrirá lo siguiente:
Desactivamos el interruptor "Protección en tiempo real", confirmamos el proceso:
4Solucionar error PAGE_FAULT_IN_NONPAGED_AREA Windows 11 Analizando memoria RAM
Como mencionamos otra de las causas de este error es la parte de lectura en la memoria virtual la cual a su vez está relacionada con la memoria RAM física, si la RAM posee algún error puede ser en alto porcentaje la causa, Windows 11 integra una utilidad que nos permite realizar un análisis de la RAM.
Para hacer uso de ella en el buscador de Inicio ingresamos "memoria":
Da clic en "Diagnóstico de memoria de Windows" y se abrirá lo siguiente:
Damos clic en "Reiniciar ahora y comprobar si existen problemas”, el sistema será reiniciado y esperamos que se completen las fases del proceso:
Se dará paso a la segunda fase:
Se reiniciará Windows 11:
Al reiniciarse Windows veremos el resultado del análisis:
5Solucionar error PAGE_FAULT_IN_NONPAGED_AREA Windows 11 desde CMD
CHKDSK es una utilidad integrada de Windows 11 con la cual es posible analizar y reparar sectores dañados del disco duro, para su uso, abre CMD como administrador:
Ejecutamos el comando:
chkdsk C:
Esperamos que finalice el proceso para ver el resultado del análisis:
Con esto se puede descartar que el error PAGE_FAULT_IN_NONPAGED_AREA este asociado a problemas con el disco duro. Así cada uno de estos pasos ayudara a dar una solución completa a este error y poder disponer del sistema como es.