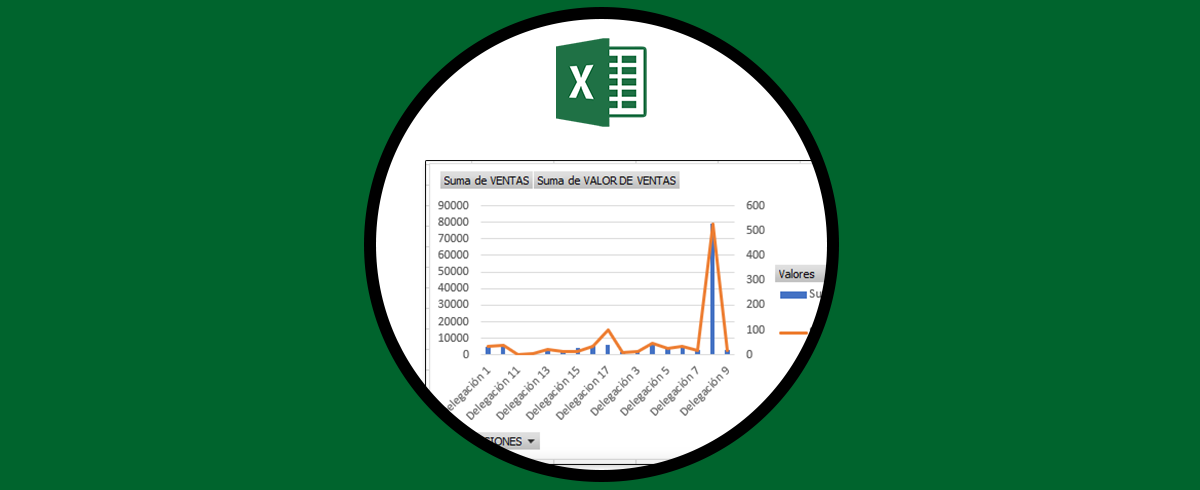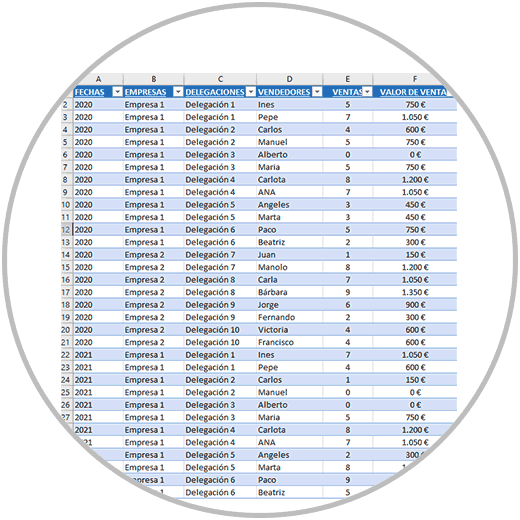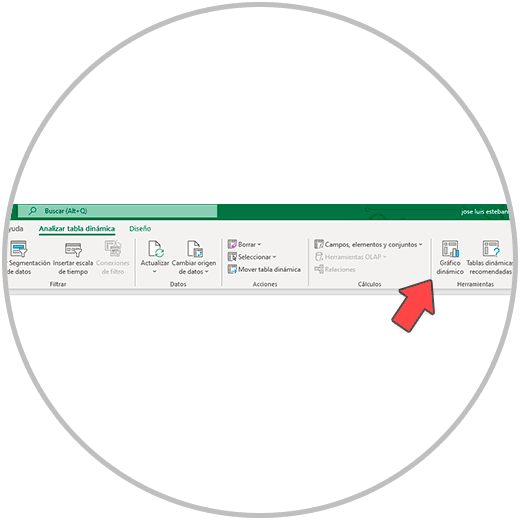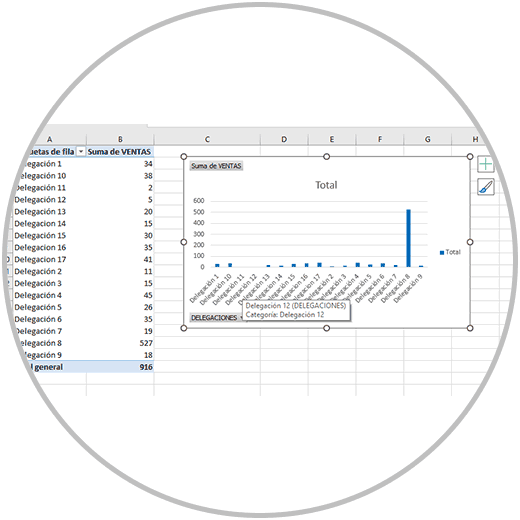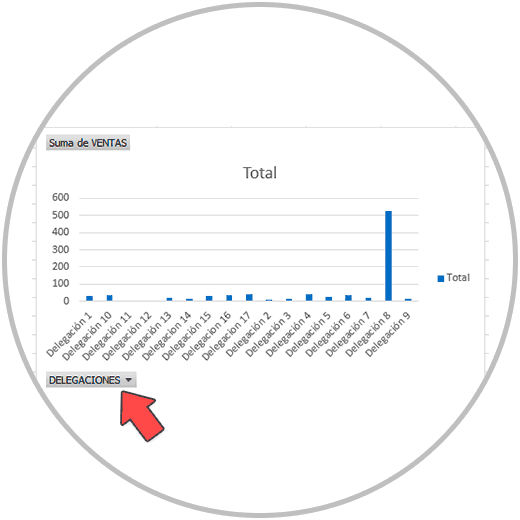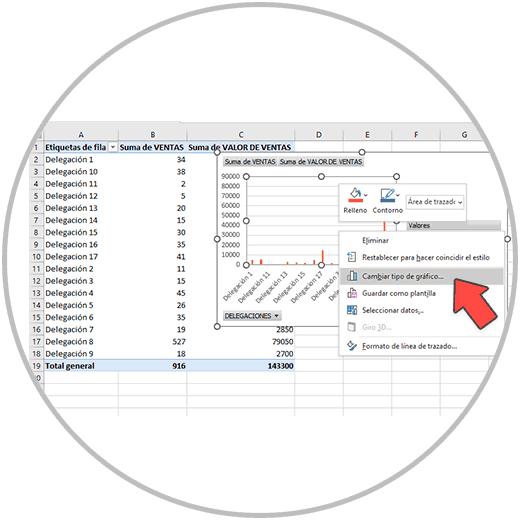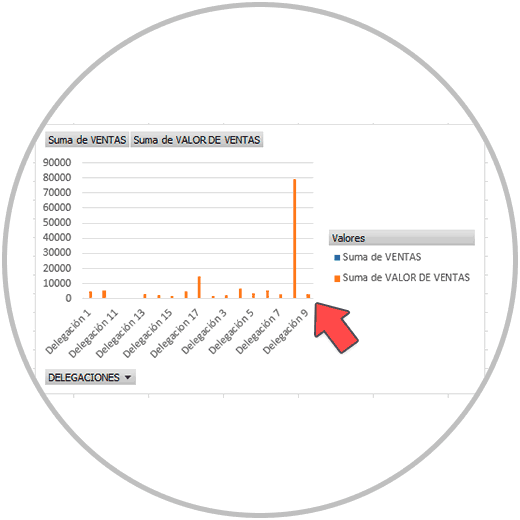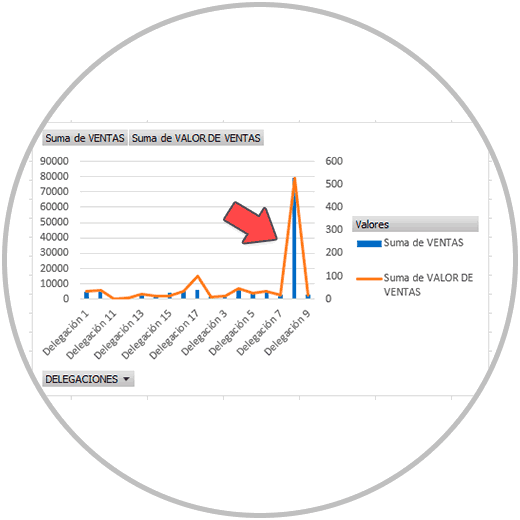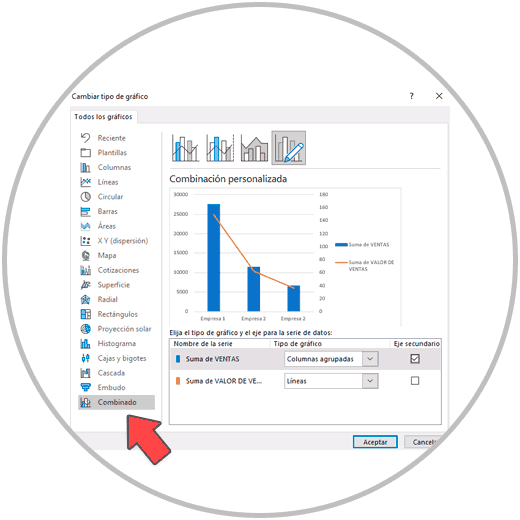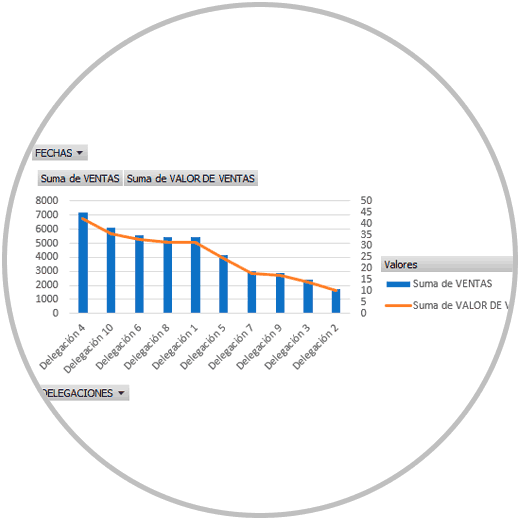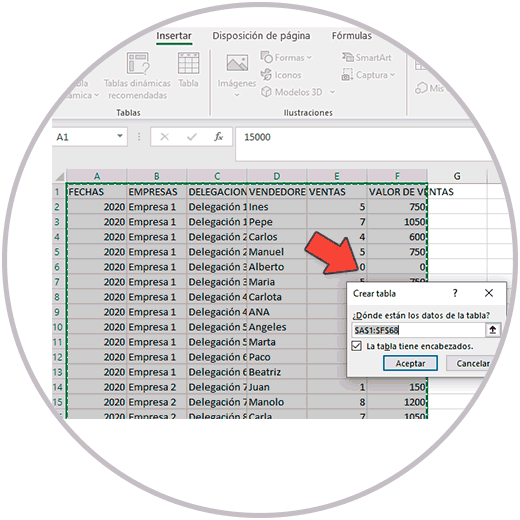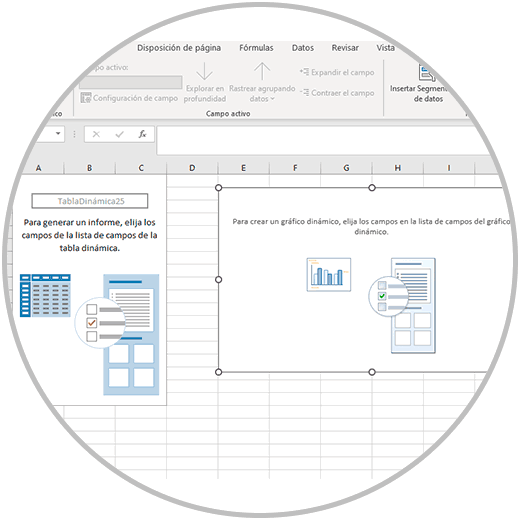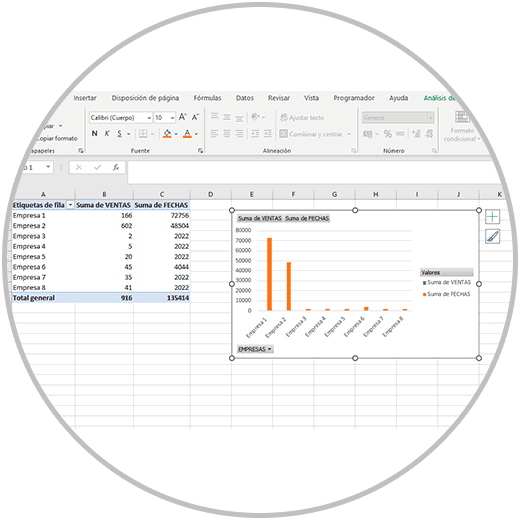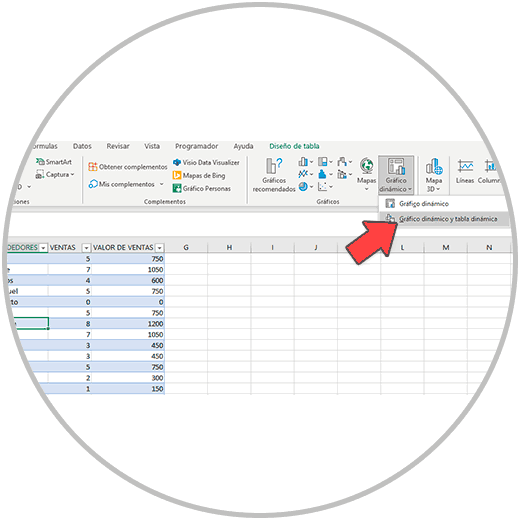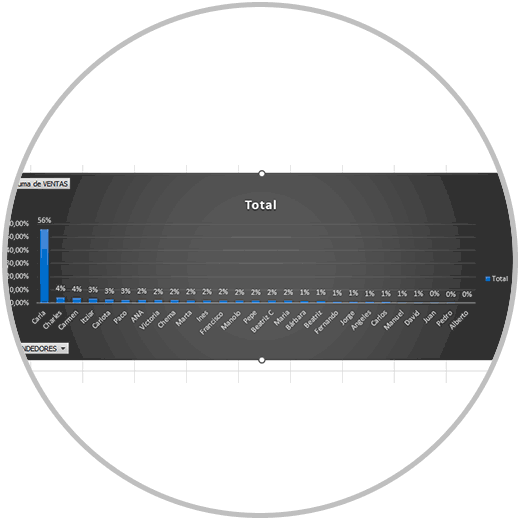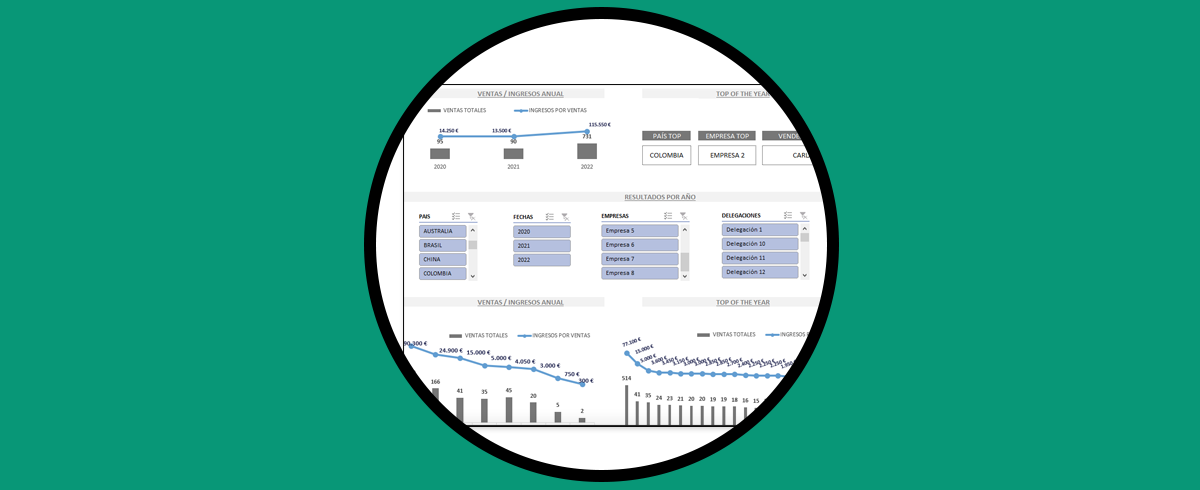Siguiendo con el aprendizaje de las Tablas dinámicas de Excel, y de la utilidad cuando analizamos datos e interpretamos los resultados, toca hablar de los gráficos dinámicos como el complemento perfecto de las tablas dinámicas. Haciendo uso del “más vale una imagen que mil palabras”. Los gráficos nos ayudan a entender la situación, a valorar los resultados con perspectiva, a establecer una evolución en el tiempo, a ver con perspectiva si lo resultados son buenos, malos, a ver la tendencia de aquellos valores objetivo a observar cuando trabajamos con números.
1Qué es un Gráfico Dinámico
Los gráficos dinámicos son representaciones gráficas de datos que se muestran tomando como origen un rango de datos, una tabla de Excel, o una tabla dinámica. Los gráficos dinámicos son representaciones de datos que nos ayudan a entender, analizar, interpretar información de una forma mucha más clara, te ayudan a identificar tendencias, y te permiten realizar filtros para poder segmentar los datos y representarlos de forma particular.
Los gráficos dinámicos son el complemento perfecto de las tablas dinámicas, siendo las tablas dinámicas una herramienta poderosa sintetizando, agrupando, y organizando la información, y los gráficos dinámicos la herramienta perfecta para dar forma a esa información, para representarla, para transmitir lo que los datos nos quieren decir, pero por sí solos no pueden. Pero, ¿Qué diferencia un gráfico dinámico de un gráfico estándar?
2Diferencias entre un Gráfico Dinámico de Excel y un gráfico estándar
El principal argumento de valor de los gráficos dinámicos reside en el concepto, en la forma dinámica de interpretar información y en la actualización de la información, que como su propio nombre indica se realiza de forma dinámica. Los gráficos dinámicos son capaces de actualizar el rango de datos que toman como origen y representan; El gráfico dinámico cambiará automáticamente al cambiar la configuración de la tabla o al actualizar la tabla dinámica. Por eso decimos que son el complemento perfecto de las tablas dinámicas, porque muestran los resultados de la tabla dinámica y cambian automáticamente cuando se realizan cambios o se actualiza la tabla dinámica.
Como veremos más adelante, los gráficos dinámicos pueden tomar como origen un rango de datos y también datos de una tabla de Excel. A continuación, te explicaremos las diferentes formas de poder insertar un gráfico dinámico en tus documentos y hojas de Excel.
3Formas de crear Gráficos Dinámicos
Existen varias formas cómo te hemos avanzado de poder crear una tabla dinámica en Excel, dependiendo de cuál sea el origen de los datos (Un rango de datos, una tabla de Excel estándar o una tabla dinámica). De esta forma podemos establecer varias maneras de crear gráficos dinámicos:
- Crear gráficos dinámicos de una tabla dinámica (Es la forma más común)
- Insertar una tabla dinámica usando los datos de origen, una base de datos o una tabla normal de Excel
- Podemos crear también tablas dinámicas y gráficos dinámicos en Excel a la vez (Una forma rápida y sencilla de poder montar rápido una tabla dinámica con los datos que se quieren mostrar y un gráfico dinámico que acompaña a la tabla dinámica para interpretar mejor los resultados de la tabla)
Todas las vías para poder hacer gráficos dinámicos son válidas; Te vamos a explicar todas estas formas, para que puedes elegir qué método usar para crear un gráfico dinámico en cada momento,
4Crear Gráficos Dinámicos de una tabla dinámica
Insertar un gráfico dinámico de una tabla dinámica es una de las opciones más usadas, más común cuando trabajamos en Excel. Es común usar esta opción cuando la situación requiere realizar tablas dinámicas por motivos que ya hemos comentado (agrupar datos, sintetizar la información, realizar tablas de una forma más productiva y profesional, reduciendo el margen de error) y queremos acompañar con un gráfico que ayude en la tarea de la interpretación de los datos, el análisis y la perspectiva, como ya hemos explicado.
Si tienes dudas o quieres ver cómo crear una tabla dinámica, mira los pasos y aprende primero cómo insertar tablas dinámicas en tus informes.
5¿Por qué crear Gráficos Dinámicos de una tabla dinámica?
Una buena razón de peso para crear gráficos dinámicos desde tablas dinámicas es poder crear gráficos dinámicos de forma rápida, reflejando en los gráficos la misma información que estamos enseñando en la tabla dinámica. Cuando hemos creado la tabla dinámica, y hemos configurado la tabla dinámica para mostrar la información que queremos, hemos tenido que elegir que campos de valor queremos enseñar. Creando un gráfico dinámico desde una tabla dinámica estamos de alguna manera “saltando” esta configuración del gráfico, pues los valores a mostrar ya los elegimos cuando creamos nuestra tabla dinámica.
Otra razón de peso aún más grande, es la de poder hacer gráficos dinámicos que se actualicen solos. Ya te enseñamos cómo crear tablas dinámicas que se actualicen automáticamente. Si tienes dudas de cómo crearlas, no te acuerdas, o necesitas verlo de nuevo, te recordamos que es un paso importantísimo que te ahorrará mucho tiempo en labores de reporting y creación de informes periódicos.
A continuación, te vamos a explicar con un ejemplo cómo crear un gráfico dinámico desde una tabla dinámica. Tomamos como ejemplo nuestra tabla de Excel con la información de un grupo de empresas que tienen varias delegaciones y comerciales trabajando en ellas.
Lo primero que haríamos sería ir a la hoja de Excel donde tengamos la tabla dinámica ya creada. Hacemos un clic en cualquier zona de la tabla, e iríamos al menú superior de Excel, buscamos “Analizar Tabla dinámica” en el menú, y después buscamos “Gráfico dinámico”
Una vez hagamos clic en gráfico dinámico, se abrirá una ventana donde tenemos que elegir el tipo de gráfico dinámico que queremos.
Al elegir el tipo de gráfico dinámico, hacemos clic en aceptar y ya tenemos nuestro gráfico dinámico creado y vinculado a la tabla dinámica.
A partir de ahora, verás que puedes filtrar en el propio gráfico dinámico si por ejemplo solo quisieras ver los resultados de una delegación sola o de algunas delegaciones, haciendo clic en el desplegable de debajo de la tabla, tal y como te mostramos en la imagen abajo podrías seleccionar las delegaciones que deseas ver.
Cómo te hemos comentado, a partir de ahora la tabla dinámica y el gráfico dinámico estarán vinculados. Si organizas tu tabla dinámica de otra forma, o estableces algún filtro en el gráfico dinámico, verás que automáticamente se cambian tabla dinámica y gráfico dinámico.
Si quieres cambiar el tipo de gráfico que has elegido, solo tendrías que hacer clic con el botón derecho encima del gráfico dinámico, y en el menú elegir “Cambiar tipo de gráfico”
Cuando creas un gráfico, puedes hacer un gráfico dinámico en dos ejes. Perfectamente se pueden realizar gráficos donde se reflejen dos valores como podrían ser las ventas de una empresa y el valor de esas ventas. El problema surge cuando estos dos valores numéricamente de magnitudes muy diferentes, algo que se refleja en el gráfico no mostrando apenas uno de los valores que incluiste en el eje del gráfico.
En el ejemplo de abajo puedes ver cómo el valor de las ventas, al ser valores con una escala mayor, hace que el número de ventas no se vea en el gráfico.
En los gráficos dinámicos, debes saber también que puedes crear gráficos dinámicos en dos ejes. De esta manera puedes cambiar las escalas para que en el gráfico se puedan ver bien y diferenciados los dos ejes.
6Cómo hacer un Gráfico Dinámico con dos ejes
Hacer un gráfico dinámico en dos ejes es sencillo y práctico. Si trabajas con frecuencia en Excel te habrás dado cuenta que en ocasiones en el gráfico quieres enfrentar dos valores. En los gráficos dinámicos es tan sencillo cómo seleccionarlos en el campo de valor. El problema surge cuando la escala de valores son muy distantes y uno de los campos no se refleja en la tabla dinámica. Por este motivo se crearon los gráficos en dos ejes, algo que como puedes imaginar es posible aplicar en gráficos dinámicos y que es sencillo de configurar.
Para poder hacer un gráfico dinámico con dos ejes en Excel, realiza el gráfico dinámico como ya te hemos enseñado. Una vez hecho el gráfico dinámico, solo tienes que hacer clic con el botón derecho encima del gráfico y después pulsar “Cambiar tipo de gráfico”.
Ahora seleccionamos el tipo de gráfico combinado como vemos en la imagen de abajo, y seleccionamos uno de los dos ejes como eje secundario.
Al hacer clic en aceptar, ya podemos ver nuestro gráfico dinámicos en dos ejes, donde se pueden ver perfectamente e interpretar los dos valores que hemos elegido para realizar el gráfico: Número de ventas y valor de ventas en el ejemplo.
7¿Cómo hacer un Gráfico Dinámico sin tabla dinámica?
Tal y cómo te contamos, hacer gráficos dinámicos desde una tabla oficial de Excel o un rango de datos es posible. Lo que debes tener en cuenta es que como verás a continuación, se va a crear una tabla dinámica igualmente, y al configurar los campos de valor, tanto el gráfico dinámico como la tabla dinámica se van a formar simultáneamente con la información que elijas.
- Cuando creamos un gráfico dinámico con un rango de datos, debemos actualizar el rango de datos cada vez que introducimos nuevas líneas y hacemos algún cambio, y después actualizar el gráfico dinámico.
- Por esta razón lo más interesante sería convertir nuestros datos en una tabla de Excel y después crear el gráfico dinámico. De esta forma, no tenemos que actualizar el rango de datos con nuevas entradas en los datos de origen, pero si tendremos que pulsar el botón de actualizar para que los gráficos dinámicos muestren los últimos cambios.
A continuación, te explicamos el proceso para crear un gráfico dinámico en Excel sin tabla dinámica. Nuestra recomendación como ya te hemos explicado es que previamente conviertas tus datos en una tabla de Excel. (Solo tienes que seleccionar el rango de datos en Excel con el ratón o teclado y en el menú de Excel hacer clic en Insertar, después en Tabla, y clic en el botón de aceptar en la pequeña ventana que se abre).
Una vez convertidos los datos en tabla de Excel, pulsamos una vez con el ratón en cualquier parte de la tabla, en una celda, y de nuevo vamos al menú de Excel superior, y hacemos clic en Insertar, donde buscaremos la opción “Gráfico dinámico”.
Ahora en la ventana que se abre verás que en “Tabla o rango” ya están seleccionados tus datos al haber creado la tabla de Excel previamente. Solo tenemos que aceptar para poder configurar nuestro gráfico dinámico
Ahora solo tenemos que configurar nuestro gráfico dinámico seleccionado en el menú “Campos de tabla dinámica” (a la derecha) los campos que queremos que se reflejen en nuestro gráfico. Si te das cuenta es simple, es el paso que hacemos cuando creamos una tabla dinámica y tenemos que seleccionar los campos. En el ejemplo vemos como seleccionamos el campo “empresas” y “ventas”.
Una vez hecho el gráfico dinámico, solo tienes que configurarlo y personalizarlo dependiendo de la información que quieras que se muestre en la tabla, jugando con los campos de valor, y cambiando el tipo de gráfico como ya te hemos enseñado.
8¿Cómo crear Tablas Dinámicas y Gráficos Dinámicos en Excel al mismo tiempo?
Una vez tengas tus datos convertidos a Tabla de Excel, solo tienes que hacer un clic en cualquier celda de la tabla, y en el menú de Excel buscar “Insertar”. De las opciones que ves abajo vamos de nuevo a “Gráfico dinámico” pero esta vez escogemos la opción “Gráfico dinámico y tabla dinámica”
Verás que, al ir seleccionando los campos de valor, se irá creando la tabla dinámica y el gráfico dinámico al mismo tiempo.
9Cómo hacer un Gráfico Dinámico con porcentajes
Para poder insertar un porcentaje en un gráfico dinámico debes realizar un cambio en la tabla dinámica, en la columna de valores que quieras convertir a porcentaje. El insertar un % en el gráfico dinámico es una tarea práctica que te ayudará en la tarea de interpretación de los resultados. Puedes añadir un campo calculado a tu tabla dinámica para calcular los porcentajes en la columna nueva, o más fácil aún, puedes convertir los valores de una columna de tu tabla dinámica, para que en el gráfico se vean los porcentajes y no los valores absolutos.
Para poder insertar un porcentaje en el gráfico dinámico, dirígete a la hoja de Excel donde esté la tabla dinámica y haces clic con el botón derecha sobre cualquier celda de la columna donde quieres cambiar los valores a porcentajes. En la ventana que se abre, verás una opción que dice "Mostrar valores cómo". Pasa el puntero del ratón por encima y verás todas las opciones que te da Excel de convertir ese dato en un porcentaje sobre el total.
Al elegir la opción de porcentaje deseada, verás que tanto en la tabla dinámica como en el gráfico dinámico el valor que se ve reflejado es un porcentaje que Excel ha calculado sobre el total (en nuestro ejemplo hemos elegido Porcentaje sobre total columna). Así ahora vemos en el ejemplo cómo se repartirían porcentualmente las venta entre todos los vendedores.
Cómo has podido comprobar, crear gráficos dinámicos es una tarea sencilla siempre y cuando sigas los pasos y realices los pasos correctamente. Existen varias formas de crear un gráfico dinámico, y aunque la forma más común es crearla a partir de una tabla dinámica, debes saber que no es un paso indispensable a la hora de crear un gráfico dinámico.
Cómo has podido ver un gráfico dinámico se pude crear perfectamente desde un rango de datos, y desde una tabla de Excel. Las opciones del gráfico dinámico son interesantes porque podemos hacer que se actualice solo.
Para esta opción lo más recomendable es que vaya vinculado a una tabla dinámica, y hayas configurado tu tabla dinámica para que se actualice automáticamente al cambiar los valores de origen.
Los gráficos dinámicos pueden configurarse y darle el estilo que necesites en cada momento, y como ya te hemos enseñado, puedes crear un gráfico dinámico en dos ejes, una opción que te resultará útil cuando uno de los campos de valor que quieres enseñar en el gráfico no se pueda mostrar por la diferencia en la escala de valores.