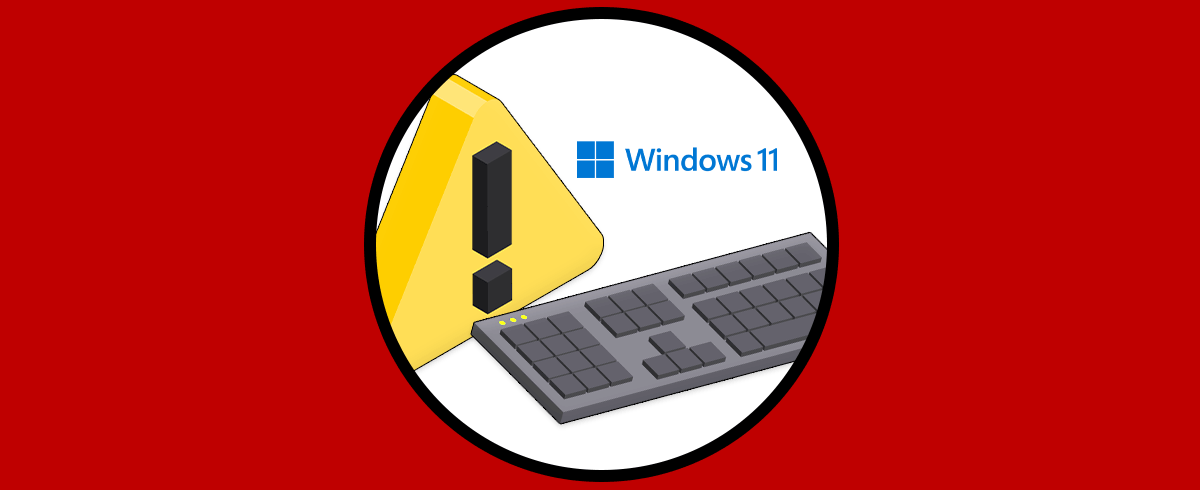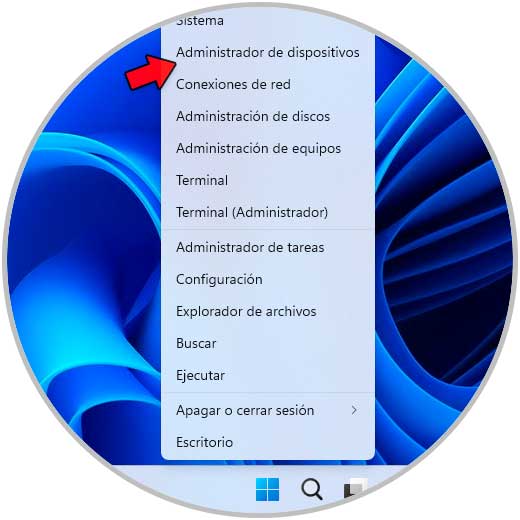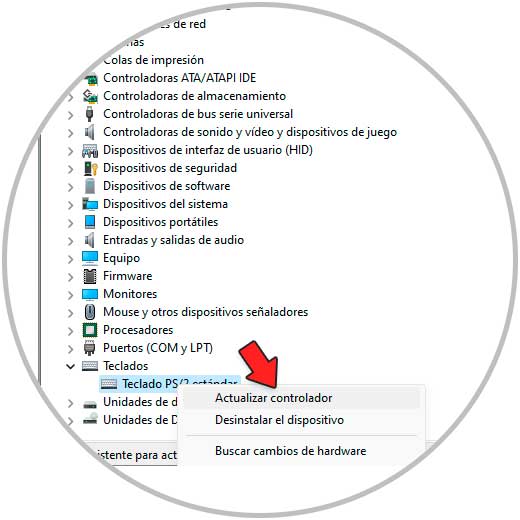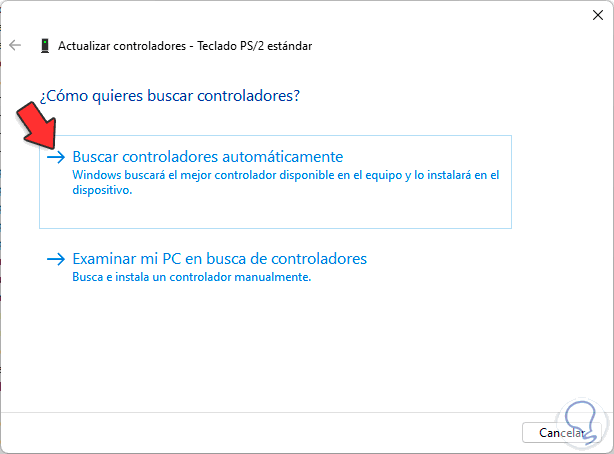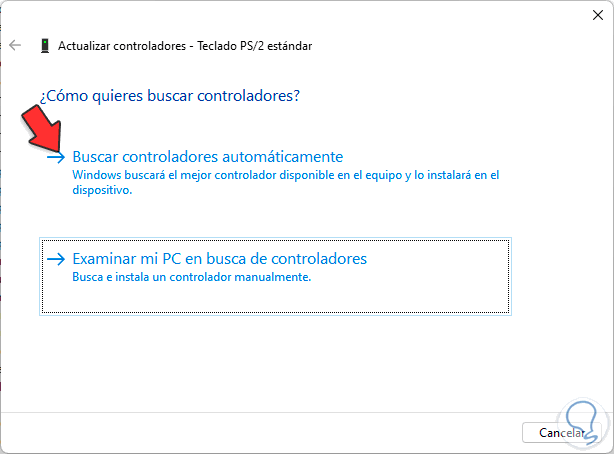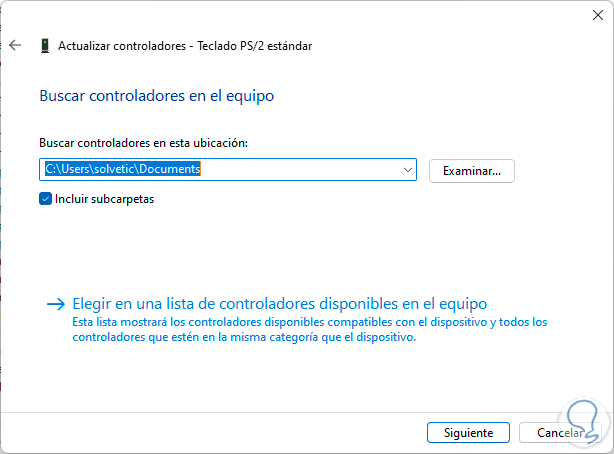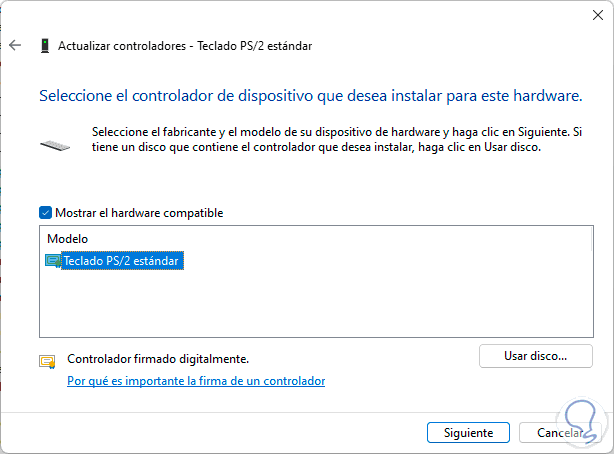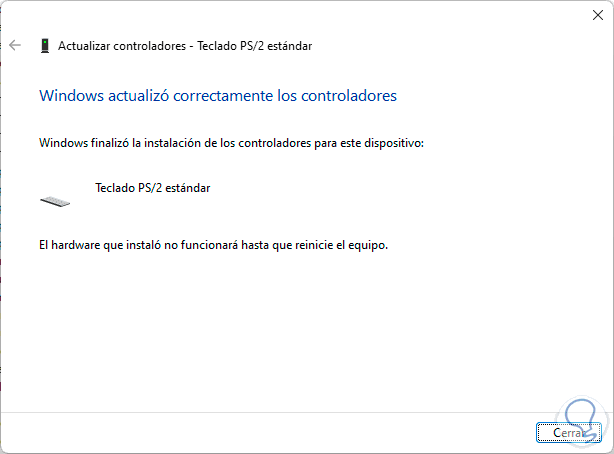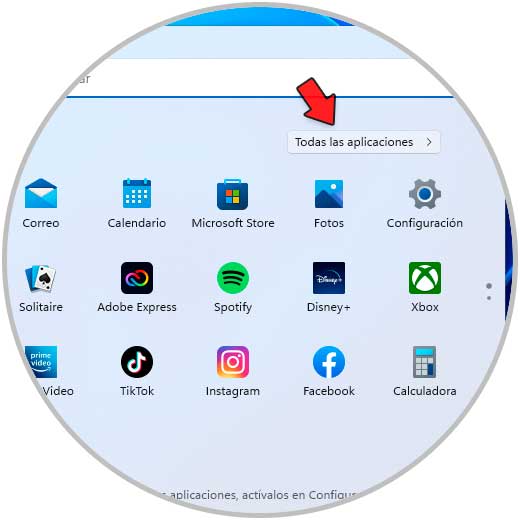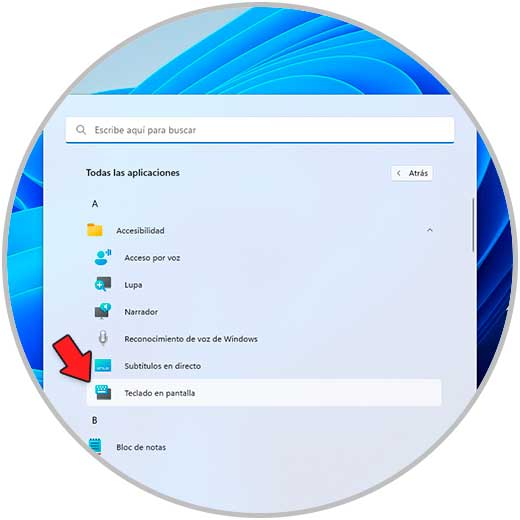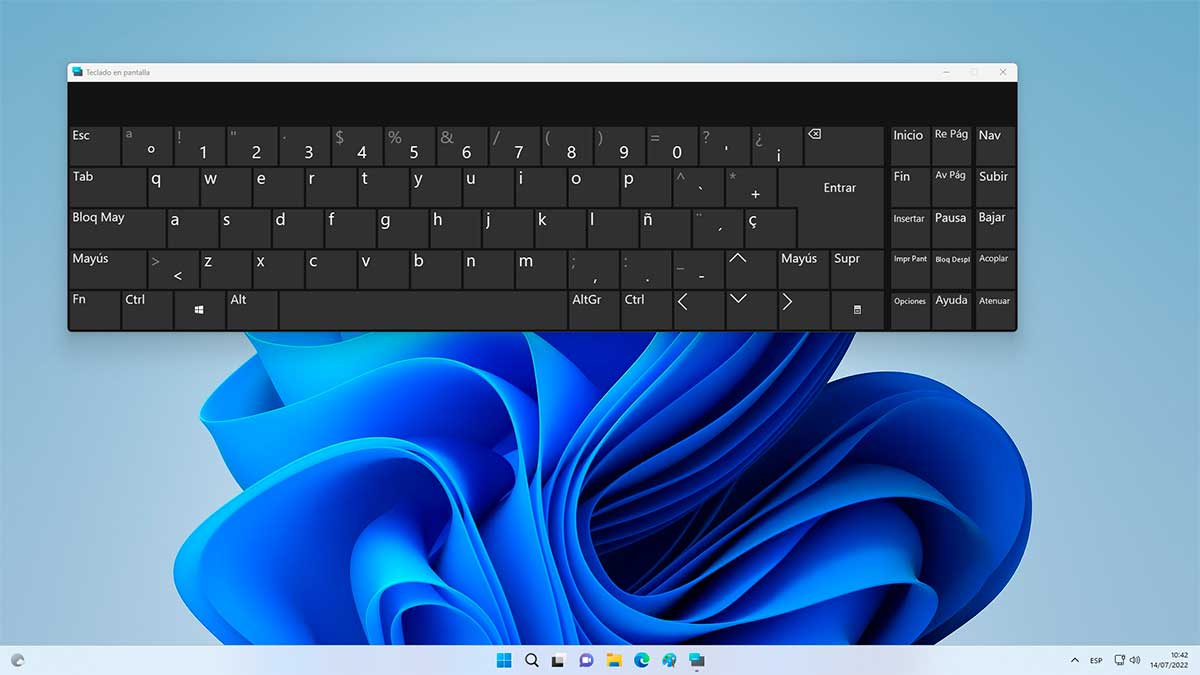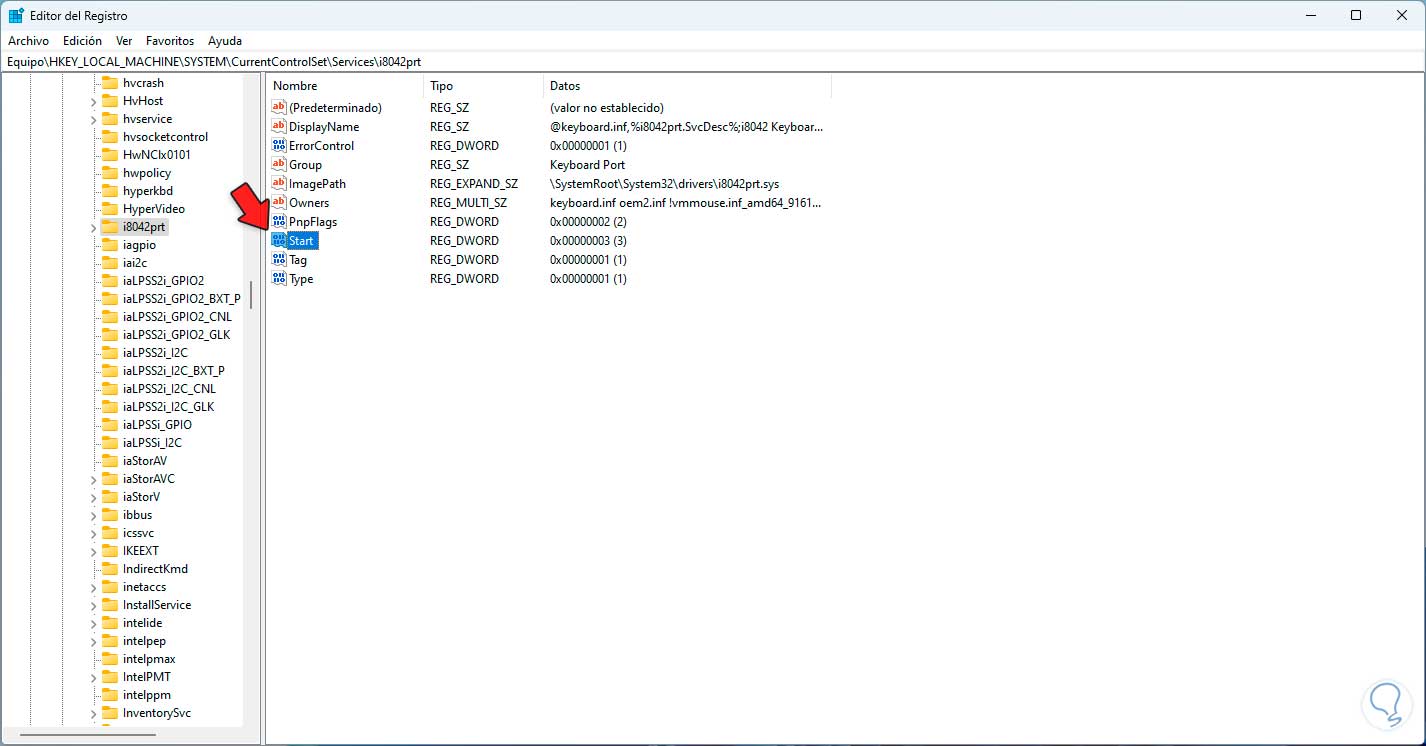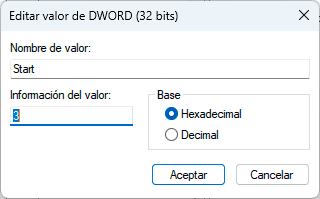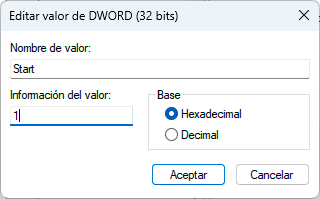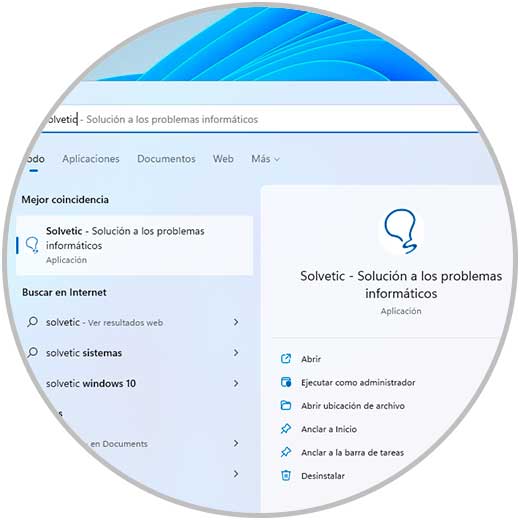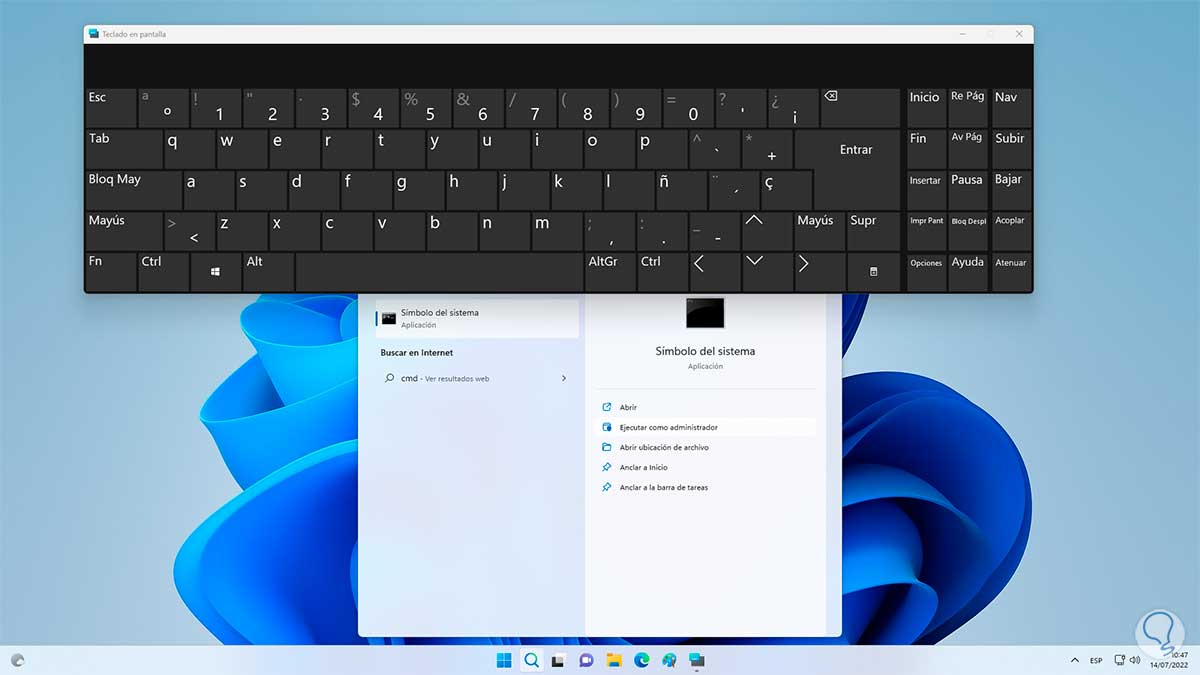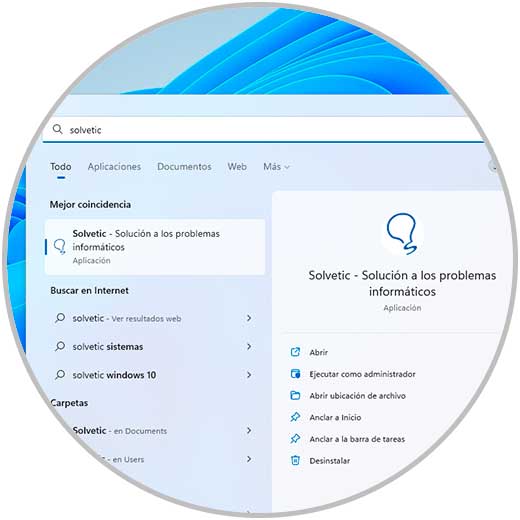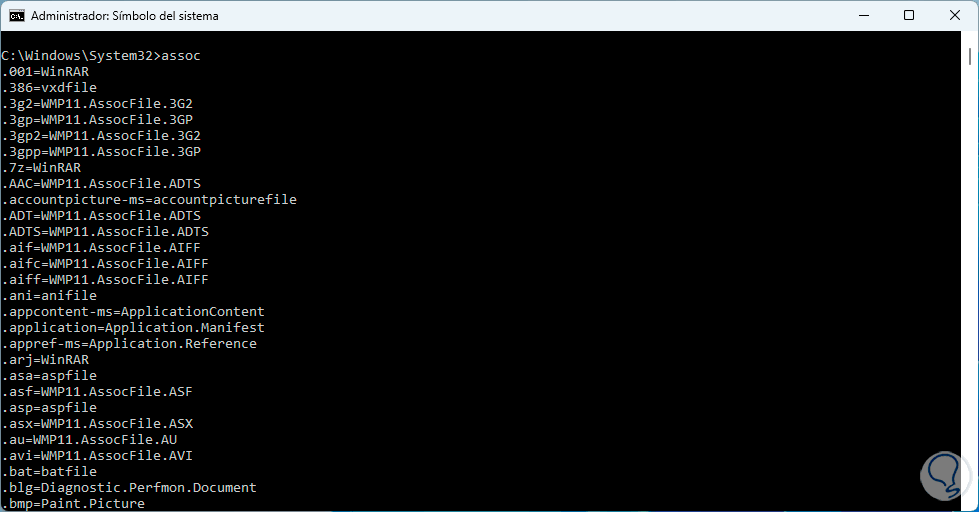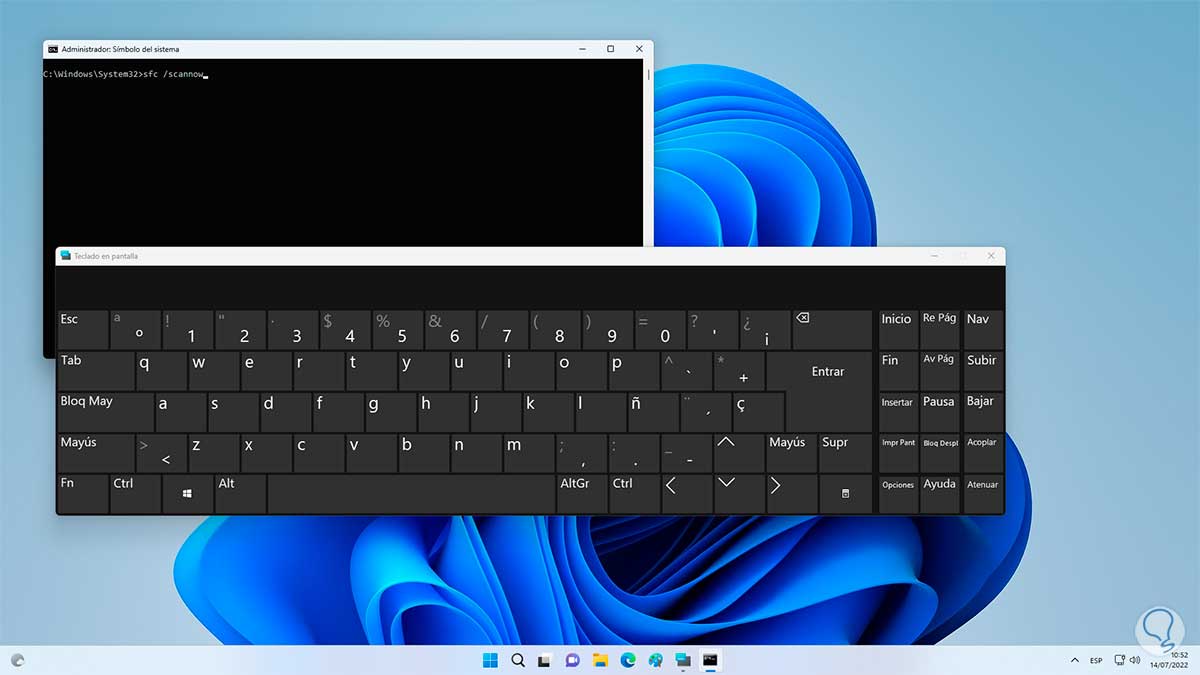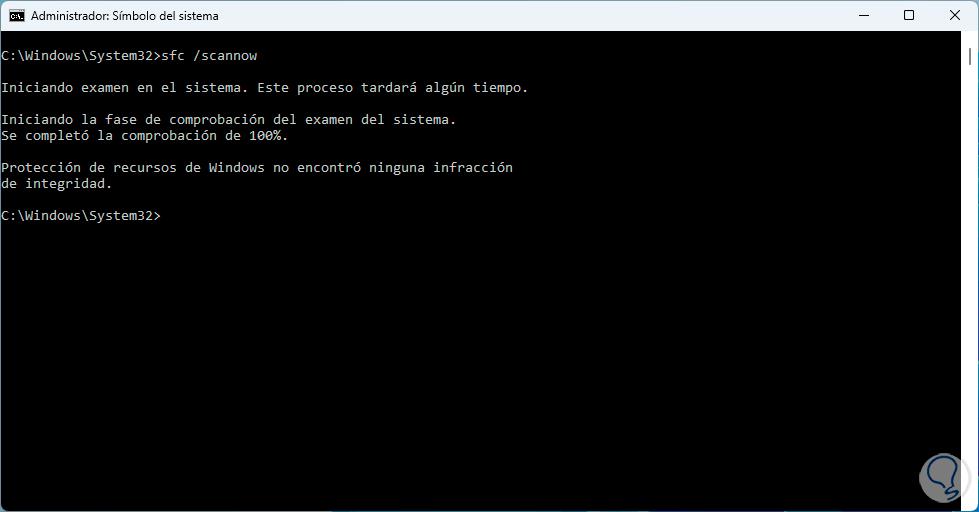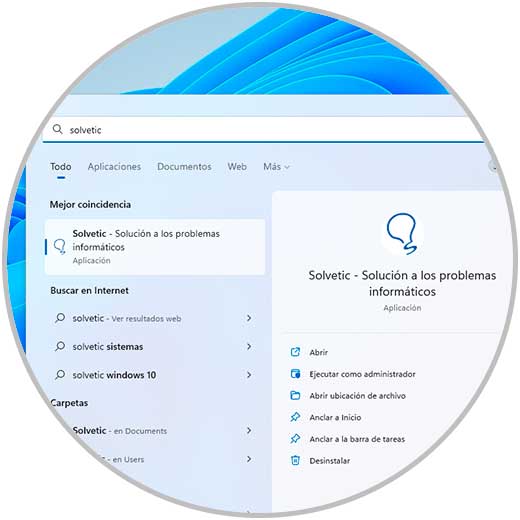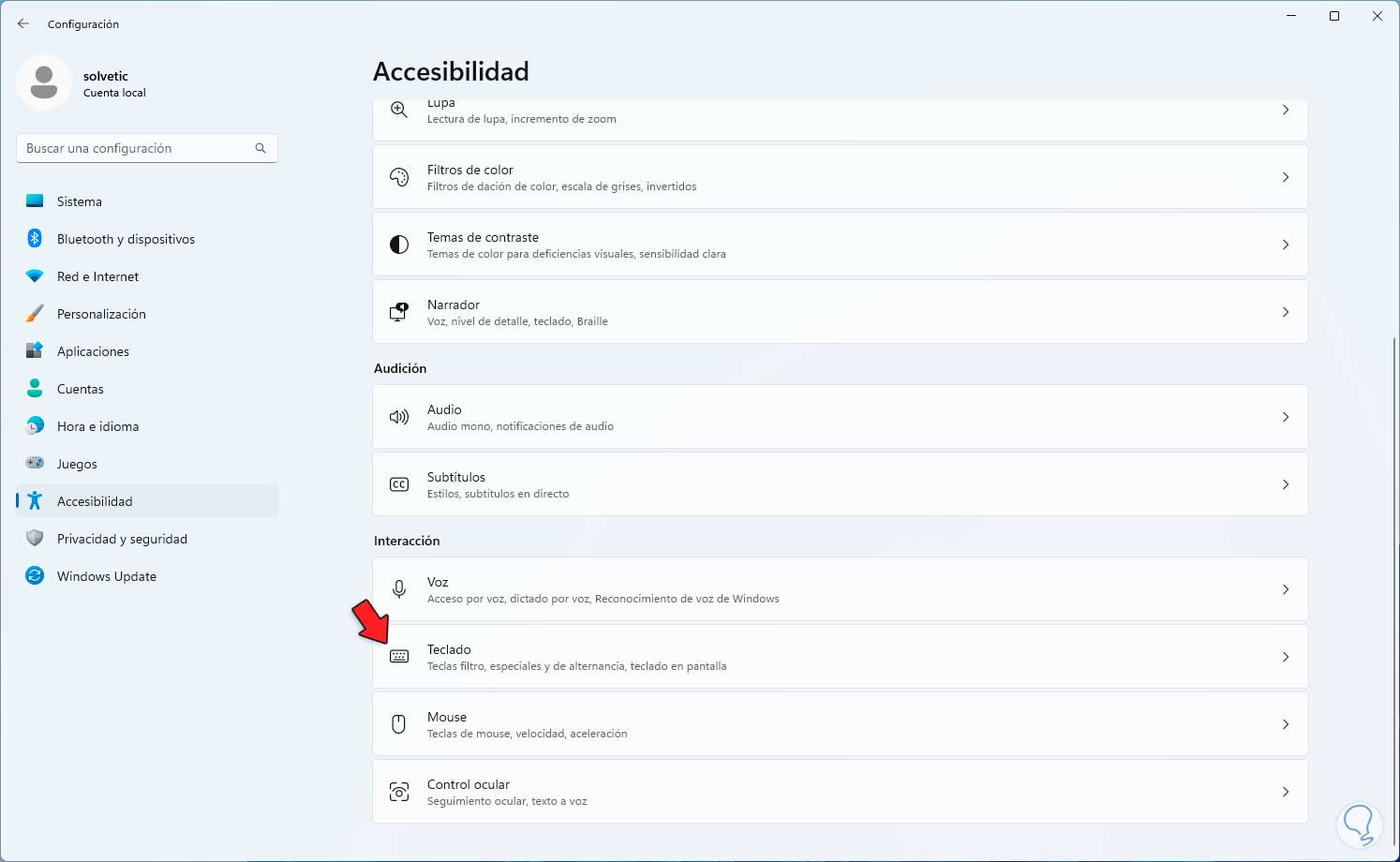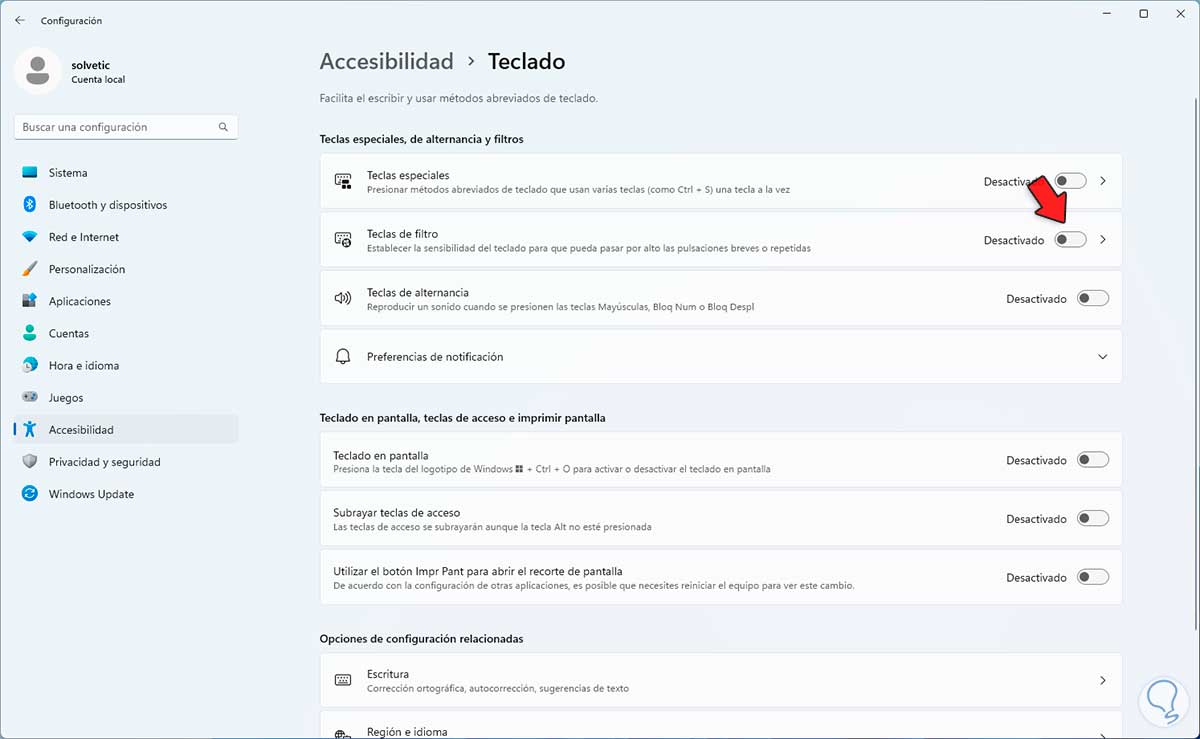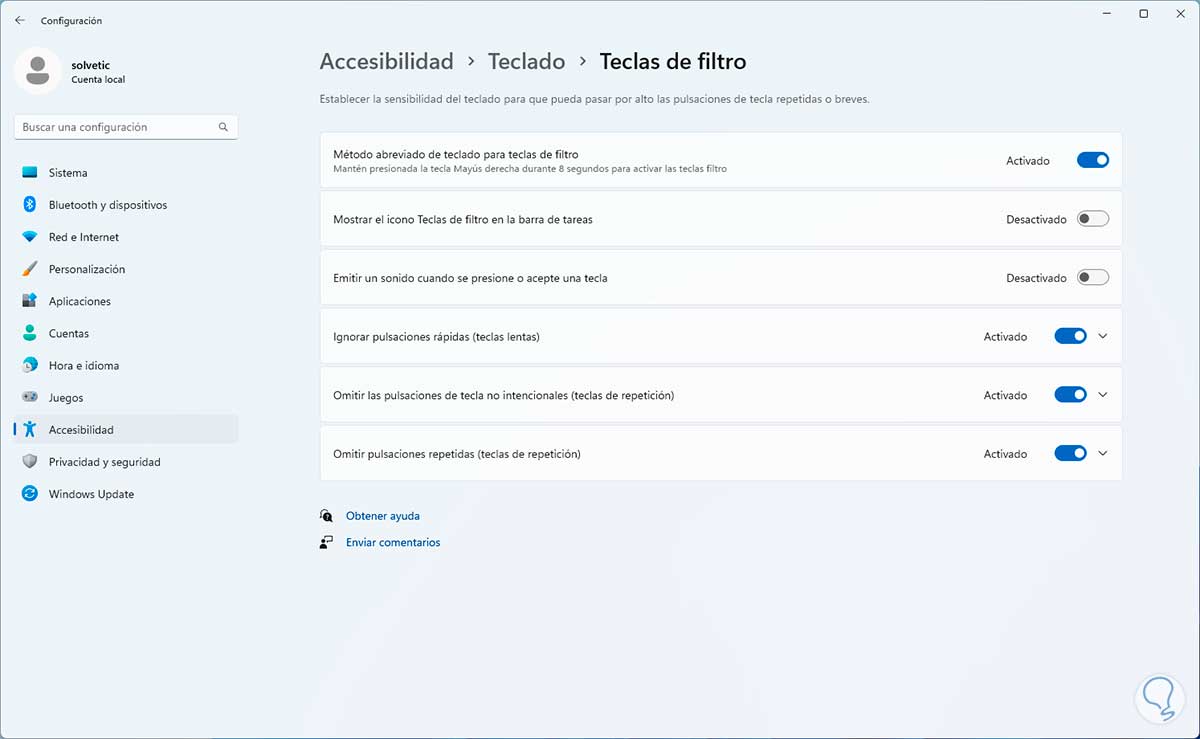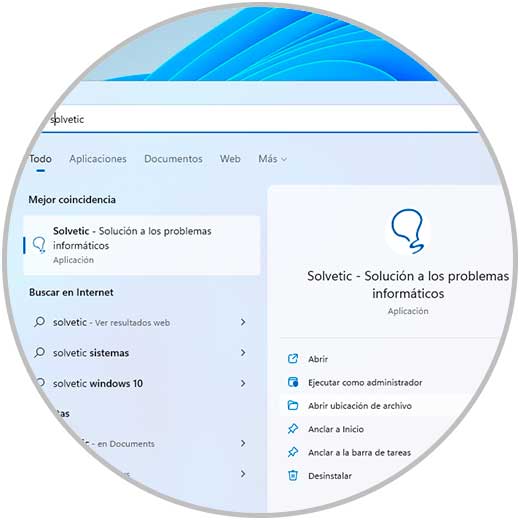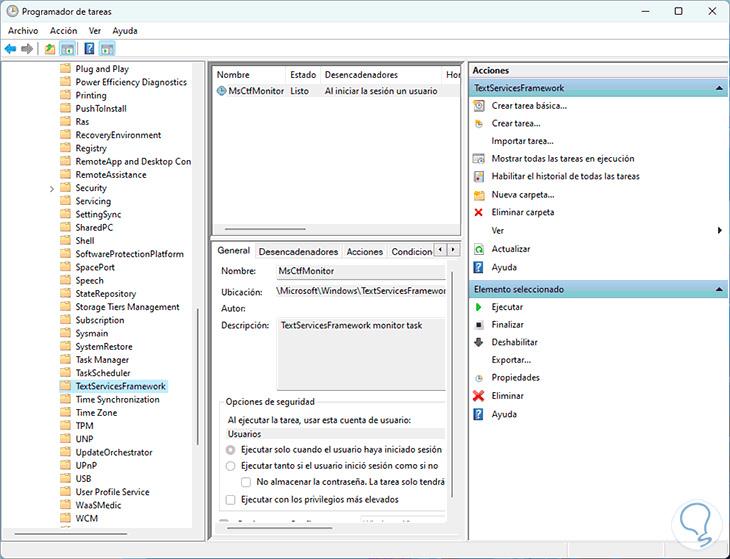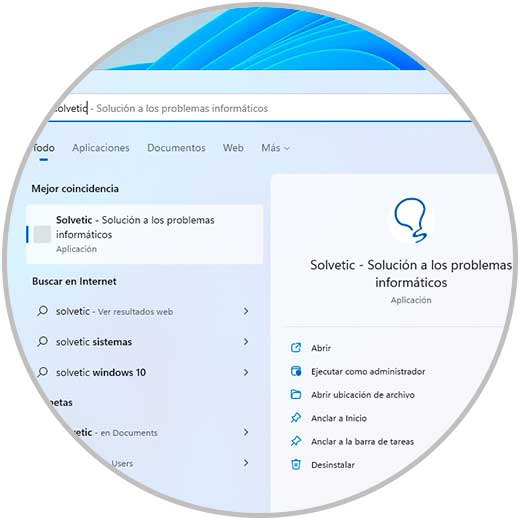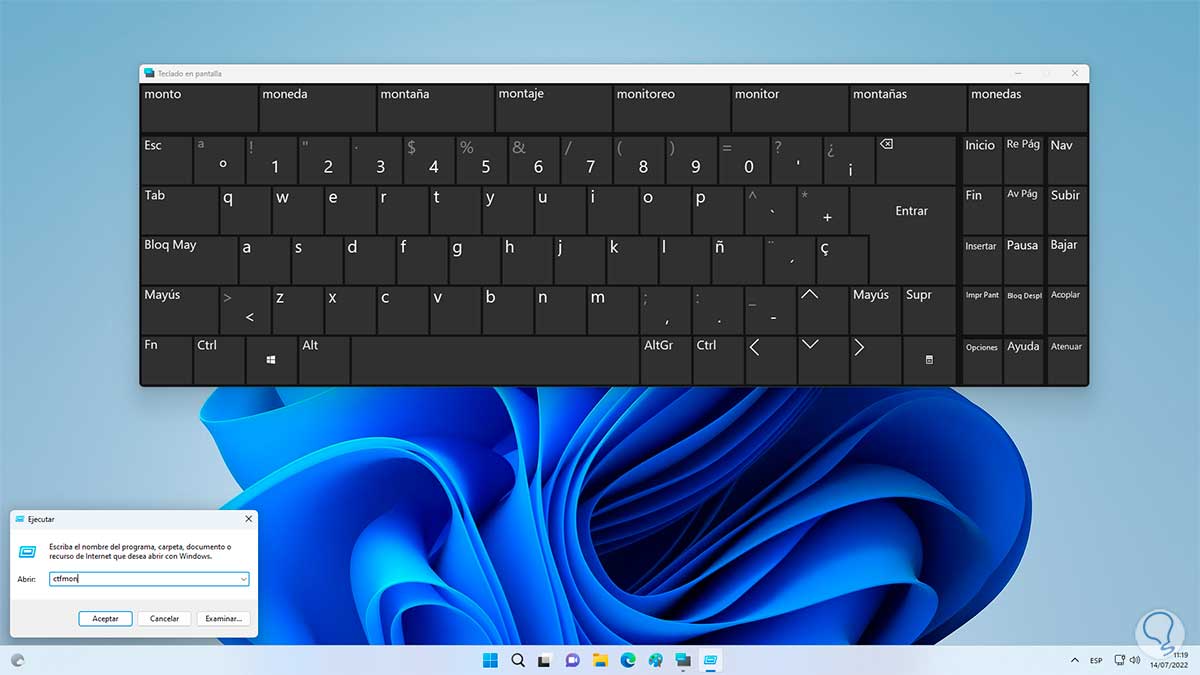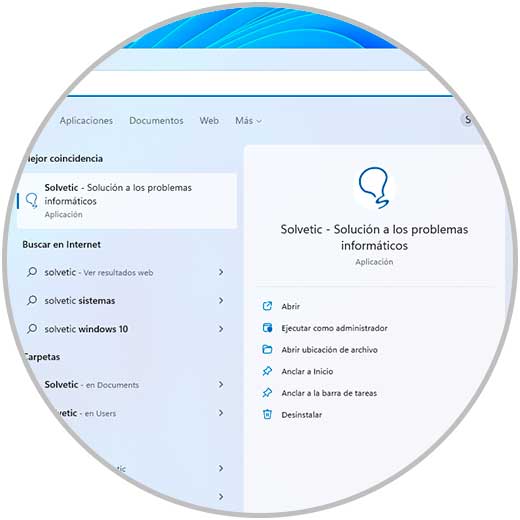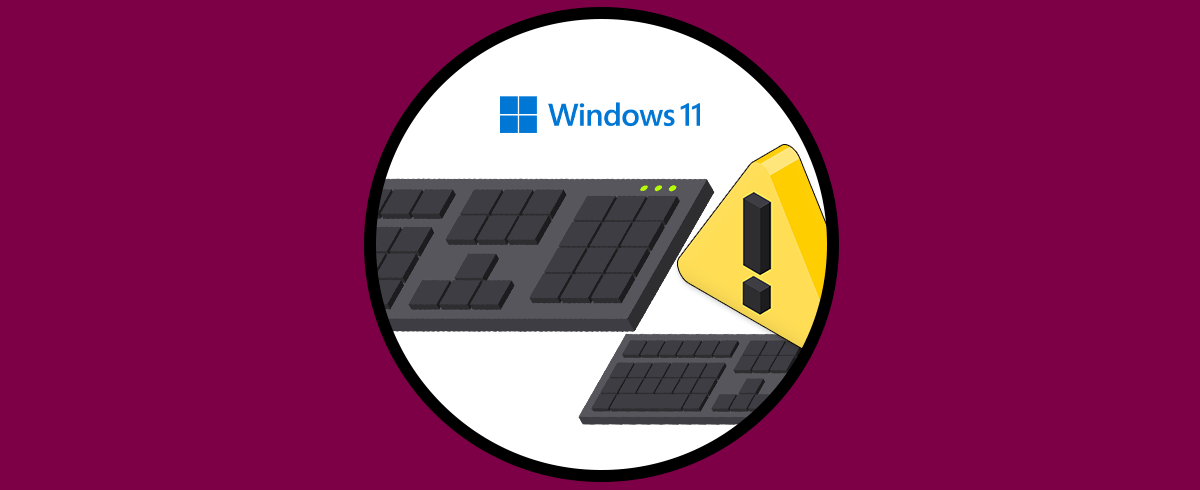Cuando usamos el ordenador, utilizamos diferentes elementos como pueden ser los altavoces, la cámara web o el ratón y teclado para poder hacer un uso completo de todas las funciones que ofrece. El teclado es uno de los periféricos mas usados no solo en Windows 11 sino en cualquier sistema operativo ya que con este es posible ingresar la información, ejecutar comandos, copiar, cortar y pegar elementos, jugar y realizar cientos de tareas más.
Si el teclado falla será más complejo realizar todas las tareas con el mouse y las causas del fallo del teclado son variadas, desde errores del sistema operativo hasta daños físicos en el teclado.
Solvetic tiene una serie de soluciones para corregir este error en Windows 11.
1Mi teclado no funciona Windows 11 Solución Actualizando el controlador
Como muchas veces lo hemos dicho, contar con un controlador desactualizado es sinónimo de error, ya que muchas veces puede verse en temas de compatibilidad, ejecución y más.
Para actualizar el controlador del teclado abrimos el Administrador de dispositivos:
En "Teclados" damos clic derecho sobre el controlador y allí seleccionamos la opción "Actualizar controlador":
Veremos la siguiente ventana:
Damos clic en "Buscar controladores automáticamente" y esperamos que finalice el proceso:
Volvemos atrás, esta vez damos clic en "Examinar mi PC en busca de controladores":
Veremos lo siguiente:
Damos clic en "Elegir en una lista de controladores disponibles en el equipo" y luego seleccionamos el controlador disponible:
Aplica los cambios:
Se desplegará el siguiente mensaje:
Reiniciamos Windows 11 y después de iniciar sesión validamos que sirve el teclado:
2Mi teclado no funciona Windows 11 Solución desde Regedit
Es posible editar un registro del sistema para que nuestro teclado trabaje de la forma correcta.
Para usar este método, como no disponemos del funcionamiento del teclado físico, pulsamos en el botón de Inicio y vamos a “Todas las aplicaciones”:
Luego iremos a “Accesibilidad - Teclado en pantalla”:
Esto abrirá el teclado en pantalla:
Pulsamos el menú Inicio y desde el teclado virtual digitamos "regedit":
Accedemos al editor y luego iremos a la ruta:
HKEY_LOCAL_MACHINE - SYSTEM - CurrentControlSet - Services - i8042prt
Damos doble clic sobre el valor DWORD "Start" y veremos sus propiedades:
Establecemos el valor 1:
- 0: (boot) Arranque: indica un controlador que carga (mas no inicia) el cargador de arranque, en caso de no existir errores, el controlador se inicia con el kernel pero antes de cargar otros controladores que no sean de arranque
- 1: (System) Sistema, hace referencia a un controlador que se carga y se inicia durante la inicialización del kernel una vez los controladores que poseen un valor de inicio 0 hayan sido iniciados
- 2: (Auto Load) Carga automática, hace referencia a un controlador o servicio que inicializa con el arranque del sistema a través de Session Manager (Smss.exe) o de los Servicios de controlador (Services.exe)}
- 3-On Demand (Bajo pedido), es un controlador o servicio que el Administrador de control de servicios (SCM) iniciará únicamente a pedido
- 4: (Disable), deshabilitado, indica un controlador o servicio deshabilitado
- 5 (Delayed), retrasado, indica que los servicios menos críticos van a ser iniciados después del inicio normal de Windows con el fin de permitir que el sistema operativo tenga un acceso mucho más veloz
Reiniciamos Windows 11 y validamos que sirve el teclado:
3Mi teclado no funciona Windows 11 Solución desde CMD
La consola del símbolo del sistema es ideal para ejecutar una serie de comandos que ayudaran a corregir el error del teclado y recuperar su funcionamiento.
Abrimos CMD como administrador usando el teclado virtual:
Ingresamos con el teclado virtual lo siguiente:
sfc /scanfile=c:\windows\system32\ieframe.dllPulsa Enter con el teclado virtual
Ahora ingresamos:
sfc /verifyfile=c:\windows\system32\ieframe.dll
En estos comandos hemos escaneado y verificado las librerías DLL que pueden tener un impacto en el uso del teclado.
Asociamos los archivos del sistema:
assoc
Realizamos un análisis del sistema de archivos ingresando el comando con el teclado virtual:
sfc /scannow
Esperamos que finalice el proceso:
Reiniciamos Windows 11 y comprobamos que sirve el teclado:
4Mi teclado no funciona Windows 11 Solución desde Configuración
Existen algunas opciones en la configuración de Windows 11 que nos ayudarán a tener el funcionamiento adecuado del teclado.
Para esto vamos a "Inicio - Configuración - Accesibilidad - Teclado":
Luego damos clic en "Teclas de filtro":
Activamos las casillas:
- Ignorar pulsaciones rápidas
- Omitir las pulsaciones de tecla no intencionales"
- Omitir pulsaciones repetidas
- Mostrar el icono Teclas de filtro en la barra de tareas
- Emitir un sonido cuando se presione o acepte una tecla
Reiniciamos Windows 11:
Después de iniciar sesión comprobamos que sirve el teclado:
5Mi teclado no funciona Windows 11 Solución desde el Programador de tareas
Existen una tarea que puede tener incidencia en el comportamiento del teclado, podemos intentar iniciar esa tarea para comprobarlo.
Con el teclado virtual ingresamos "tareas" en el menú Inicio y seleccionamos "Programador de tareas":
En el Programador de tareas vamos a la ruta:
Biblioteca del Programador de tareas - Microsoft - Windows – TextServicesFramework
Microsoft Windows Text Services Framework (TSF) es un servicio del sistema que se encuentra disponible como redistribuible para Windows 11. Su tarea es ofrecer un framework que permite la entrega de tecnologías avanzadas de entrada de texto y lenguaje natural en el sistema, puede ser habilitado en aplicaciones o como un servicio de texto.
Dentro de sus principales funciones está el actuar en tareas de texto como procesadores de teclado, reconocimiento de escritura a mano y el reconocimiento de voz, allí damos clic en "Ejecutar" y validamos que sirve el teclado:
6Mi teclado no funciona Windows 11 Solución desde Ejecutar
Finalmente podemos ejecutar un pequeño comando que ayudara a recuperar el funcionamiento del teclado, abrimos Ejecutar desde el menú contextual de Inicio:
Con el teclado virtual ingresamos:
ctfmon
Ctfmon es un proceso diseñado para las interfaces de Office, damos clic en Aceptar y validamos el funcionamiento del teclado:
Cada uno de estos pasos será útil para corregir este error y permitir que sea posible trabajar con el teclado en su estado natural.