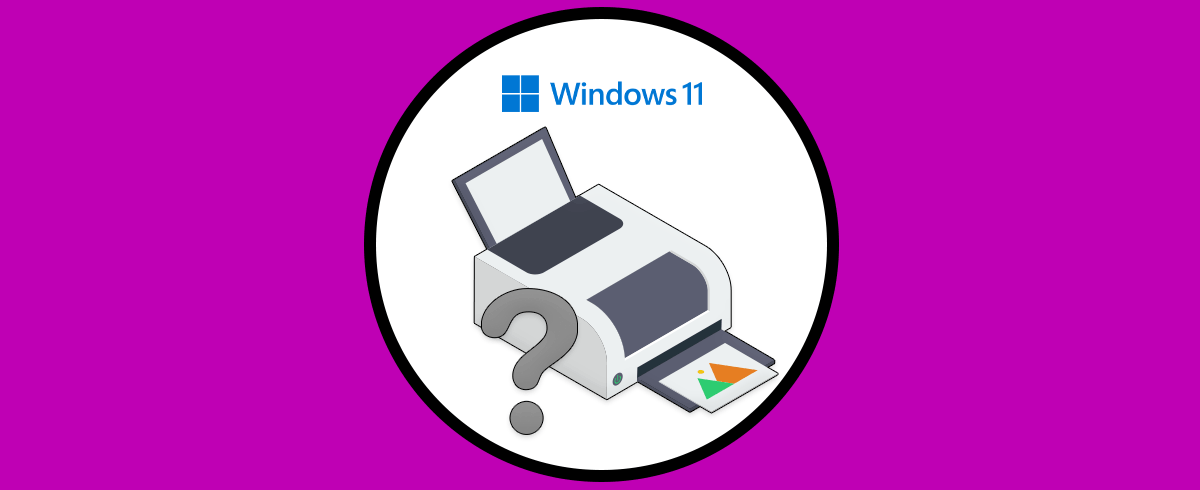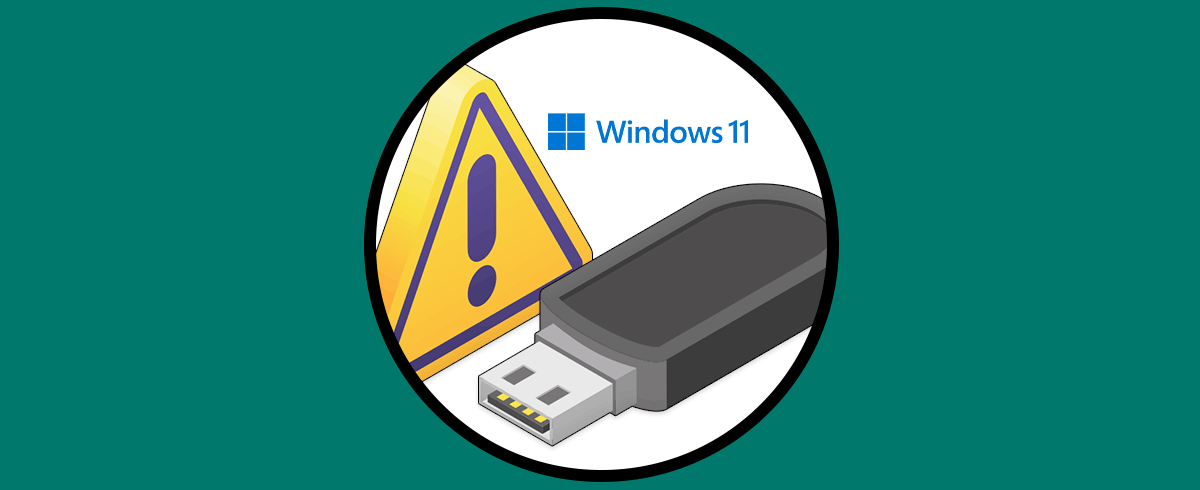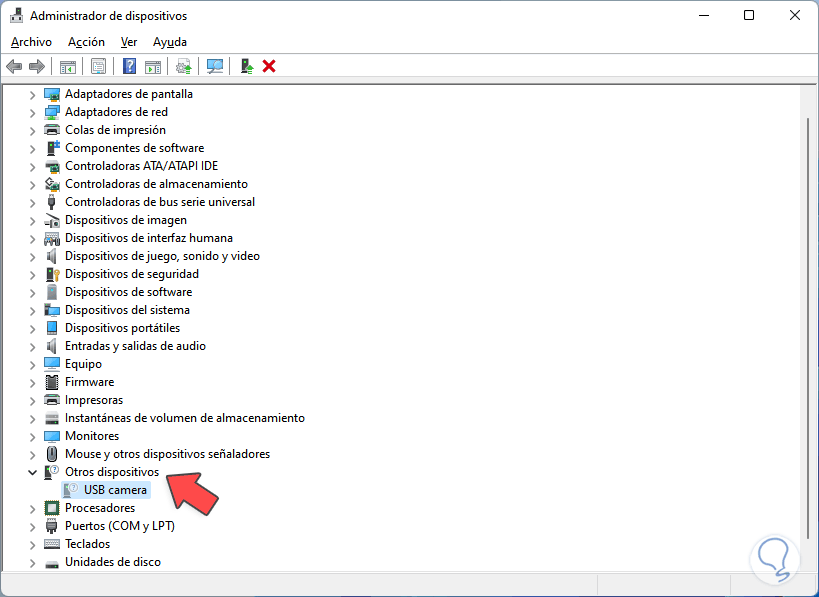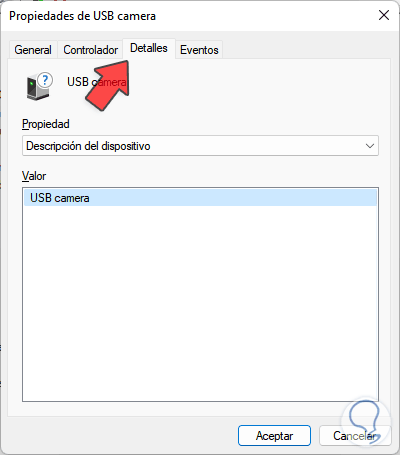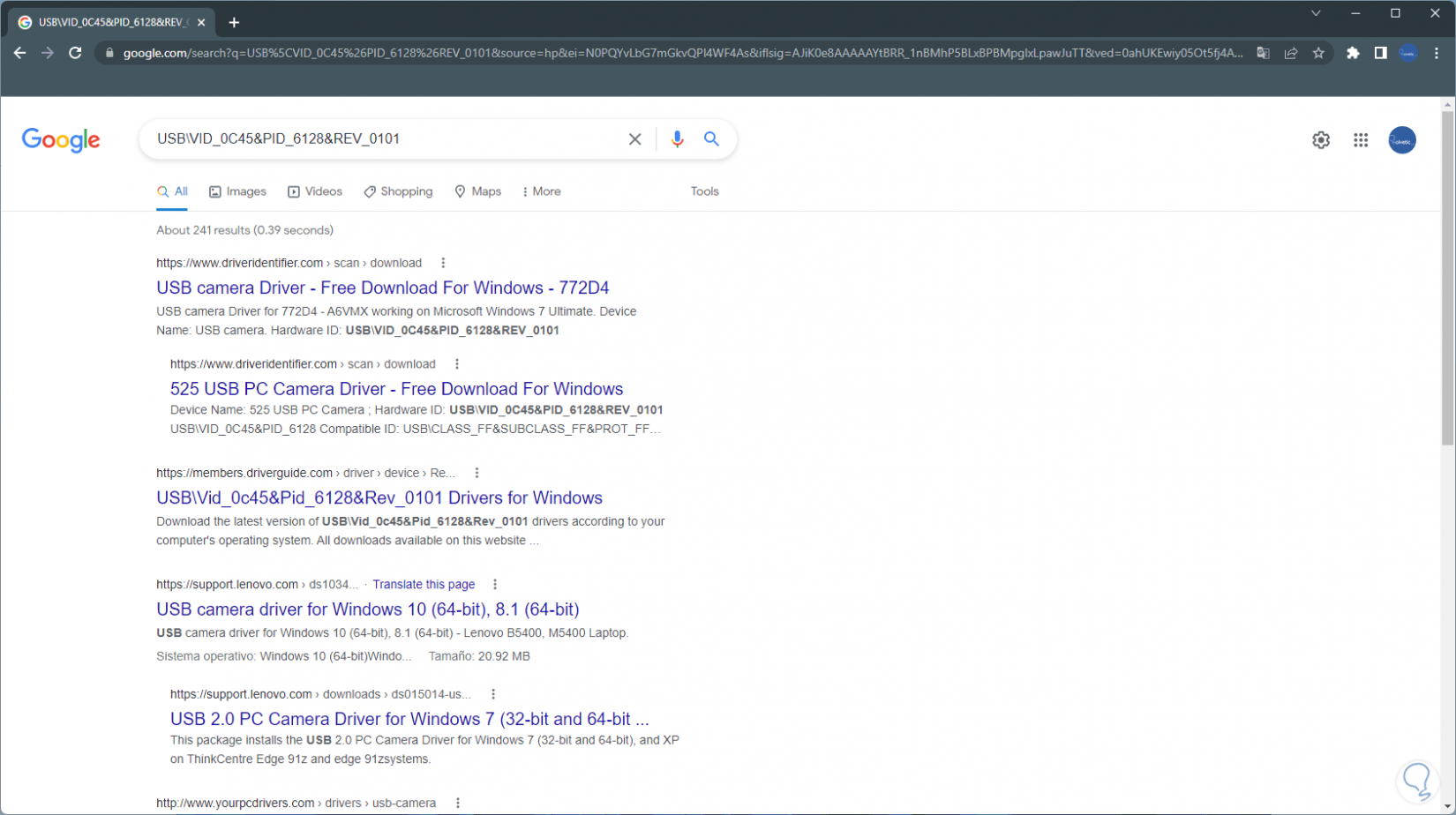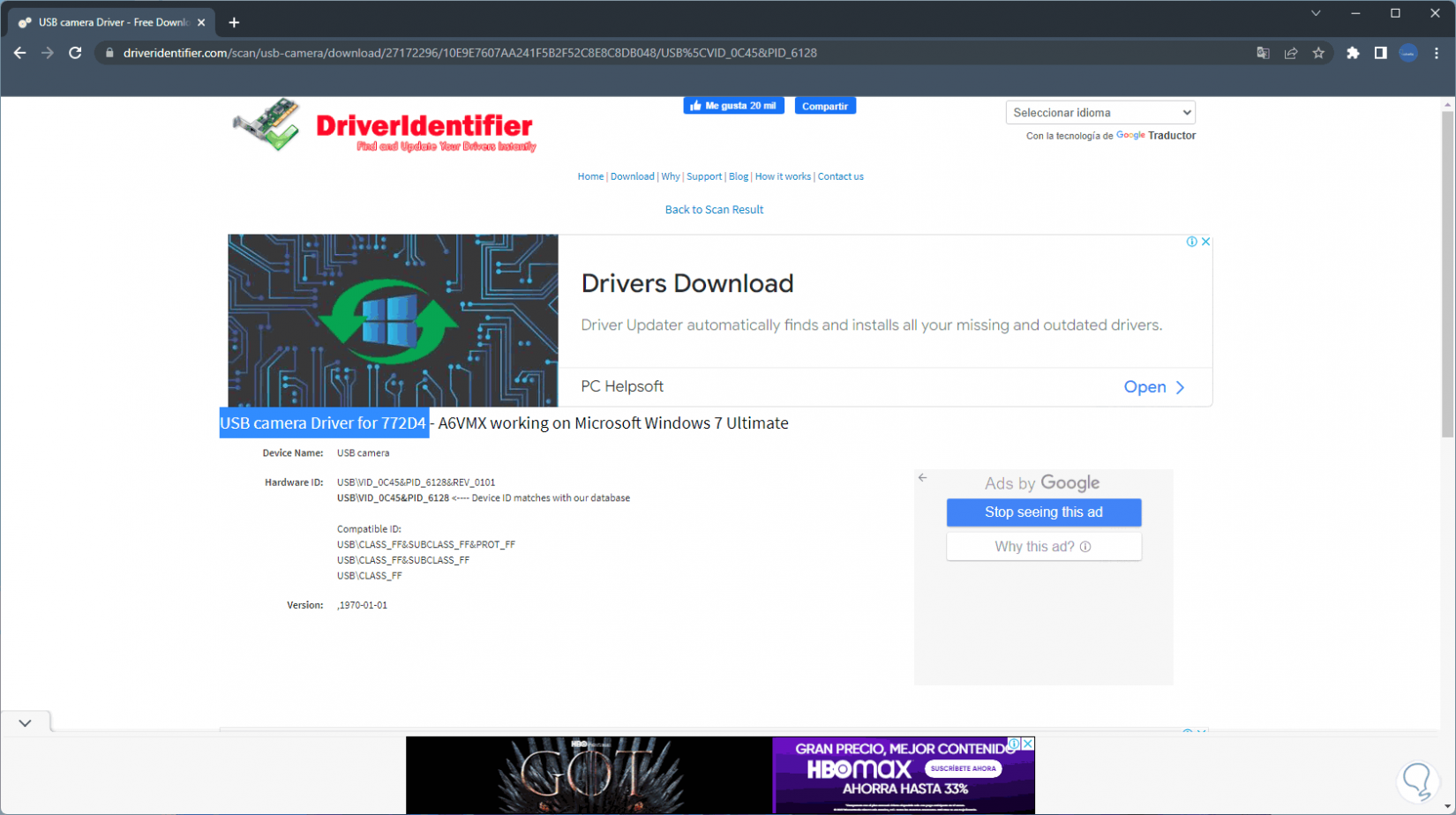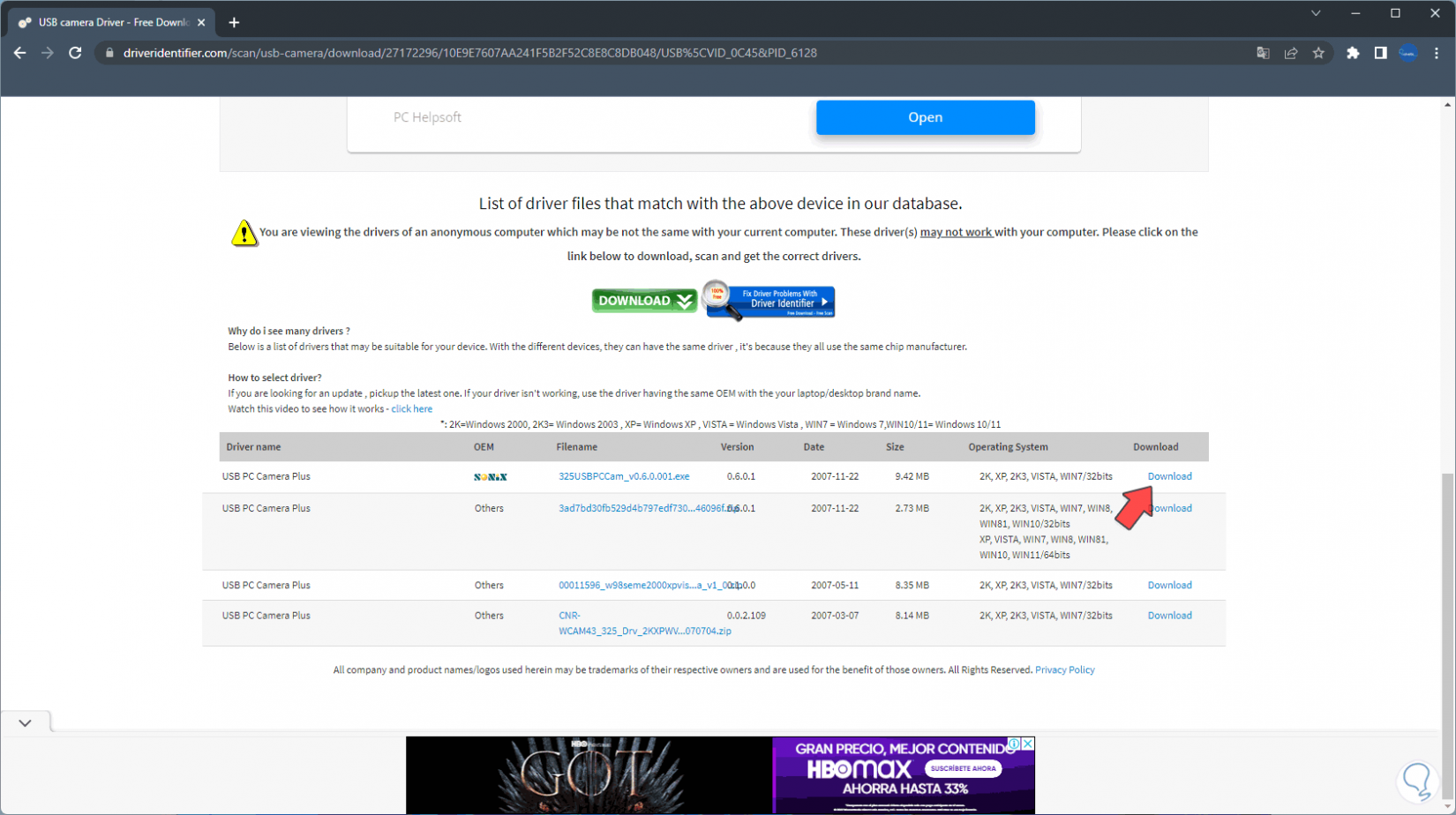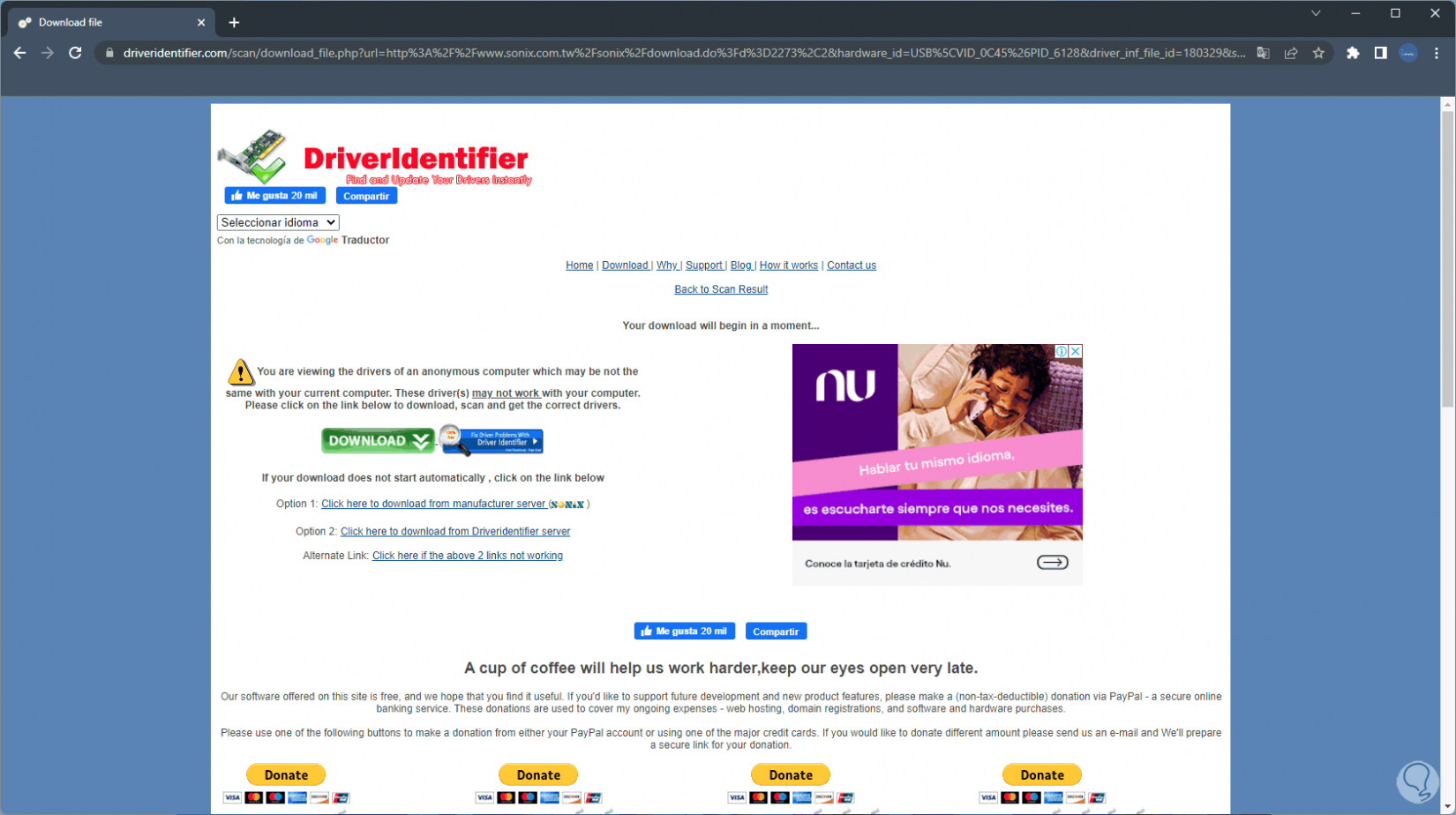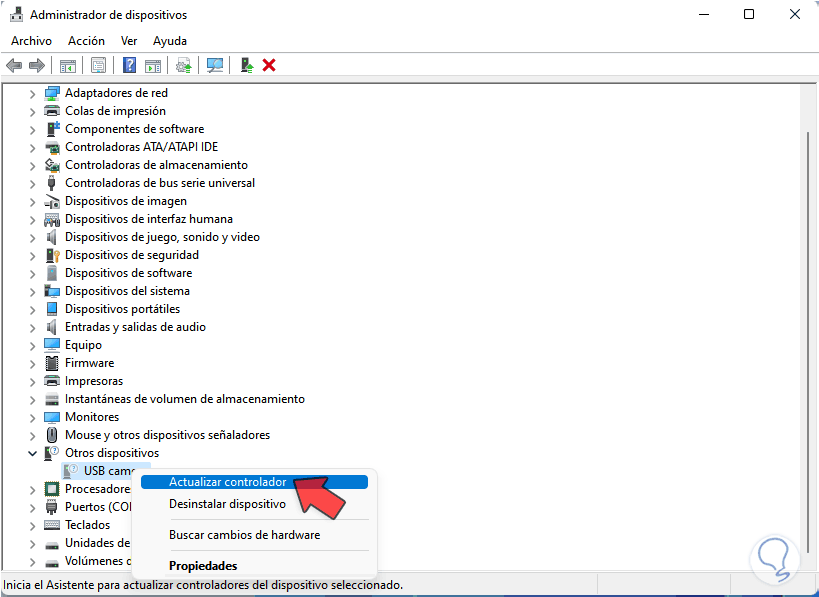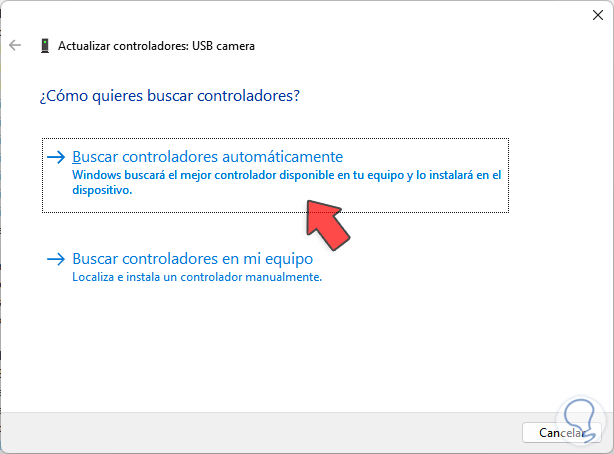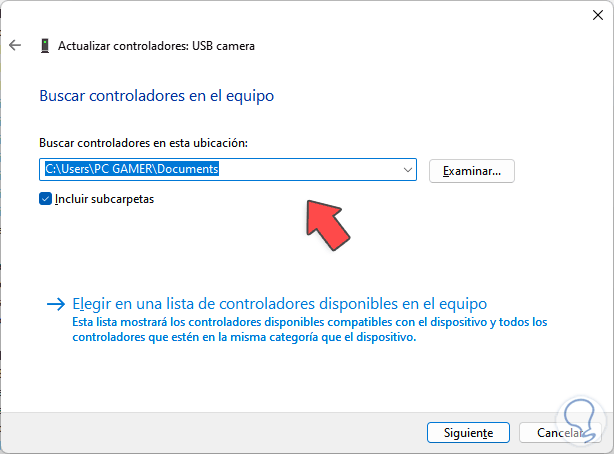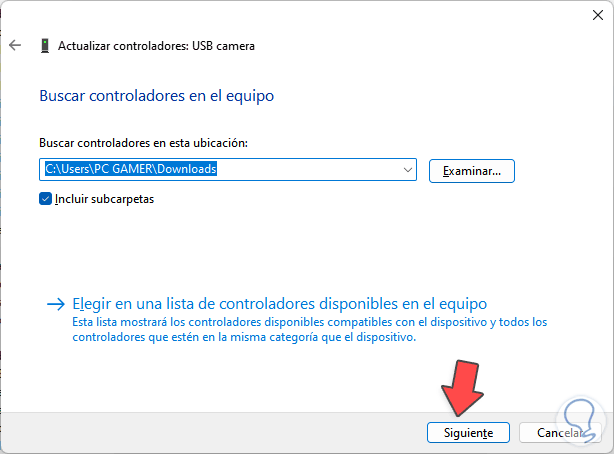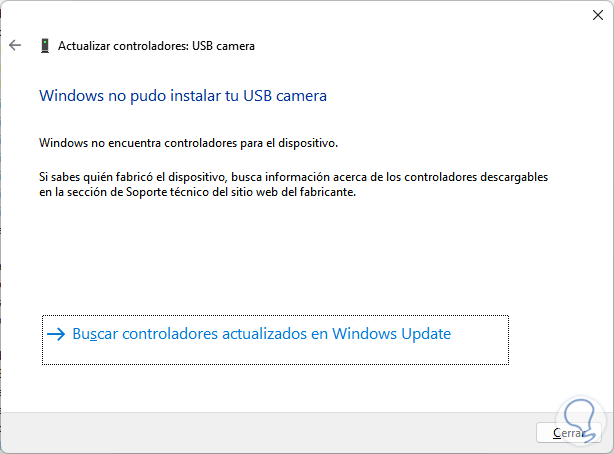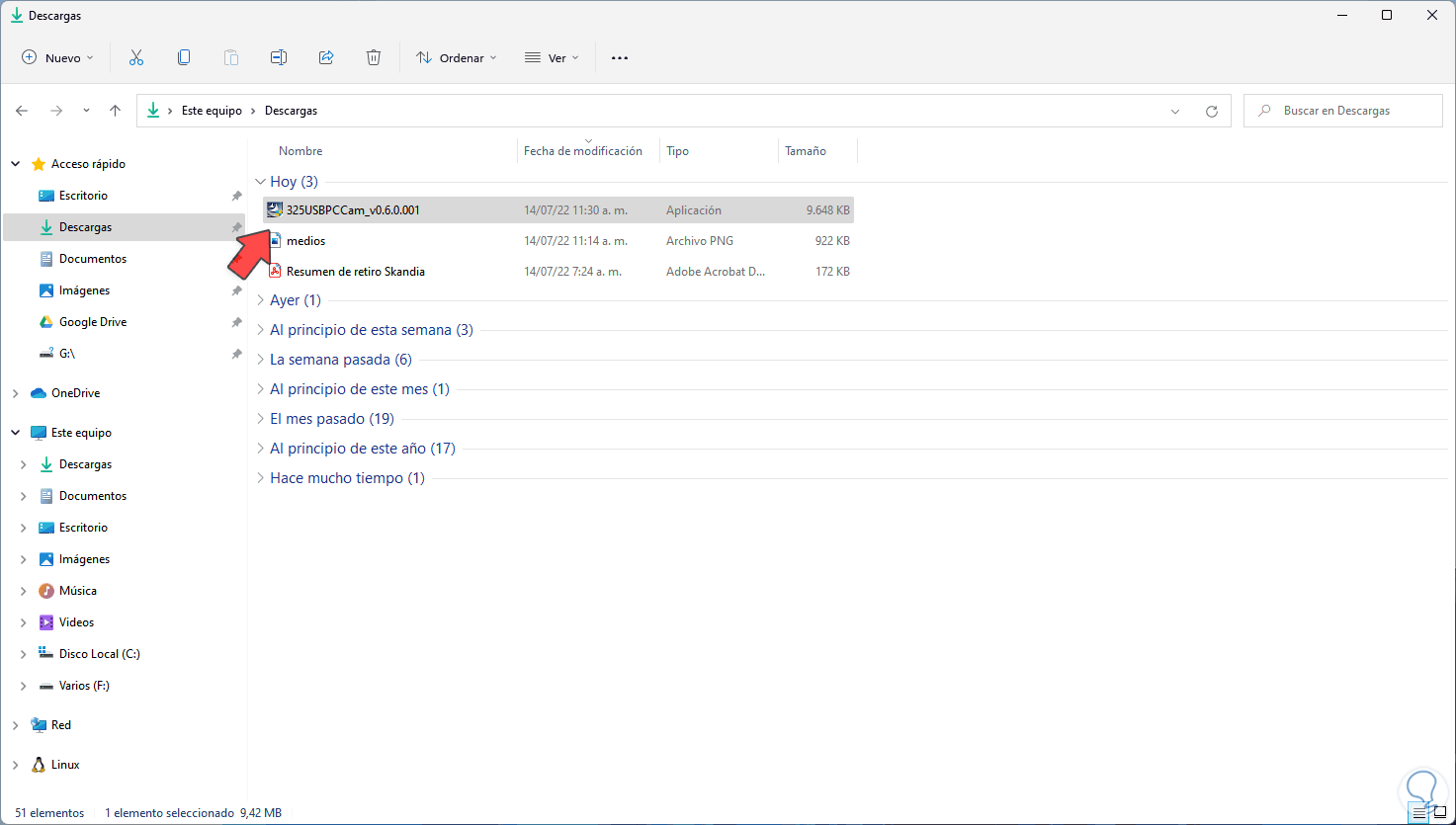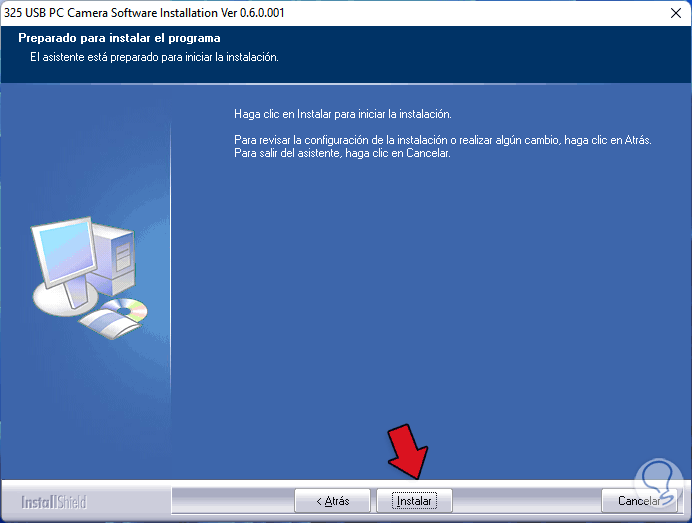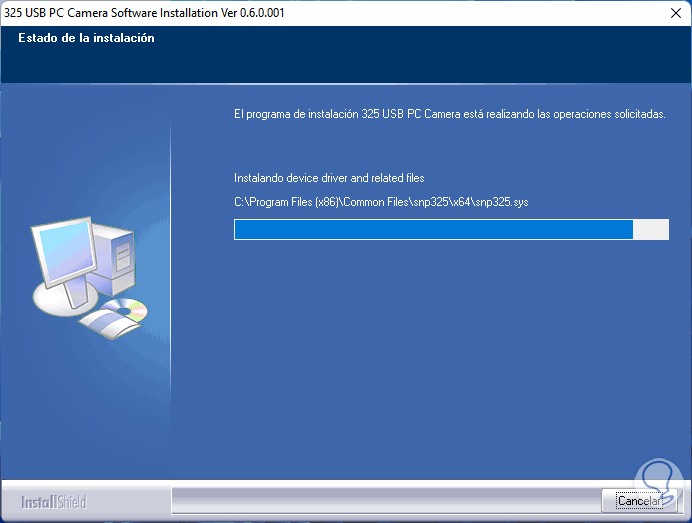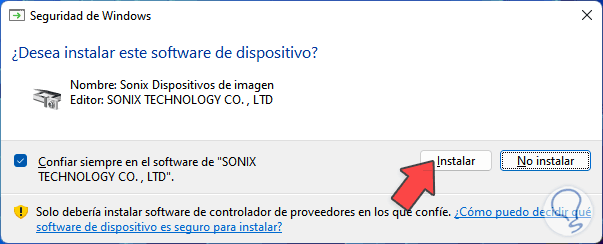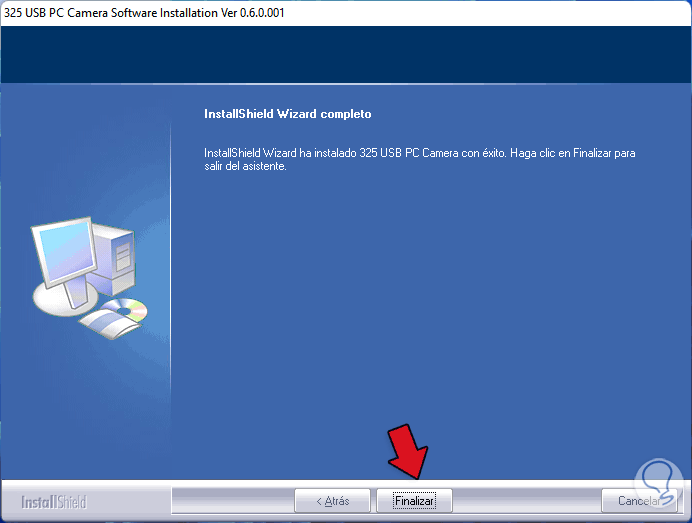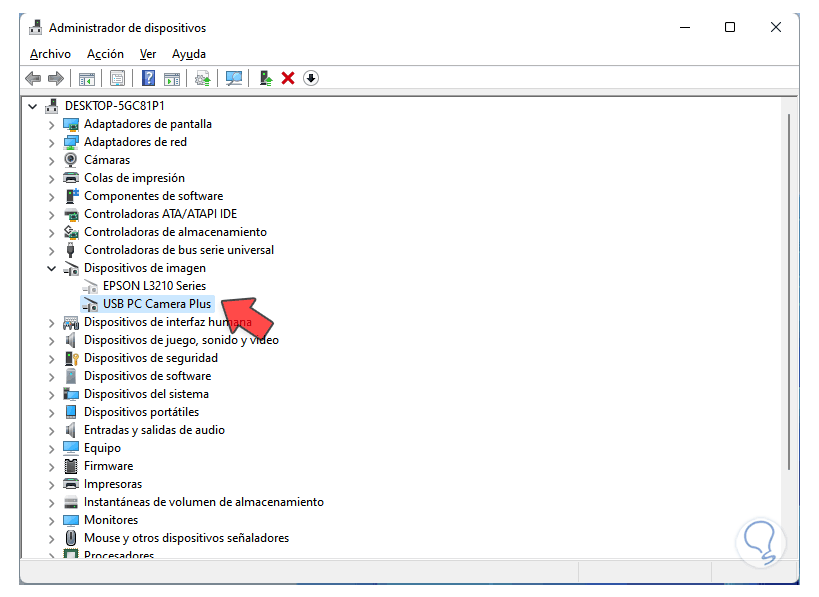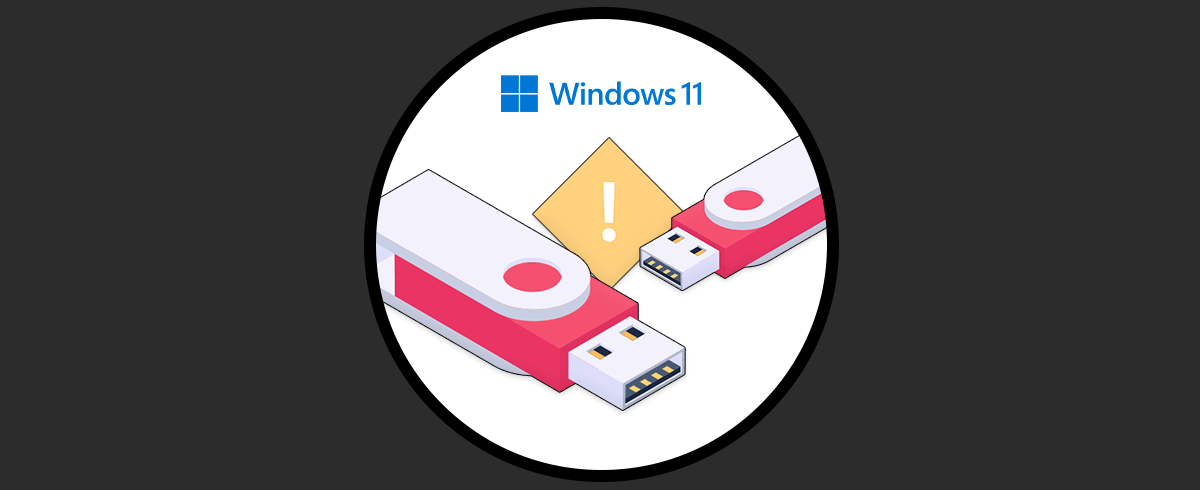A diario o con cierta frecuencia conectamos diversos dispositivos como medios USB, cámaras, móviles y más, estos automáticamente son reconocidos por Windows 11 y permite que sean usados gracias a los controladores. Estos controladores con el vehículo de lenguaje que permite que el Sistema Operativo y el hardware se puedan entender y comunicar. Muchos elementos de hardware de hoy en día son plug & play y suelen instalar automáticamente los controladores necesarios de uso al conectarlos. Sin embargo otros necesitan que los busquemos o reinstalemos manualmente ya que nos encontramos con un Dispositivo Desconocido Windows 11.
Como decimos suele ser sencillo instalar los controladores de un elemento y que sea reconocido pero un error que podemos ver es que en ocasiones puntuales al momento de conectar nuestro dispositivo este no se reconoce, es un error que naturalmente impide el uso de este, para corregir esto Solvetic te explicará el proceso a realizar y así usar el dispositivo “desconocido” en Windows 11.
Solucionar Dispositivo desconocido Windows 11
Abrimos el Administrador de dispositivos:
Observamos un apartado llamado "Otros dispositivos" donde el controlador es desconocido o tiene un signo de pregunta:
Damos doble clic sobre este controlador y en la ventana emergente vamos a la pestaña "Detalles":
En "Propiedad" seleccionamos la opción "Identificadores de hardware":
Copiamos el ID del controlador.
Abrimos un navegador y buscamos ese ID del controlador:
Veremos el tipo de controlador que aparece como desconocido, abrimos alguna de las webs disponibles para descargar el controlador:
En la parte inferior veremos las opciones de controlador disponibles:
Al dar clic allí se abrirá lo siguiente:
Damos clic en el icono de descarga y se abrirá una nueva página:
Allí esperamos que se descargue el controlador:
Después de esto, abrimos el Administrador de dispositivos, damos clic derecho sobre el controlador y seleccionamos "Actualizar controlador":
Veremos lo siguiente:
Damos clic en "Buscar controladores en mi equipo" y luego veremos lo siguiente:
Damos clic en "Examinar" y seleccionamos la carpeta donde se guardó el ejecutable o carpeta del controlador:
Damos clic en Aceptar para añadirla:
Damos clic en "Siguiente" y esperamos si es posible actualizar el controlador con este medio:
De no ser posible ejecutamos el archivo directamente:
Se abrirá el siguiente asistente:
Seguimos los pasos del asistente de instalación:
Debemos confirmar este proceso:
Esperamos que se complete el proceso:
Abrimos el Administrador de dispositivos y ahora el controlador estará en la sección correspondiente a su función:
Este truco nos ayuda a habilitar aquellos controladores que figuran como desconocidos en Windows 11 y poder usarlos de forma completa.