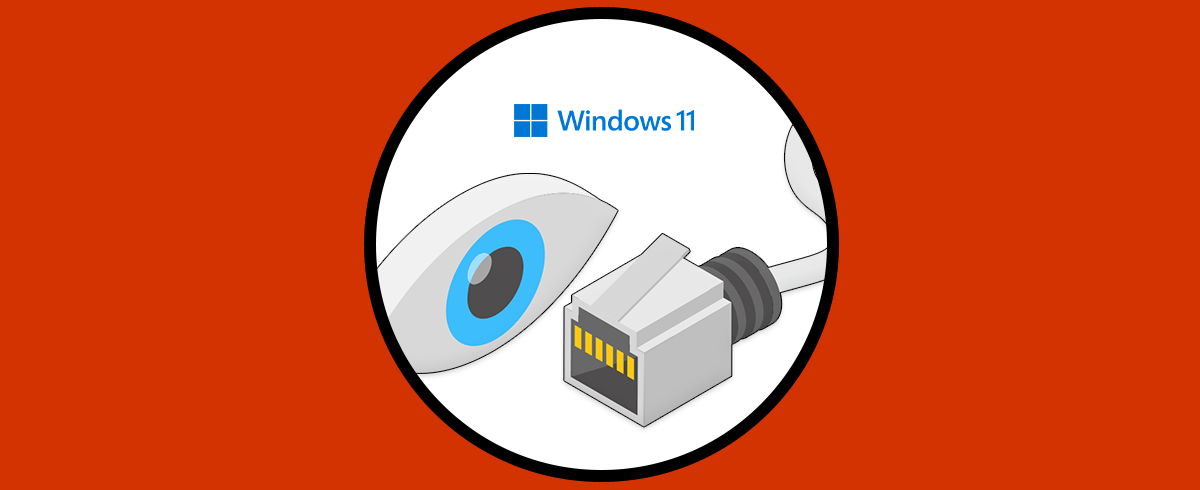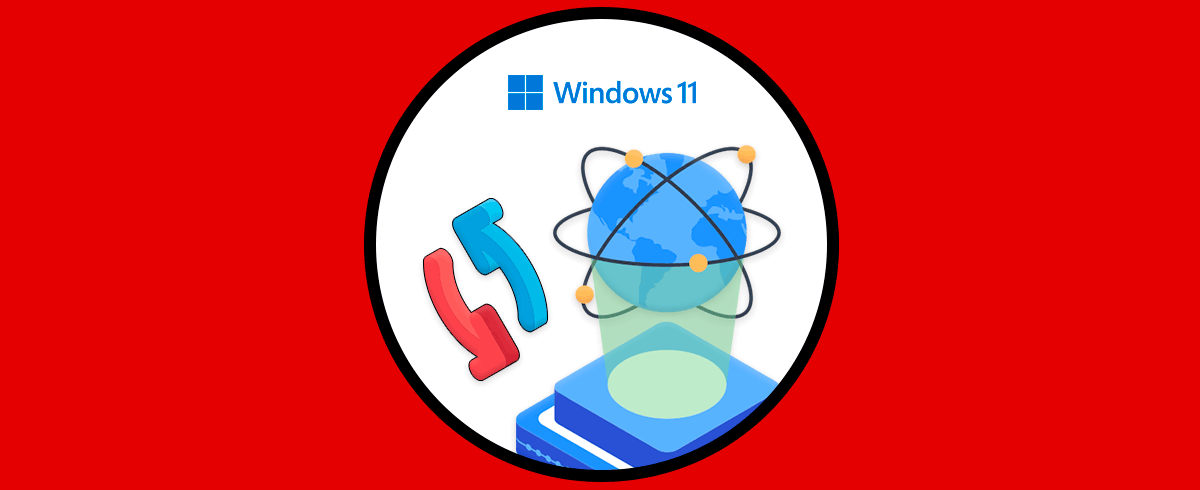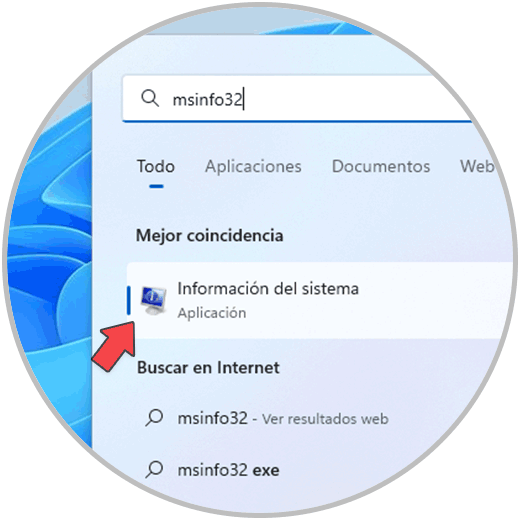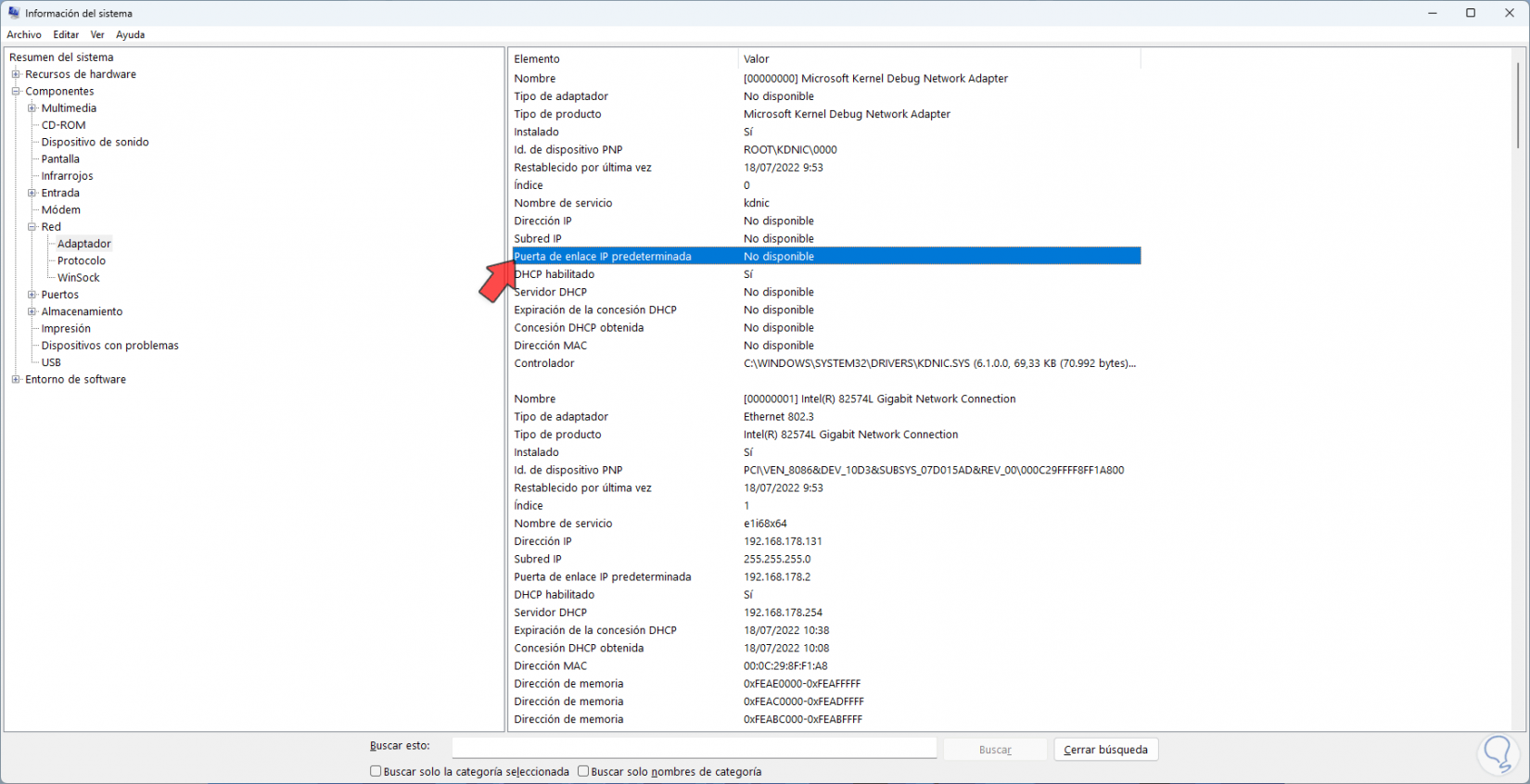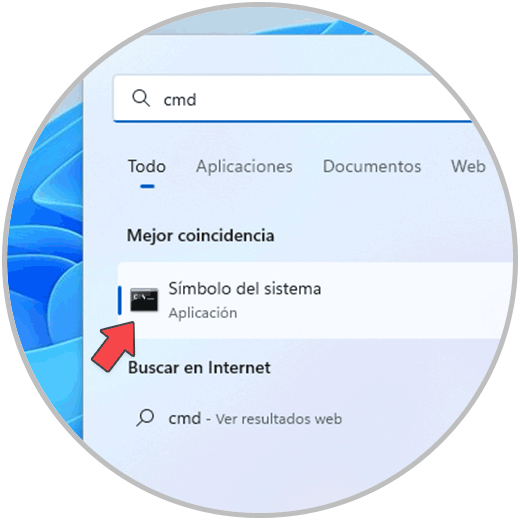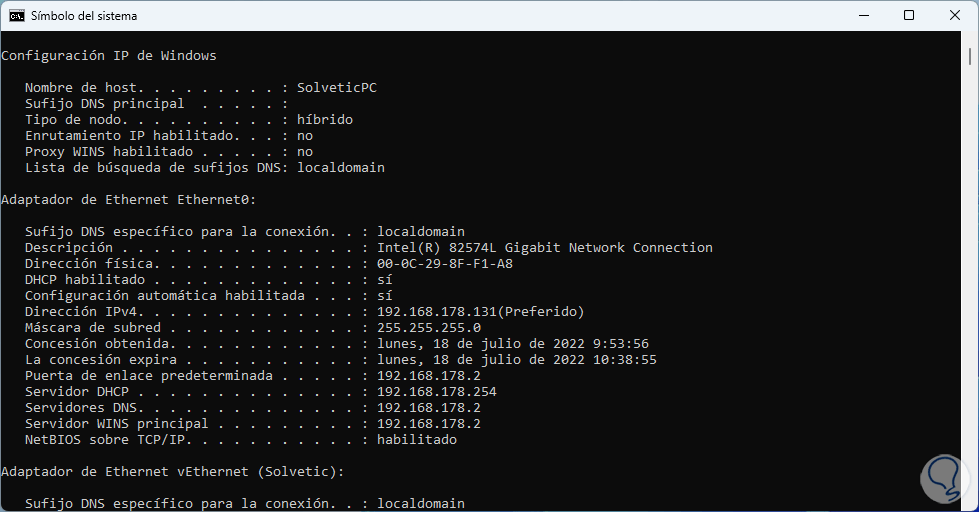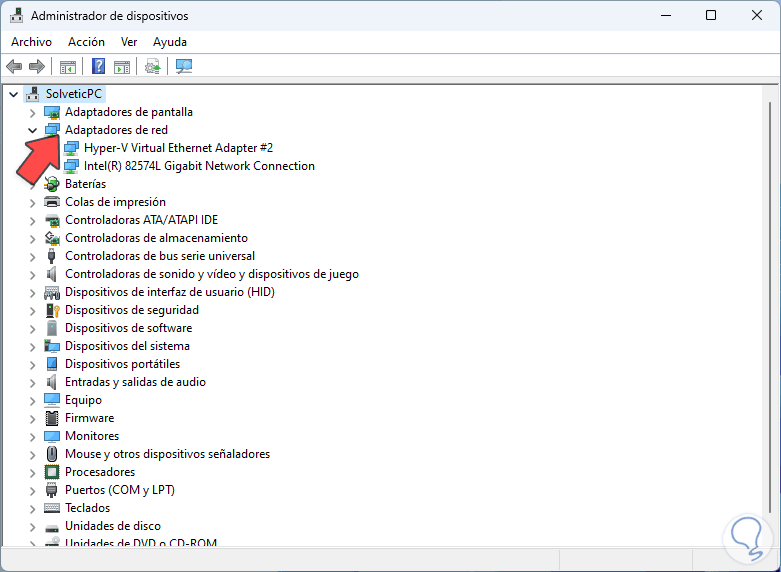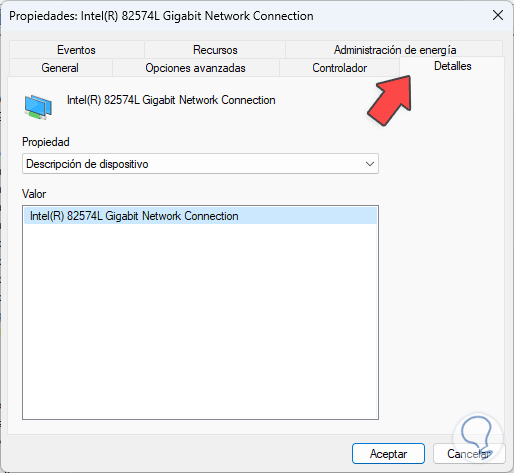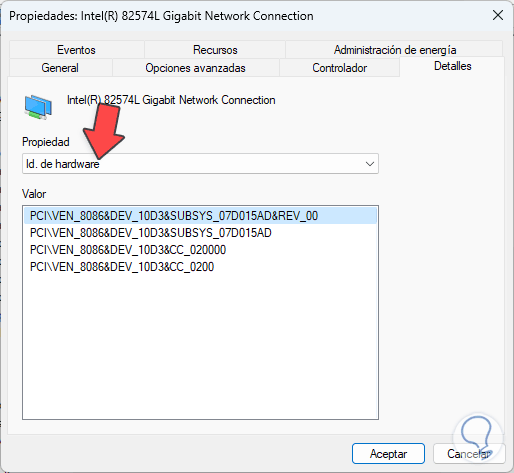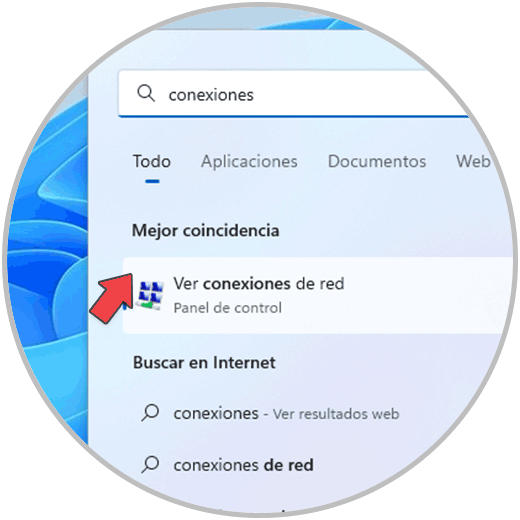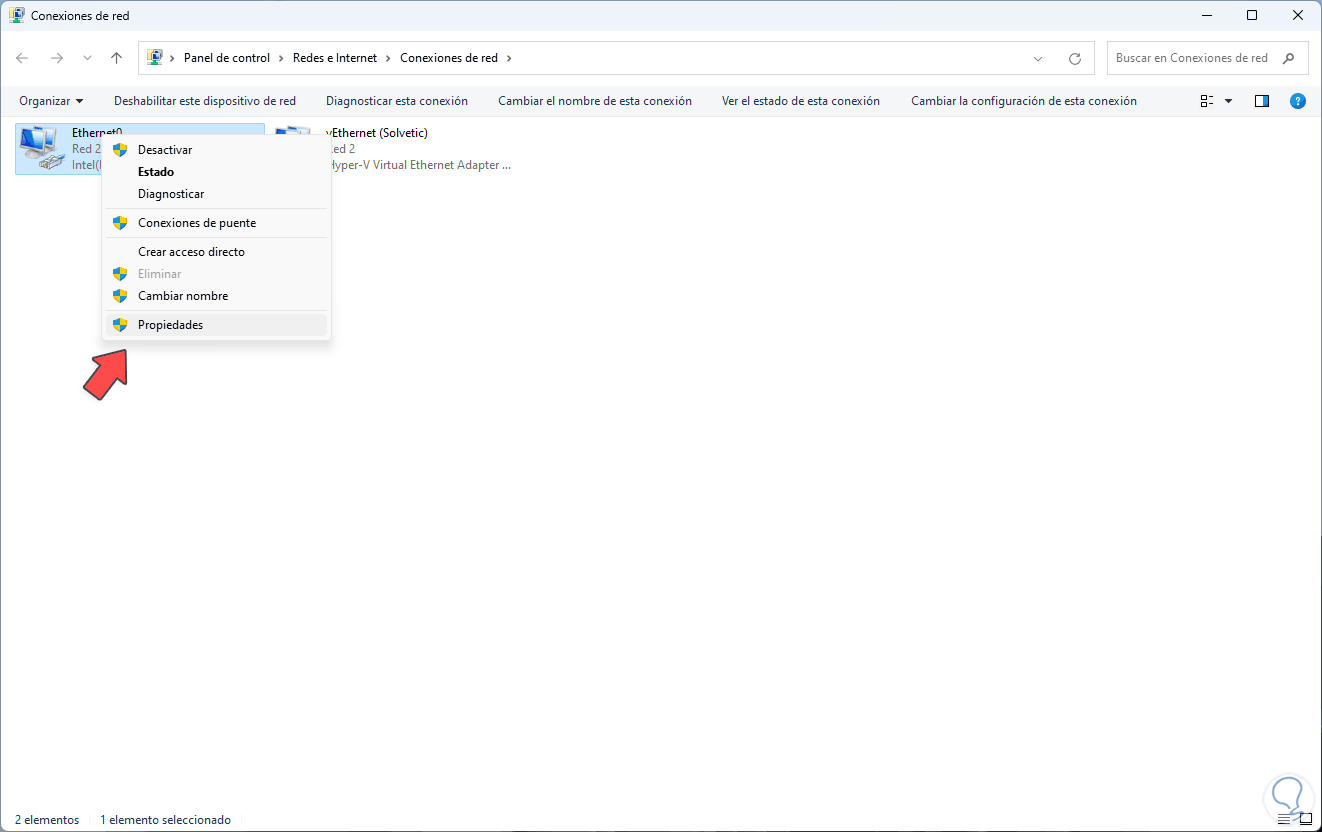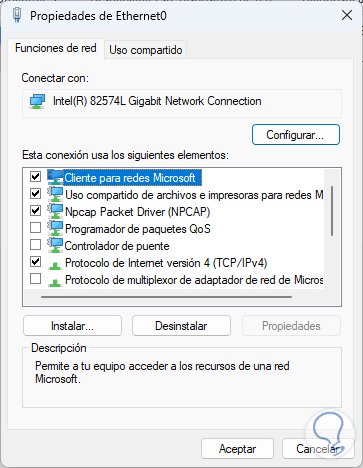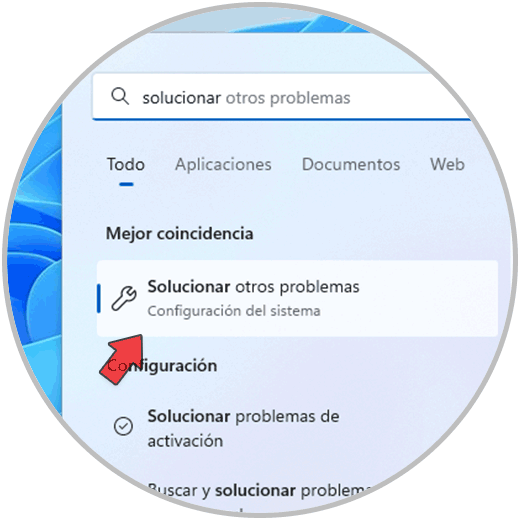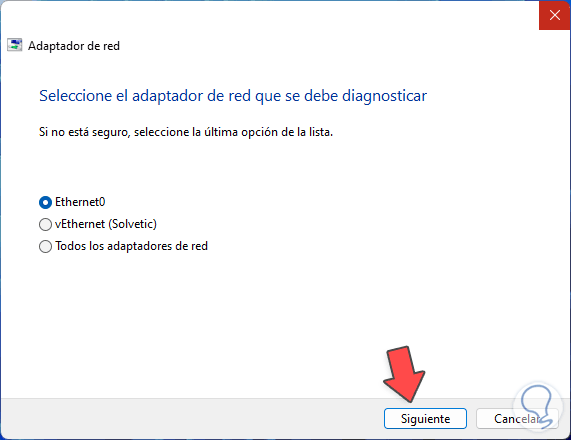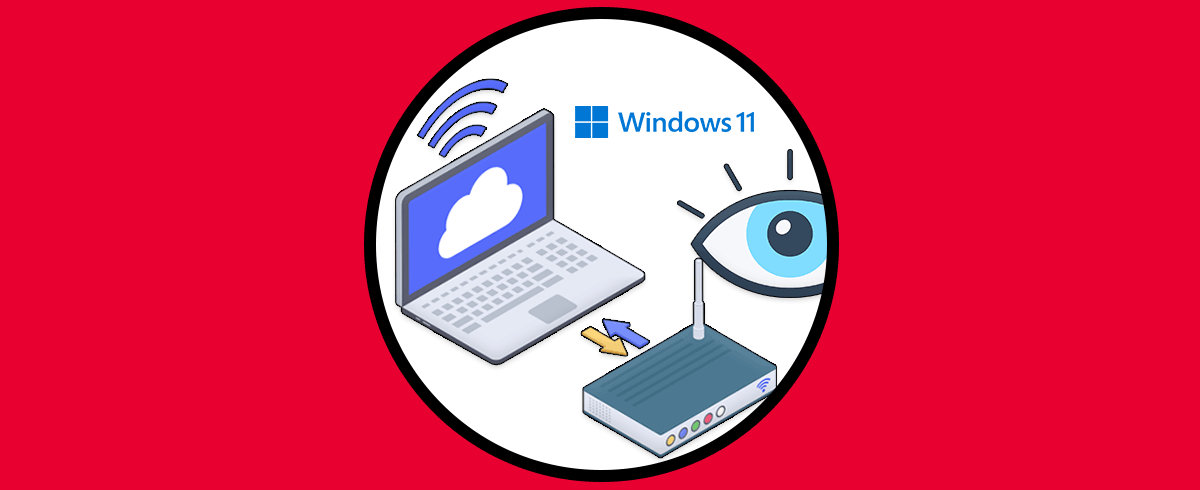El adaptador de red en Windows 11 cumple un papel fundamental para todos los procesos de conectividad ya que por medio de este podemos acceder a los sitios web, recursos locales de red y todo lo relacionado con esto, por temas de administración o de gestión, es posible que llegue el momento en el cual sea necesario conocer las propiedades del adaptador de red en detalle, por esta razón en este tutorial te enseñaremos algunas formas para realizar esto en Windows 11.
Con el adaptador de red permitiremos que diferentes equipos o PC se conecten entre ellos para poder realizar tareas de enviar y recibir información. Con el adaptador de red permitimos que los equipos se puedan conectar a una red ya que teniendo una tarjeta de red estaremos dando esta posibilidad a nuestro ordenador. Por eso es útil saber y ver las Propiedades del Adaptador de Red Windows y así Ver Detalles y Opciones avanzadas del adaptador de red fácilmente con diferentes opciones.
1. Ver Detalles y Opciones avanzadas Adaptador de Red Windows desde Información del sistema
Información del sistema es uno de los métodos más completos para acceder a todos los detalles de hardware y software en Windows 11, para hacer uso de este método, en el buscador de Inicio ingresamos "msinfo32":
Seleccionamos la utilidad y en la ventana desplegada iremos a "Componentes - Red Adaptador":
Podemos ver todos los detalles del adaptador pero como vemos en este caso la puerta de enlace no es visible, para tener información de esta y detalles de las direcciones IP, abrimos CMD:
Ejecutamos el comando "ipconfig /all" para acceder a todos los detalles de IPs:
2. Ver Detalles y Opciones avanzadas Adaptador de Red Windows desde Administrador de dispositivos
El Administrador de dispositivos nos da la oportunidad de acceder a detalles puntuales del adaptador de red para una administración precisa de este, abrimos el Administrador de dispositivos desde el menú contextual de Inicio:
Expandimos la sección "Adaptadores de red" para poder ver los diversos controladores de red actuales:
Damos doble clic sobre el controlador deseado y en la ventana emergente iremos a la pestaña "Detalles" para información completa de este:
En la sección “Propiedad” es posible seleccionar alguno de los parámetros disponibles para ver otro tipo de información:
Puedes navegar por las demás pestañas para más información del adaptador de red.
3. Ver Detalles y Opciones avanzadas Adaptador de Red Windows desde Conexiones de red
Las conexiones de red son otro de los medios para acceder a información del adaptador de red, para usar este método en el buscador de Inicio ingresamos "conexiones" y seleccionamos "Ver conexiones de red":
Damos clic derecho sobre el adaptador de red deseado y seleccionamos "Propiedades":
Se abrirá la siguiente ventana emergente:
Allí disponemos un conjunto de parámetros para conocer los detalles del adaptador de red como por ejemplo:
- Configuración IP actual del protocolo Ipv4
- Uso compartido
- Configuración de NPCAP
- Conmutadores virtuales
- Opción para habilitar el protocolo IPv6
- Configuración del cliente de redes Microsoft y mas
4. Ver Detalles y Opciones avanzadas Adaptador de Red Windows desde Solucionar problemas
En caso de presentar errores con el adaptador de red podemos echar mano a las opciones de solución de problemas de Windows 11, para usarlas en el buscador de Inicio ingresamos "solucionar" y seleccionamos "Solucionar otros problemas":
Se abrirá lo siguiente:
En "Adaptador de red" damos clic en "Ejecutar" para lanzar el asistente:
Seleccionamos el adaptador con falla para proceder con el análisis:
Al final veremos el resultado del análisis:
Con alguna de estas opciones estaremos en la capacidad de ver las propiedades del adaptador de red en Windows 11 comprendiendo la importancia de este en el funcionamiento del sistema para todas las tareas de conectividad.