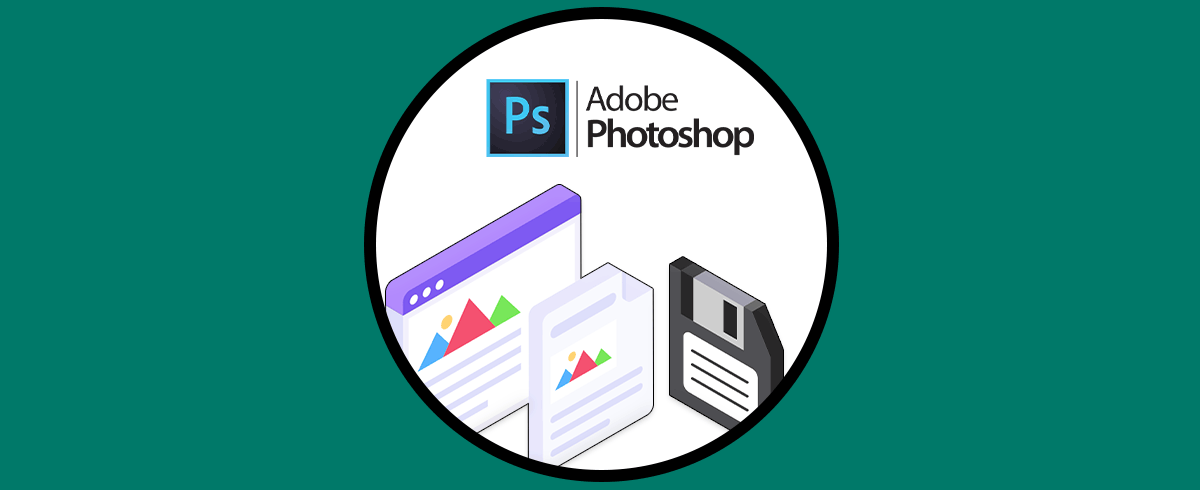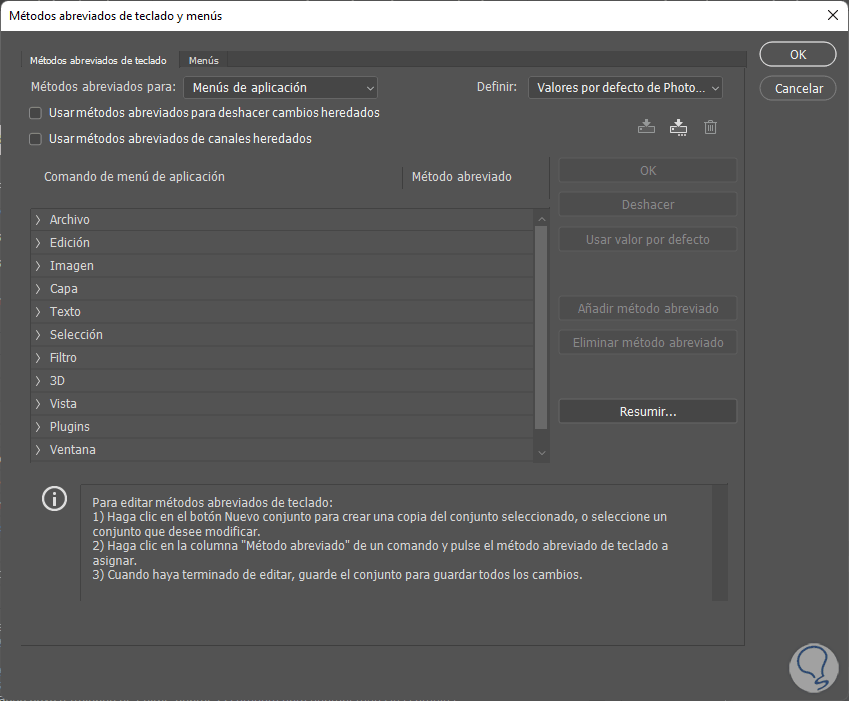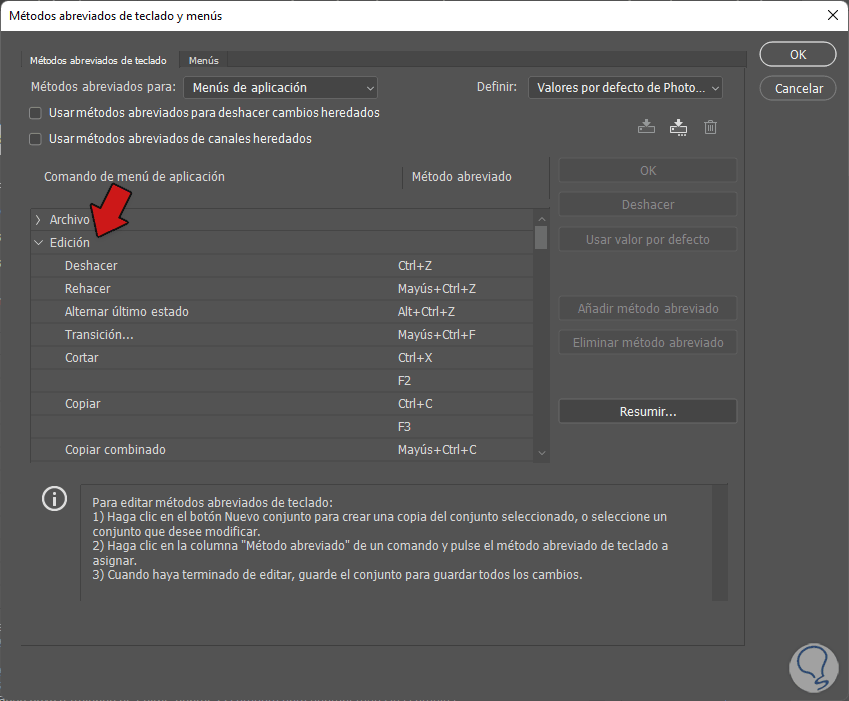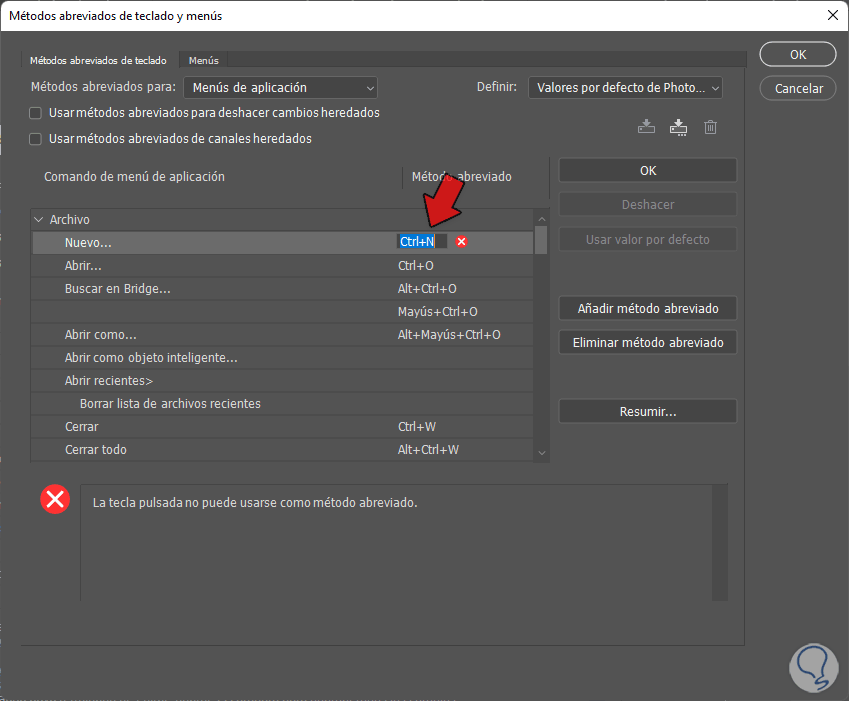Al usar atajos de teclado podremos tener a mano diferentes acciones y herramientas con únicamente pulsar una o pocas teclas a la vez. Mientras estamos editando es fundamental conocer con que método abreviados de teclado contamos en Photoshop para así ahorrar tiempo. Si estamos por ejemplo haciendo edición de color será interesante saber que con una tecla podemos cambiar rápidamente entre color frontal y color de fondo rápidamente al igual que si estamos usando Tampón de clonar podemos cambiar rápido a selección.
Por eso queremos proponerte una selección de los atajos de teclado que más se usan a la hora de trabajar inicialmente con Photoshop y que te servirán en todas tus tareas cada vez que uses el programa. Veremos cómo consultar el listado completo de atajos de teclado en Photoshop y cómo personalizarlos fácilmente para poder ejecutar tareas y acciones de forma rápida. Podrás conocer atajos de teclado que te ayudarán a conocer:
- Atajos más usados en Photoshop
- Atajos con funciones Photoshop
- Atajos para herramientas Photoshop
- Personalizar atajos en Photoshop
De esta forma podremos manejar los atajos en Photoshop de una forma sencilla y nos facilitará el trabajo mientras editamos con fotografía digital.
1 Atajos más usados Photoshop
Los atajos de teclado nos ayudan a poder minimizar loes flujos de trabajo dentro de los programas que vayamos a usar ya que nos evitamos tener que estar navegando por los diferentes menús que haya. Al estar usando atajos de teclado podemos hacer tareas de una forma más mecánica y sencilla pudiendo incluso desencadenar unas acciones seguidas de otras acelerando así los procesos que tengamos que hacer.
Dentro de los diferentes atajos por funciones que podemos encontrar en Photoshop dependerá de para qué vayan a usarse los podremos categorizar. Primero hablaremos de los atajos más usados en general tanto Windows como en macOS y así poder acelerar nuestras ediciones en Photoshop.
- Windows:
Ctrl + O
- macOS:
⌘ + O
- Windows
Ctrl + S
- macOS
⌘ + S
- Windows:
Ctrl + A
- macOS:
⌘ + A
- Windows:
Ctrl + T
- macOS:
⌘ + T
- Windows:
Ctrl + Z
- macOS:
⌘ + Z
- Windows:
Mayús + Ctrl + Z
- macOS:
Mayús + ⌘ + Z
- Windows:
Alt + Mayús + Ctrl + W
- macOS:
⌥ + Mayús + ⌘ + W
- Windows y macOS:
[
]
- macOS:
]
- Windows y macOS:
{
- Windows y macOS:
D
- Windows y macOS:
X
- Windows:
Ctrl + J
- macOS:
⌘ + J
- Windows:
Ctrl + C
- macOS:
⌘ + C
- Windows:
Ctrl + V
- macOS:
⌘ + V
- Windows:
Ctrl + J
- macOS:
⌘ + J
2 Atajos con Teclas de función Photoshop
Otro tipo de atajos que podremos necesitar habitualmente son las teclas de función que nos permitirá abrir funciones o realizar comandos de acción de forma rápida tanto en Windows como en macOS. Si por ejemplo realizamos una edición y queremos hacer el paso atrás, lo normal será ir al menú de "Edición - Deshacer", pero gracias a los atajos de teclado con dos simples teclas podremos realizar esta tarea. Dentro incluso del mismo teclado es posible encontrar las teclas de función donde poder hacer funciones secundarias de otras teclas.
Al poder hacer funciones rápidamente nos ayudará a ahorrar tiempo y esfuerzo en nuestras tareas de edición. Algunas de las funciones que podemos atajar son: Abrir la Ayuda, Cortar, Copiar, Ocultar o mostrar diferentes paneles, Rellenar, Desvanecer selección, Invertir selección... todo ello podremos hacerlo mediante la combinación de teclas que veremos ahora.
- Windows y macOS:
F1
- macOS
Tecla de ayuda
- macOS:
F1
- Windows y macOS:
F2
- Windows y macOS:
F4
- Windows y macOS:
F3
- Panel Pincel:
F5
- Panel Color:
F6
- Panel Capas:
F7
- Panel Información:
F8
- Panel Acciones:
F9
⇧ + F9
F12
Mayus + F7
3 Atajos selección de herramientas Photoshop
Las herramientas dentro de Photoshop son esenciales para poder editar nuestras imágenes ya que son la base de poder realizar las diferentes acciones. Existen herramientas de todo tipo con las que poder ir interaccionando en la interfaz e ir haciendo las diferentes modificaciones que queramos.
Para poder seleccionar una herramienta con una tecla concreta necesitaremos mantener pulsada la tecla que sea en cada caso. Normalmente trabajamos con diferentes herramientas a la vez por lo que saber las teclas correspondientes a cada herramienta o las que más usamos nos ahorrará tiempo mejorando el flujo de trabajo. Vamos a ver cuáles con los atajos de las herramientas de Photoshop más usados que podemos utilizar.
- Windows y macOS:
V
- Windows y macOS:
L
- Windows y macOS:
W
- Windows y macOS:
C
- Windows y macOS:
I
- Windows y macOS:
J
- Windows y macOS:
B
- Windows y macOS:
S
- Windows y macOS:
Y
- Windows y macOS:
E
- Windows y macOS:
G
- Windows y macOS:
O
- Windows y macOS:
P
- Windows y macOS:
T
- Windows y macOS:
U
- Windows y macOS:
O
- Windows y macOS:
D
- Windows y macOS:
X
- Windows y macOS:
V
4 Cómo cambiar Atajos Photoshop
Ya hemos visto que disponemos de diferentes atajos que en función de su utilidad se pueden llegar a clasificar en diferentes categorías. Esto te recomendamos que te hagas un documento con tus favoritos y así siempre tengas un pequeño recordatorio hasta que llegues a aprenderlo y su uso sea bastante automatizado. De esta forma cada vez que quieras usar una herramienta o realizar una acción determinada, usar una tecla o una combinación de teclas determinada nos ahorrará tiempo y esfuerzo.
En Photoshop también Podemos ver los atajos de teclado configurados en Photoshop y además podremos configurarlos y personalizar los atajos de Photoshop que podemos usar. Al poder personalizar estos atajos nos aseguramos que tengamos las combinaciones adaptadas a las necesidades que tengamos o cómo más nos guste usar las teclas. Puedes crearte tu propia lista de atajos personalizados en Photoshop de la siguiente forma que te vamos a contar.
Para abrir el panel de Métodos abreviados de teclado podemos usar esta combinación de teclas:
Alt + Mayús + Ctrl + K
⇧ + ⌘ + ⌥ + K
Aquí podemos elegir el listado de atajos de teclado configurados en Photoshop según la categoría desde “Métodos abreviados para:”
Después veremos desplegables según el menú para ver los diferentes atajos de teclado:
Si desplegamos alguna opción veremos los atajos de teclado:
Para editar uno de los atajos haremos doble clic sobre el que queremos editar. Después con tu teclado ejecuta la combinación de teclas nueva. En caso de elegir una combinación ya existente te aparecerá el aviso:
Con esta lista de atajos en Photoshop podremos realizar acciones o cambiar entre herramientas de forma sencilla y rápida usando combinaciones de teclas rápidas.