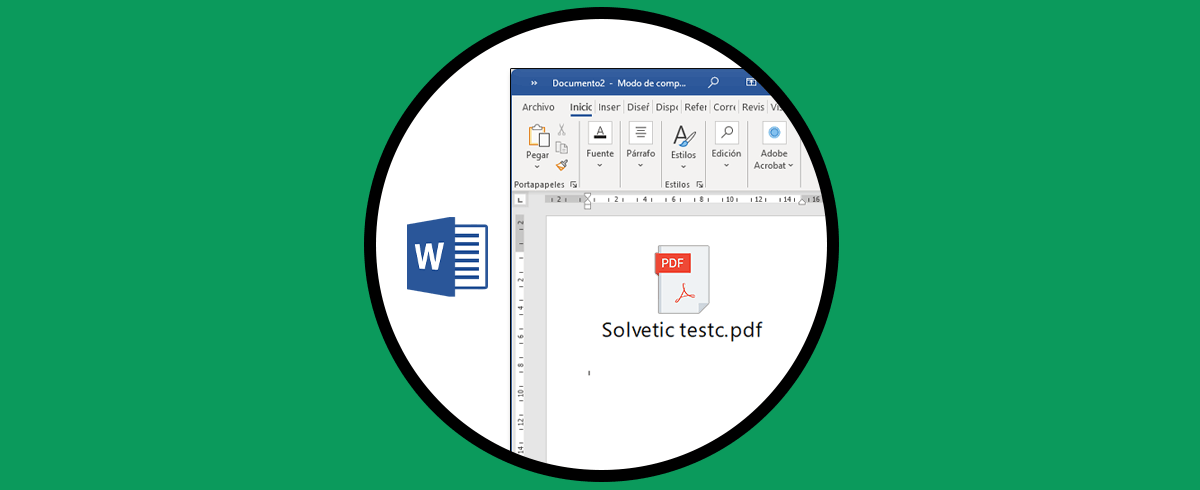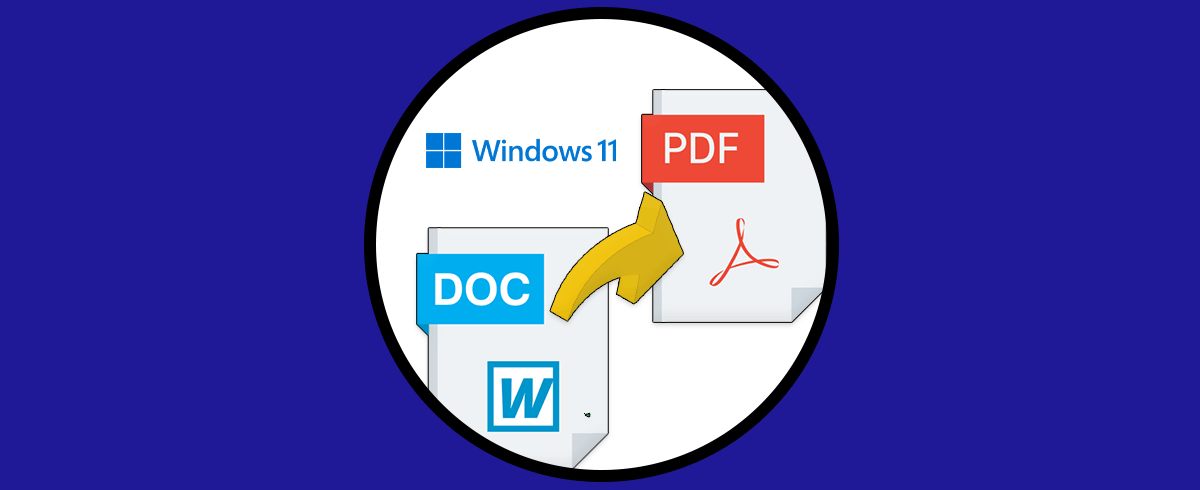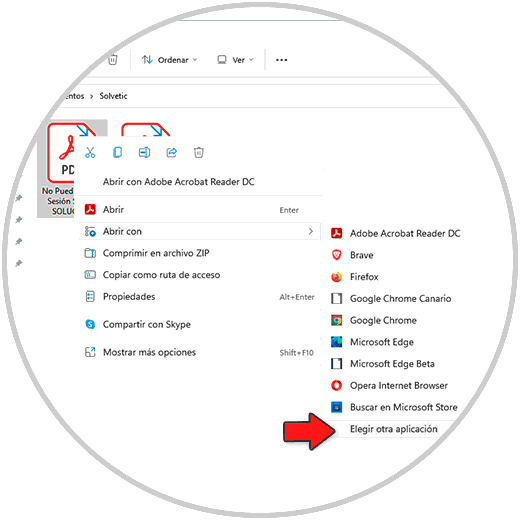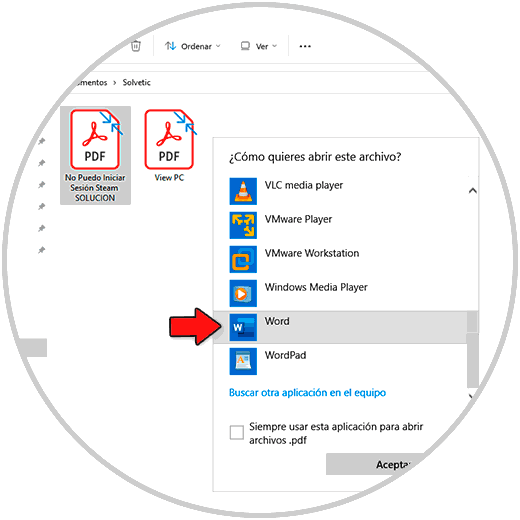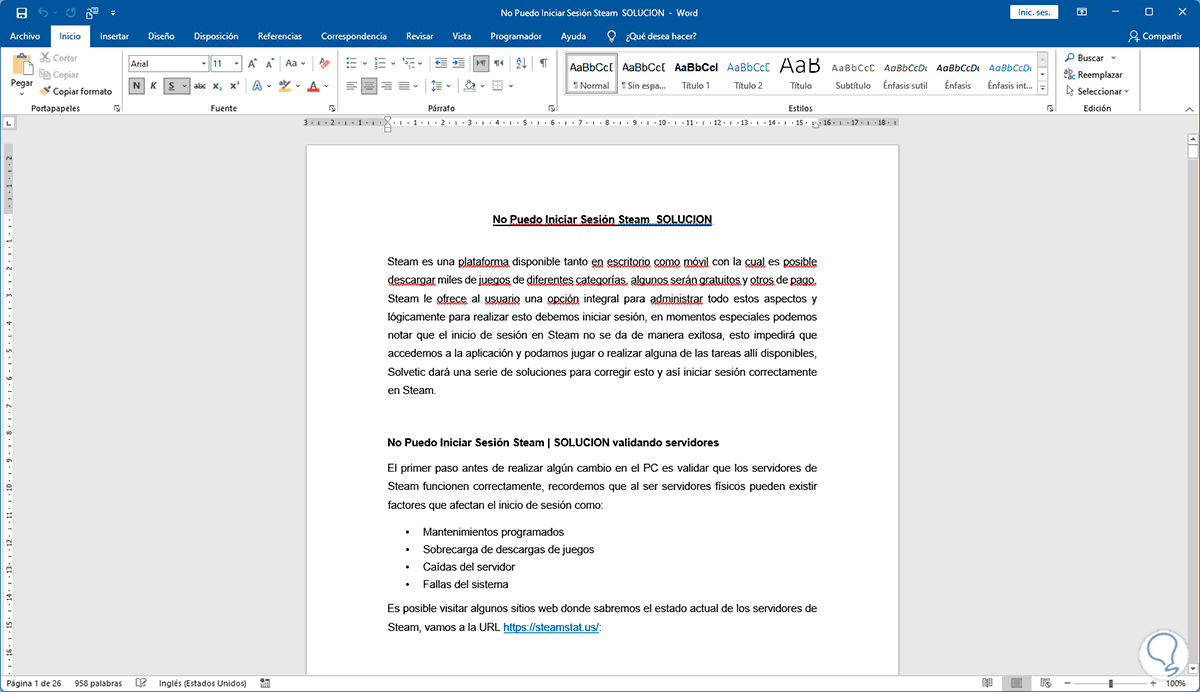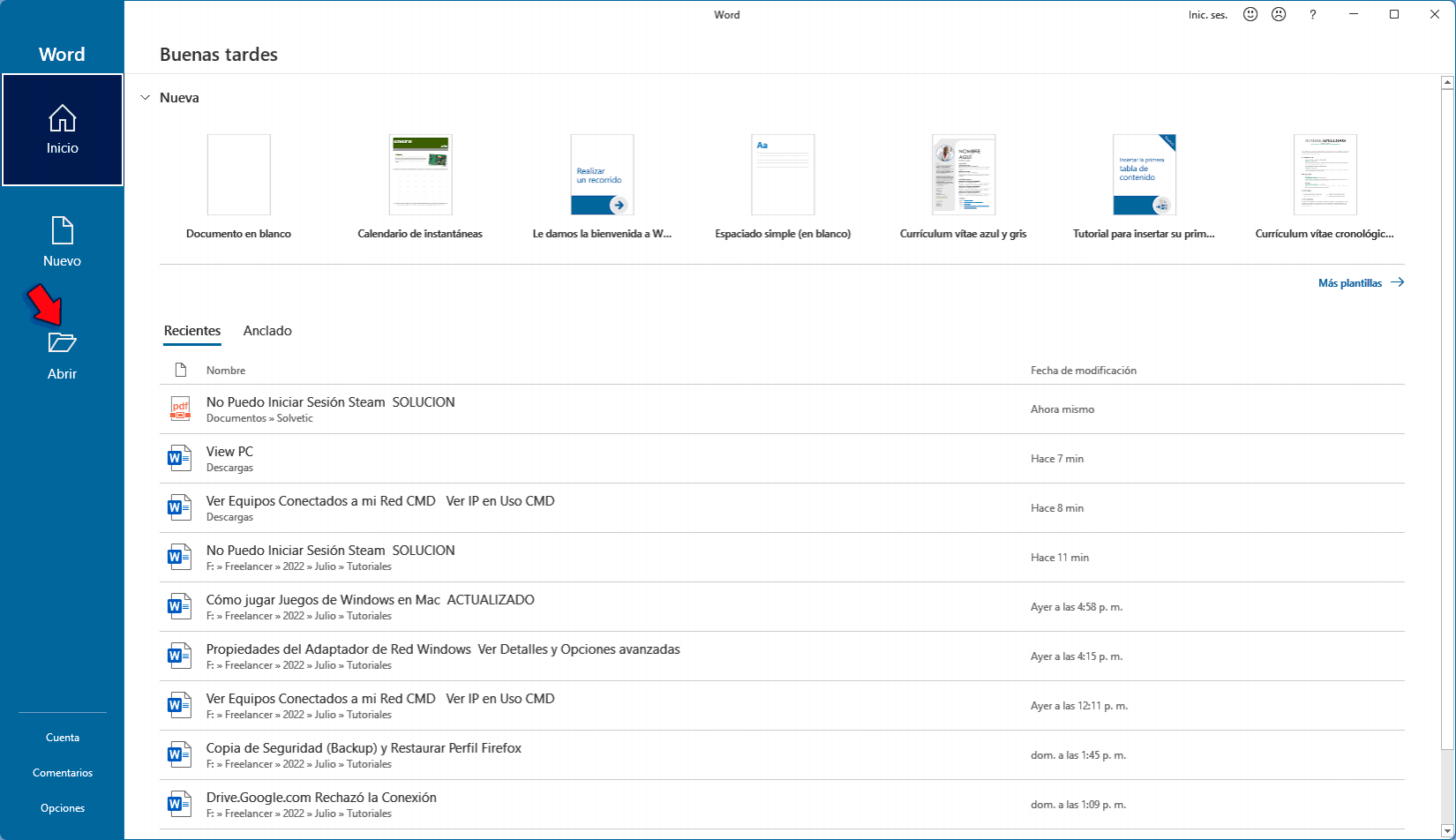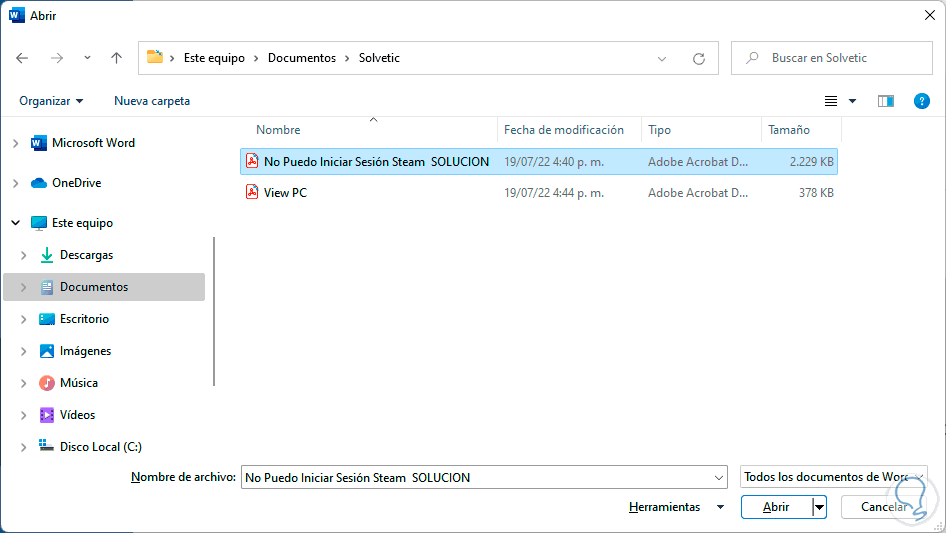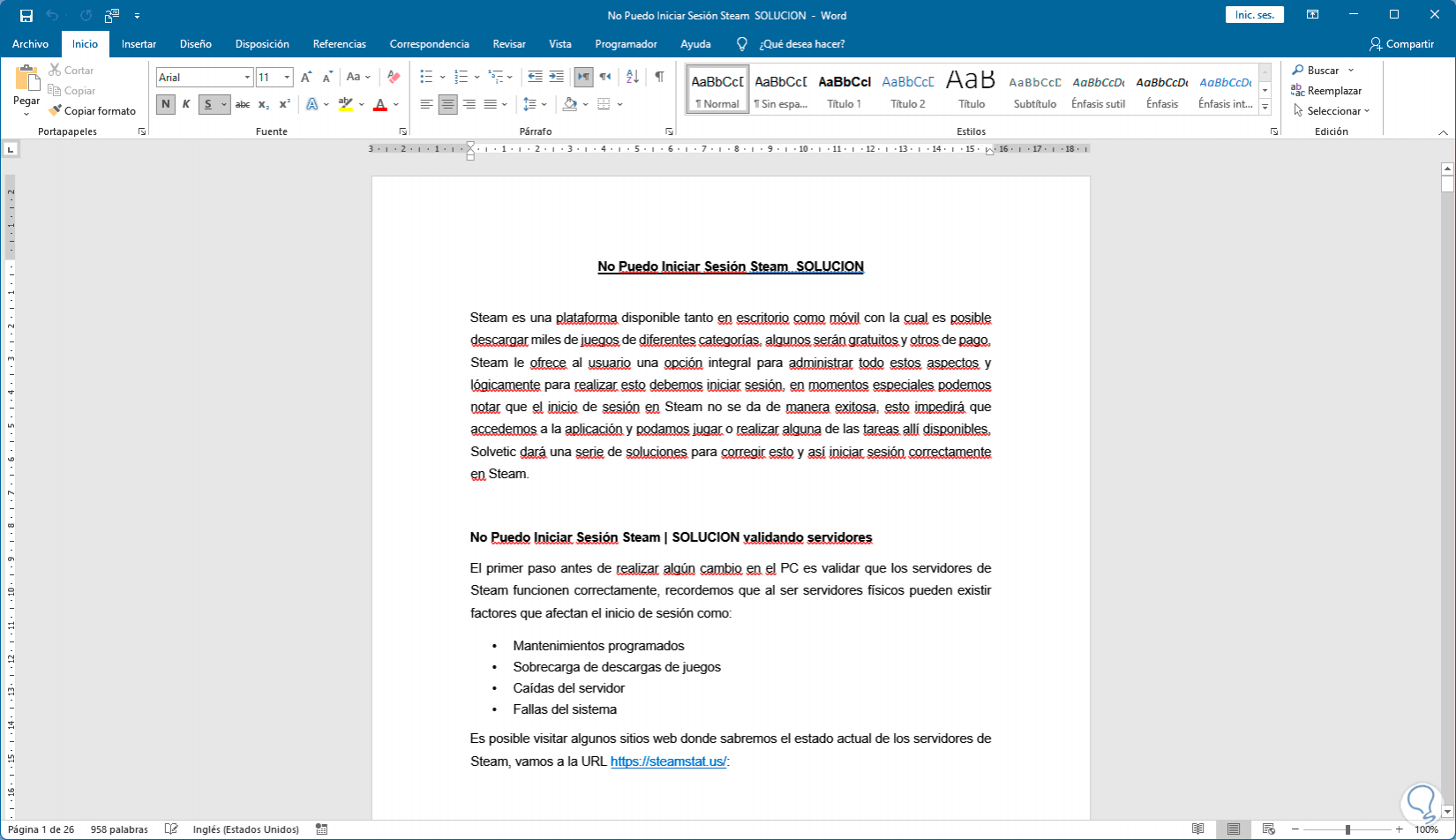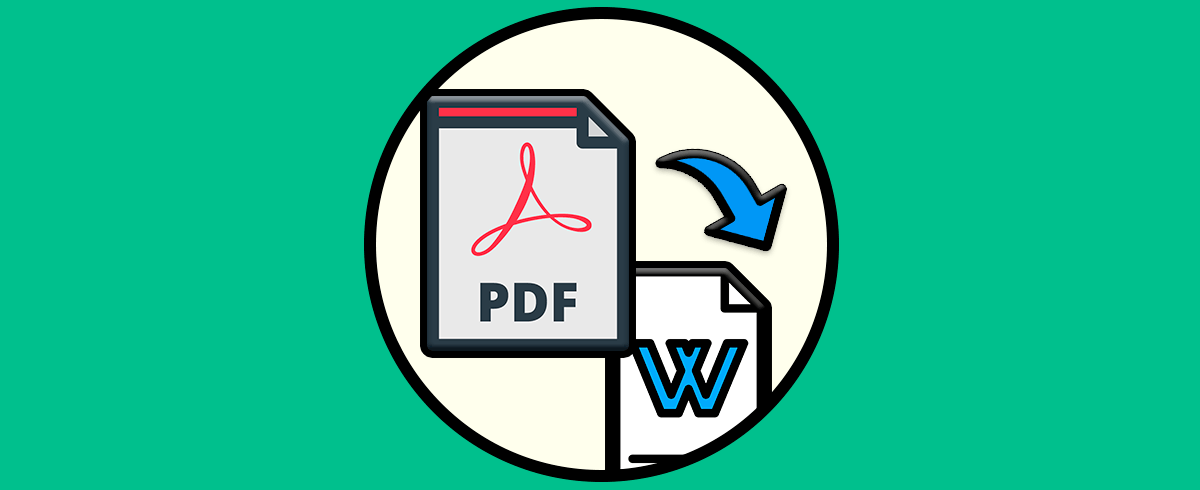Los archivos PDF son un tipo de archivo portable que se caracteriza por sus funciones de seguridad, compatibilidad con la mayoría de sistemas operativos, paso para ser enviado a través de correo y muchas opciones más.
Como tal un archivo PDF tendrá desactivada la opción de editarlo a no ser que usemos apps de terceros o pagamos por usar la versión pro del editor de Adobe, pero existe una opción para abrir un archivo PDF en Microsoft Word y desde allí realizar todas las opciones de edición disponibles.
Solvetic explicará dos métodos para realizar este proceso pero debemos tener en cuenta algunas cosas al momento de realizar este proceso que son:
- En caso de que el PDF este compuesto por numerosas imágenes al momento de convertirse se podrá crear el archivo como una imagen sin opciones para editar el texto
- Al no detectar elementos del archivo PDF puede dar error en la conversión
- Notas en pie de paginas
- Marcos
- Tablas donde se alojan celdas con espacios
- Elementos multimedia (audio, video e imagen)
- Marcadores y etiquetas PDF
- Colores en el documento
- Efectos aplicados a la fuente
Tengamos presente que al momento de convertir un archivo PDF en Word, se harán uso de diversas reglas complejas que permiten determinar los objetos de Word que se ajustan de forma adecuada en el archivo PDF, de allí la forma como veremos la estructura de la conversión.
1. Cómo abrir un PDF en Word | Actualizado desde Explorador de archivos
Este primer método es muy simple de lograr, abrimos el Explorador de archivos para ver el PDF a abrir en Word:
Damos clic derecho sobre el PDF y vamos a "Abrir con - Elegir otra aplicación":
Luego en la ventana emergente seleccionamos Word:
Damos clic en Aceptar y al momento de abrirse Word veremos el siguiente mensaje:
Como vemos es un mensaje sobre lo que hablamos respecto a los elementos a convertir, aceptamos el proceso y el PDF estará abierto en Word:
2. Cómo abrir un PDF en Word | Actualizado desde Word
Esta es otra de las opciones a usar para abrir nuestros PDFs en Word, en este método abrimos Word y allí damos clic en "Abrir":
Luego damos clic en "Examinar" y seleccionamos el PDF a abrir:
Al dar clic en Abrir veremos el siguiente mensaje:
Damos clic en Aceptar para confirmar los valores de la conversión y el archivo PDF estará abierto en Word:
En ambos casos ya será posible editar el archivo según sea conveniente y si se necesita volver a guardar en PDF, estos métodos son simples pero prácticos para abrir PDF en Word.