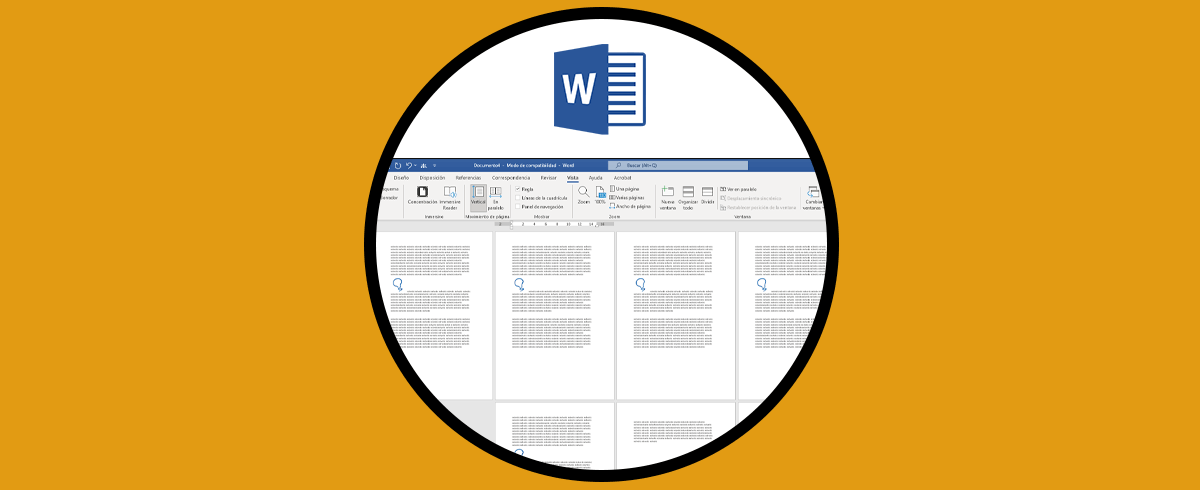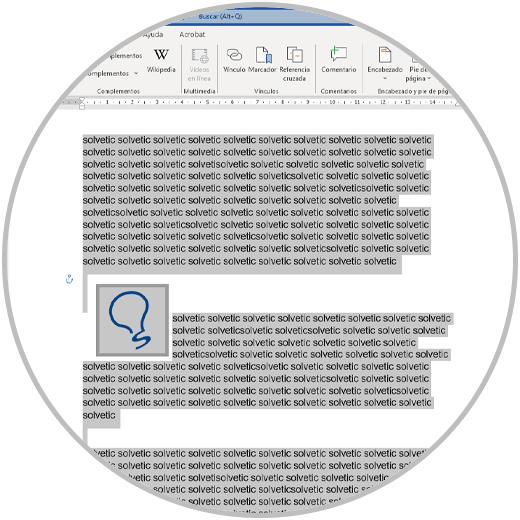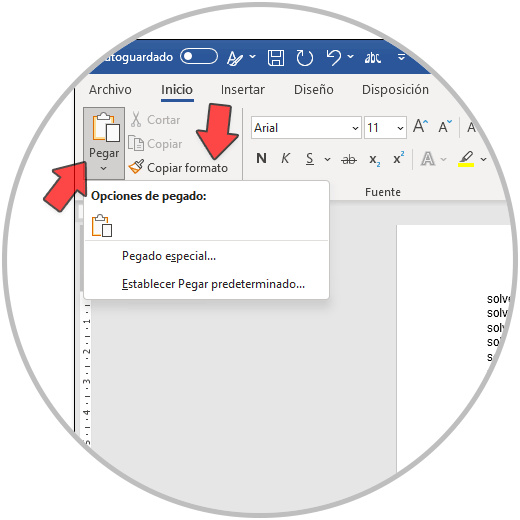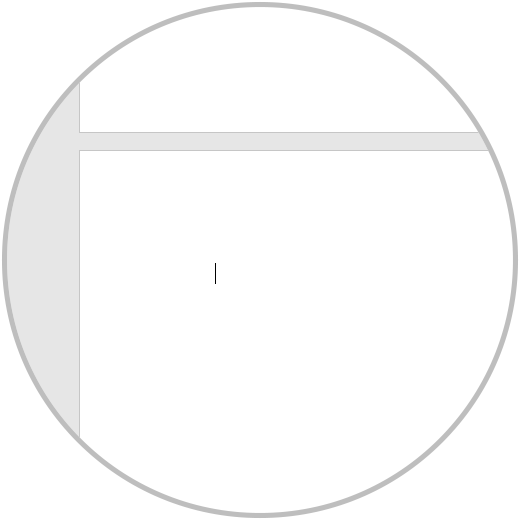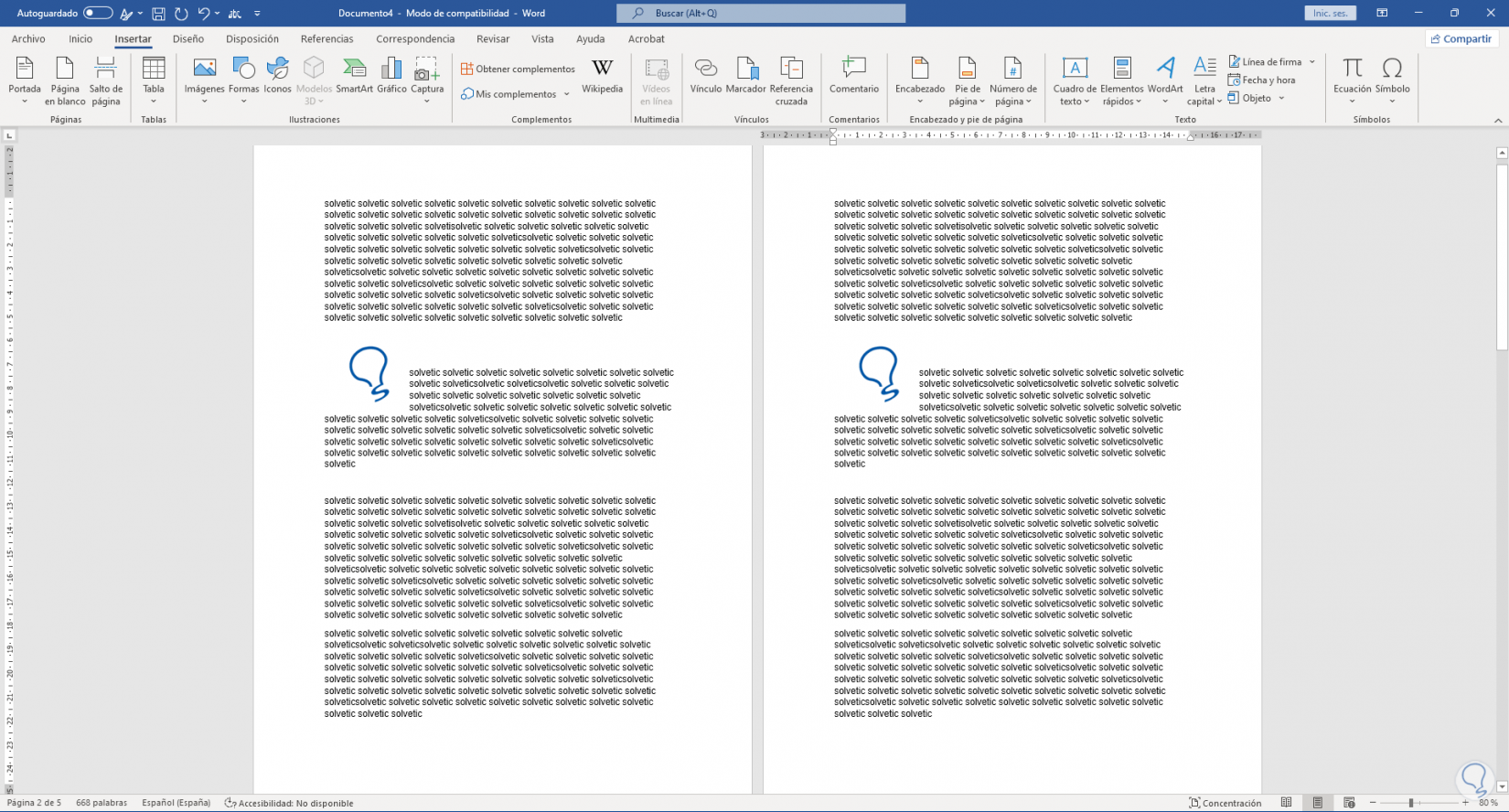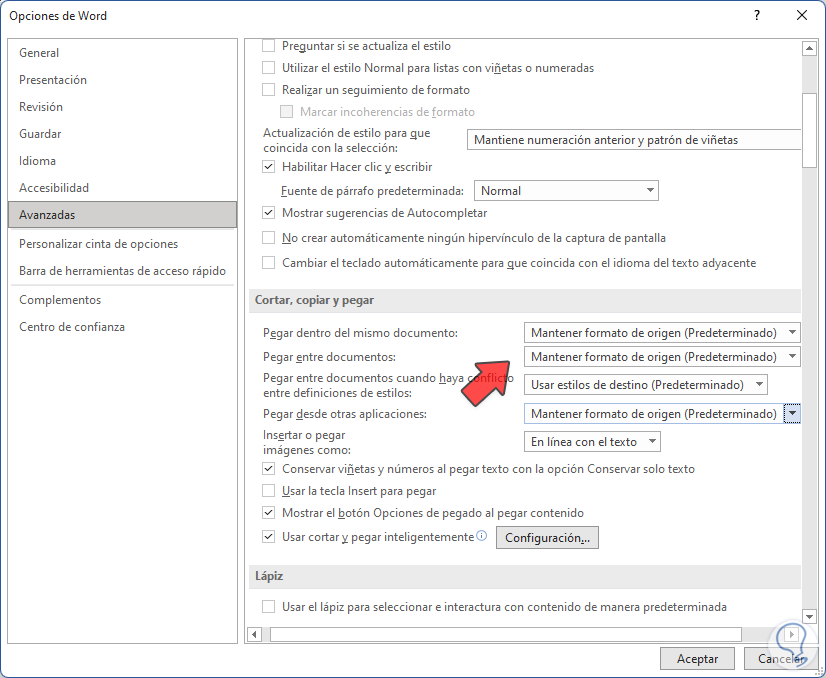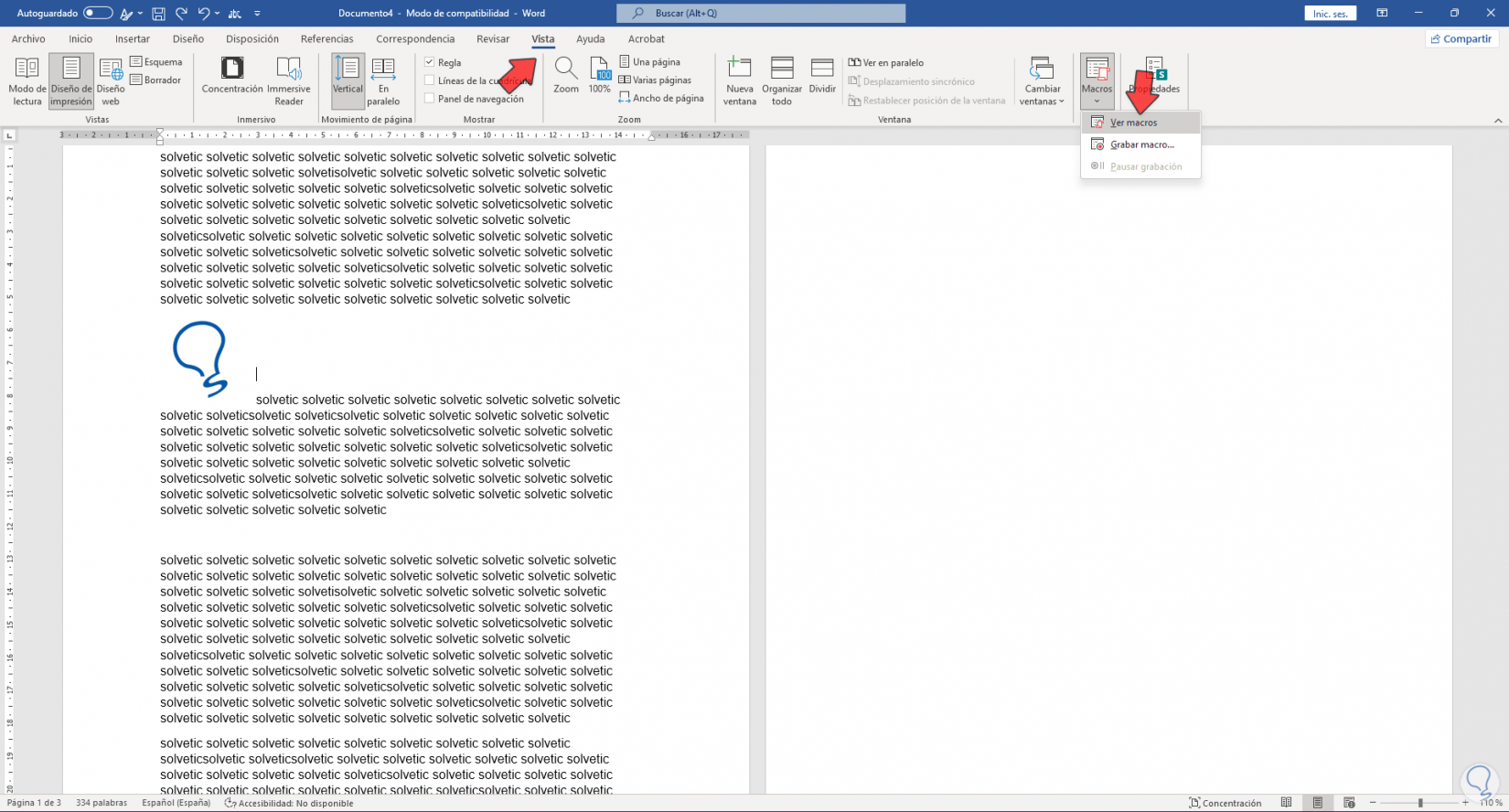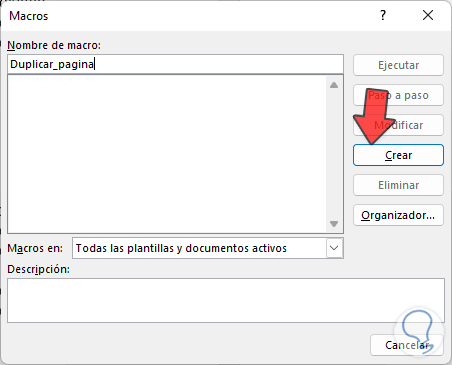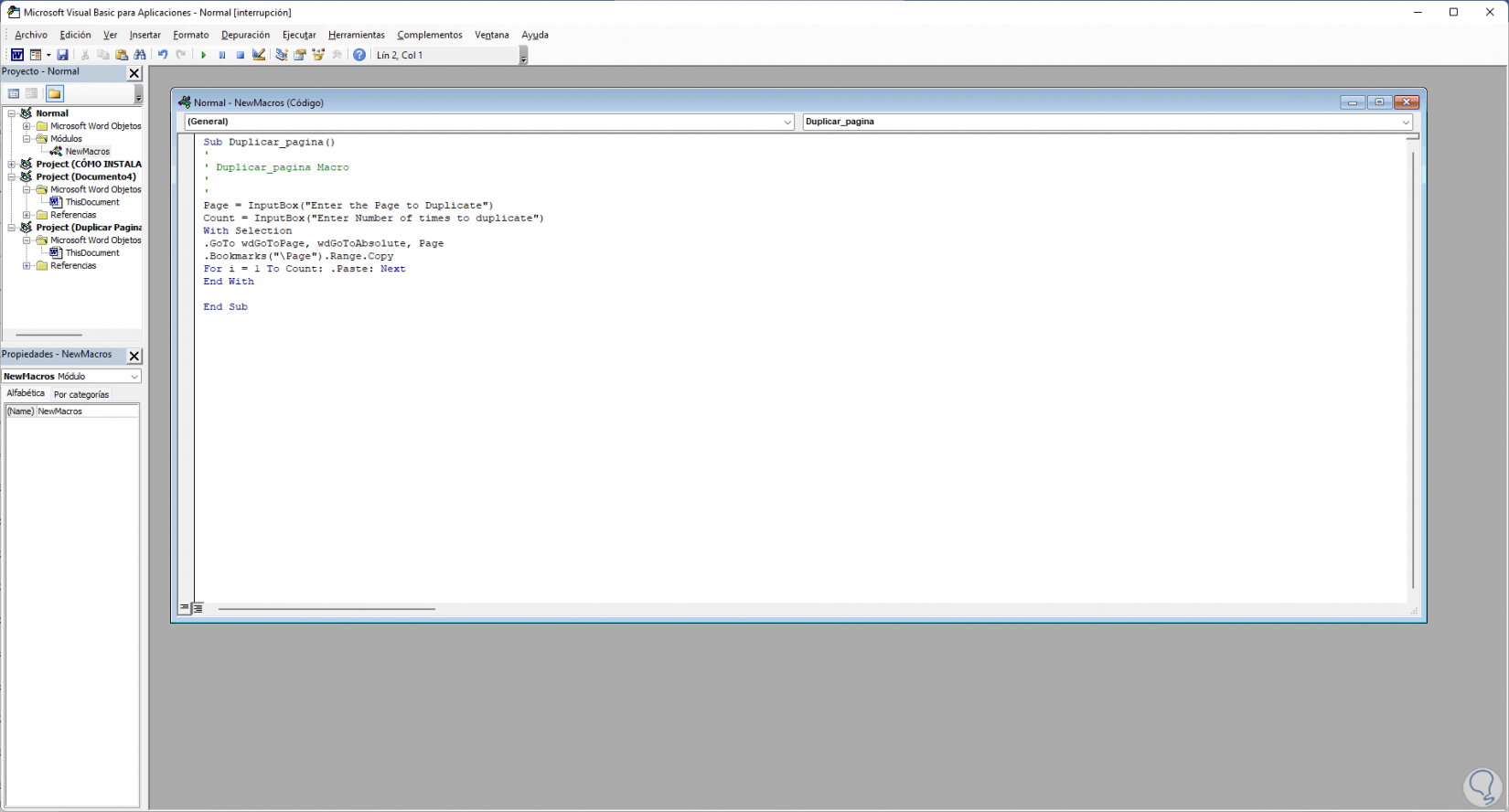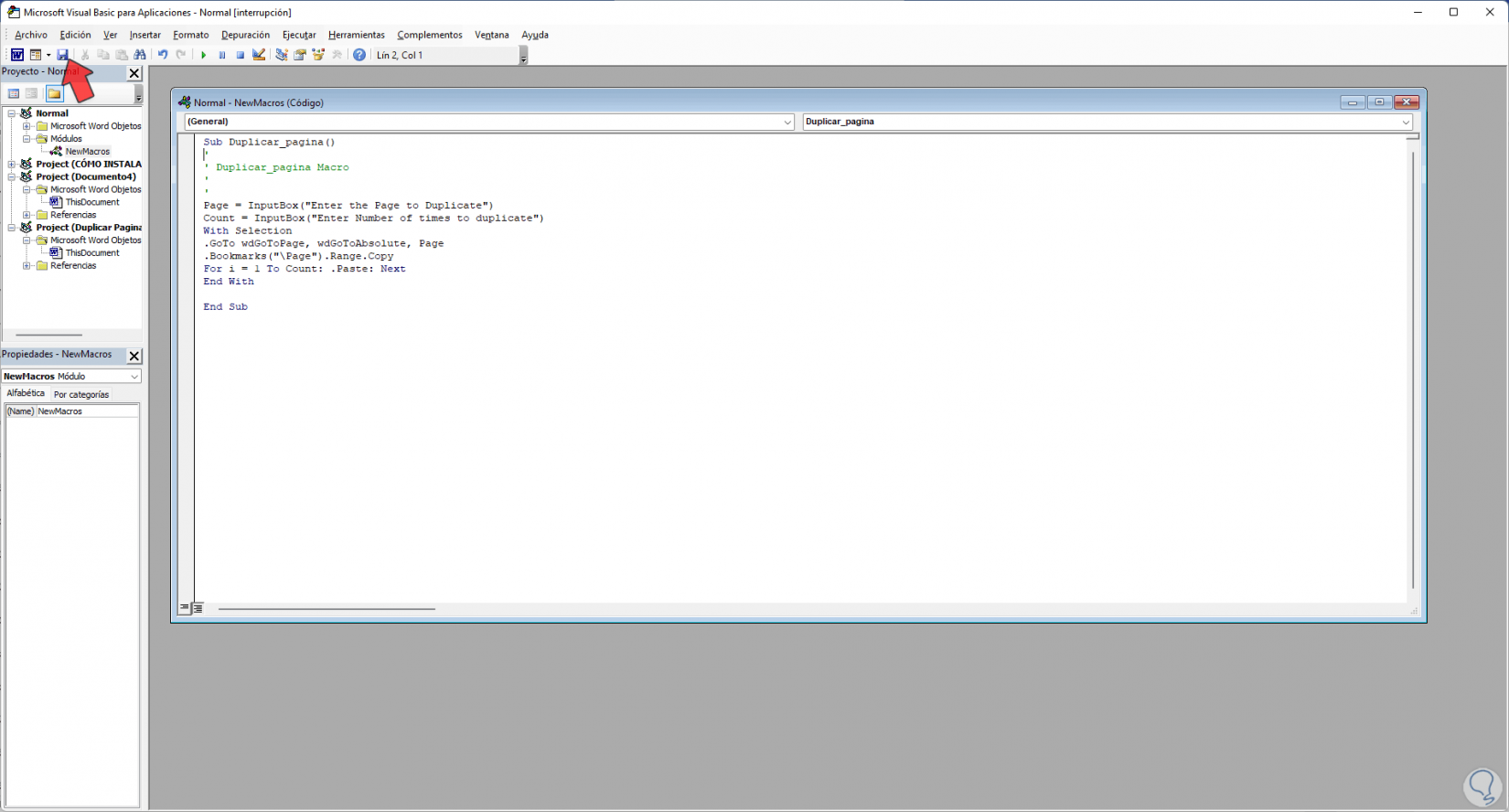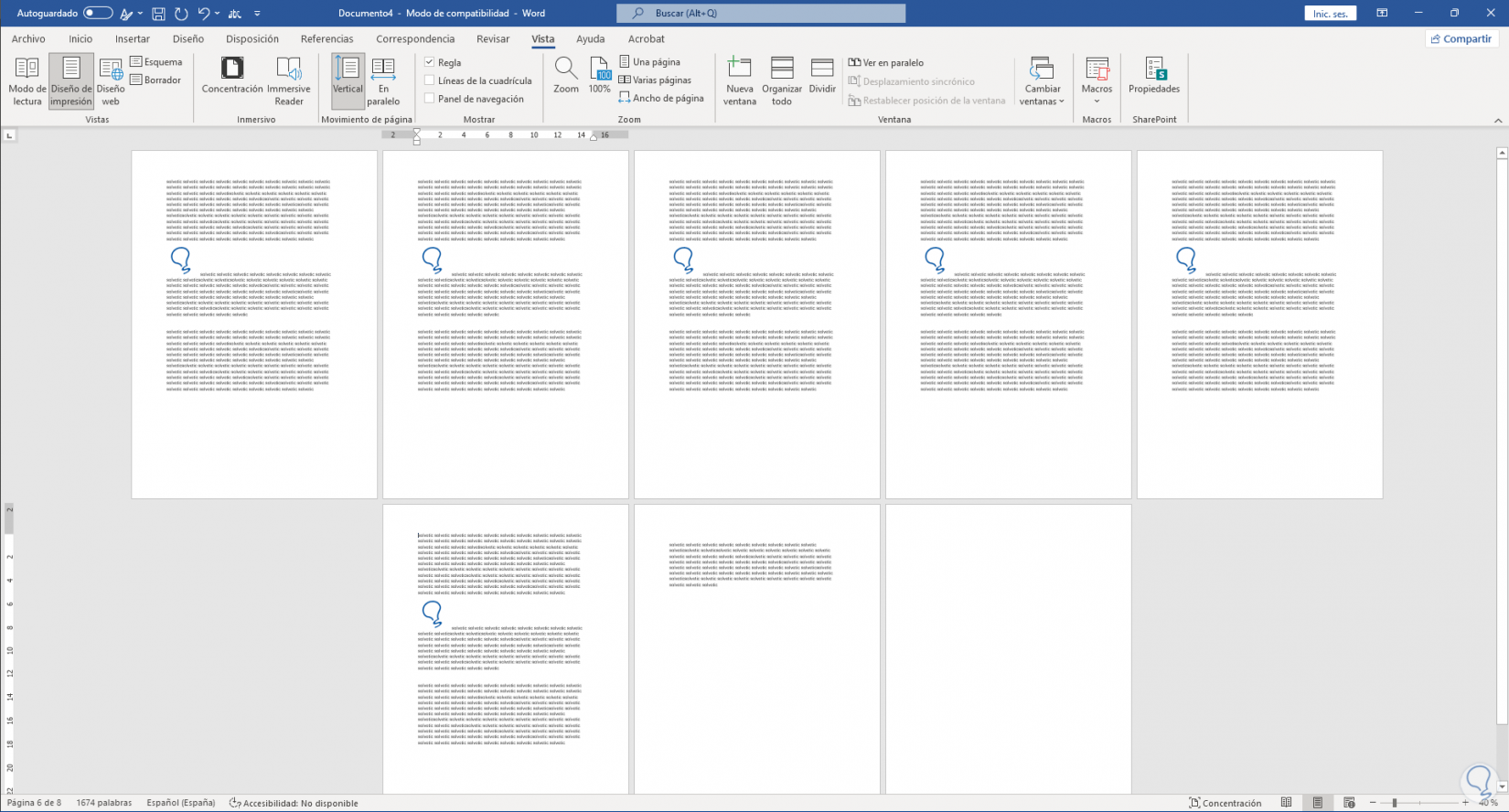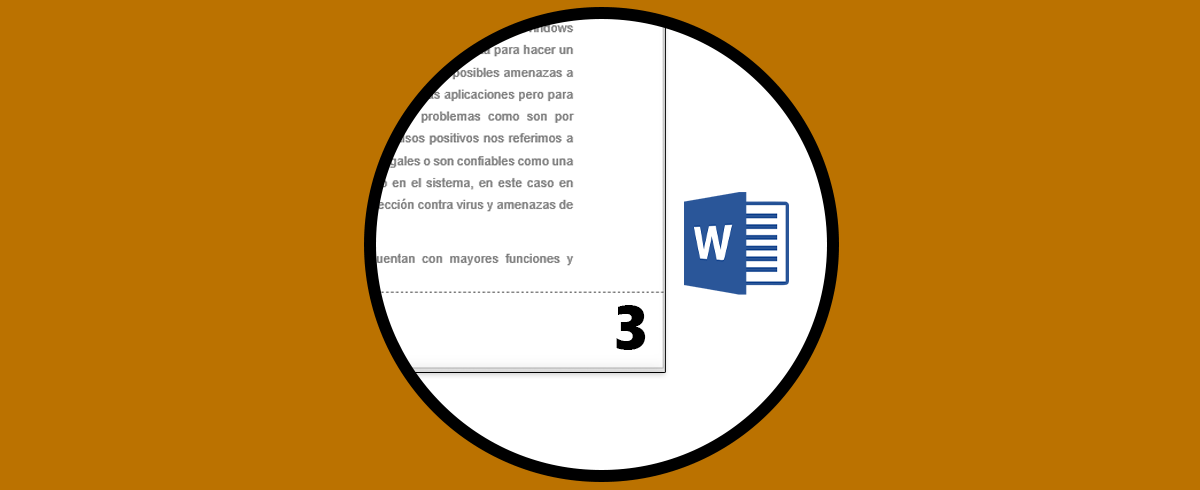Los documentos de Word nos ayudan a poder crear archivos de texto aplicando diferentes formatos y estilos en función del objetivo que queramos conseguir. Con Word podemos crear nuestros documentos de texto de una forma libre y completa debido a la diversidad de funciones que incluye. Además cuando trabajamos en Word no solo tendremos que usar texto sino que podemos complementar nuestra información con otros tipos de archivos como pueden ser las imágenes.
Muchas veces creamos páginas diferentes dentro de nuestro documento de Word que después queremos volverlos a usar de forma íntegra coma es decir, que todo lo que hay en esa página pueda ser duplicado de forma total en páginas siguientes. Por eso hoy queremos traerte una forma de duplicar página en Word de forma manual o bien duplicar página en Word automáticamente a través del uso de macros. No te pierdas lo sencillo que es duplicar páginas en Word las veces que quieras.
1Duplicar Página en Word con teclado
Lo primero será abrir nuestro documento de Word. Ahora vamos a seleccionar todo nuestro contenido, para ello usaremos la siguiente combinación de teclas y así lo seleccionaremos rápidamente:
Ctrl + E
Una vez tenemos todo seleccionado vamos a copiarlo y para ello usaremos la siguiente combinación de teclas:
Ctrl + C
Ahora iremos al menú de “Insertar – Página en Blanco”. Sitúate previamente con el cursor desde donde quieres que se inserte la nueva página.
Ahora sitúate con el cursor en el inicio de esa nueva página en blanco:
Pegaremos el contenido con la siguiente combinación de teclas. Podrás duplicar el contenido todas las veces que quieras:
Ctrl + V
Déjalo todo con valores de "Mantener formato de origen (Predeterminado)".
2Duplicar Página en Word con Macros
Vamos a ver una forma para poder automatizar la tarea de duplicar una página en Word.
Vamos al documento con la página que queremos duplicar. Ahora vamos a “Vista - Macros” y pulsamos en “Ver macros”
Damos un nombre a la macro y pulsamos en “Crear”.
Ahora en la siguiente ventana que se abra pegaremos el siguiente código:
Page = InputBox("Enter the Page to Duplicate")
Count = InputBox("Enter Number of times to duplicate")
With Selection
.GoTo wdGoToPage, wdGoToAbsolute, Page
.Bookmarks("\Page").Range.Copy
For i = 1 To Count: .Paste: Next
End With
Ahora pulsa en el icono de “Guardar” y cierra la ventana de código que te ha aparecido.
Ahora de nuevo iremos al documento y al menú de “Vista - Macros” y pulsamos en “Ver macros”.
En la ventana de Macros vamos a pulsar en “Ejecutar” en esa macro creada para que se inicie.
Verás que nos pregunta qué página queremos duplicar y el número de veces.
Nuestra página se duplicará automáticamente las veces que lo hayamos configurado que en este caso han sido 5 de la página 1.
De esta forma podremos duplicar página Word de forma manual o duplicar página Word automáticamente usando macros.