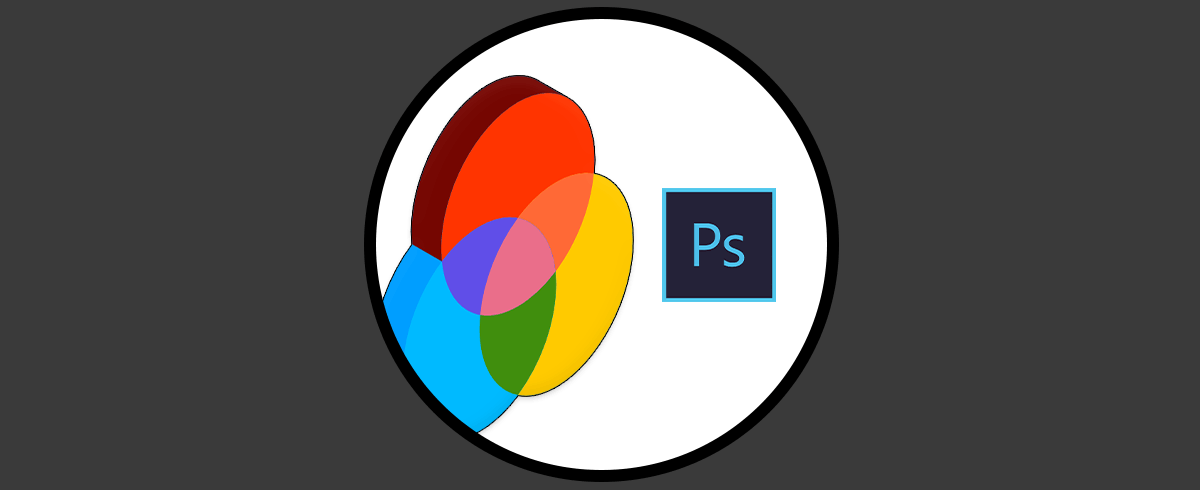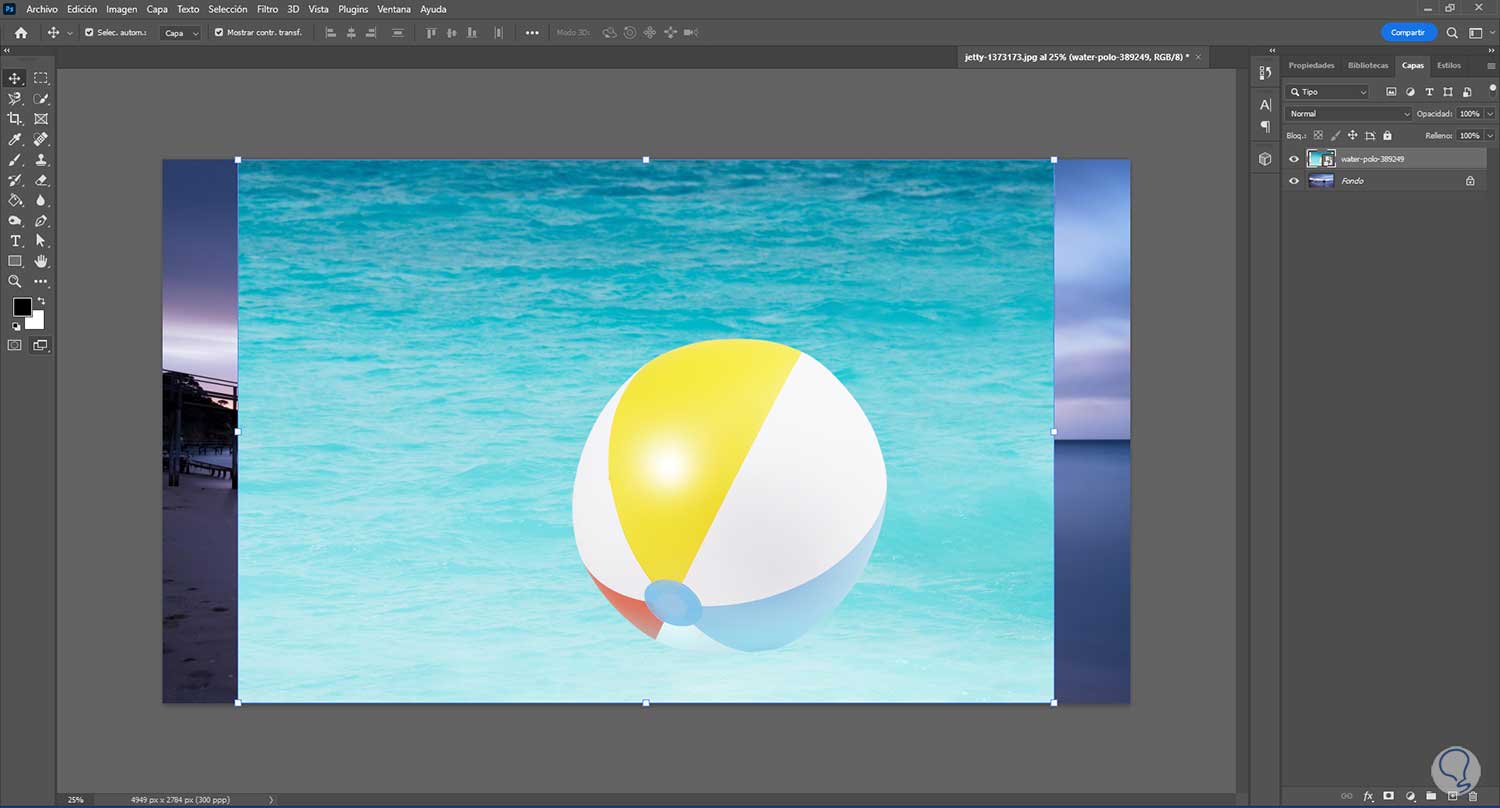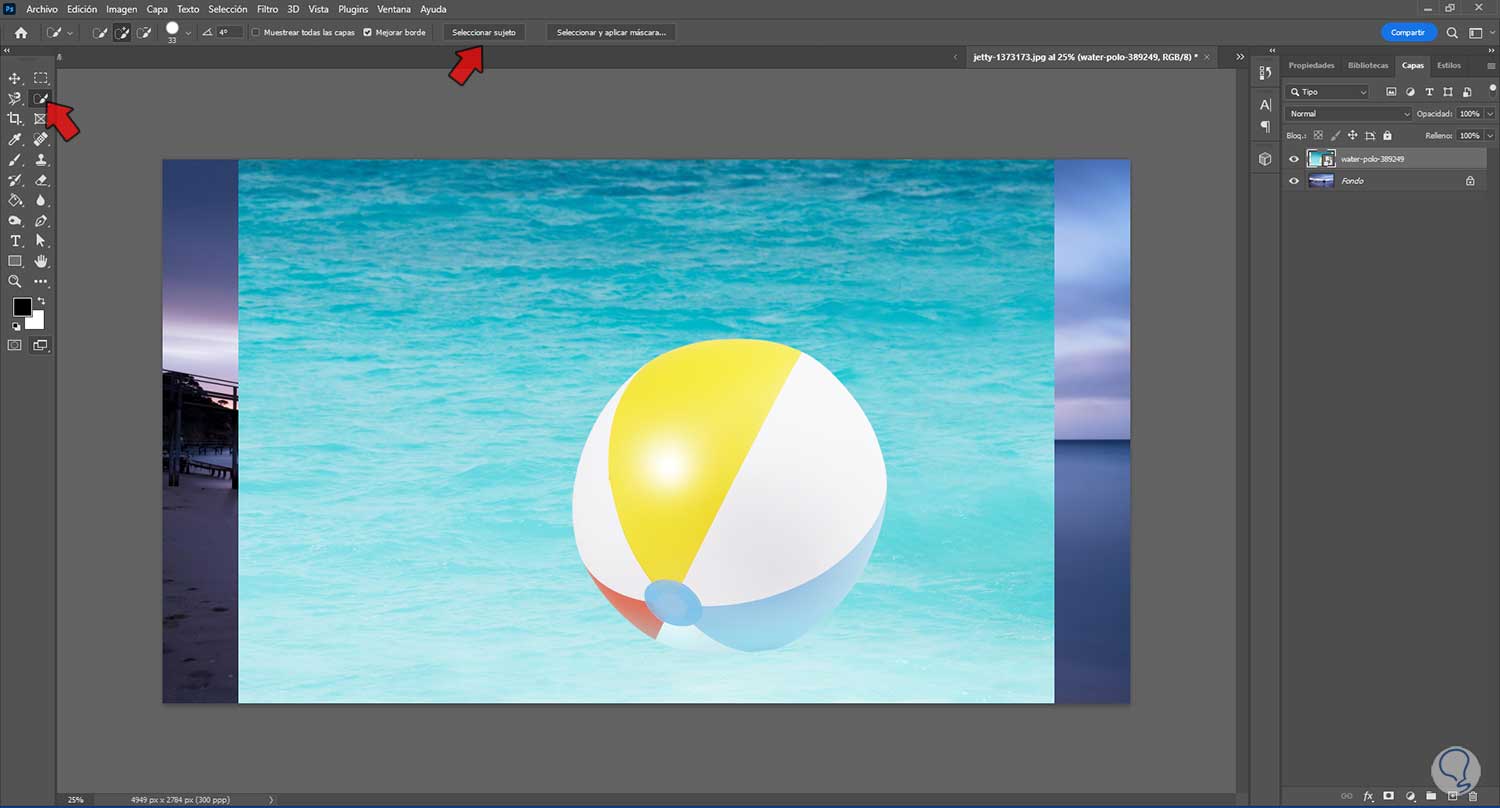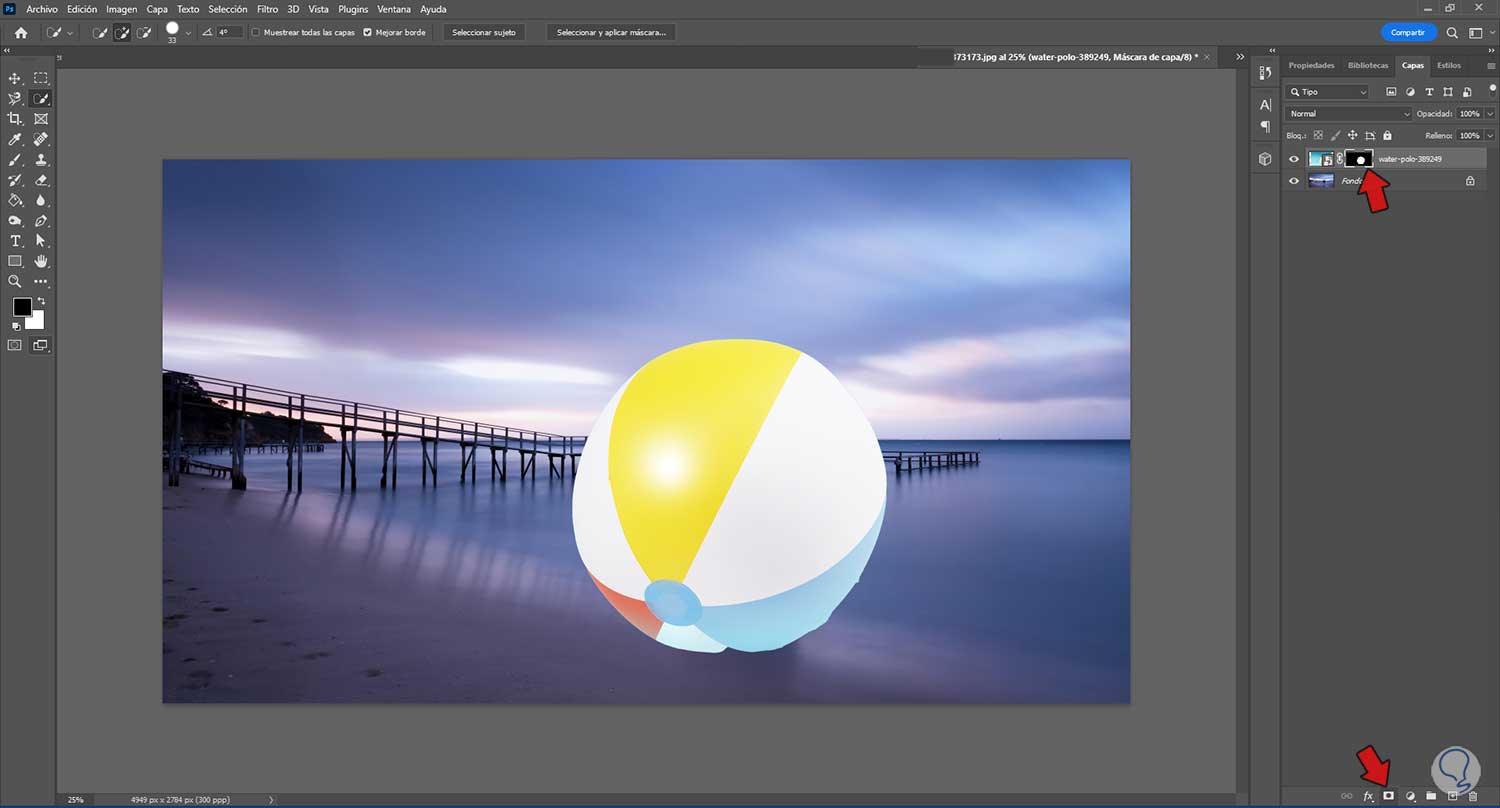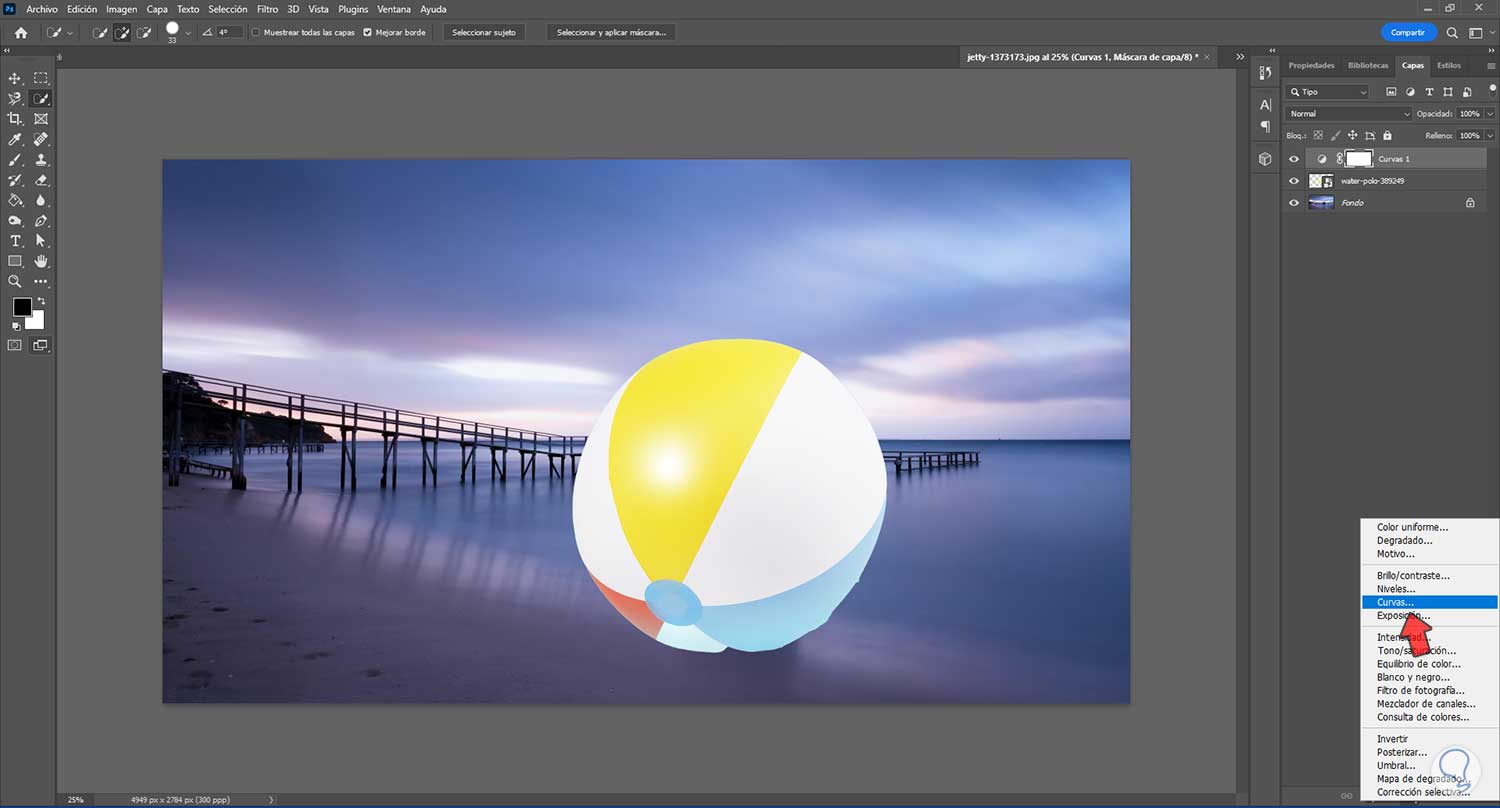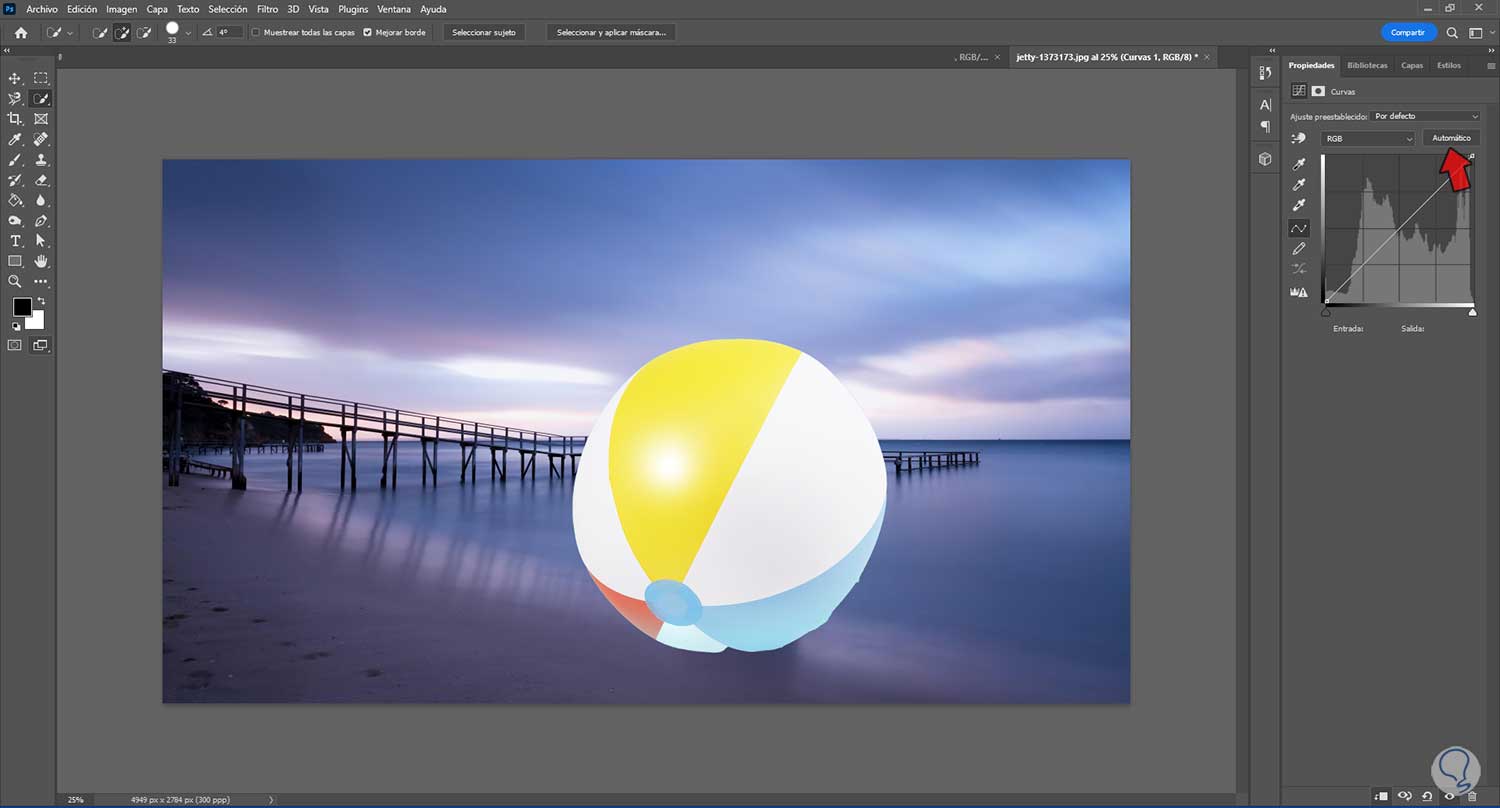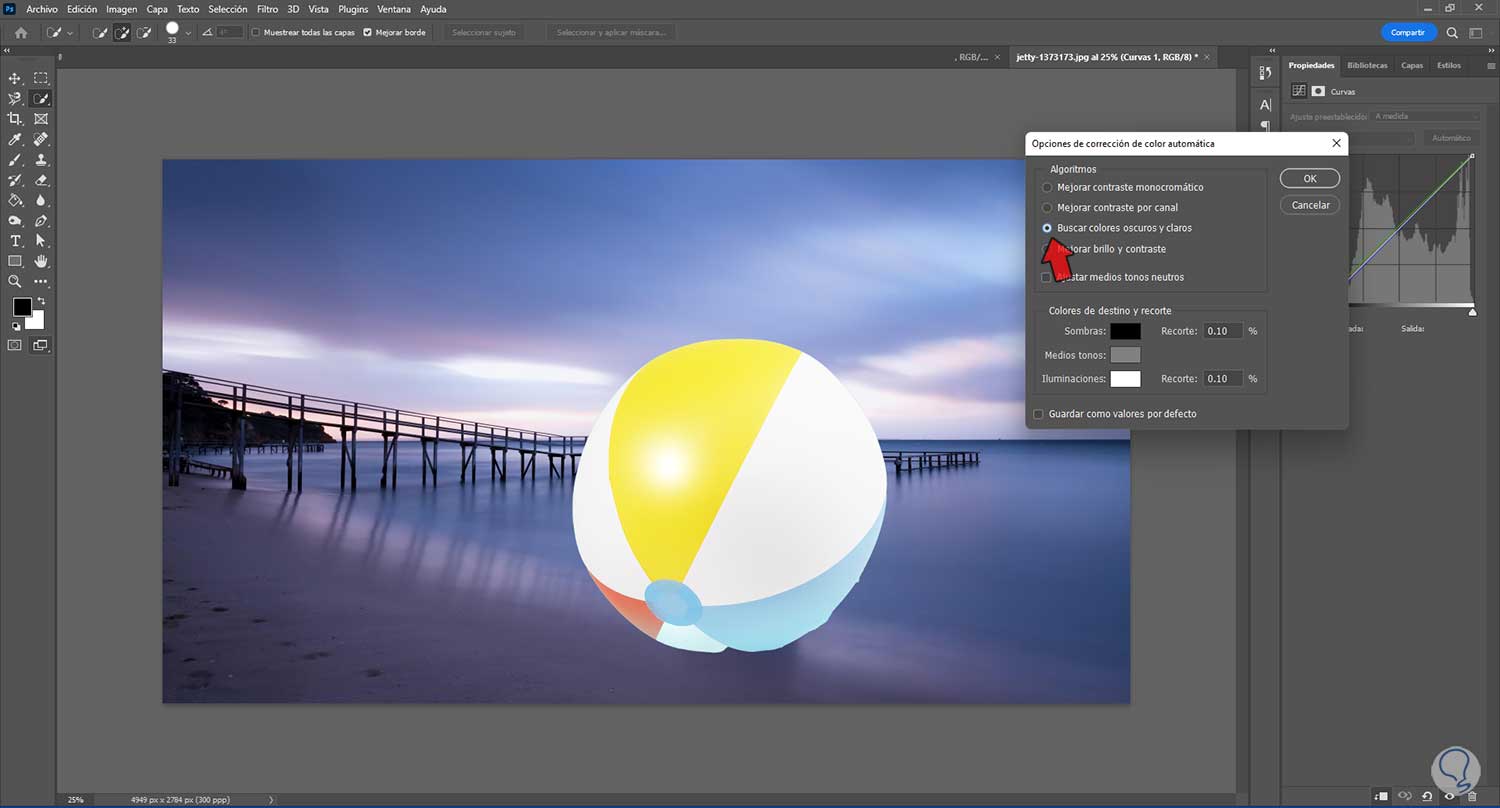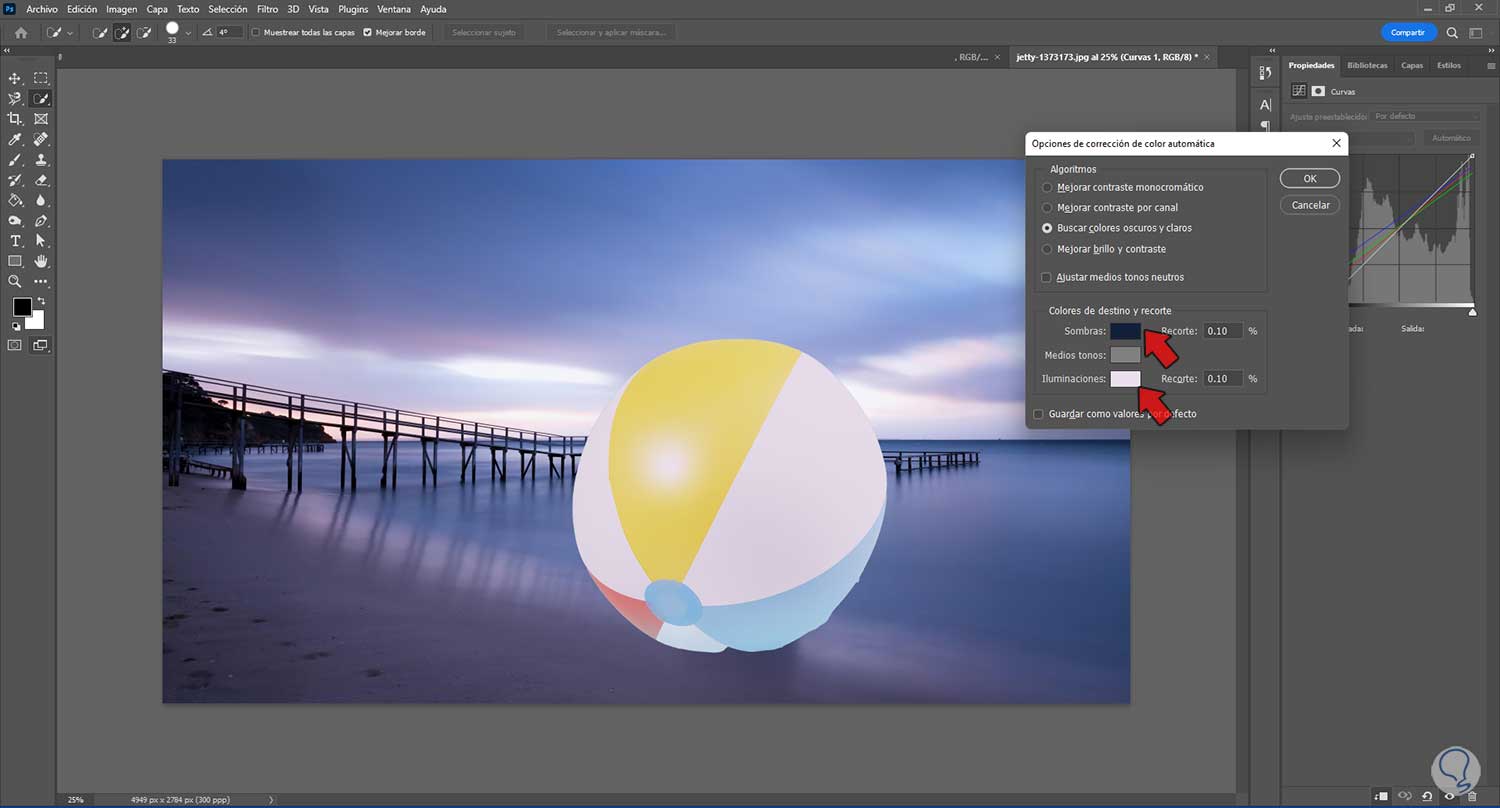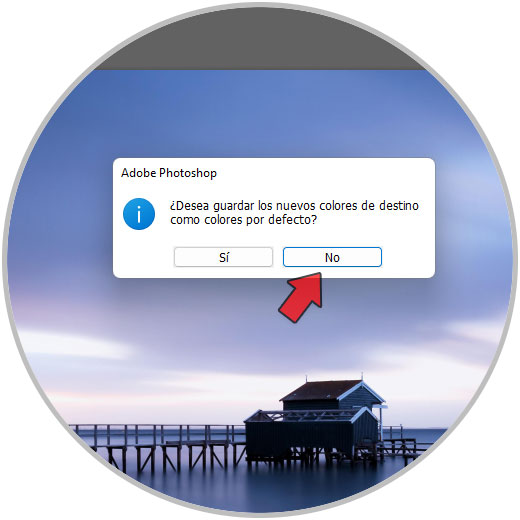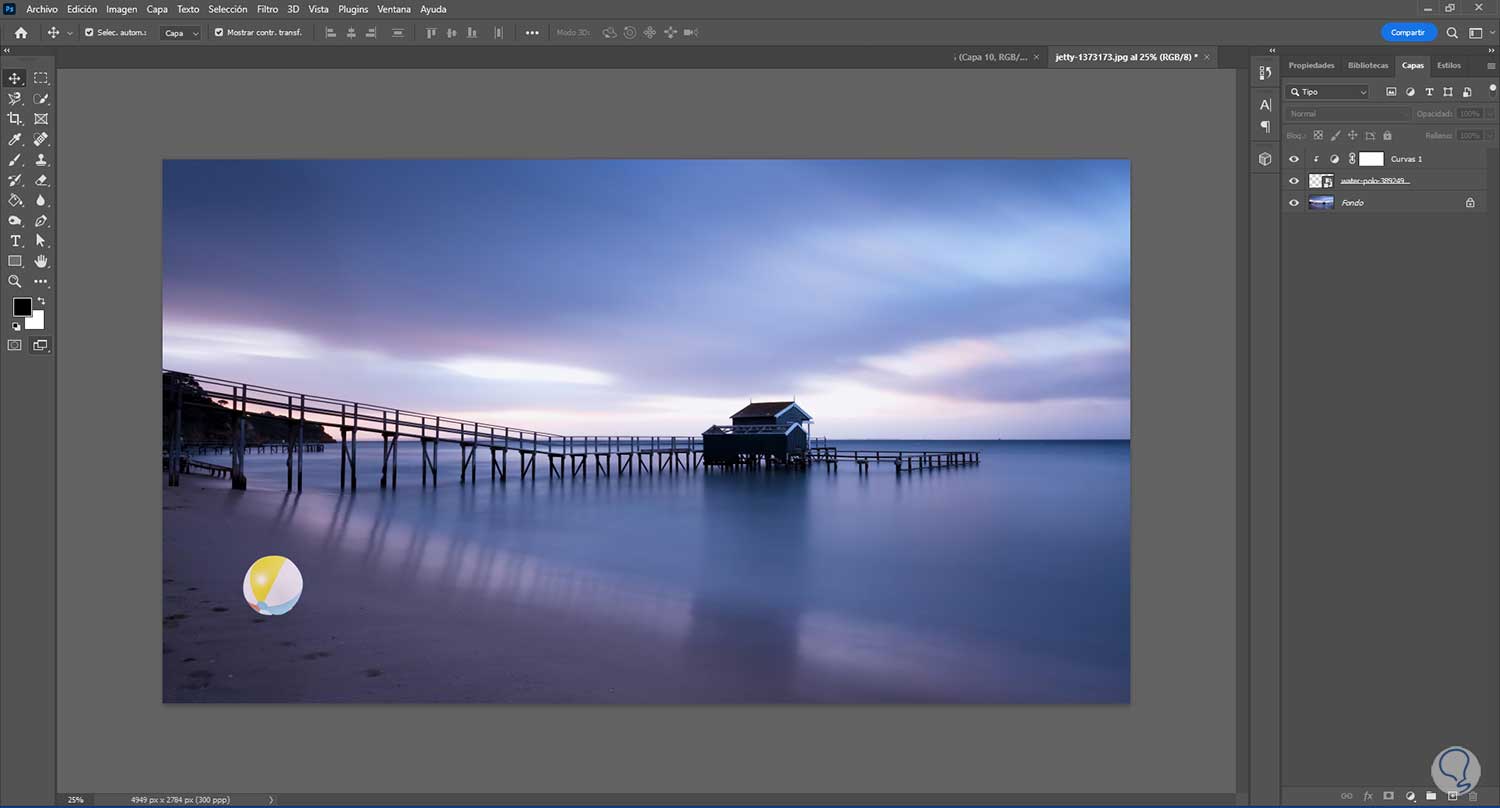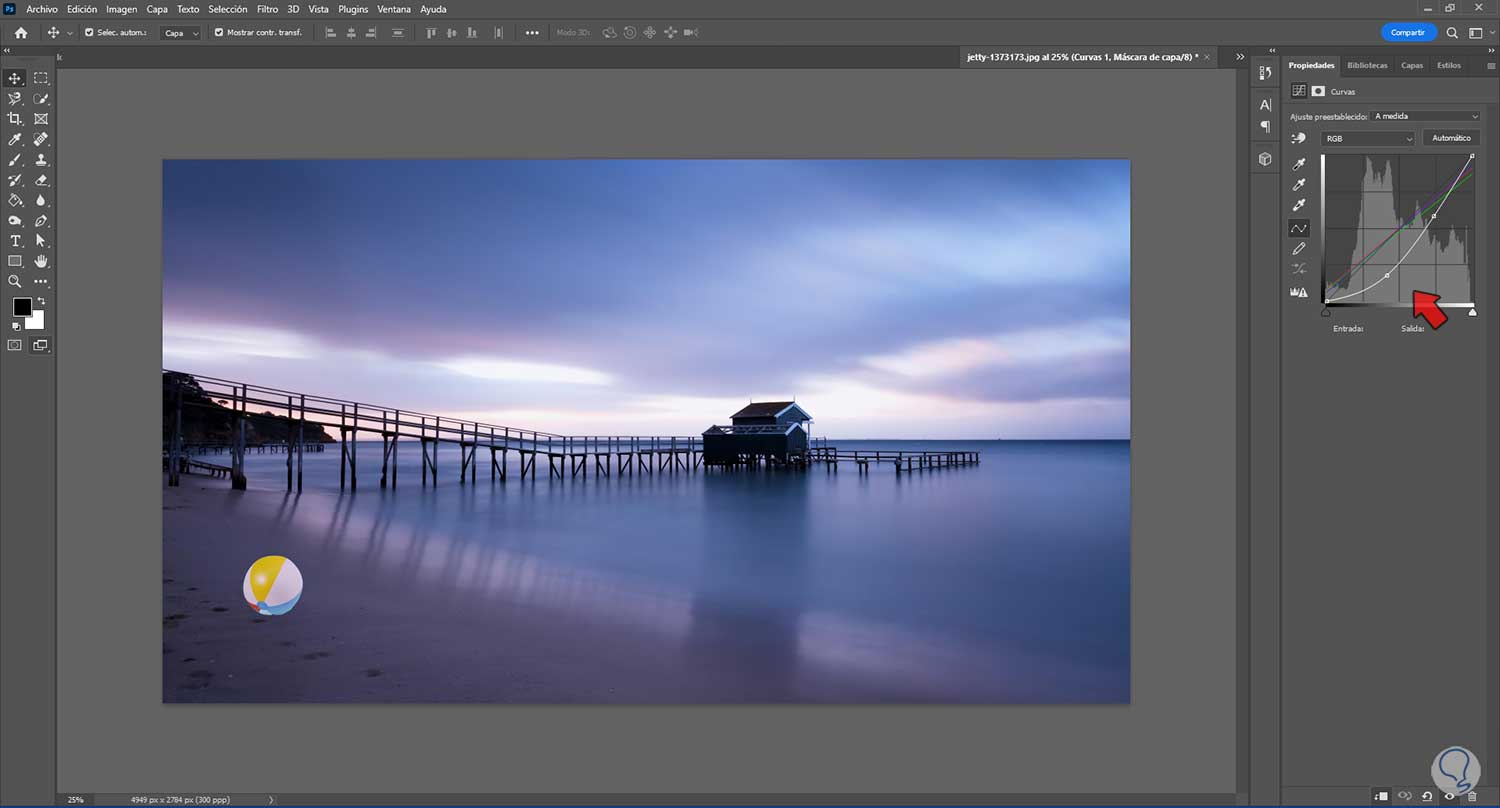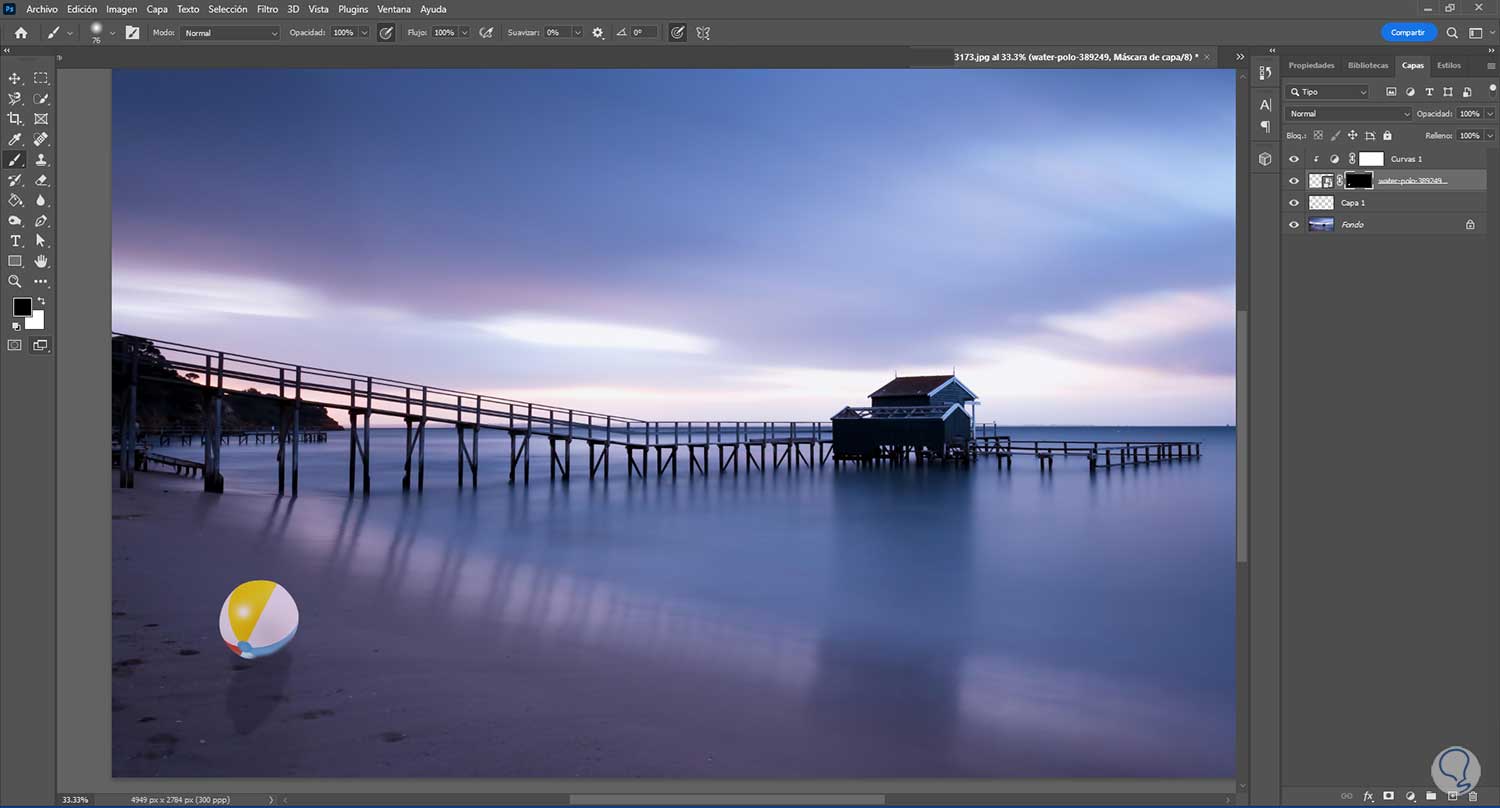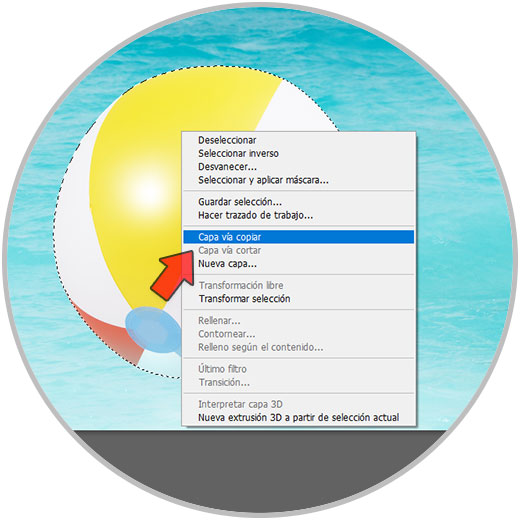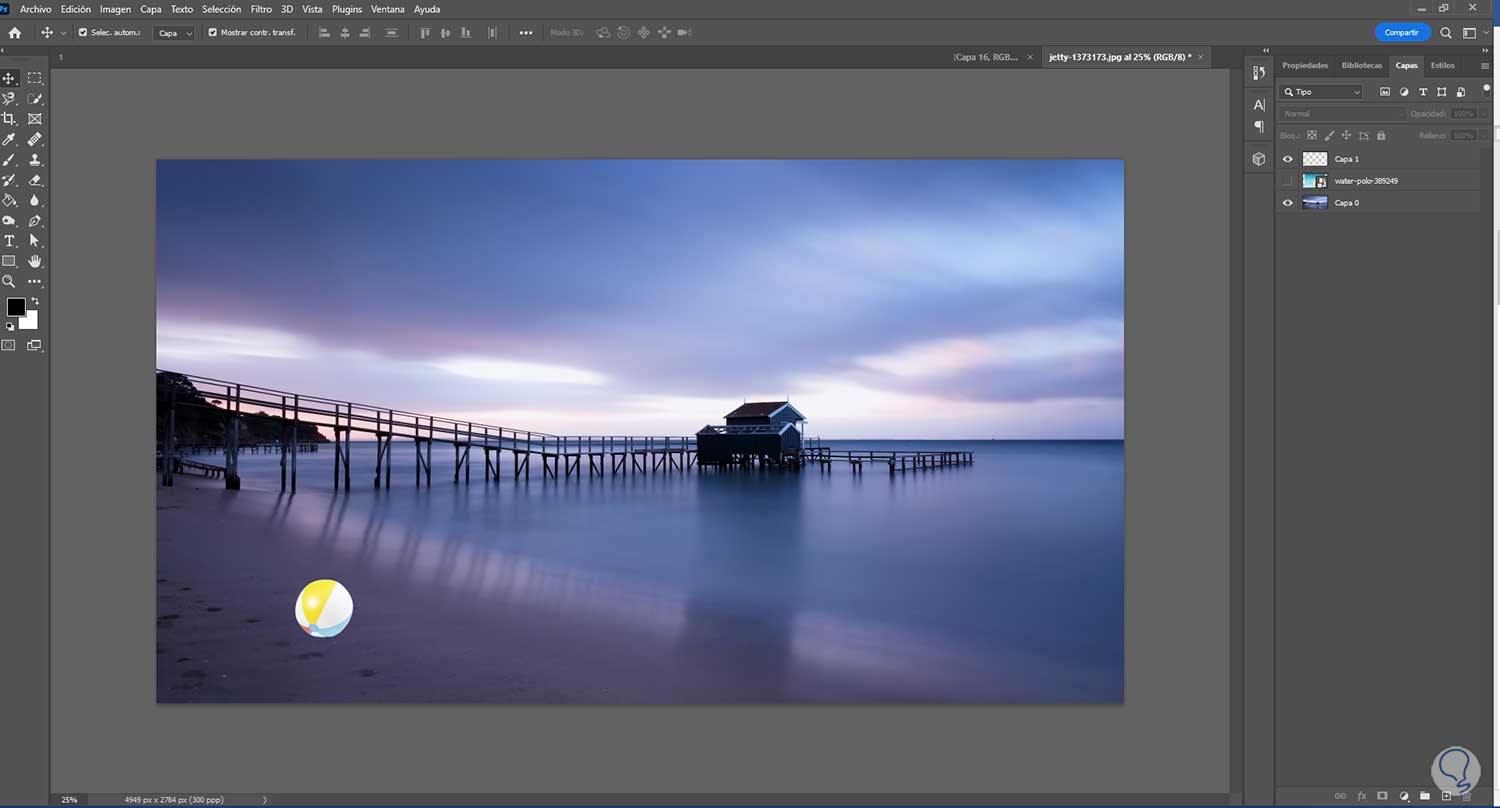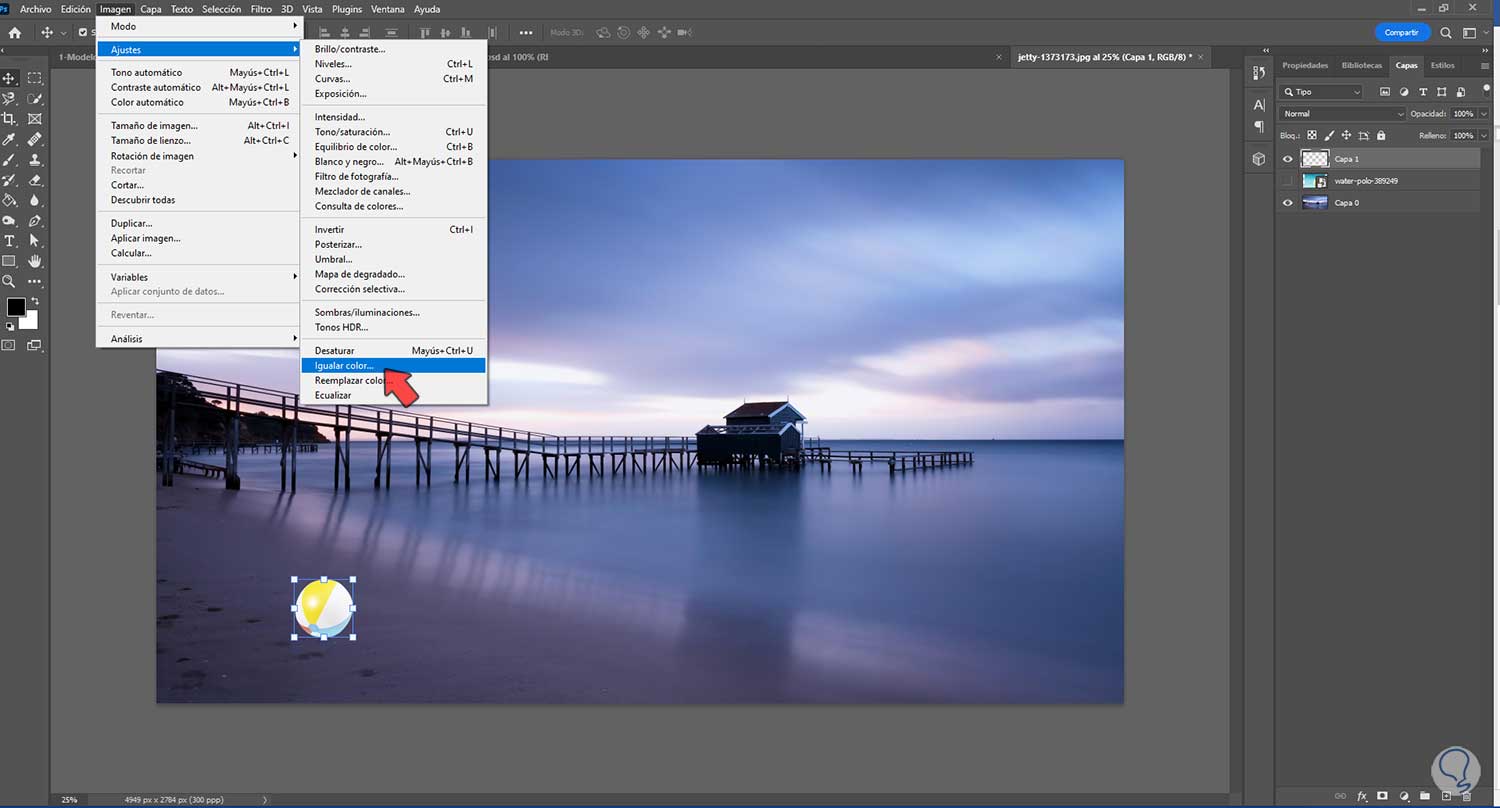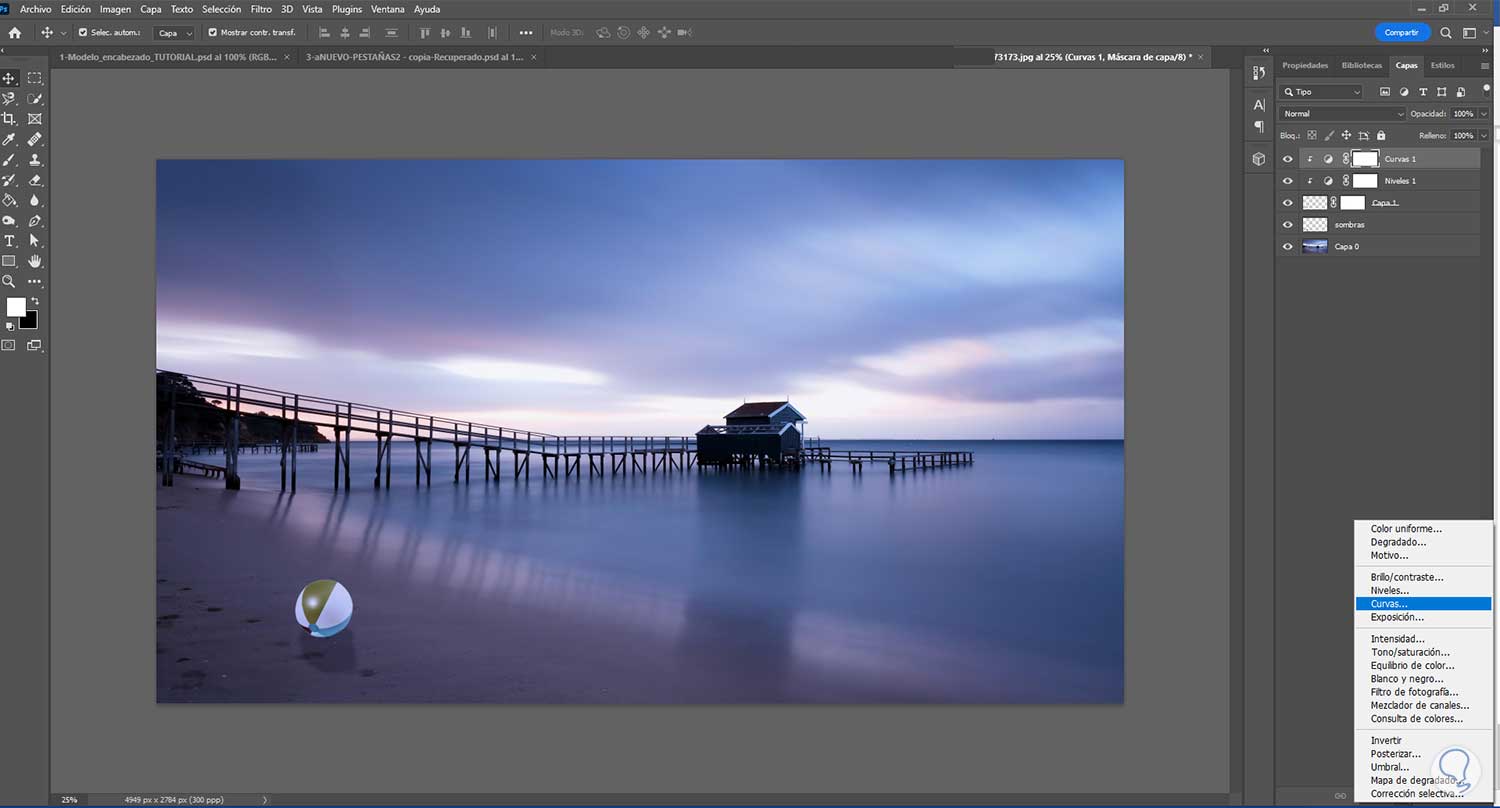El color es esencial para dar un sentido y una armonía con nuestras imágenes y jugando con ello podremos recrear unas sensaciones u otras que pueden estar mucho únicamente con movernos en diferentes temperaturas de color. Si por ejemplo hacemos un uso incorrecto del balance de blancos el color de nuestra imagen variará mucho así lo hemos configurado o editado correctamente. Teniendo como aliado el color las posibilidades de edición son múltiples y será necesario para dar un sentido tanto si está presente como no en nuestras composiciones fotográficas.
La gama cromática que tenga una fotografía es básica para su representación y para transmitir lo que tenemos en mente. Cuando después de realizar una imagen estamos en fase de postproducción y queremos editarla, el color grading o la corrección del color será uno de los pasos básicos y esenciales para la edición. A través de la corrección de color podremos crear una coherencia a nivel estético que podremos transmitir al resto de imágenes creando así un equilibrio de color acertado.
Por eso te mostraremos diferentes formas para igualar color en Photoshop así crear composiciones más armónicas dónde nos evidencie que hemos hecho una incrustación de acople fotográfico.
Otra opción que vamos a ver es el comando Igualar color en Photoshop que permite coincidir los colores de una imagen origen con los de otro que será una imagen de estilo. Esto es realmente útil ya que a veces queremos acoplar imágenes entre sí y la diferencia de color es tan evidente que el resultado se aleja mucho de la realidad punto por eso siempre querremos buscar reintentar llegar al punto en que los colores sean coherentes cintas Entre distintas imágenes.
Veamos cómo podemos crear una sensación homogénea en nuestras imágenes mediante la igualación de color entre fotografías.
1Cómo igualar color Photoshop desde Capa de ajuste
Ya hemos estado viendo que el color es importante para nuestras composiciones fotográficas. Hablar de color es hablar de 1 de los elementos fundamentales con los que debemos contar tanto a la hora de tomar la fotografía como es la posterior edición. La elección del color así como su papel dentro de toda la escena configurará unos resultados u otros llegando a transmitir unas emociones u otras en función de lo que el sujeto perciba. En este punto no será igual hablar de una imagen muy saturada con colores muy cálidos que es una imagen con poca saturación y colores muy fríos.
Al igual que un encuadre atrevido puede llegar a dar unos resultados muy originales y evocadores, unos colores muy vívidos e intensos con tonalidades alternativas y sin aparente sentido cromático puede crear unas composiciones inesperadas y muy atrayentes. Si el color de una imagen es importante más lo será cuando hablamos de intentar combinar diferentes imágenes que han sido tomadas en diferentes momentos y con distintas configuraciones. Seguro que alguna vez has intentado hacer un fotomontaje y verás que es realmente complicado simular que esas imágenes estaban juntas desde un inicio ya que el color hace un poco de delatador.
Por eso en este apartado vamos a ver cómo podemos empezar a igualar el color entre dos imágenes diferentes mediante el uso de capas de ajuste. Las capas de ajuste nos permitirán hacer ediciones no destructivas que pueden rectificarse en cualquier momento. Además permiten hacer configuraciones de elementos individuales del color incluso aplicarlo solamente a una capa en vez de toda la imagen punto vamos a ver cómo usar esas capas de ajuste para poder igualar color en imágenes con.
Tenemos dos imágenes en las que queremos igualar color. En este caso queremos que la imagen de la pelota tenga el mismo tono que la foto de la playa.
Como queremos cambiar únicamente el color de la pelota, vamos a crear una máscara de capa con ello.
Para crearlo vamos a elegir una herramienta de Selección. Después pulsaremos en “Seleccionar sujeto”.
Se seleccionará nuestro objeto o sujeto. Usa las opciones de la herramienta de selección para corregir la selección si es necesario.
Ahora pulsamos en el icono de Máscara de capa para que se cree únicamente con nuestra selección:
Ajustamos el tamaño de nuestra imagen. Ahora crearemos una capa de ajuste de “Curvas”.
Como solo queremos que se aplique a la capa de la pelota, verificamos que la capa de ajuste está por encima y pulsamos la siguiente combinación para aplicar una Máscara de recorte. Veremos el icono que indica con la flecha que se ha hecho efectivo.
Ctrl + Alt + G
Hacemos doble clic sobre el icono de “Curvas”. Dentro de la ventana de “Propiedades” mantén presionada la tecla “Alt” y pulsa sobre “Automático”.
Aquí activamos la opción de “Buscar colores oscuros y claros”.
Ahora vamos a cambiar los colores por defecto.
- En “Sombras” elegiremos un punto oscuro de la imagen donde queremos coger el color.
- En “Iluminaciones” elegiremos un punto claro de nuestra imagen de origen.
- No cambiaremos los “Medios tonos”
Aplicamos los cambios y descartamos el aviso que nos aparece de poner estos valores por defecto.
Veremos que se ha cambiado el color de la imagen y ya no descuadra como al principio.
Ajustamos el tamaño de nuestra imagen.
Si es necesario podemos seguir ajustando la curva de la capa de ajuste de “Curvas” y aplicarle alguna otra capa de ajuste o crearle sombras y demás según nuestra foto.
Al estar trabajando con una máscara de capa, en cualquier momento puedes pulsar sobre la máscara y con el pincel en blanco o negro rectificar los bordes de selección.
2Cómo igualar color Photoshop desde Menú
Ya hemos visto que podemos usar las capas de ajuste a nuestro antojo y poder igualar así el color que tenemos entre imágenes selecciones o capas diferentes. Esto es realmente útil porque podemos hacer ediciones no destructivas en cualquier momento y mejorar la combinación de fotografías evitándose resultados poco reales y atractivos. En este apartado también vamos a querer igual color entre diferentes imágenes pero en esta ocasión lo vamos a hacer desde la propia herramienta o comando que Photoshop incluye, igualar color. Este comando es súper útil porque permite la configuración y personalización d la igualación de color entre imágenes de una forma bastante precisa y completa.
Igualar color nos permite que podamos seleccionar una imagen de origen desde donde queremos captar ese color en la escena es una imagen de destino donde queremos editar el color e igualarlo al de inicio. Veremos que cuenta con diferentes ajustes que podemos ir modificando hasta dar con una igualación de color que los convenza y cuyo resultado sea bastante satisfactorio.
Si estás buscando una forma de igualar el color rápida y efectiva la verdad es que igual color lleva siendo un comando bastante usado inútil en las diferentes versiones de fotos y verás que mediante su uso podremos equiparar el color de imágenes dejando nuestras composiciones mucho más realistas y homogéneos, algo que agradeceremos al ver el resultado final.Vamos a ver que también podremos igualar el color usando la opción de “Igualar color” que permitirá igualar colores entre imágenes de forma sencilla.
En este caso las dos imágenes están como capas en un mismo PSD pero podrías tenerlas abiertas también como distintas pestañas individualmente.
Ahora vamos a dejar recortada el objeto o sujeto al que queremos cambiarle el color. Para ello selecciona una de las herramientas de selección y elige “Seleccionar sujeto”. Si es necesario retoca la selección.
Ahora hacemos clic derecho sobre la selección y elegiremos “Capa vía copiar”.
Si ocultamos la capa inicial veremos ya nuestro objeto aislado del resto de la imagen listo para ser ajustado en color. Ajustamos el tamaño de la capa.
Ahora vamos a pulsar sobre la capa a modificar que en este caso la tiene una pelota y que acabamos de recortar.
Ahora iremos a “Imagen – Ajustes – Igualar color”
En la ventana que aparece vamos a elegir en “Origen” la imagen desde donde queremos escoger el color. Si además es como este caso que la imagen está dentro de una capa concreta, pues la seleccionaremos en “Capa”.
Puedes “Neutralizar” los tonos de color si quieres además de ajustar la “Luminancia”, “Intensidad de color” y la “Transición”.
En caso de que la imagen a modificar o la imagen origen sea una selección concreta, puedes marcas las “Estadísticas de la imagen”.
Vemos que nuestra imagen complementaria ha adquirido el color general de la imagen principal. Aun así puedes crear capas de ajuste o darle sombras a la imagen para incrustarla mejor:
De esta forma podremos igualar color dos imágenes usando dos métodos diferentes que podemos personalizar como queramos en Photoshop. Con estas formas que hemos visto tendremos las herramientas necesarias para poder igualar el color entre diferentes imágenes y crear una sensación de homogeneidad y cohesión entre diferentes fotos de procedencia distinta usando Photoshop.