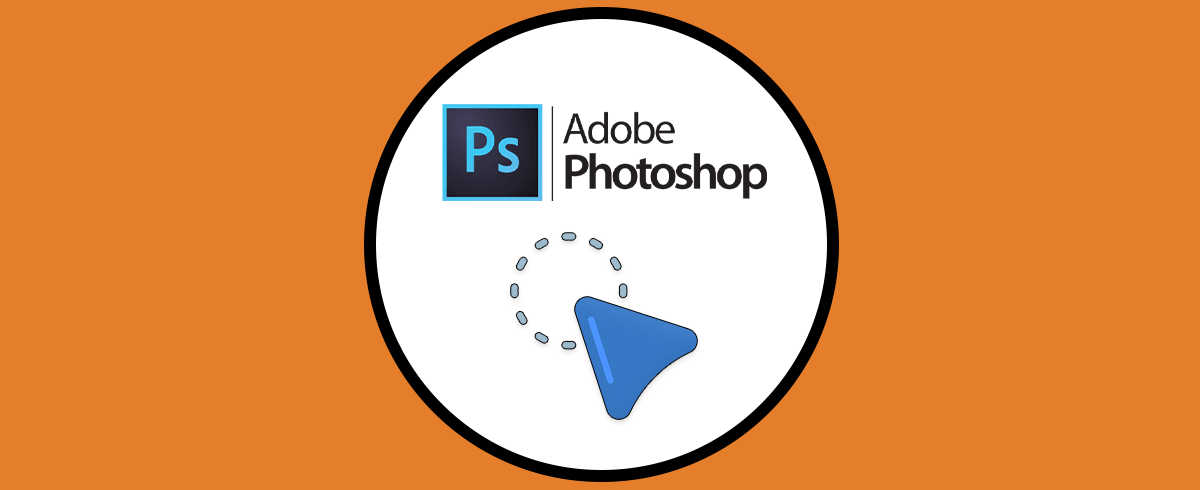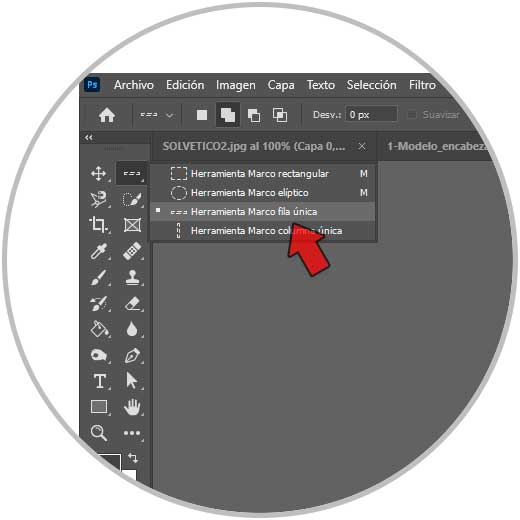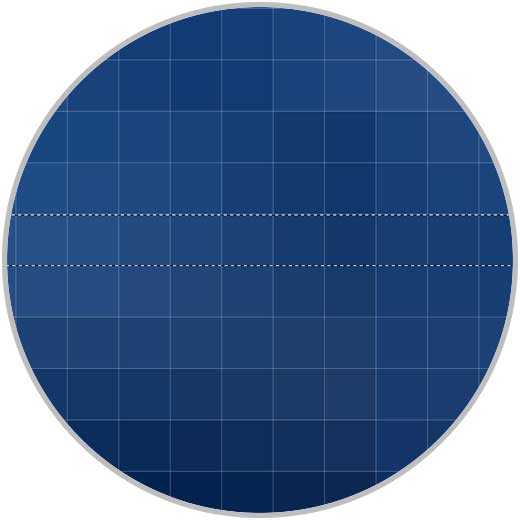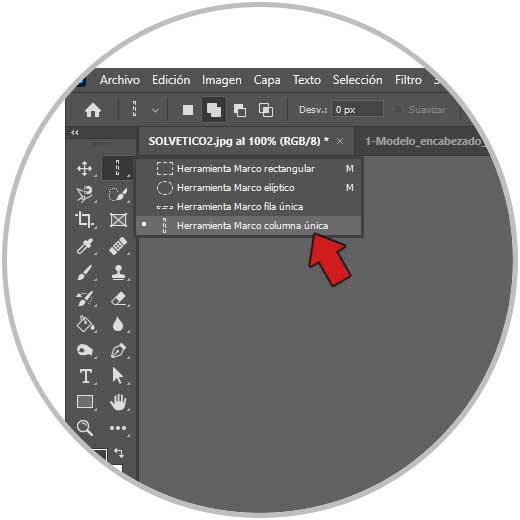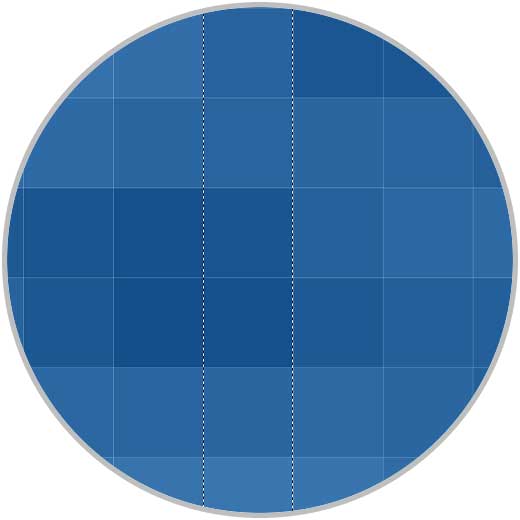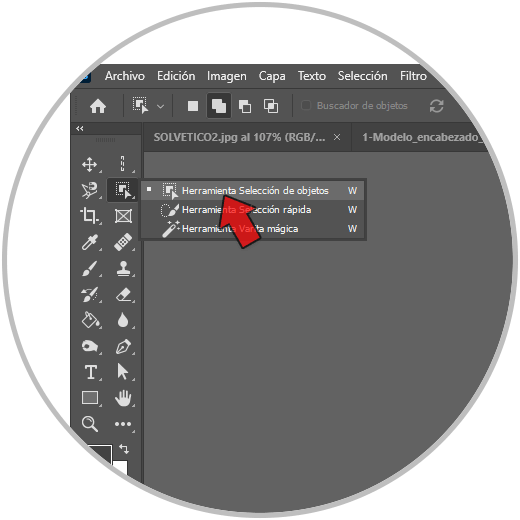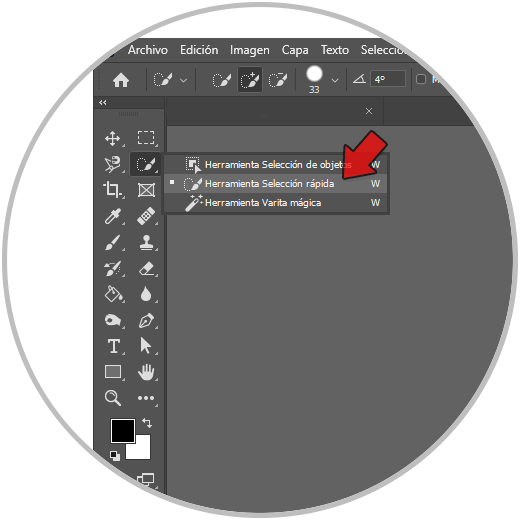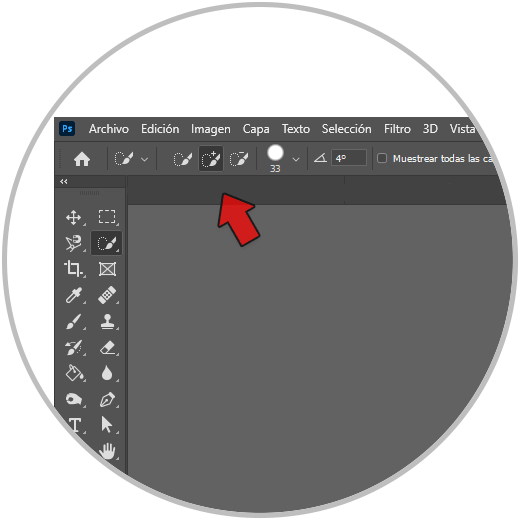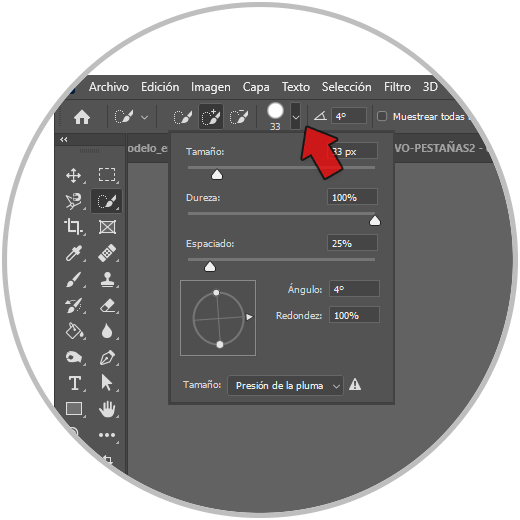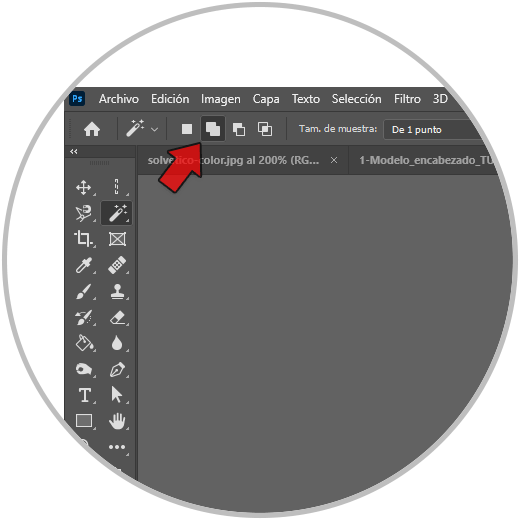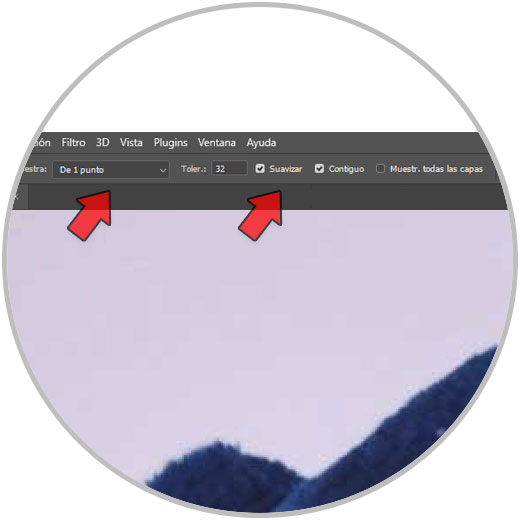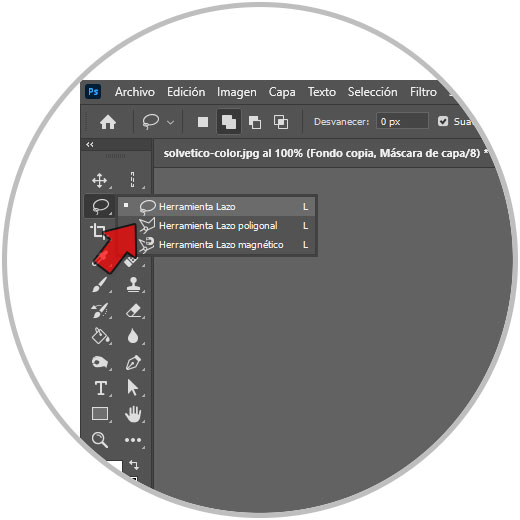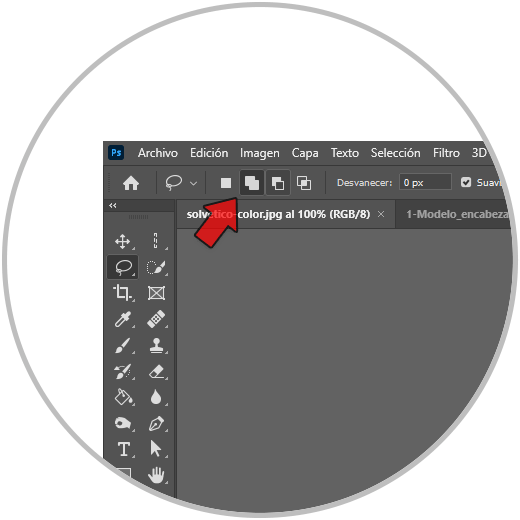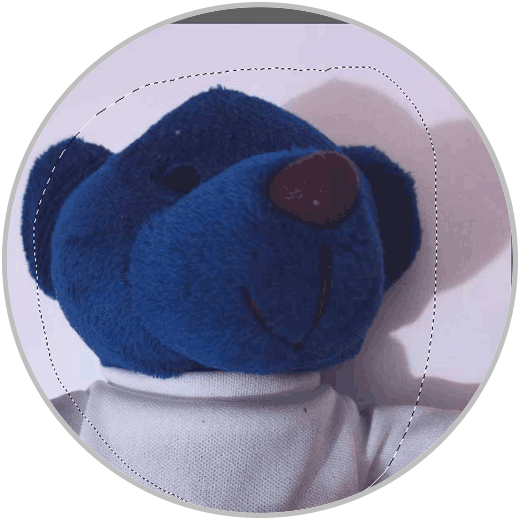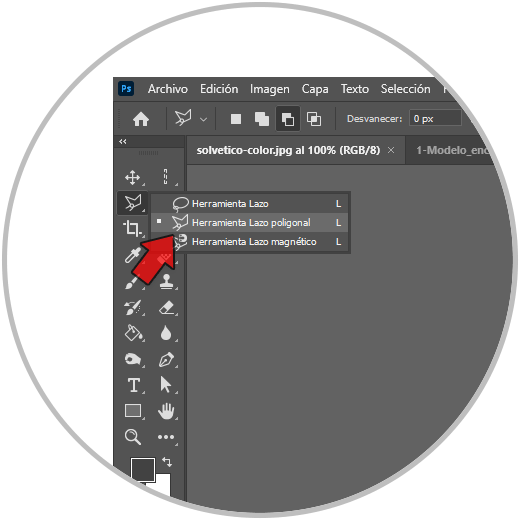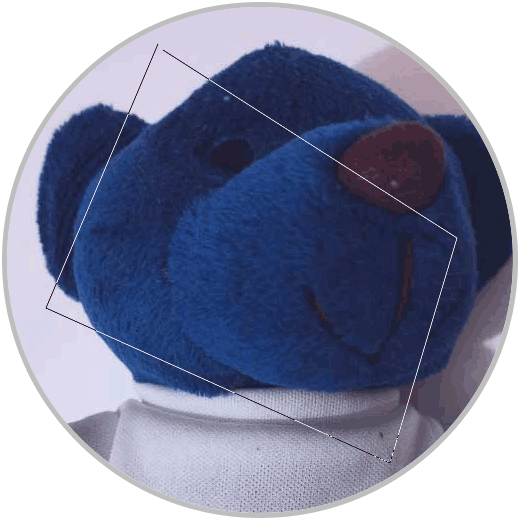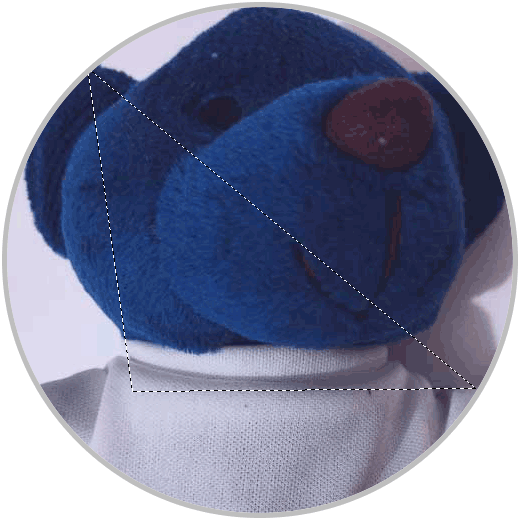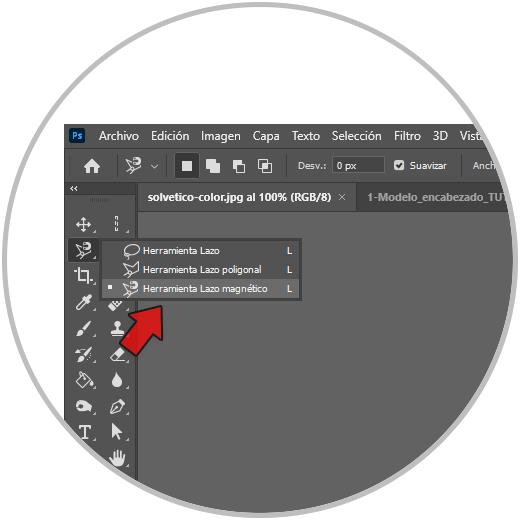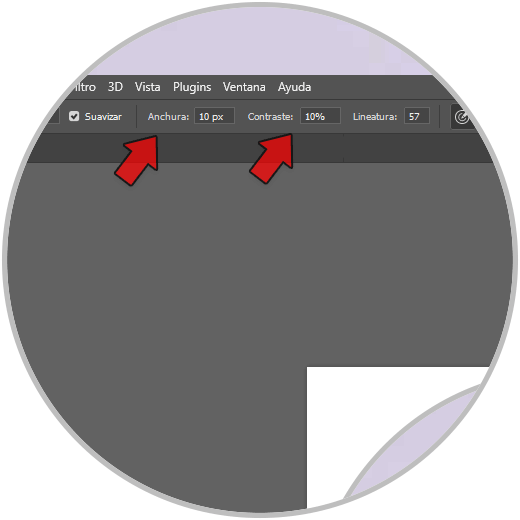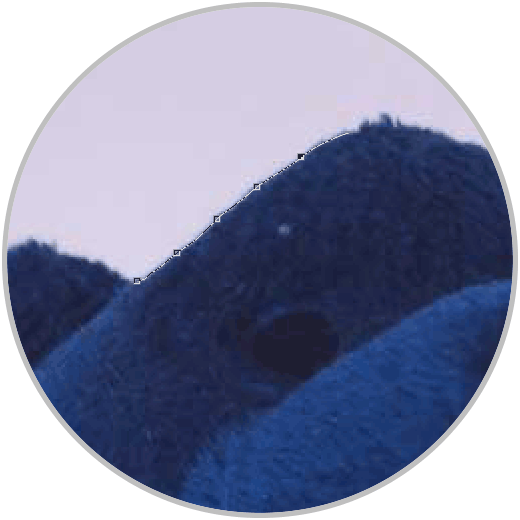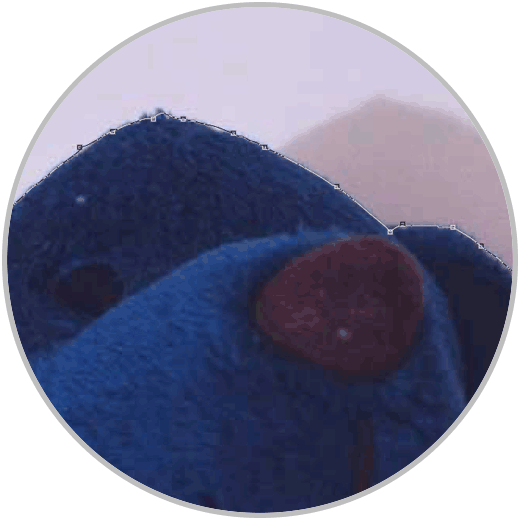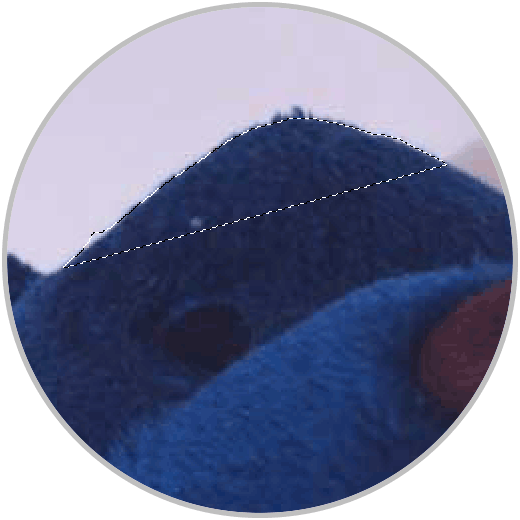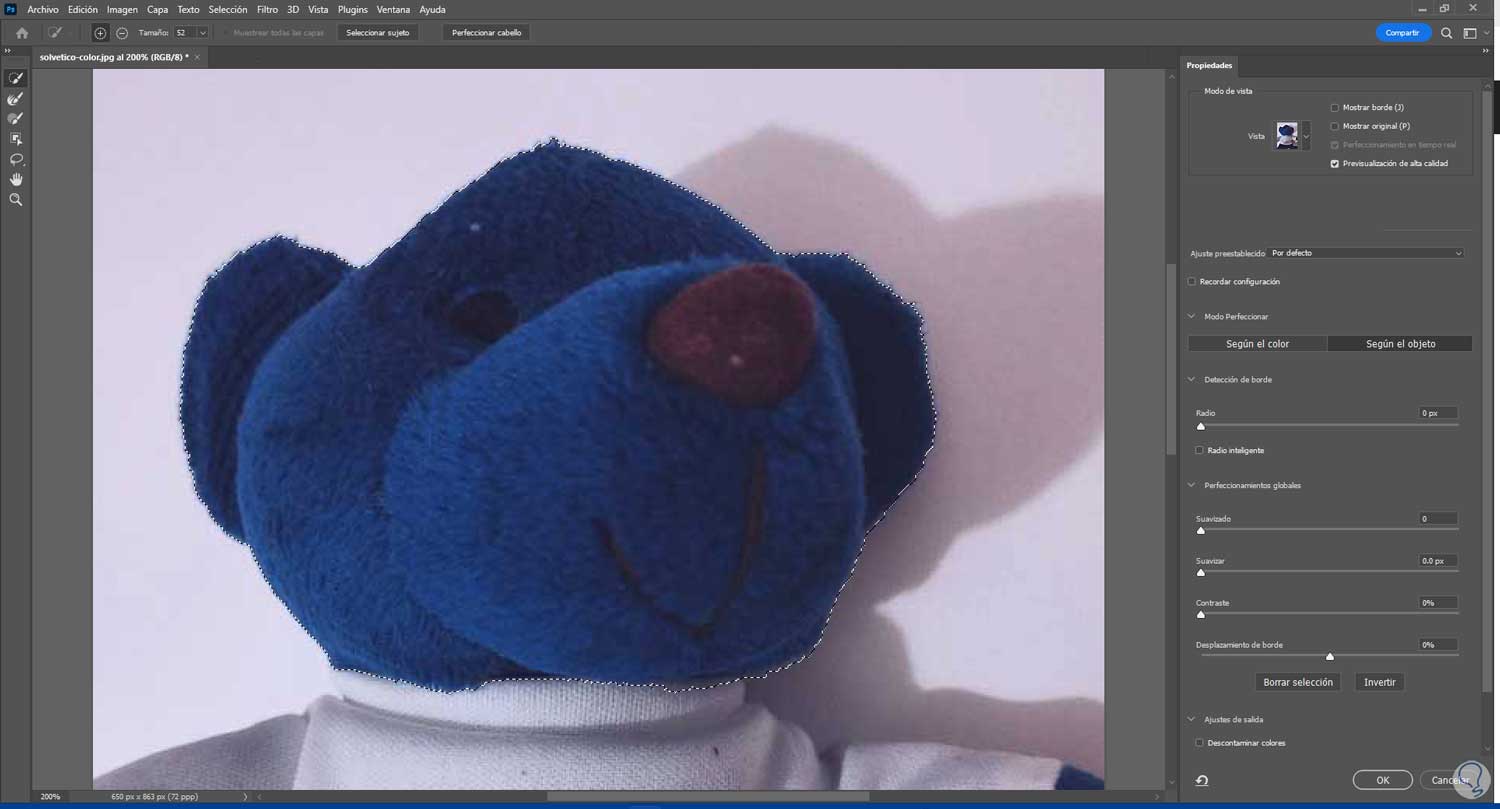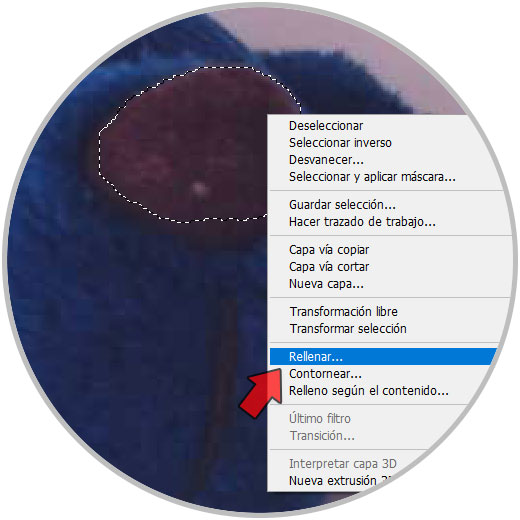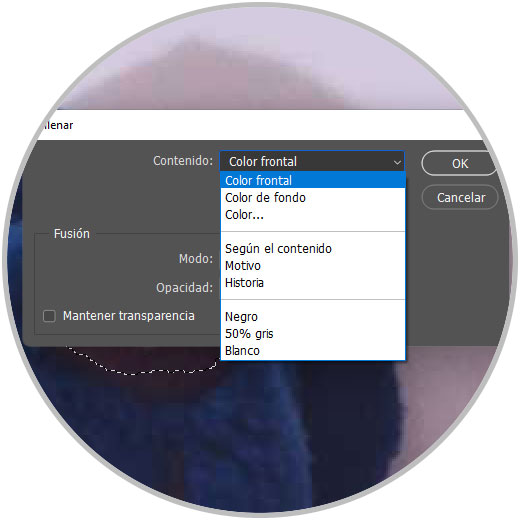Cuando estamos editando una fotografía digitalmente utilizaremos una serie de herramientas y procesos adecuados al objetivo que buscamos y nuestra necesidades. Lo normal es que el resultado que apliquemos sea ajustado de forma homogénea de forma que la imagen en su conjunto adquiera aire de verdad. Esto cuando hacemos ediciones de retrato o fotomontajes es esencial para conseguir armonía y equilibrio. En la mayoría de ocasiones no estamos buscando hacer una edición general de la imagen sino que queremos centrarnos en alguna parte de la imagen para ser editada. Esto es fácil hacerlo si usamos las herramientas de selección y elegimos únicamente una parte aislada para ser modificada. En Photoshop contamos con diferentes opciones de selección que nos permitirá elegir cada una en función de la necesidad de ese momento.
Si por ejemplo hay una zona que quieres pintar de un color y no quieres salirte de los bordes, hacer una selección nos ayudará a acotar la zona de trabajo y evitar que se salga de los límites. Igual pasaría si tenemos un área que queremos modificar y no queremos salirnos de esa zona para nada, pues bien una vez hacemos la selección podremos trabajar dentro sin problema ya que esa zona será la única donde se aplicarán los cambios.
Peor no siempre cuando estamos editando en Photoshop necesitamos hacer retoques a todo lo que aparece en la imagen y es que en ocasiones son pequeñas partes las que necesitan nuestra atención y nuestra edición. Para estos casos las herramientas de selección en Photoshop son clave ya que nos ayudarán a poder editar de forma mucho más precisa y concreta al poder hacer modificaciones de forma aislada. Por ello, hoy queremos mostrarte las diferentes herramientas de selección con las que cuentas en Photoshop y su uso básico para que puedas después hacer tus selecciones de forma personalizada. Te hablaremos de las siguientes herramientas de selección:
- Herramienta Marco rectangular
- Herramienta Marco elíptico
- Herramienta Marco fila única
- Herramienta Marco columna única
- Herramienta Selección de objetos
- Herramienta Selección rápida Photoshop
- Herramienta Varita mágica Photoshop
- Herramienta Lazo
- Herramienta Lazo poligonal
- Herramienta Lazo magnético
Vamos a concer las herramientas de selección que hay en Photoshop y cómo podemos usarlas fácilmente para hacer selecciones en nuestras imágenes.
1Herramienta Selección con forma Photoshop
La primera herramienta de Selección que vamos a ver son las que se pueden hacer con diferentes formas como el rectángulo o la elíptica. Las selecciones aíslan una zona de la imagen para poder trabajar con ella de forma independiente. Vamos a ver las diferentes opciones que podemos encontrar en el panel de herramientas.
Las herramientas de selección de Marco usando formas nos permiten hacer rectángulos, elipses, columnas y filas de píxeles para realizar selecciones en nuestras imágenes. Tanto el Marco rectangular como el Marco elíptico con los dos tipos más utilizados y además podremos configurarlos en tamaño según nuestras necesidades de selección dándole unas proporciones o tamaño fijo.
Para usar estas herramientas veremos que es realmente sencillo ya que únicamente tendremos que seleccionarlas, hacer clic y crear nuestra selección partiendo de la forma elegida.
Si pulsamos y mantenemos pulsado arrastrando sobre la imagen veremos que se nos crea esa línea de píxel de selección
Si hacemos mucho zoom podremos apreciar ese pixel de alto seleccionado
Pulsamos en el Marco columna única. Después pulsamos y arrastramos en nuestra imagen para colocar nuestra selección. Al soltar veremos la selección de únicamente un píxel de ancho.
Si hacemos mucho zoom en la imagen veremos la selección más evidente con únicamente un píxel de ancho.
2Herramienta Selección de objetos Photoshop
La Herramienta Selección de objetos es bastante útil cuando dentro de una imagen encontramos diferentes objetos pero nos queremos centrar en uno sólo para editarlo. Con esta herramienta conseguiremos hacer una selección rápida de un objeto de una forma automática ya que detecta los bordes del objeto.
La herramienta Selección de objetos nos va a proporcionar un ahorro de tiempo importante a la hora de poder seleccionar elementos dentro de nuestra imagen. Podremos hacer una selección de un único objeto o incluso de una parte de él dentro de una imagen global. Así podrás usarlo para detectar objetos concretos rápidamente como:
- Ropa
- Animales
- Personas
- Ropa
- Dispositivos
- Muebles
- Juguetes
- Coches
Al usar la herramienta de Selección de objetos nos permitimos que podamos tener seleccionado un elemento concreto en un momento para después trabajar con ello de forma aislada. Con el paso de las ediciones esta herramienta se ha ido mejorando y nos hará selecciones bastante precisas.
Vamos a nuestro panel de herramientas y elegimos “Selección de objetos” (W).
En la barra de opciones superior podremos elegir el Modo de selección ya sea “Rectángulo” o “Lazo”
Pasaremos el ratón por la zona u objeto que queremos seleccionar. Veremos que las zonas detectadas aparecen en azul
Haz clic sobre la zona y veremos que se hace la selección de la zona u del objeto.
3Herramienta Selección rápida Photoshop
La herramienta de selección rápida en Photoshop nos va a permitir hacer selecciones más rápidamente gracias a su poder de detección de bordes que hace que sea más sencillo detectar selecciones individuales y definidas. Gracias a esta herramienta ahorraremos mucho tiempo a la hora de seleccionar elementos ya que lo hará de una forma rápida y automática siendo bastante preciso su resultado.
La herramienta de Selección rápida es una de las herramientas más sencillas de usar gracias a su capacidad de selección automática. Cuando usamos esta herramienta veremos como de forma instantánea al hacer clic sobre un área se hará pintará una selección que podemos ir ampliando si hacemos clic y arrastramos a más áreas. Así la Selección automática ira seleccionando todas las áreas que tenga bordes definidos ya que los irá siguiendo. Esto permite que si tenemos zonas en nuestra imagen bien definidas ya sea por bordes o por cercanía de color, con un solo clic conseguiremos seleccionarlo.
Podemos encontrar la Herramienta Selección rápida en el grupo de selecciones. En caso de no aparecer mantén presionado sobre la opción que aparezca y podrás seleccionarla.
Ahora para realizar la selección vamos a arrastrar el cursor sobre el área que queremos seleccionar. Esta herramienta es bastante útil ya que busca bordes de imagen automáticamente configurando los límites de la selección.
Tras la selección vamos a poder “Añadir a la selección” o “Restar a la selección” con las opciones superiores.
Estando en “Añadir a la selección” podrás restar de la selección manteniendo pulsada la tecla Alt arrastrando el cursor en las zonas a quitar.
Puedes ir ajustando el Tamaño, Dureza y Espaciado de la herramienta de selección desde el panel superior.
4Herramienta Varita mágica Photoshop
La herramienta de varita mágica nos permite pintar o hacer selecciones rápidas basándonos en una punta de pincel que podremos ajustar. Esta herramienta consiste en pulsar y arrastrar sobre nuestra imagen viendo como la selección se expande buscando bordes definidos de forma automática. Esta herramienta es ideal si tenemos una imagen con zonas u objetos que se distinguen fácilmente y así con la varita conseguiremos una selección definida rápida.
Con la herramienta de Varita mágica podremos hacer selecciones concretas de forma automática dentro de una imagen sin tener que estar haciendo el contorno de la selección de forma manual. Además la varita mágica nos permite poder hacer selecciones concretas partiendo de propiedades de vectores como es el color de relleno, opacidad o grosor de trazo.
La Varita mágica es la forma que tiene Photoshop más rápida para hacer selecciones pero también es la más poco precisa. Si tienes una imagen con saltos de color o mucho degradado, será más complicado hacer selecciones con esta herramientas pero será bastante útil para zonas bien definidas por forma o color por ejemplo.
Podemos encontrar nuestra Varita mágica en el panel de herramientas. En caso de no estar visibles mantén pulsada la opción para encontrarla.
Puedes elegir en qué modo de selección trabajar: Selección nueva, Añadir a selección o Restar de la selección.
Puedes configurar las opciones de la herramienta:
- Tolerancia. Define gama de colores de píxeles seleccionados, a mayor valor, mayor gama de colores seleccionada.
- Suavizado. Selección de bordes suavizada
- Contiguo. Hace selección de zonas adyacentes que tienen colores iguales.
- Muestrear todas las capas. Seleccionará colores con datos de todas las capas que estén visibles. Si no, solo seleccionará colores de la capa activa.
Hacemos clic sobre el color o píxeles que queremos seleccionar. Si tenemos activada la opción de “Contiguo” veremos que seleccionan píxeles adyacentes según el rango de tolerancia definido. Si no, se seleccionarán todos los píxeles del rango de tolerancia.
5Herramienta Lazo Photoshop
Las herramientas que encontramos del tipo Lazo son muy útiles si buscamos hacer selecciones sin una forma concreta y que podamos nosotros crear libremente. En función de la detección de forma que queramos, podremos ver un tipo de Herramienta lazo u otra. Con la herramienta de Lazo podremos ir trazando los vértices y segmentos de una forma para hacer una selección dentro de nuestra imagen. Dentro de las opciones de herramientas de Lazo tenemos:
- Lazo poligonal
- Lazo magnético
En función del tipo de lazo veremos una selección más manual o más intuitiva y automática. Con el lazo poligonal podremos hacer selecciones mediante el dibujo de bordes rectilíneos que irán conformando una forma final de selección una vez unamos el primer y último punto. Por su lado, el lazo magnético irá creando nodos con efecto magnético que se irá uniendo a los bordes o áreas definidas que vaya encontrando mientras arrastramos el cursor o bien hacemos clic para definirlo nosotros.
En la parte superior puedes cambiar entre tipo de selección : Nueva, Añadir, Restar, Formar intersección con.
Para hacer una selección mantén pulsado sobre la imagen y dibuja una selección de forma libre. Para crear la selección tendrás que unir los segmentos de inicio y final o bien soltar el ratón para cerrar el borde de selección.
En el panel de opciones podemos elegir opciones de Desvanecer así como el modo de selección de la herramienta: Nueva, Añadir, Restar, Formar intersección con.
Inicia tu selección haciendo un clic sobre la imagen , después ve haciendo clic para definir los bordes rectilíneos de tu selección.
Para cerrar la selección coloca el puntero como último clic en el punto inicial que creaste. En caso de que el punto final no sea el iniciar, hacemos doble clic con el puntero y se cerrará la selección.
Vamos a seleccionar el Lazo magnético desde el panel de Herramientas, si no te aparece mantén pulsada en Lazo y elige la herramienta.
En la parte superior podemos elegir opciones de Desvanecer además de elegir el modo de selección Nueva, Añadir, Restar, Formar intersección con:
También vamos a poder ajustar la forma de detección de nuestro Lazo magnético configurando la “Anchura, Contraste y Lineatura.
Para comenzar a definir vamos a hacer un clic en el primer punto de fijación
Si vamos moviendo el puntero por un borde vemos que se van creando diferentes tipos de fijadores automáticamente que van definiendo la selección.
Si vemos que estamos en alguna zona de borde donde el borde de selección creado no se ajusta al de la imagen, podemos hacer clic para crear un nuevo punto de fijación y que continue desde ahí seleccionando. Esto suele ocurrir en zonas de bordes complicados o bordes poco definidos.
Para cerrar la selección puedes hacer doble clic de forma automática o hacer clic en el punto inicial manualmente.
Si quieres cerrar el borde con un segmento recto, mantén pulsada la tecla Alt u Opción y haz doble clic.
En las formas de selección que hemos estado viendo en Photoshop podremos ver en el panel de opciones la opción de “Seleccionar y aplicar máscara”
Desde aquí podremos rectificar nuestra selección y poderla ajustar por ejemplo con “Desplazamiento de borde” o “Suavizar” . Podemos ir probando con las diferentes opciones hasta ver en nuestra previsualización una selección que nos guste.
Cuando acabemos elegiremos “OK” y veremos que ya tenemos nuestra selección creada y en este caso originada en una nueva capa con máscara.
6Invertir, recortar, rellenar, eliminar y copiar selección Photoshop
Una vez sabemos hacer nuestras selecciones en Photoshop vamos a ver cómo gestionarlas con opciones de Recortar, rellenar, eliminar y copiar selección Photoshop. Una vez ya tenemos nuestras selecciones hechas con alguna de las herramientas anteriores, es necesario saber cómo trabajar con ellas para que después sean aptas para ser editadas de forma individual. No siempre queremos editar una imagen por completo y por eso será útil conocer qué herramientas de selección tenemos y cómo podemos ponerlas en práctica para hacer nuestras selecciones.
Una vez tengamos la selección concreta en nuestra imagen podremos trabajar con ella y editarla que si además lo duplicamos de la capa original podremos tener una parte de la imagen sin quitarlo d ela original de forma destructiva. Vamos a ver cómo podemos hacer diferentes acciones con nuestras selecciones creadas.
- Windows:
Ctrl + I
- Mac:
⌘ + I
Elegiremos las opciones de relleno, por ejemplo, un color concreto o bien “Según el contenido” si queremos camuflar esa selección según los píxeles cercanos:
Veremos que en este caso al usar “Según el contenido” hemos conseguido ocultar una parte de nuestra imagen fácilmente.
- Windows:
Ctrl + D
- Mac:
⌘ + D
De esta forma podrás conocer las diferentes herramientas de selección con las que contamos en Photoshop y podemos hacer nuestras diferentes selecciones.