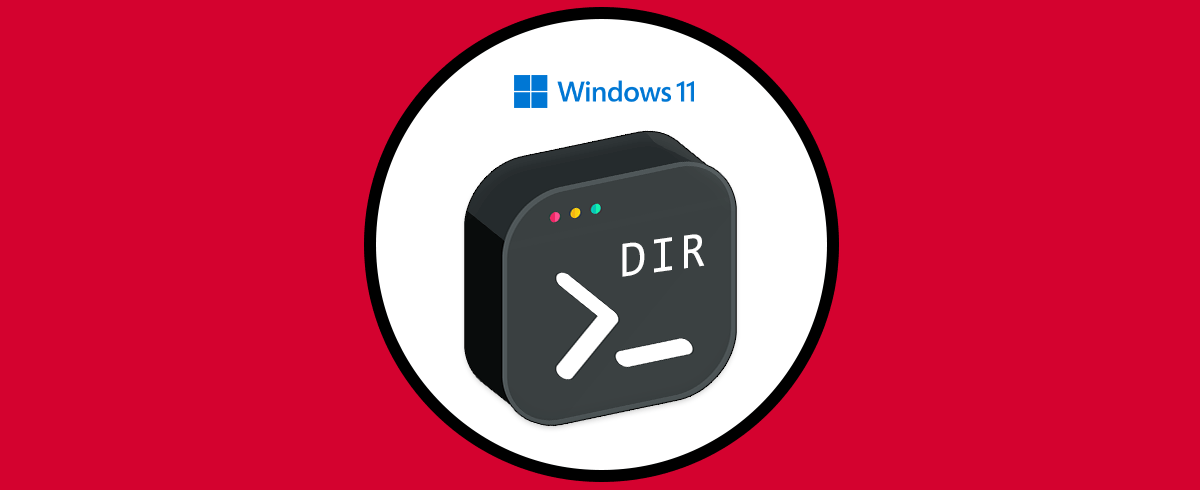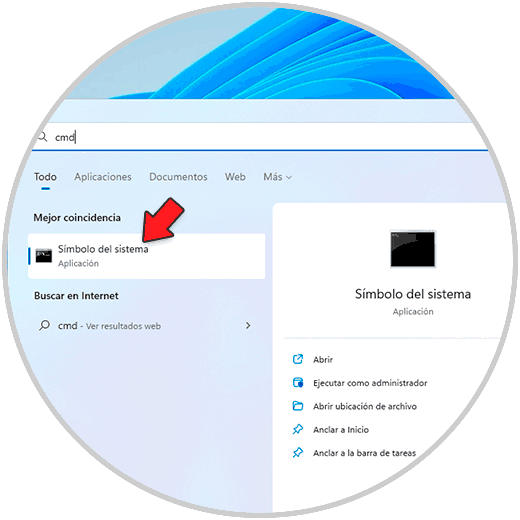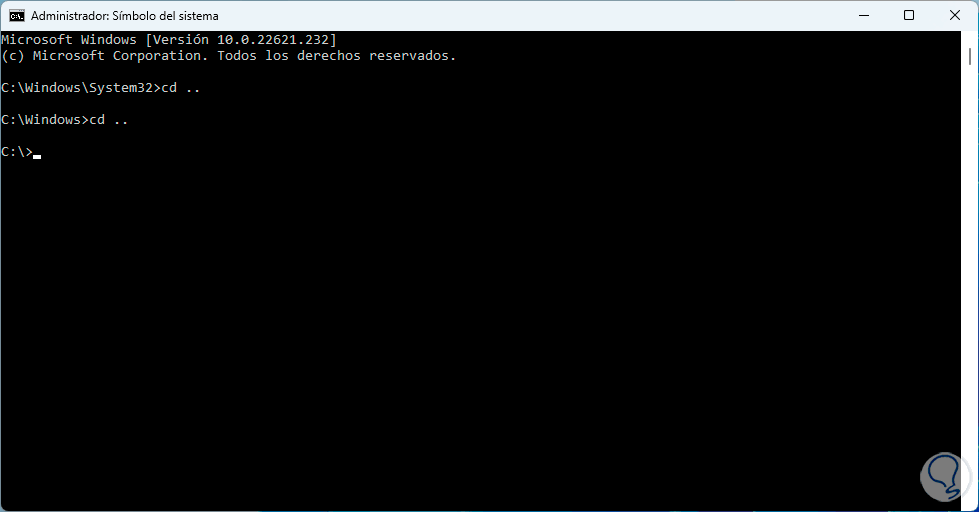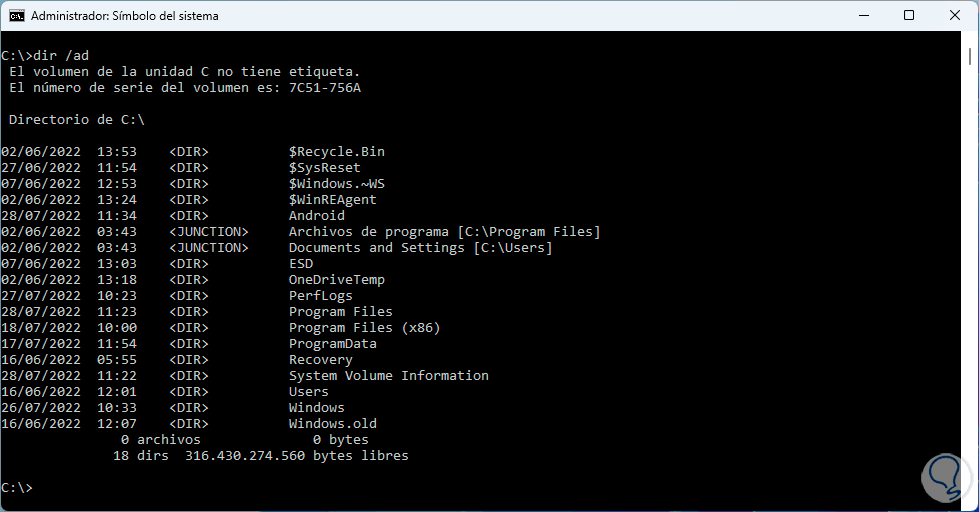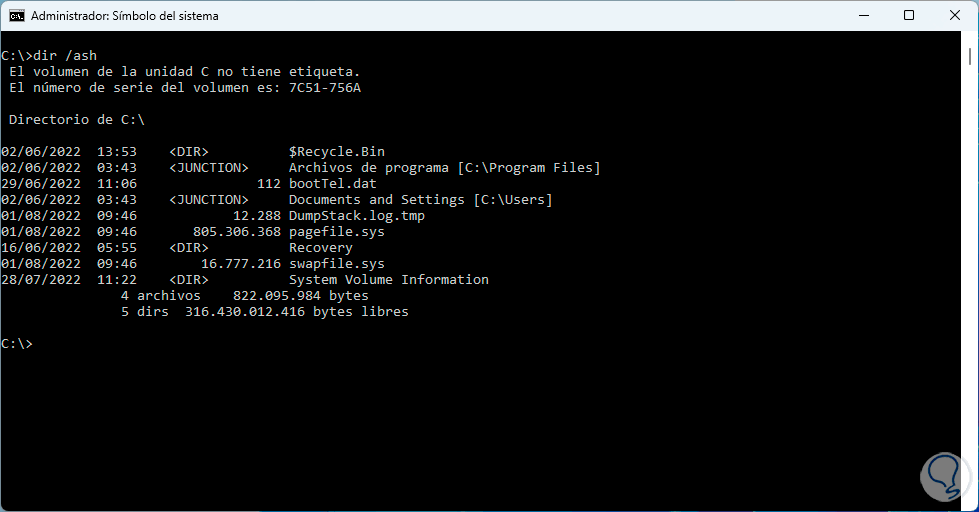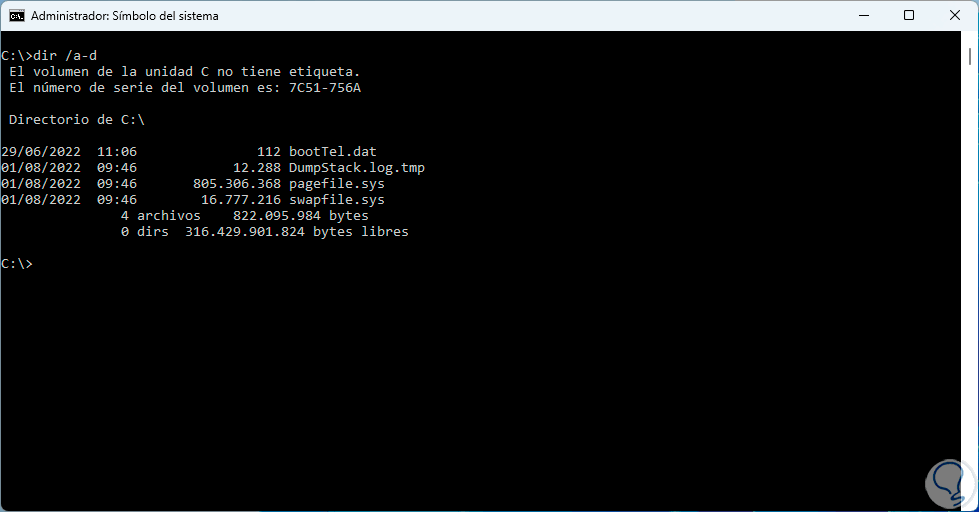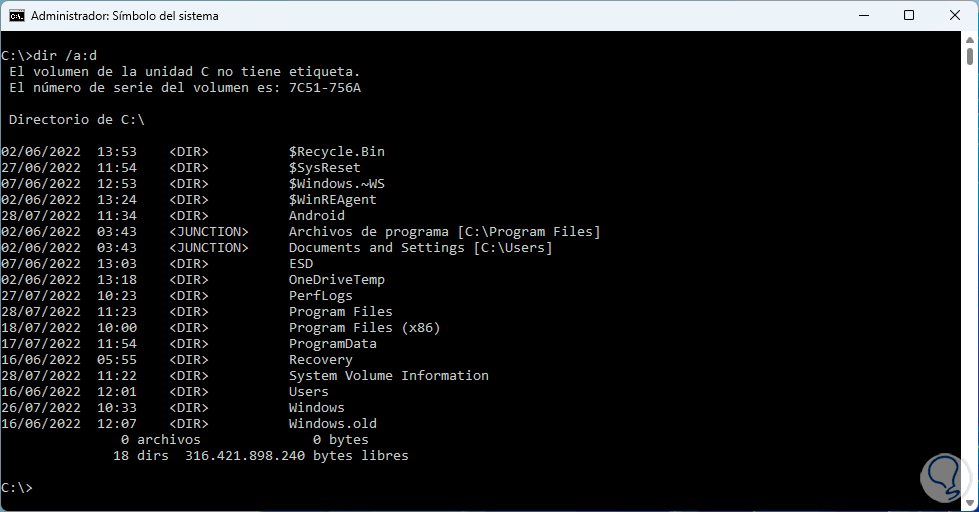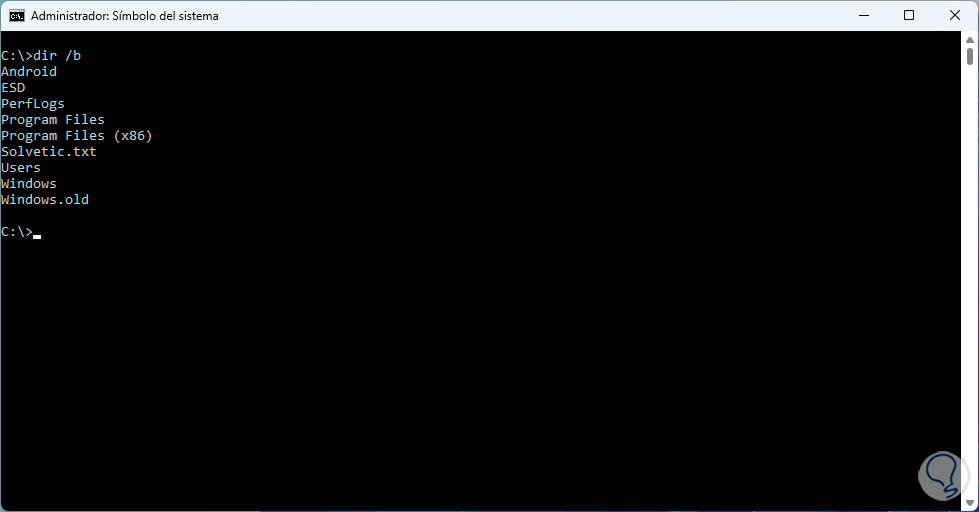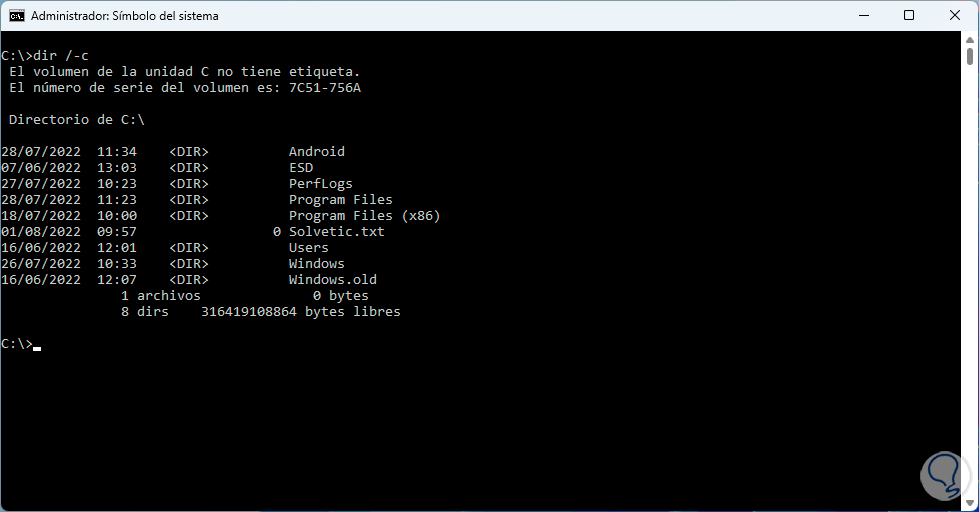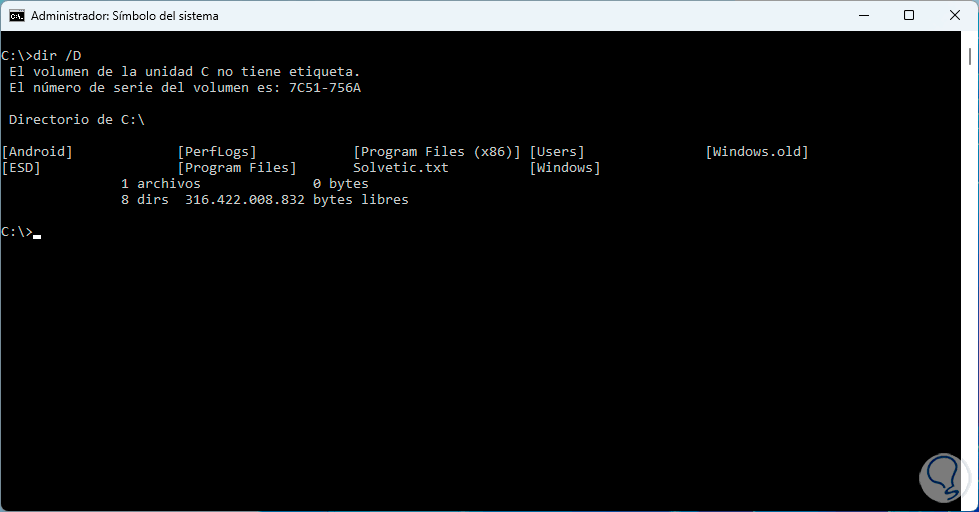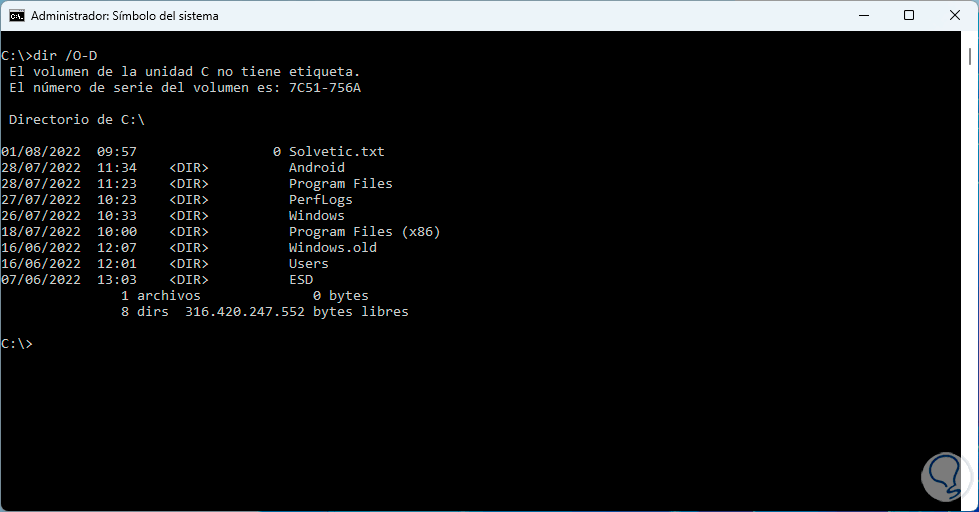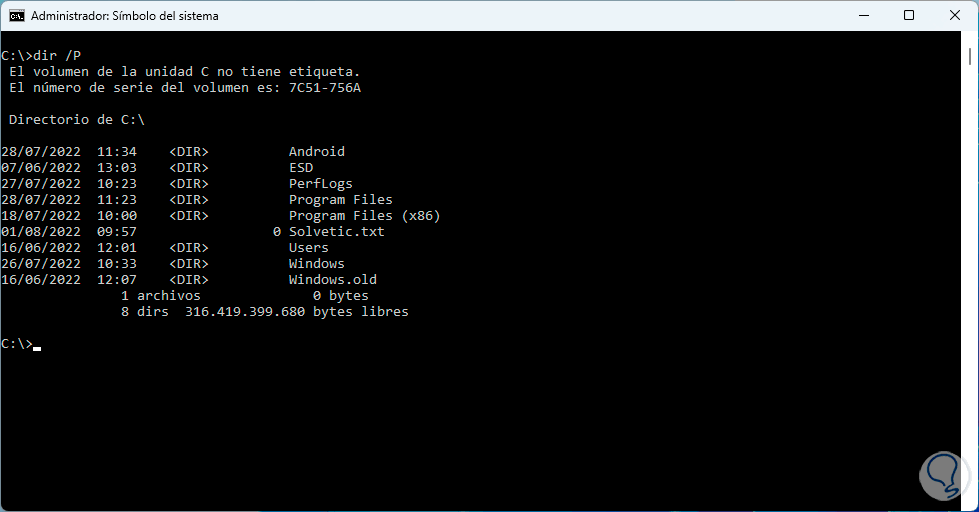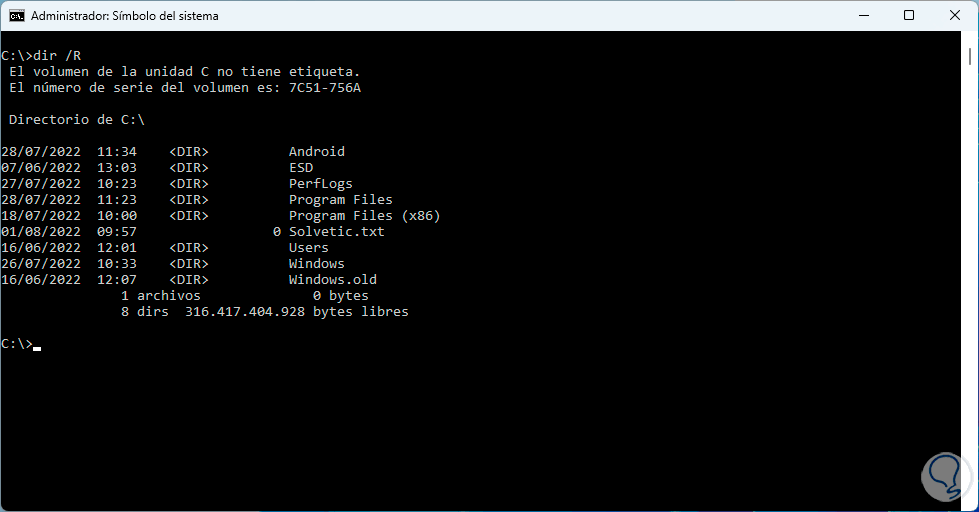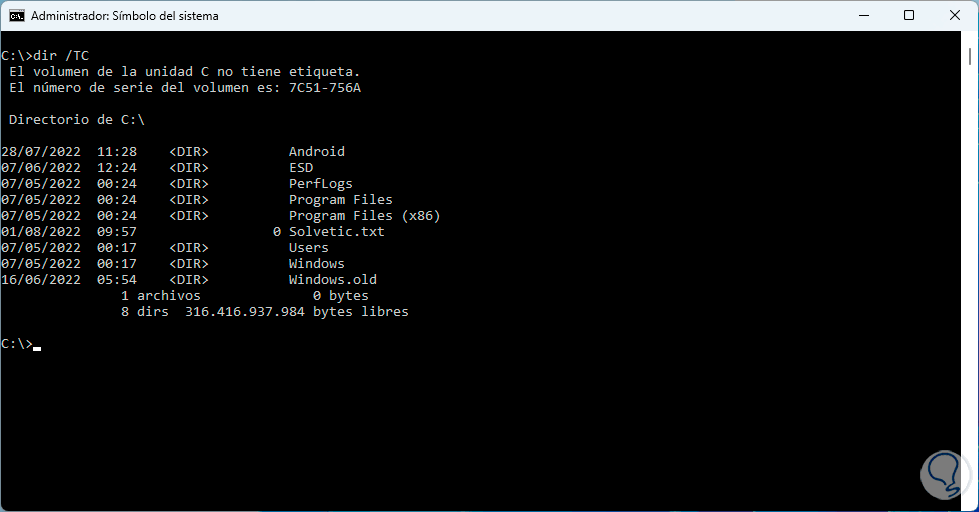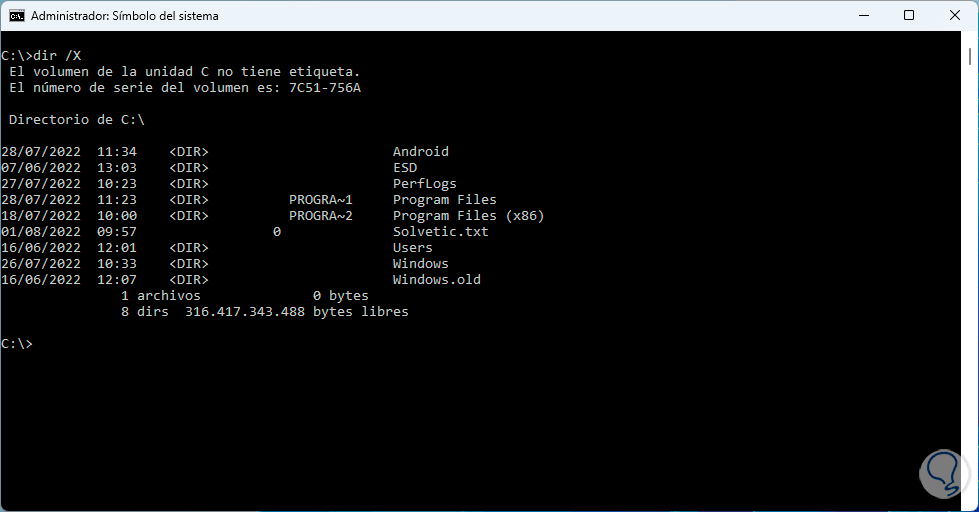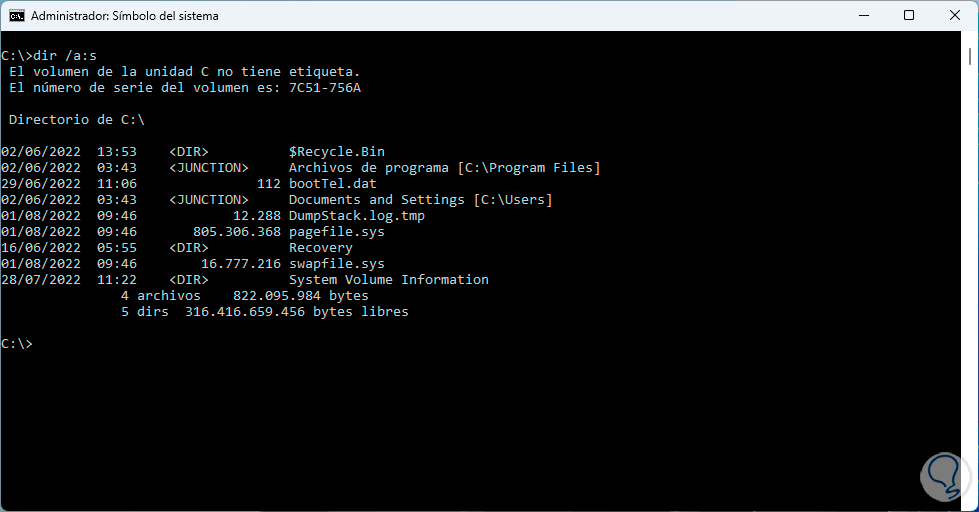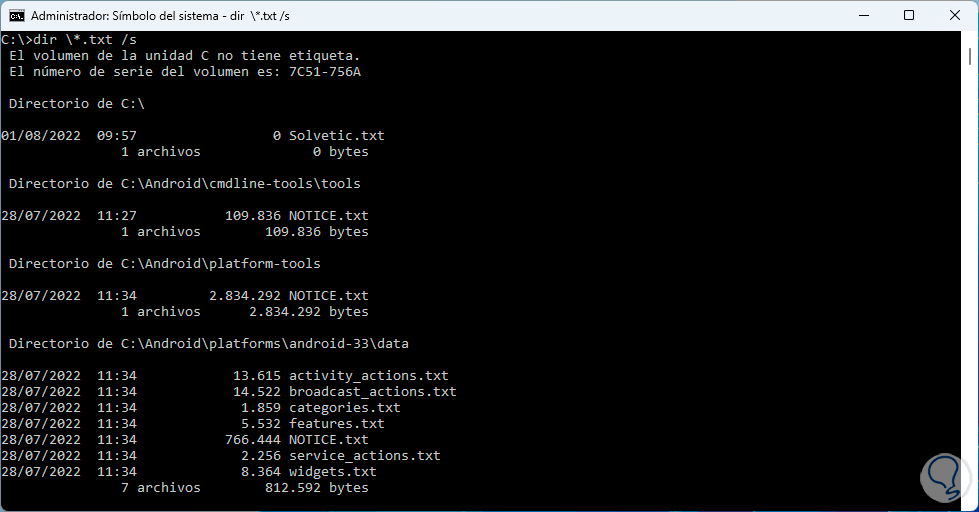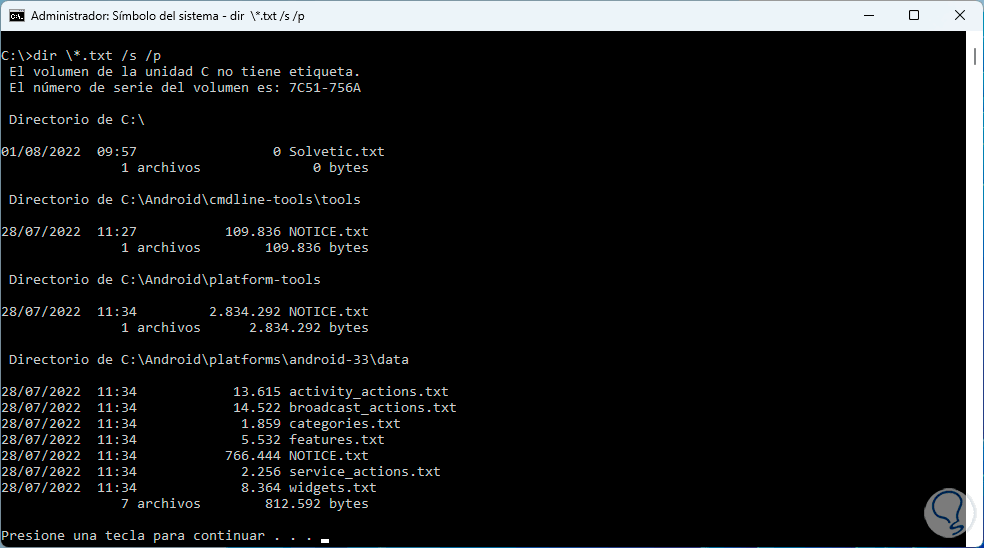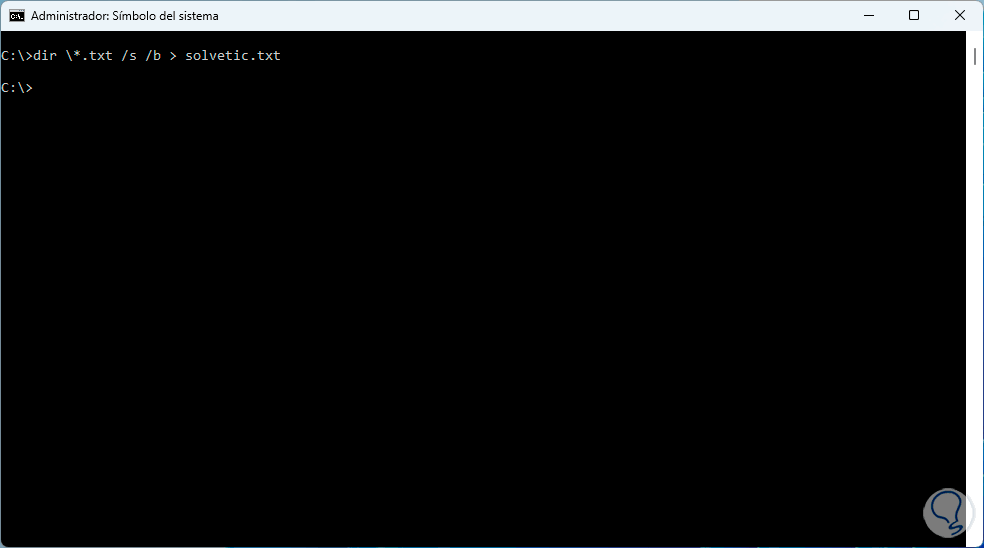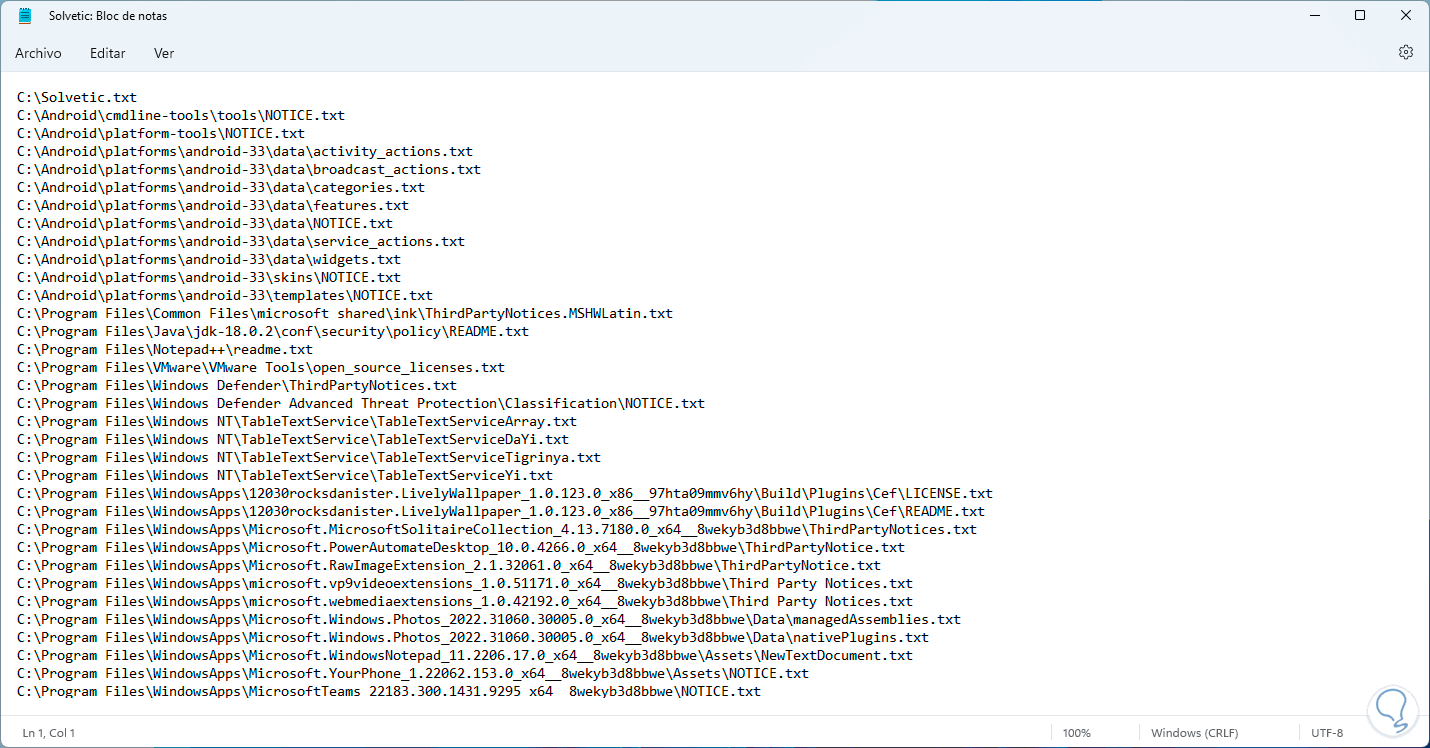Windows 11 nos ofrece de forma integrada un conjunto de comandos con los cuales es posible llevar a cabo tareas administrativas, de soporte e informativas de múltiples parámetros del propio sistema operativo y de las aplicaciones o elementos que componen Windows, uno de los comandos mas funcionales es el comando DIR.
- /p: nos enseña una pantalla de la lista a la vez, para poder visualizar las demás pantallas basta con pulsar alguna tecla
- /q: nos indica la información de propiedad del archivo
- /w: este parámetro despliega los resultados en formato ancho usando un límite de 5 cinco nombres de archivos o directorios por línea
- /d: muestra la lista ordenada por columna
- /a[[:]<atributos>]: este parámetro genera solo los nombres de directorios y archivos con los atributos especificados en el comando, las opciones son d (Directorios), h (Archivos ocultos), s (Archivos del sistema), l (Puntos de análisis), r (Archivos de solo lectura), a (Archivos listos para archivar) e i (Archivos no indexados por contenido)
- /o[[:]<orden de clasificación>]: permite organizar la salida de los resultados usando variables como n (alfabéticamente por nombre), e (alfabéticamente por extensión), g (directorios de grupo primero), s (por tamaño siendo el más pequeño primero), d (por fecha/hora siendo el más antiguo primero)
- /t[[:]<campo de tiempo>]: permite indica el campo de tiempo para ver los resultados, las opciones son c (creación), a (último acceso) o w (última acción de escritura)
- /s: despliega todas las veces que el nombre de archivo está dentro del directorio especificado y todos los subdirectorios
- /b: genera una lista simple de directorios y archivos
- /l: despliega los nombres de directorios y archivos en minúsculas
- /n: despliega los resultados en formato de lista larga ubicando los nombres de archivo al costado derecho de la pantalla
- /x: nos muestra los nombres abreviados para los nombres de archivo
- /c: lanza el separador de miles en el tamaño de los archivos
- /4 Muestra los años en formato de cuatro dígitos
- /r: permite ver flujos de datos alternativos del archivo seleccionado
Ahora vamos a ver como usar DIR en la consola de CMD en Windows 11.
Cómo usar DIR desde CMD
Abre CMD como administrador:
Es posible acceder a la raíz de C usando “cd ..”:
Listamos solo los directorios usando el comando:
dir /ad
Para listar solo los archivos del sistema que están ocultos ejecutamos:
dir /ash
Para no visualizar los directorios ejecutamos:
dir /a-d
Es posible separar el interruptor de los parámetros opcionales usando el comando:
dir /a:d
Para mostrar solo el nombre de las carpetas y los archivos en el directorio actual ejecutamos:
dir /b
Para no visualizar las comas ejecutamos:
dir /-c
Recordemos que en las últimas ediciones de Windows, la consola del símbolo del sistema genera números grandes separados por comas.
Para mostrar los resultados en dos columnas en lugar de una usamos:
dir /D
Para ver los nombres de archivos y carpetas en minúsculas ejecutamos el comando:
dir /L
Para ver los nombres de los archivos a la izquierda usamos el comando:
dir /-N
Para ordenar los resultados por hora y fecha ejecutamos el comando:
dir /OD
Para ordenar los archivos por hora y fecha iniciando con las entradas más nuevas ejecutamos:
dir /O-D
Para que el Símbolo del sistema pause los resultados usaremos la orden:
dir /P
Luego se requiere pulsar alguna tecla para ver el siguiente resultado para ver los siguientes resultados si aplica.
Para ver los metadatos vinculados a archivos y directorios ejecutamos:
dir /Q
Para ver flujos de datos alternativo (ADS) ejecutamos la orden:
dir /R
Para ver de forma recursiva todos los archivos y carpetas usaremos el comando:
dir /S
Para ordenar los resultados por el momento de su creación ejecutamos lo siguiente:
dir /TC
Para ordenar los resultados en el formato ancho de forma horizontal usamos el comando:
dir /W
Para ver el nombre corto del archivo y carpetas disponibles en la ruta seleccionada ejecutamos:
dir /X
Para ver todos los archivos del sistema (si existen) ejecutamos:
dir /a:s
Para aplicar un filtro por tipo de archivo ejecutamos la siguiente sintaxis:
dir \*.extensión /s
Para usar una pausa en los resultados (en caso de ser múltiples) ejecutamos:
dir \*.extensión /s -p
Usamos alguna tecla para avanzar al siguiente resultado.
Para exportar el resultado a un archivo ejecutamos:
dir \*.extensión /s -b > archivo.txtEspera que finalice el proceso:
Abre el archivo para ver los resultados:
Podemos ver como el comando DIR es ideal para tener un control preciso sobre directorios, carpetas y archivos en Windows 11.