Windows 11 nos ofrece de forma integrada un conjunto de comandos con los cuales es posible llevar a cabo tareas administrativas, de soporte e informativas de múltiples parámetros del propio sistema operativo y de las aplicaciones o elementos que componen Windows, uno de los comandos mas funcionales es el comando DIR.
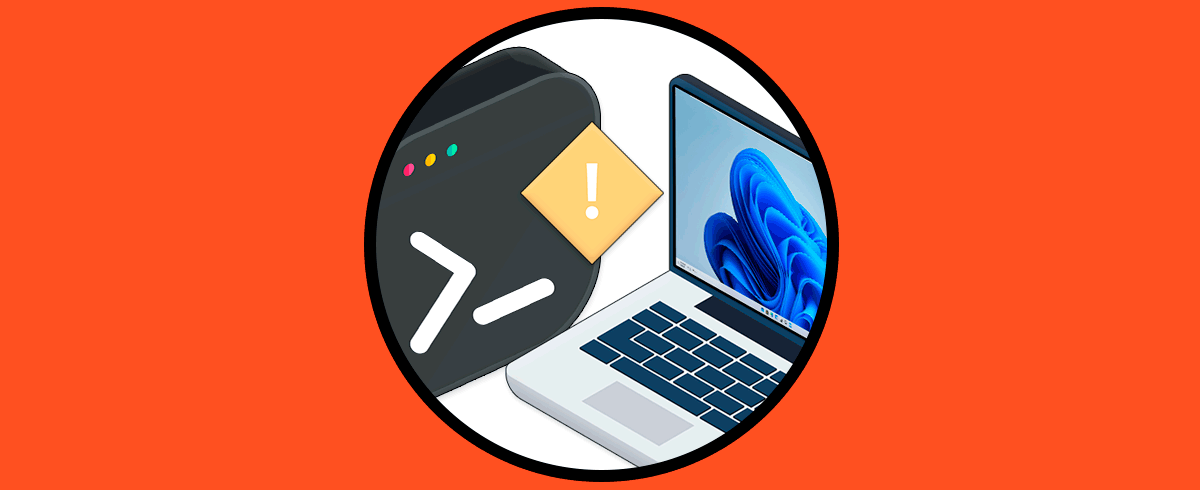
Tutorial con vídeo para solucionar que CMD no abre o CMD no funciona en Windows 11.
Qué es el comando DIR
DIR (Directory – Directorio), básicamente nos da la posibilidad de ver los archivos y subdirectorios de un directorio especifico, en caso que sea usado sin ningún parámetro, DIR desplegara la etiqueta de volumen y el número de serie del disco duro así como la lista de directorios y archivos en el disco junto a los nombres y la fecha y hora de su ultima modificación, una de las ventajas de este comando es que nos despliega la cantidad total de archivos y directorios disponibles, el tamaño total así como el espacio disponible en el disco, existen una serie de parámetros que podemos usar junto a DIR como lo son:
- /p: nos enseña una pantalla de la lista a la vez, para poder visualizar las demás pantallas basta con pulsar alguna tecla
- /q: nos indica la información de propiedad del archivo
- /w: este parámetro despliega los resultados en formato ancho usando un límite de 5 cinco nombres de archivos o directorios por línea
- /d: muestra la lista ordenada por columna
- /a[[:]<atributos>]: este parámetro genera solo los nombres de directorios y archivos con los atributos especificados en el comando, las opciones son d (Directorios), h (Archivos ocultos), s (Archivos del sistema), l (Puntos de análisis), r (Archivos de solo lectura), a (Archivos listos para archivar) e i (Archivos no indexados por contenido)
- /o[[:]<orden de clasificación>]: permite organizar la salida de los resultados usando variables como n (alfabéticamente por nombre), e (alfabéticamente por extensión), g (directorios de grupo primero), s (por tamaño siendo el más pequeño primero), d (por fecha/hora siendo el más antiguo primero)
- /t[[:]<campo de tiempo>]: permite indica el campo de tiempo para ver los resultados, las opciones son c (creación), a (último acceso) o w (última acción de escritura)
- /s: despliega todas las veces que el nombre de archivo está dentro del directorio especificado y todos los subdirectorios
- /b: genera una lista simple de directorios y archivos
- /l: despliega los nombres de directorios y archivos en minúsculas
- /n: despliega los resultados en formato de lista larga ubicando los nombres de archivo al costado derecho de la pantalla
- /x: nos muestra los nombres abreviados para los nombres de archivo
- /c: lanza el separador de miles en el tamaño de los archivos
- /4 Muestra los años en formato de cuatro dígitos
- /r: permite ver flujos de datos alternativos del archivo seleccionado
Ahora vamos a ver como usar DIR en la consola de CMD en Windows 11.
Cómo usar DIR desde CMD
Paso 1
Abre CMD como administrador:
Paso 2
Es posible acceder a la raíz de C usando “cd ..”:
Paso 3
Listamos solo los directorios usando el comando:
dir /ad
Paso 4
Para listar solo los archivos del sistema que están ocultos ejecutamos:
dir /ash
Paso 5
Para no visualizar los directorios ejecutamos:
dir /a-d
Nota
Es posible usar el signo menos (-9) delante del parámetro inicial para indicar que DIR no muestra ese tipo de archivo en particular.
Paso 6
Es posible separar el interruptor de los parámetros opcionales usando el comando:
dir /a:d
Paso 7
Para mostrar solo el nombre de las carpetas y los archivos en el directorio actual ejecutamos:
dir /b
Paso 8
Para no visualizar las comas ejecutamos:
dir /-c
Recordemos que en las últimas ediciones de Windows, la consola del símbolo del sistema genera números grandes separados por comas.
Paso 9
Para mostrar los resultados en dos columnas en lugar de una usamos:
dir /D
Paso 10
Para ver los nombres de archivos y carpetas en minúsculas ejecutamos el comando:
dir /L
Paso 11
Para ver los nombres de los archivos a la izquierda usamos el comando:
dir /-N
Paso 12
Para ordenar los resultados por hora y fecha ejecutamos el comando:
dir /OD
Paso 13
Para ordenar los archivos por hora y fecha iniciando con las entradas más nuevas ejecutamos:
dir /O-D
Paso 14
Para que el Símbolo del sistema pause los resultados usaremos la orden:
dir /P
Paso 15
Luego se requiere pulsar alguna tecla para ver el siguiente resultado para ver los siguientes resultados si aplica.
Para ver los metadatos vinculados a archivos y directorios ejecutamos:
dir /Q
Paso 16
Para ver flujos de datos alternativo (ADS) ejecutamos la orden:
dir /R
Paso 17
Para ver de forma recursiva todos los archivos y carpetas usaremos el comando:
dir /S
Paso 18
Para ordenar los resultados por el momento de su creación ejecutamos lo siguiente:
dir /TC
Paso 19
Para ordenar los resultados en el formato ancho de forma horizontal usamos el comando:
dir /W
Paso 20
Para ver el nombre corto del archivo y carpetas disponibles en la ruta seleccionada ejecutamos:
dir /X
Paso 21
Para ver todos los archivos del sistema (si existen) ejecutamos:
dir /a:s
Paso 22
Para aplicar un filtro por tipo de archivo ejecutamos la siguiente sintaxis:
dir \*.extensión /s
Paso 23
Para usar una pausa en los resultados (en caso de ser múltiples) ejecutamos:
dir \*.extensión /s -p
Usamos alguna tecla para avanzar al siguiente resultado.
Paso 24
Para exportar el resultado a un archivo ejecutamos:
dir \*.extensión /s -b > archivo.txtEspera que finalice el proceso:
Paso 25
Abre el archivo para ver los resultados:
Podemos ver como el comando DIR es ideal para tener un control preciso sobre directorios, carpetas y archivos en Windows 11.
Tutorial con vídeo para saber abrir Símbolo de Sistema CMD o PowerShell como Administrador Windows 11.
