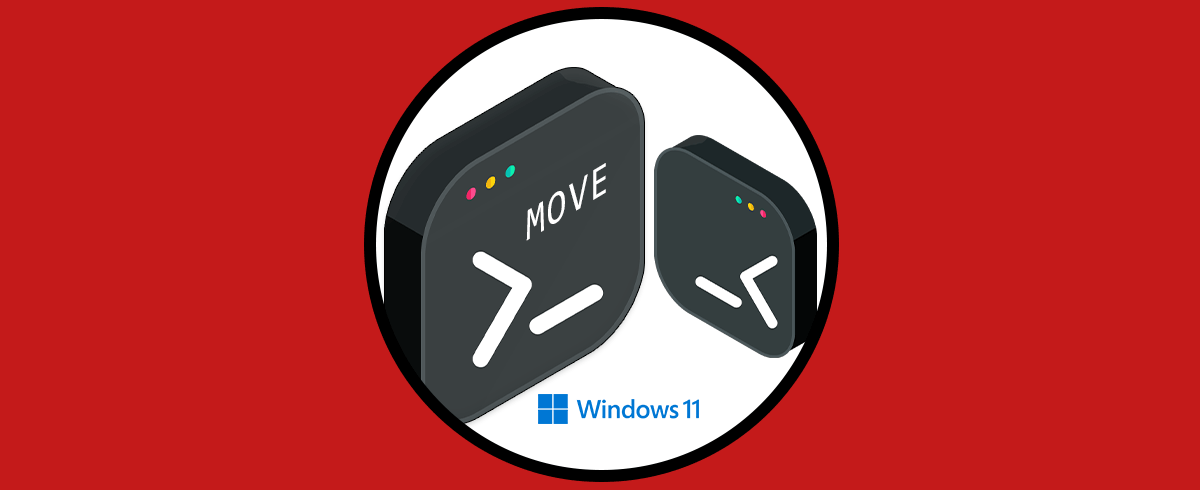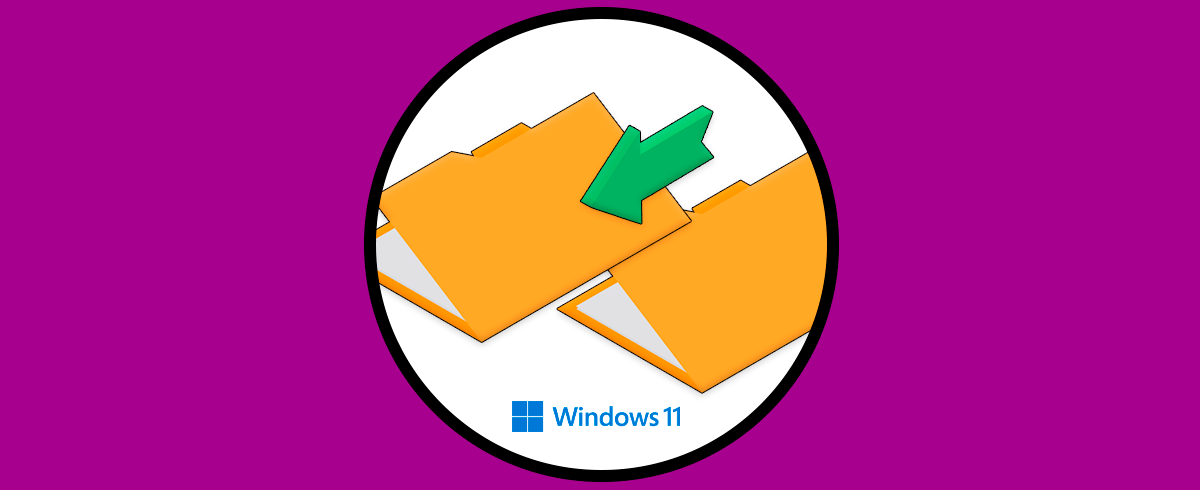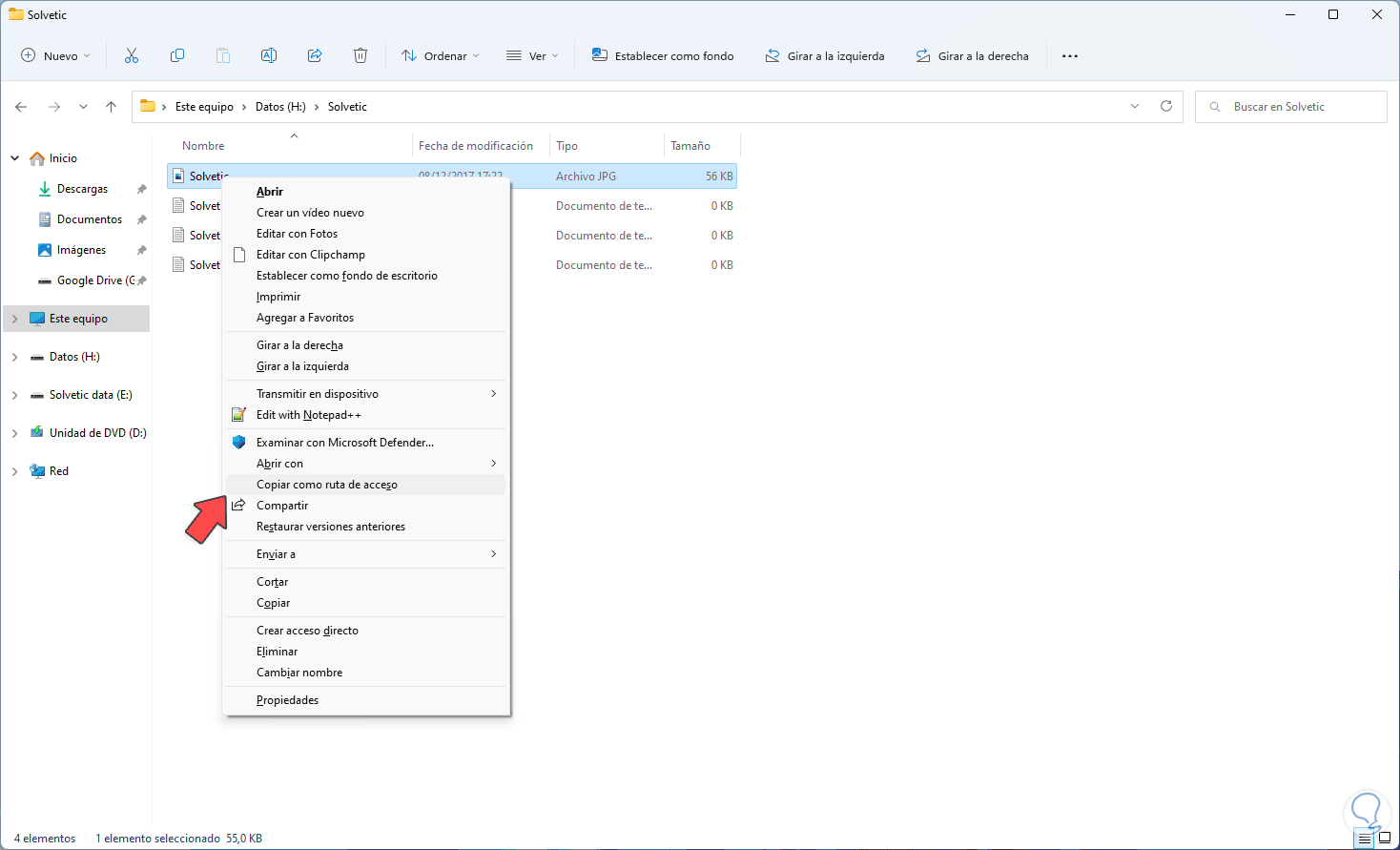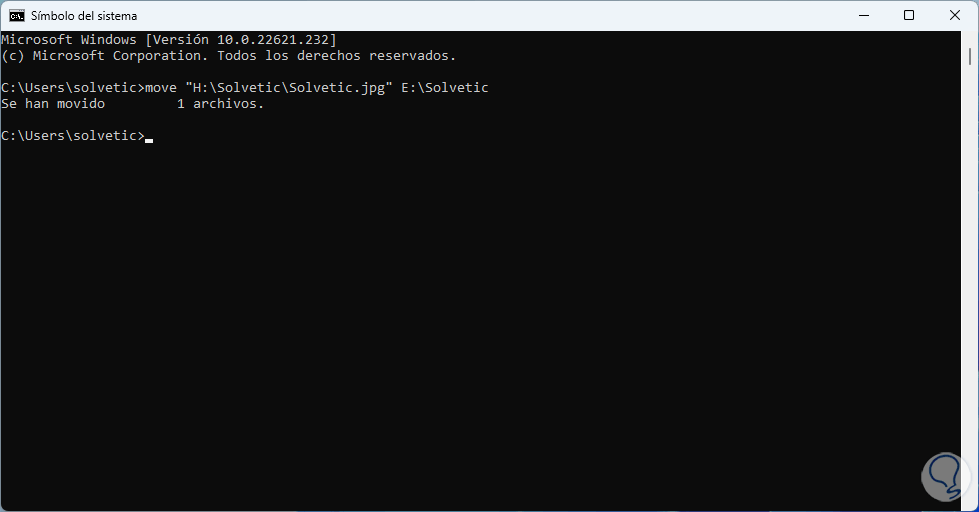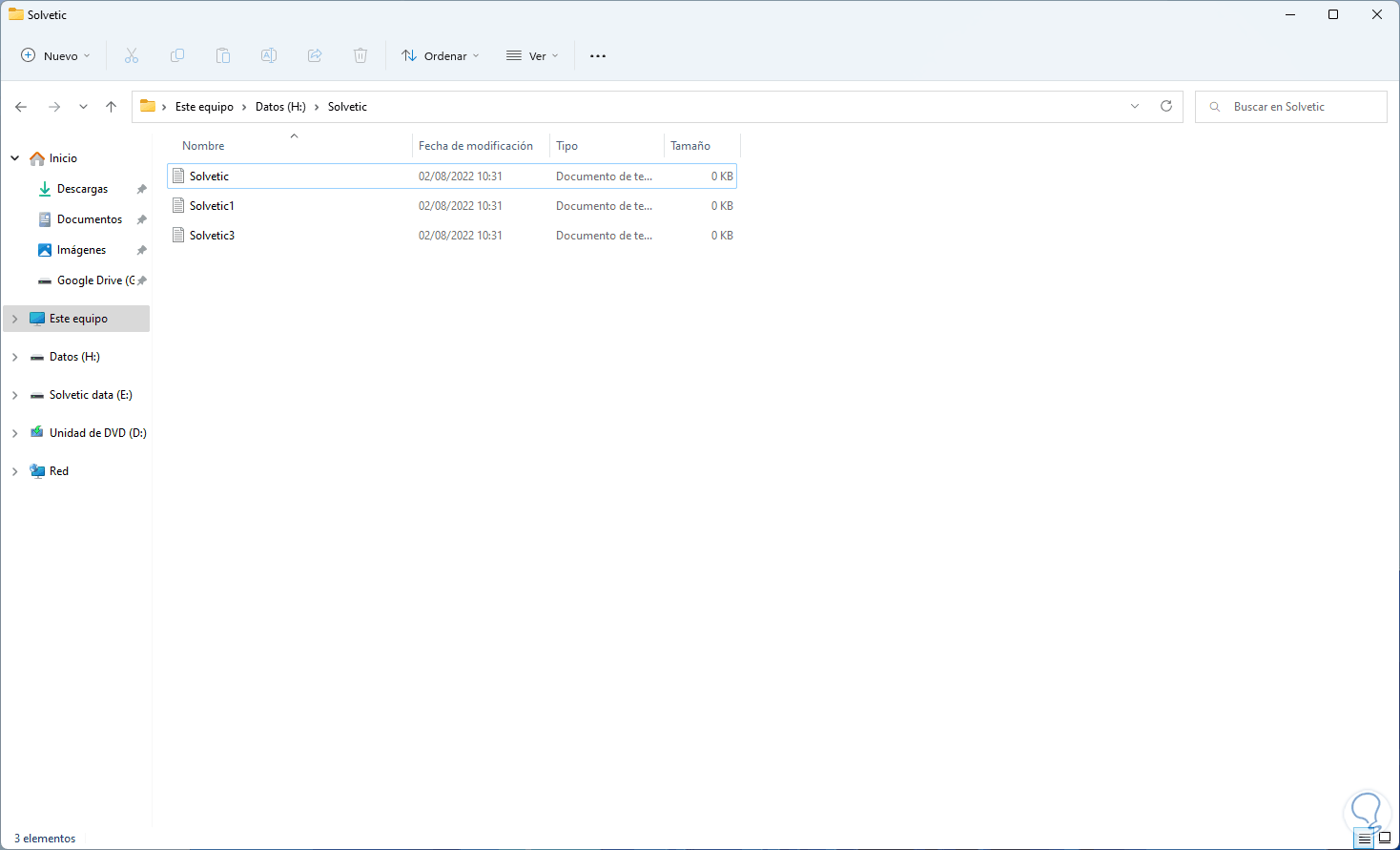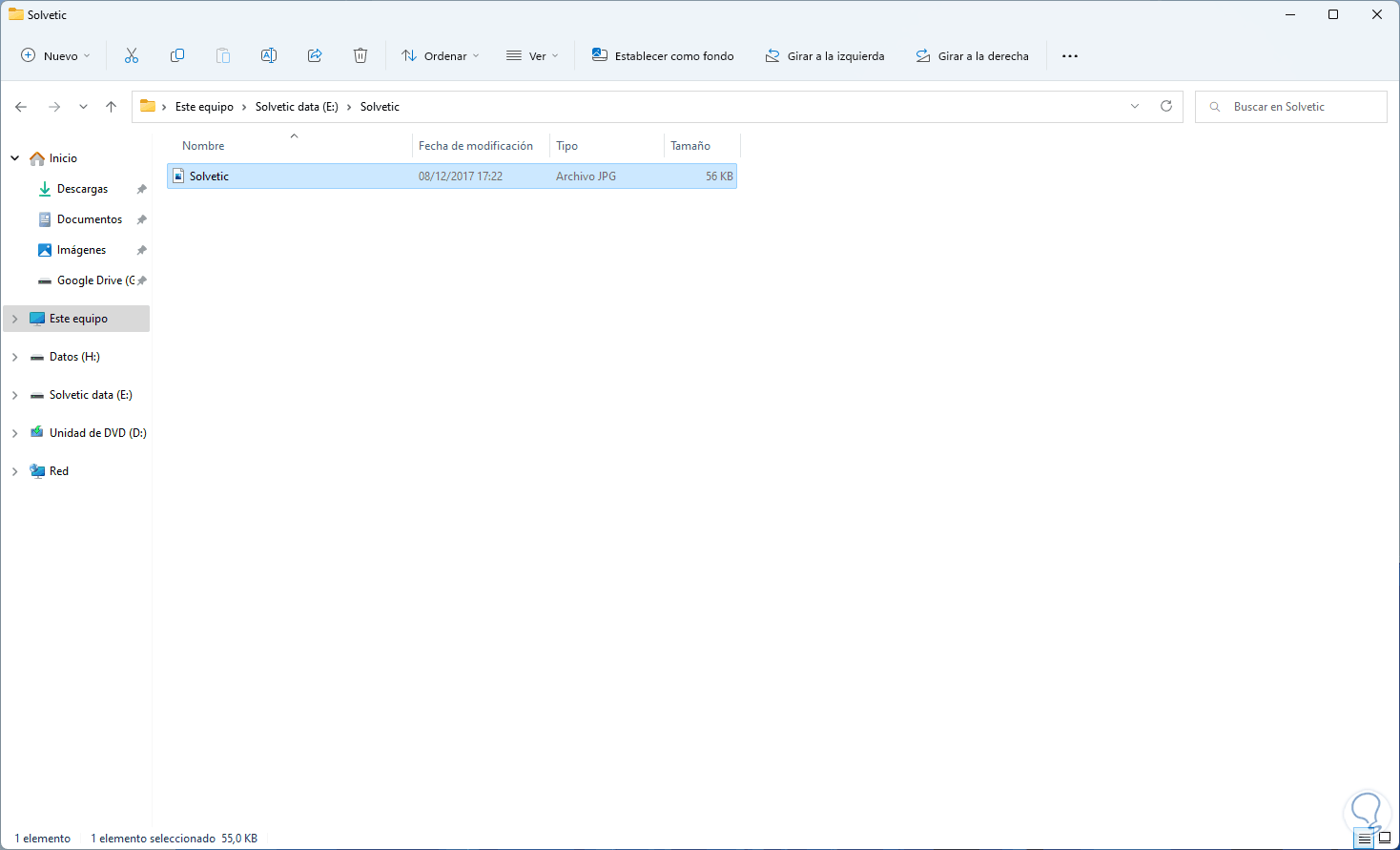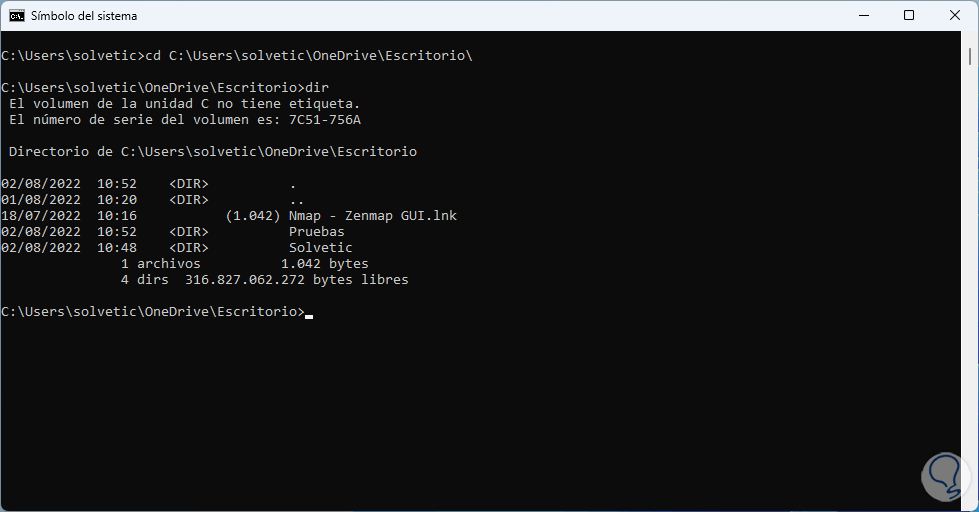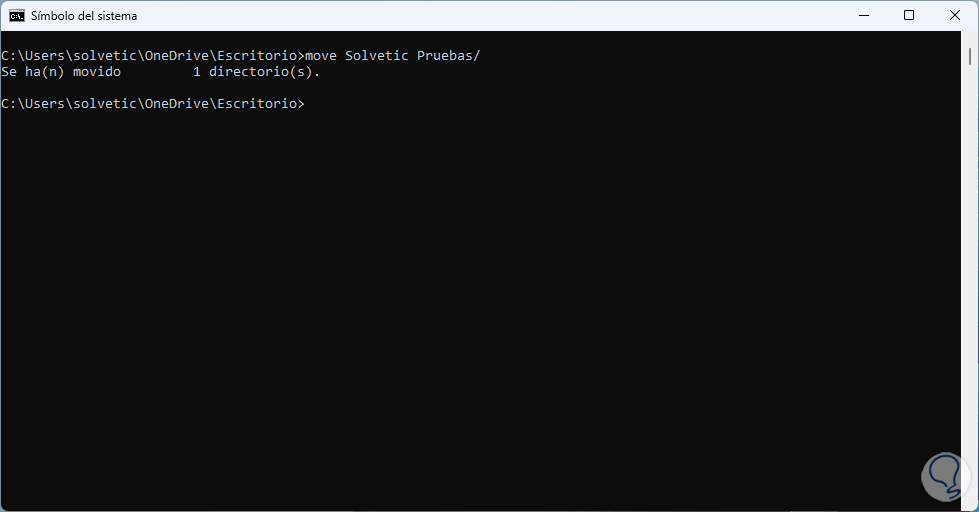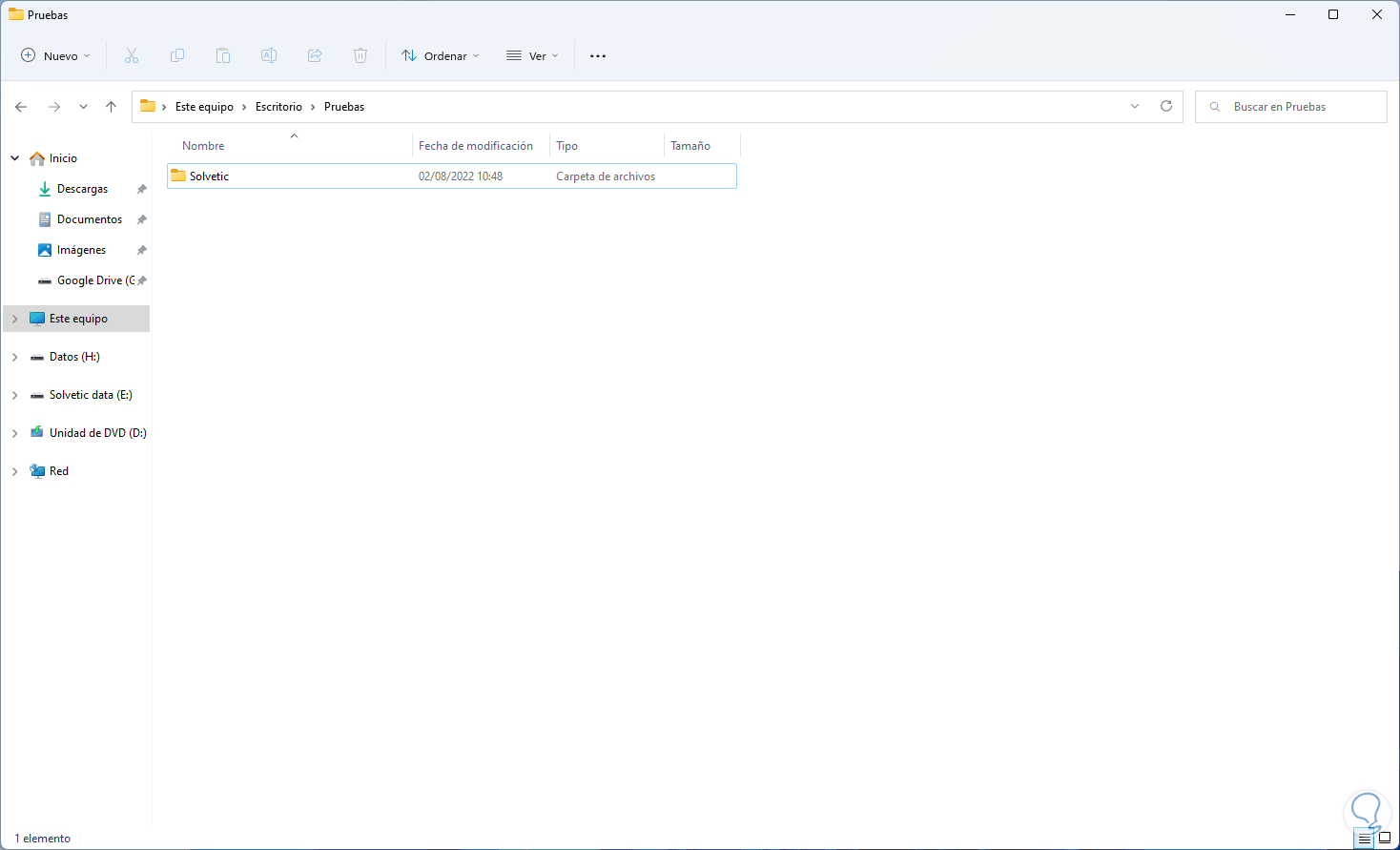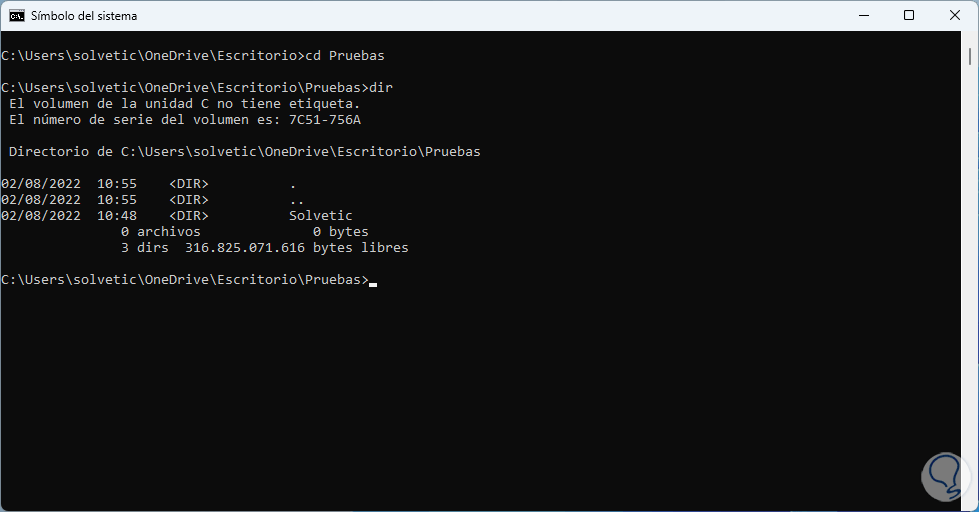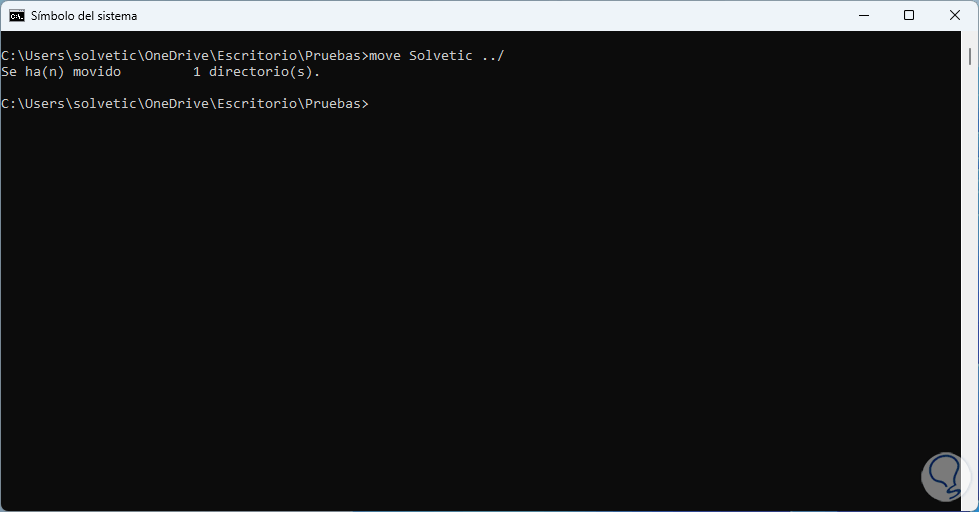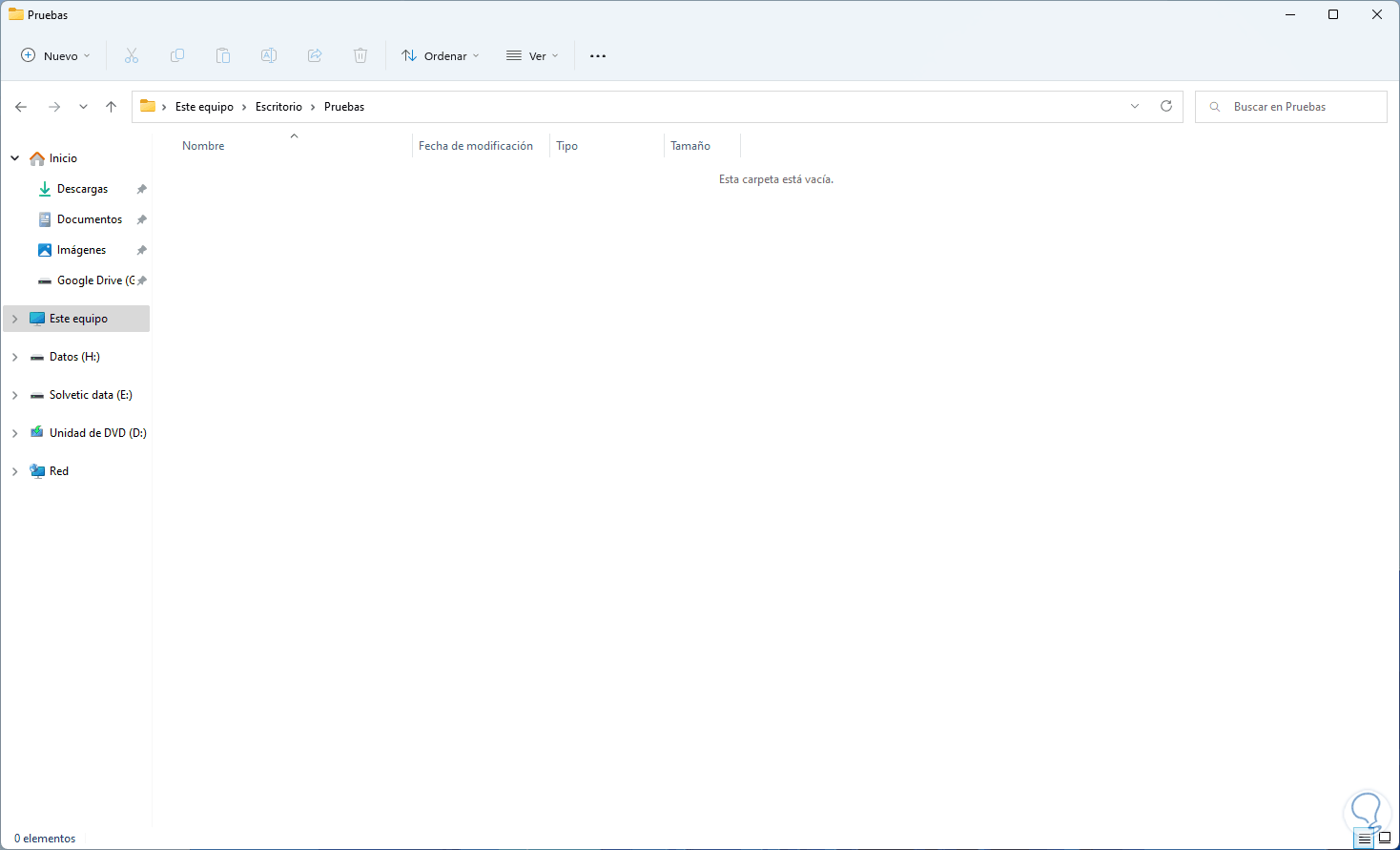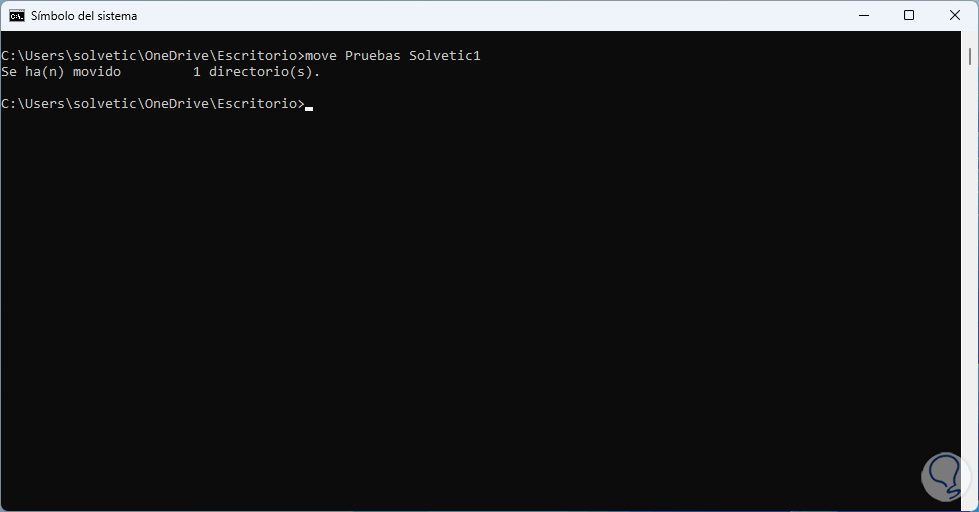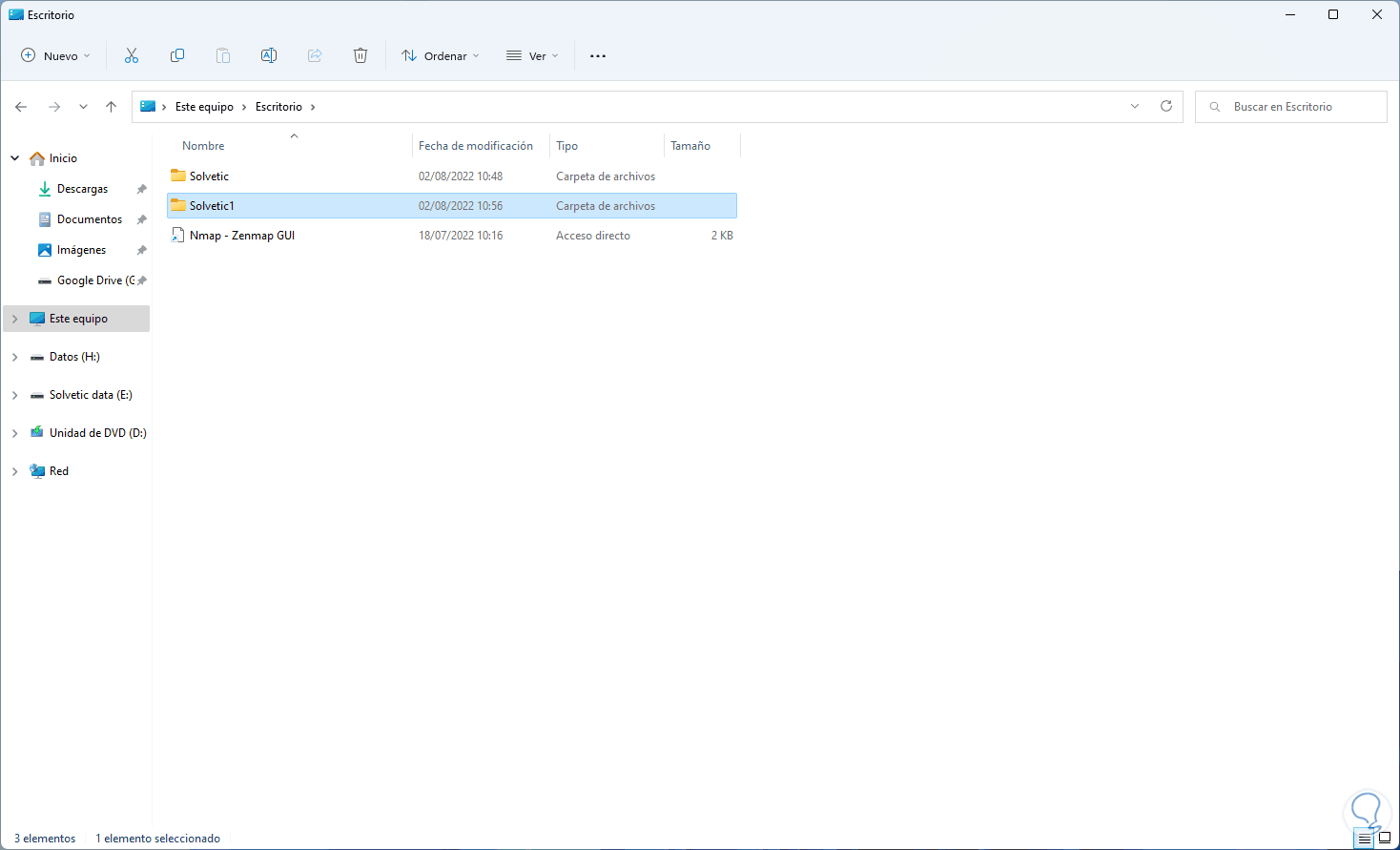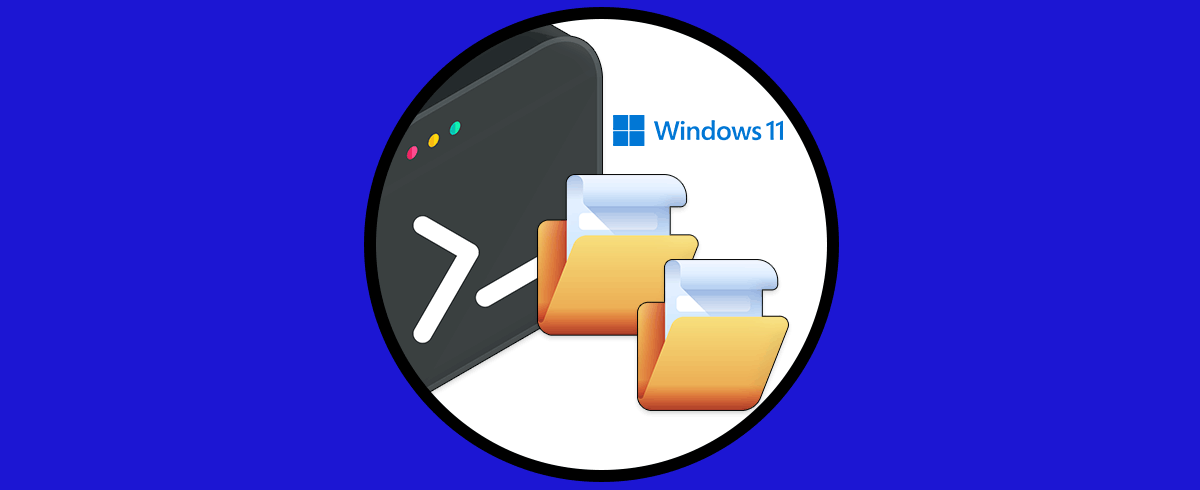Mover elementos en Windows lo realizamos con una alta frecuencia ya que se necesita que un archivo o carpeta este en otra ubicación por su temática, destinatario o simplemente por un tema de organización, aunque esto lo podemos hacer a través del menú grafico del Explorador de archivos o bien con combinaciones de teclas, existe un comando desarrollado para esta función y es el comando MOVE que veremos en este tutorial en detalle. Con ello podremos cambiar de ubicación nuestros archivos y carpetas fácilmente sin tener que estar interactuando en la interfaz gráfica.
move [{/y|-y}] [<origen>] [<objetivo>]
- /y: permite que se detenga la solicitud de confirmación en caso que sea necesario sobrescribir un archivo de destino existente
- -y: permite la solicitud de confirmación para sobrescribir un archivo de destino existente
- <origen>: indica la ruta y el nombre de los archivos que vamos a mover desde CMD
- <destino>: indica la ruta y el nombre a donde se han de mover los archivos
- /?: lanza la ayuda de MOVE en la consola del símbolo del sistema
Solvetic explicará cómo usar este comando MOVE en CMD.
Cómo usar MOVE en CMD
Abrimos la consola CMD:
Damos clic derecho sobre el elemento a copiar, pulsamos la tecla Shift y seleccionamos "Copiar como ruta de acceso":
Movemos el objeto con la sintaxis:
move Elemento_a_copiar Ruta_destino
Valida que el objeto ya no está en la carpeta de origen:
El elemento ahora está en la carpeta de destino:
Es posible mover una carpeta dentro de otra, observamos las carpetas a usar:
Con el comando "cd" vamos a la ruta donde están las carpetas y listamos el contenido con "dir":
Mueve la carpeta con la sintaxis:
move carpeta carpeta_destino/
Comprueba que se haya movido la carpeta:
Accedemos con cd a la carpeta y listamos su contenido con “dir”, podemos ver la carpeta que se ha movido:
Para mover la carpeta de nuevo a su origen, accedemos con "cd" a la carpeta donde está alojada y allí vamos a ejecutar la sintaxis:
move carpeta ../
Comprueba que se haya movido la carpeta a su origen, vemos que donde estaba ya no está disponible:
Ahora esta donde se encontraba originalmente:
Con move es posible cambiar el nombre de un elemento, para ello ejecutamos:
move elemento nuevo_nombre
Comprueba el cambio (es posible actualizar para ver el cambio):
Así de simple es usar el comando MOVE para mover elementos y realizar algunas tareas extras desde CMD.