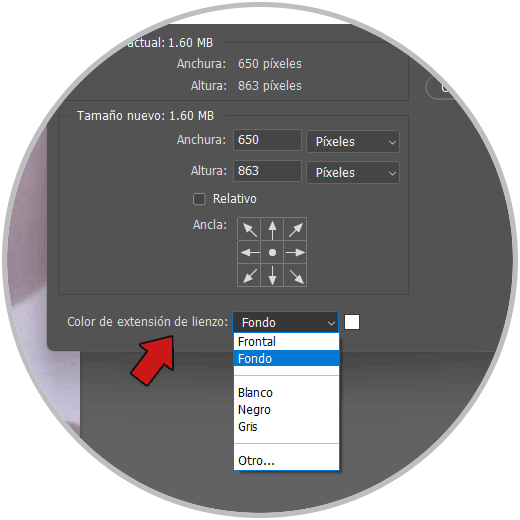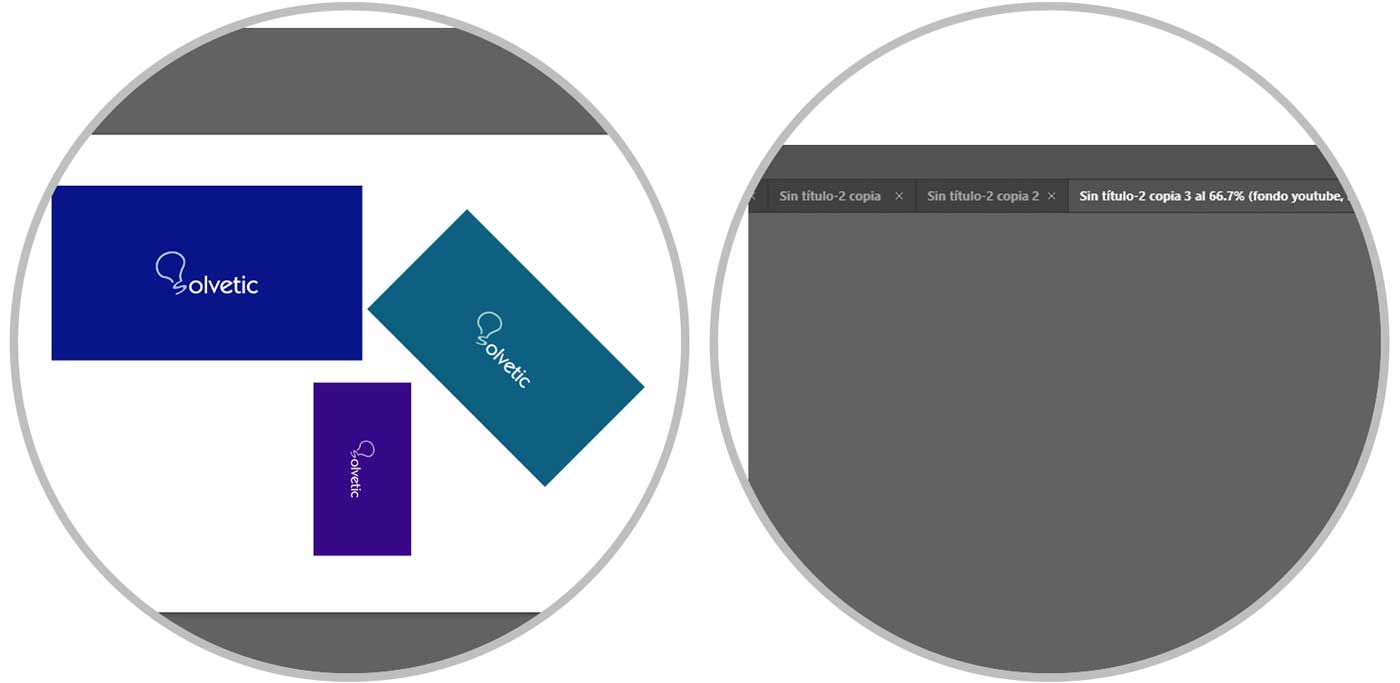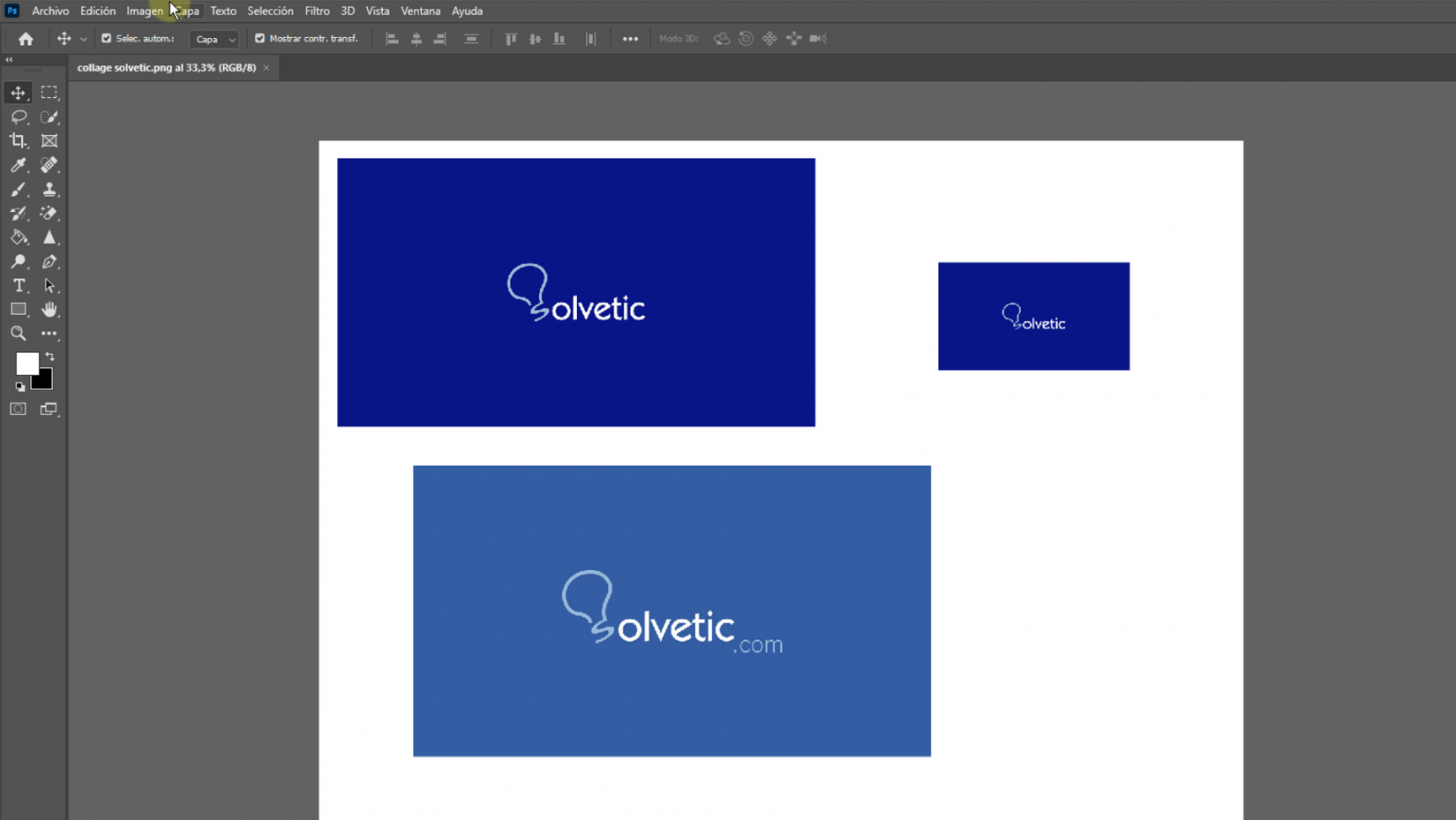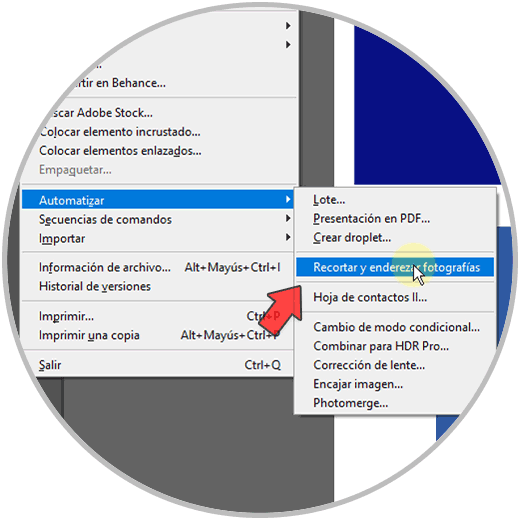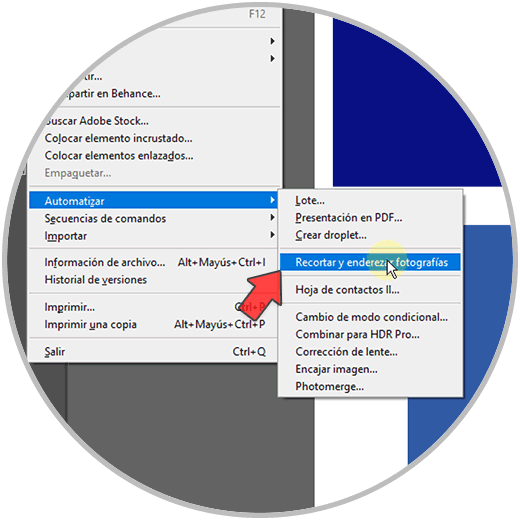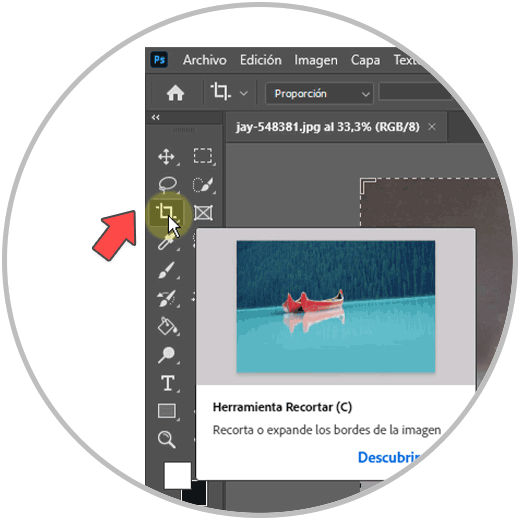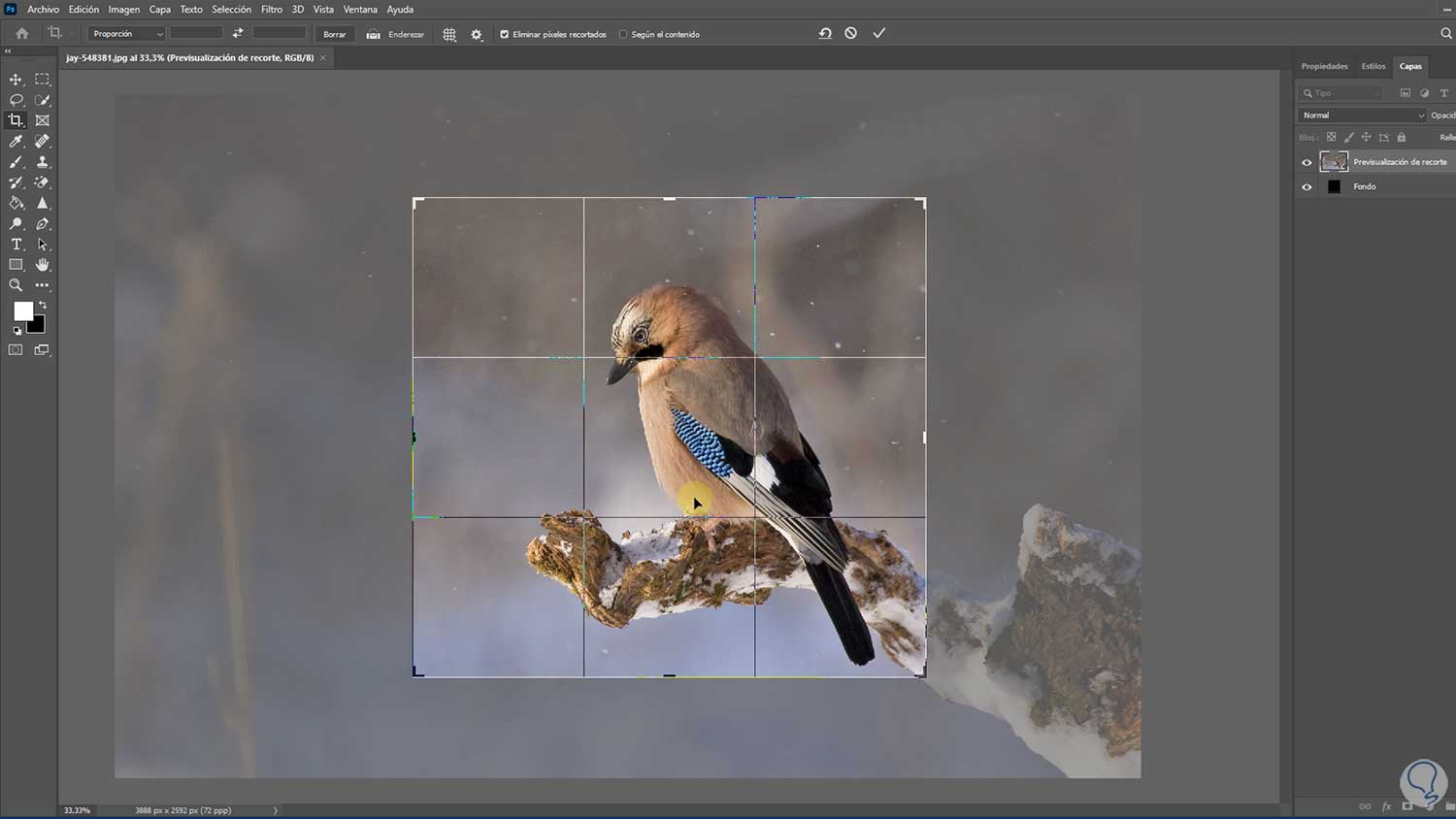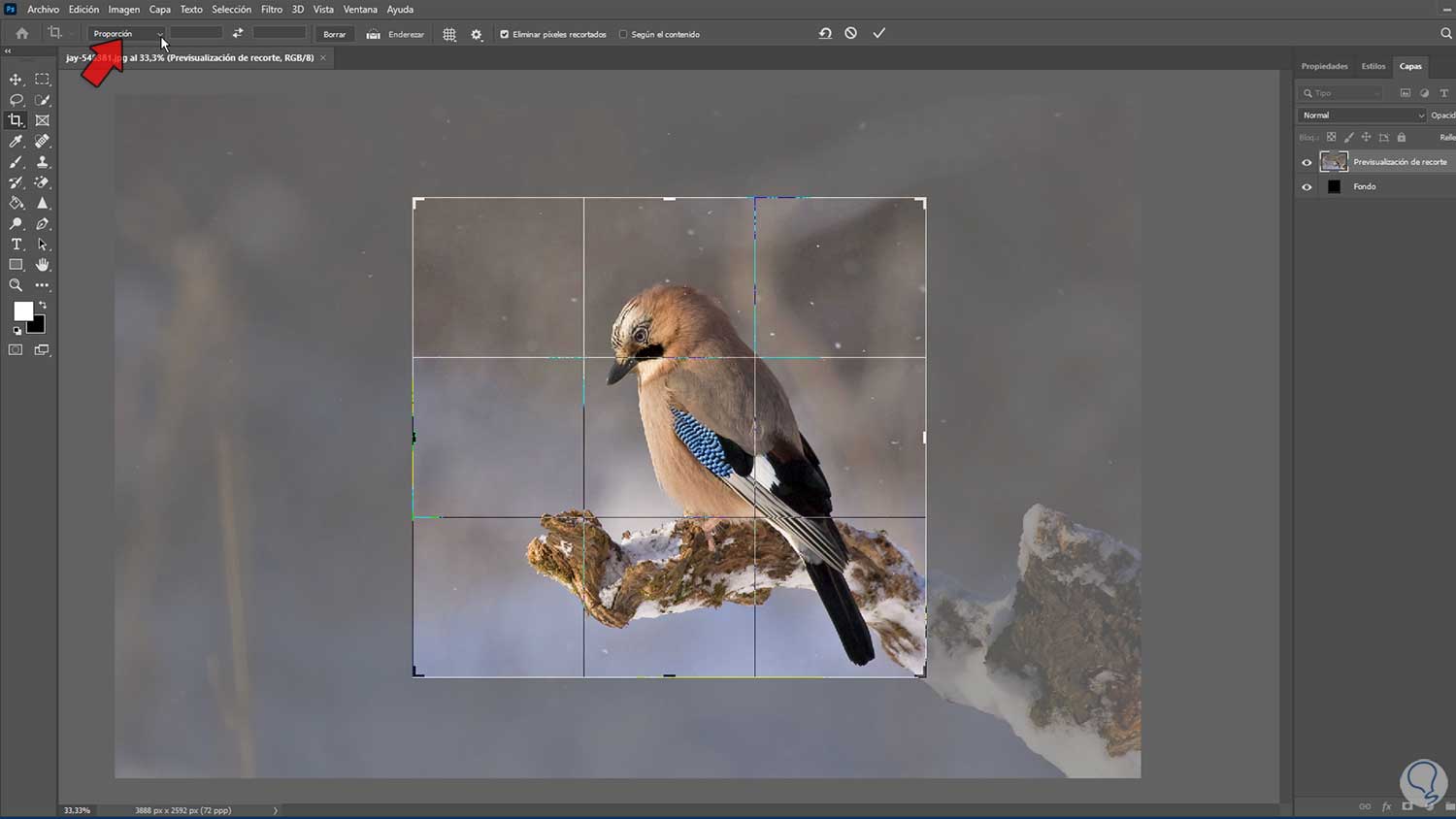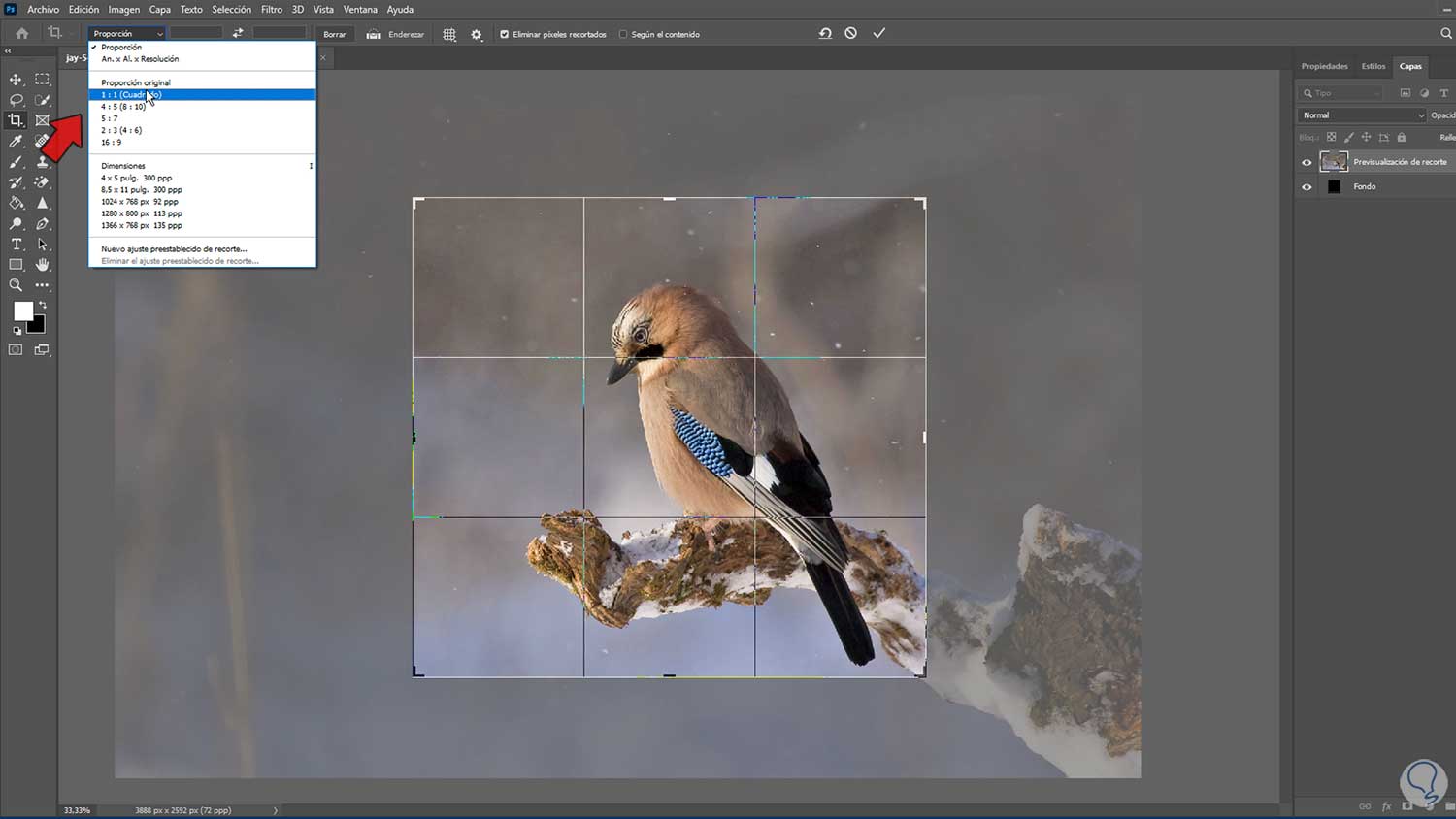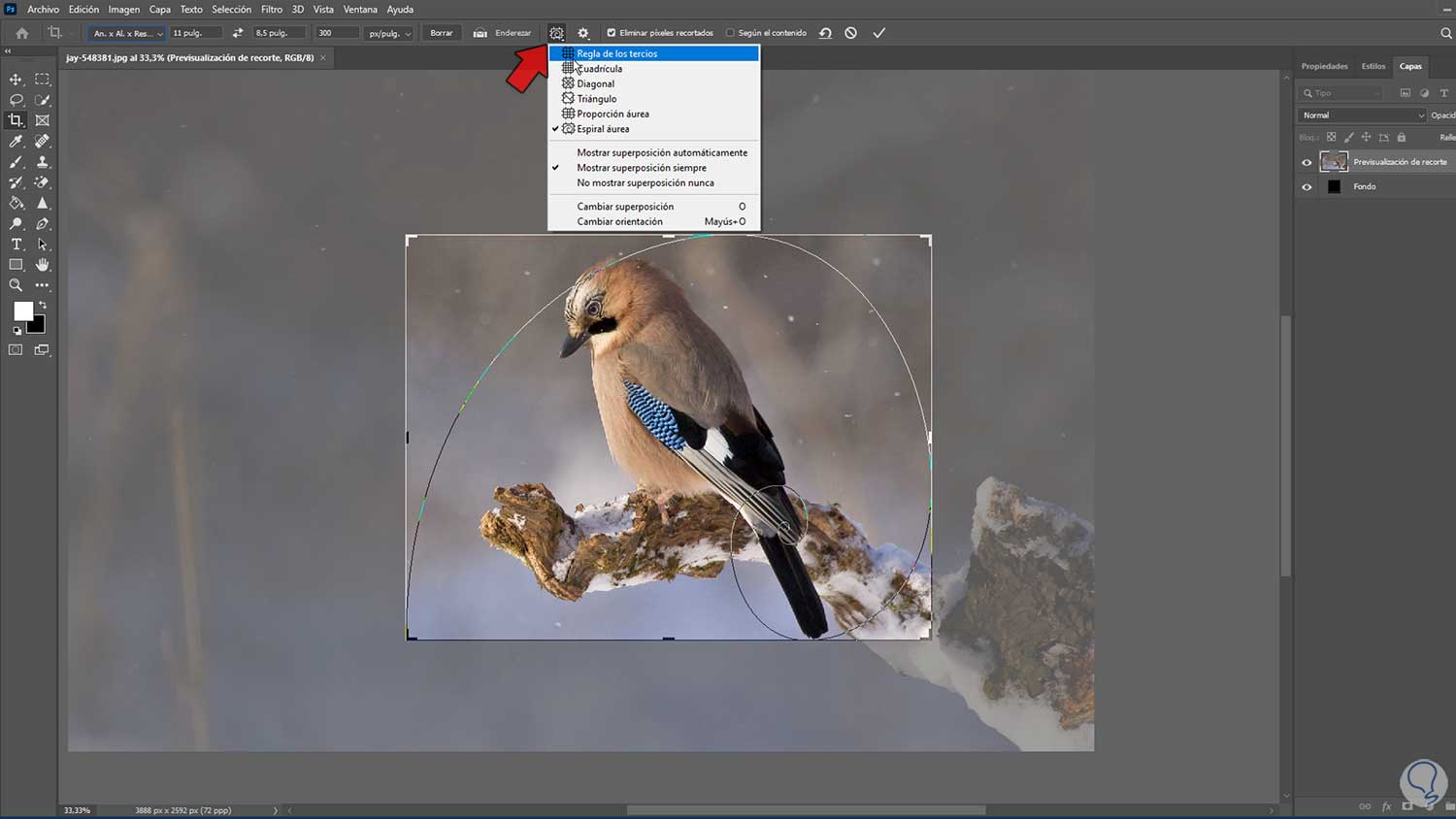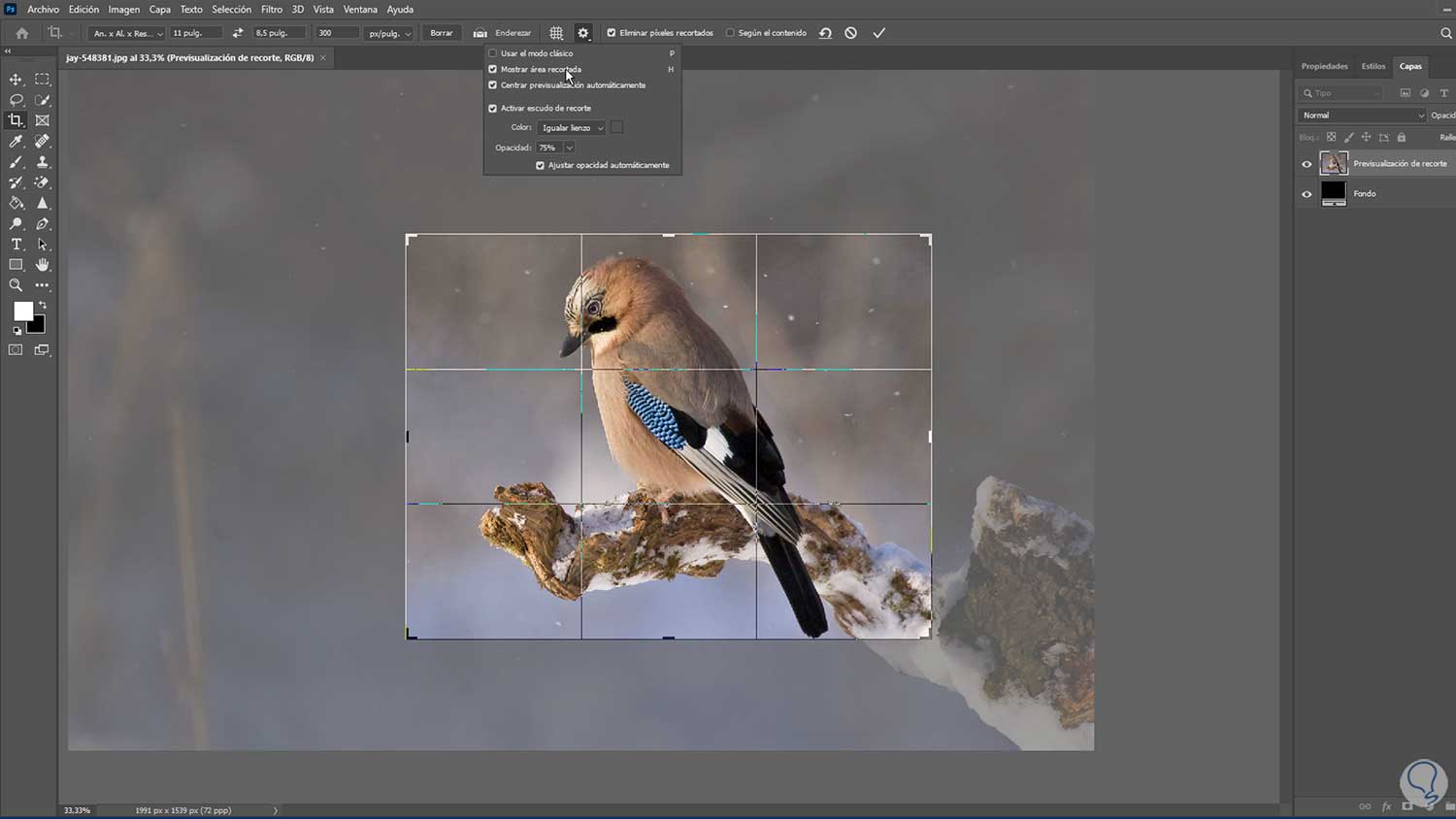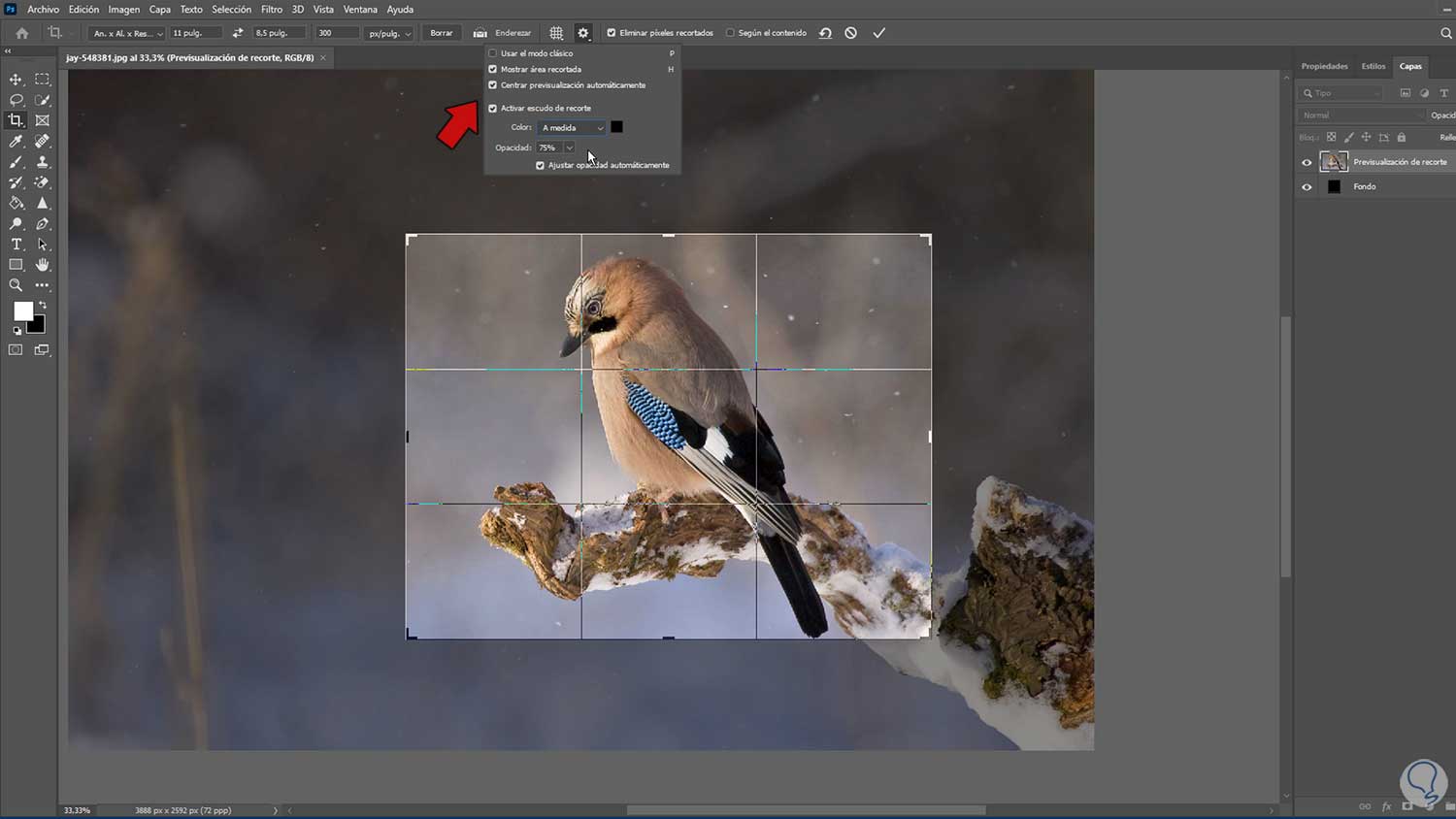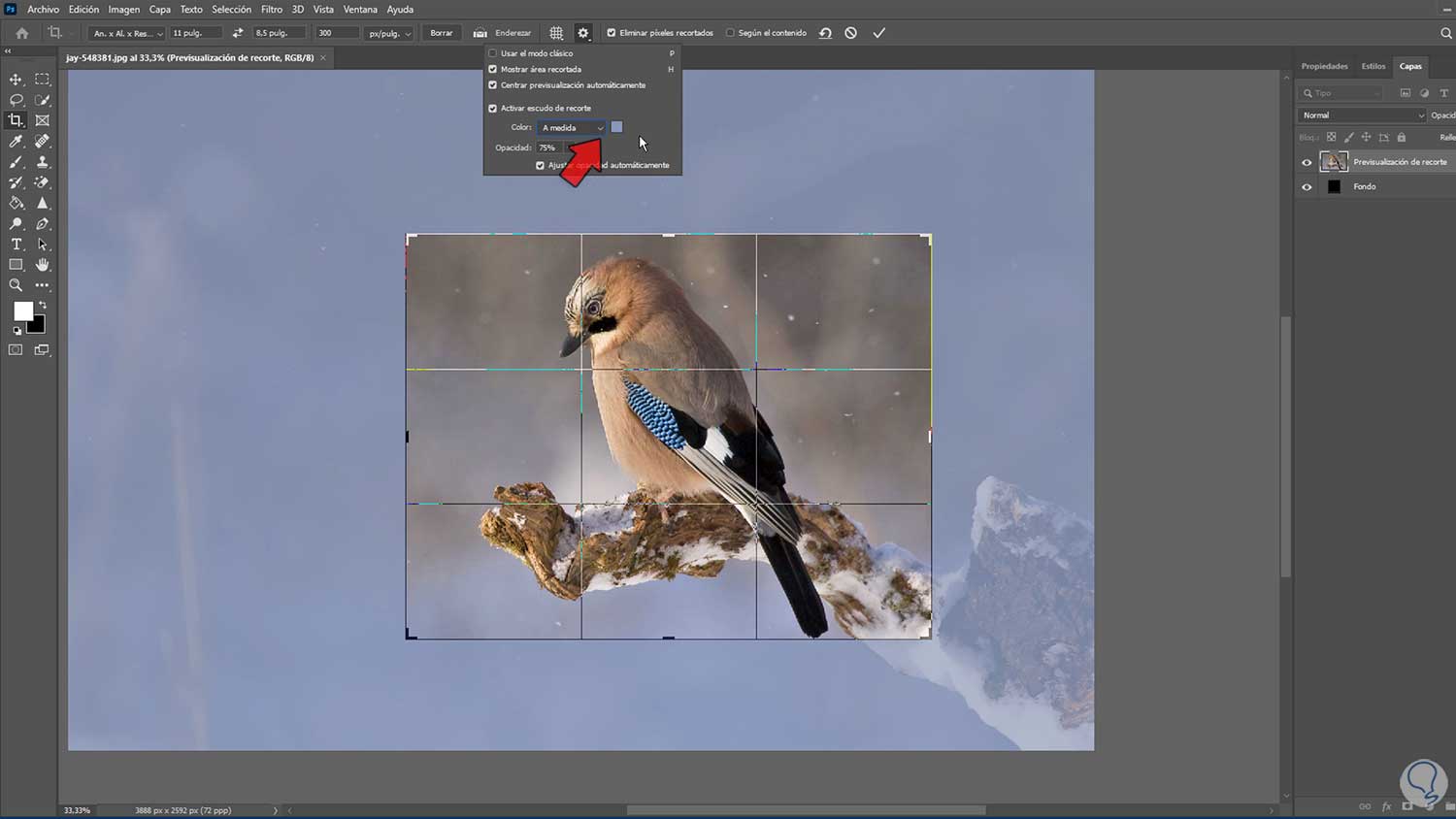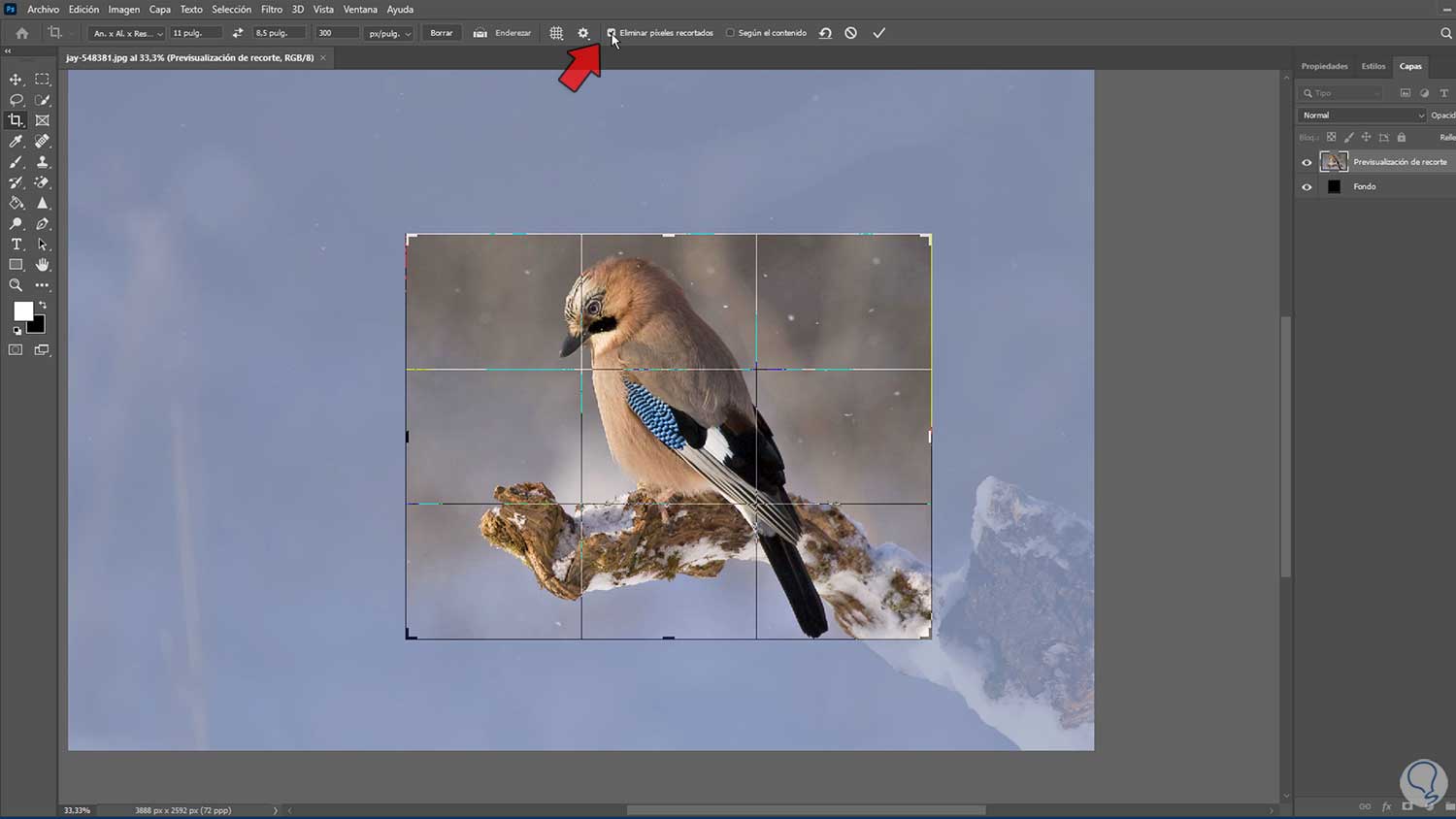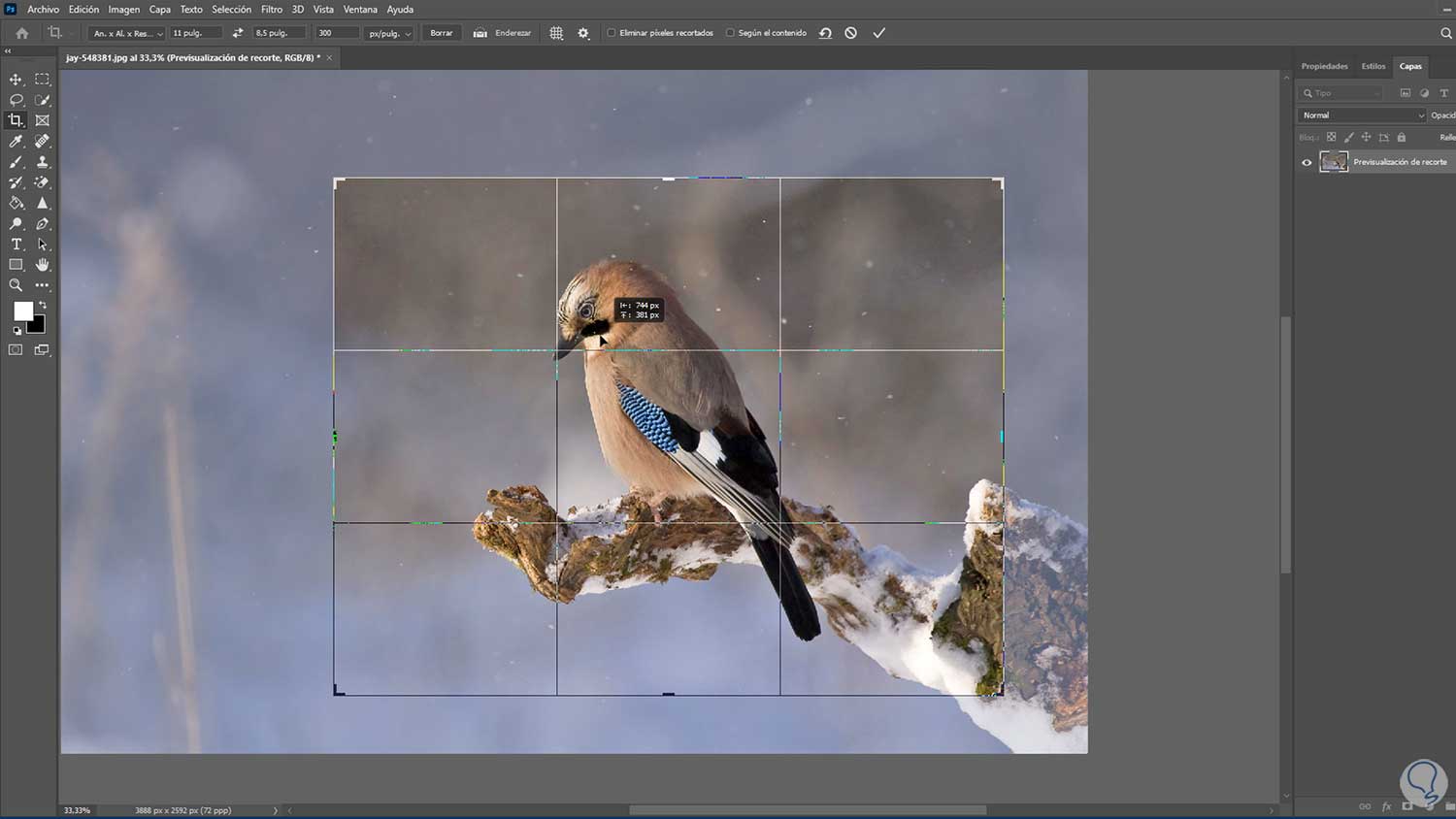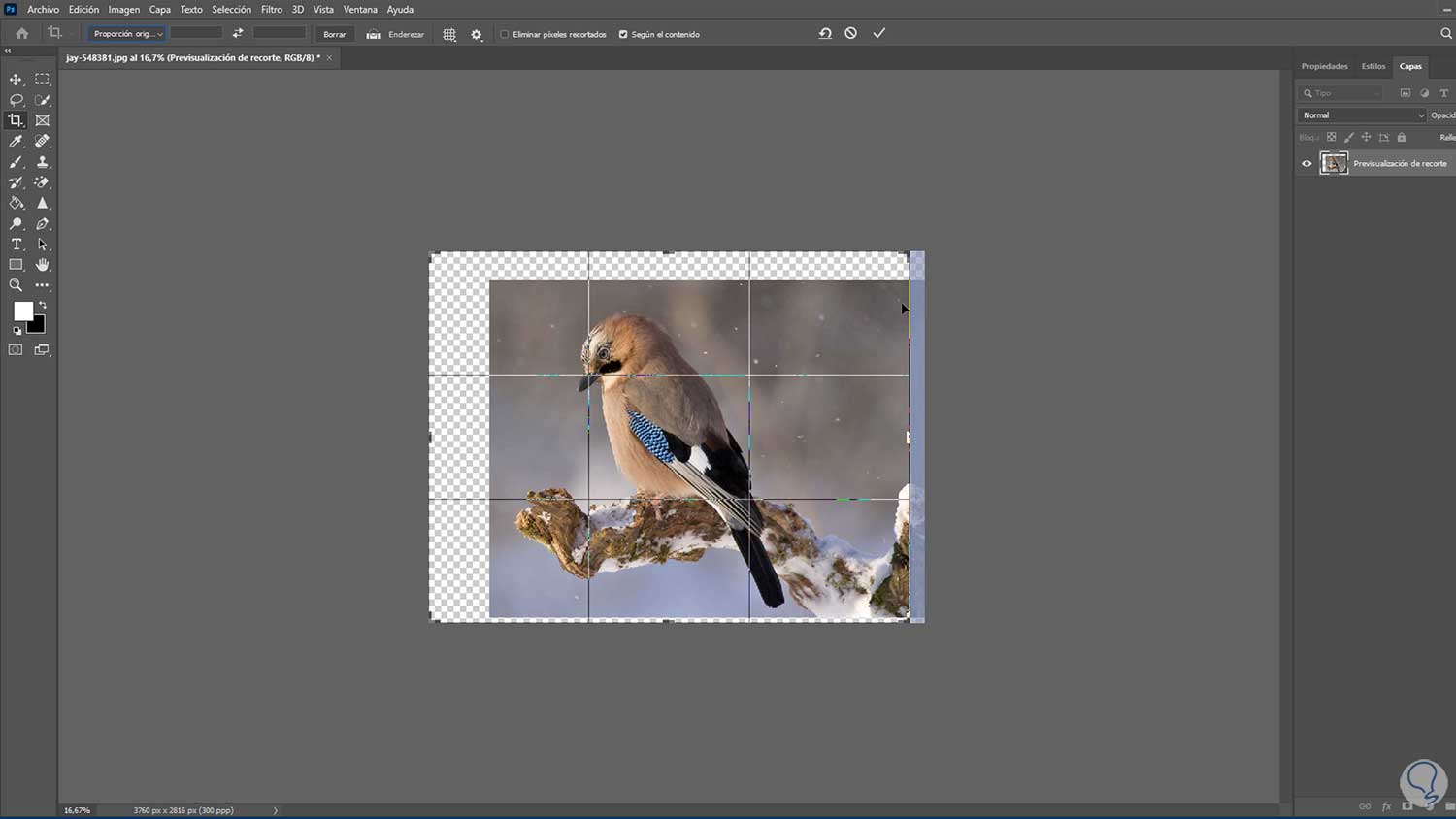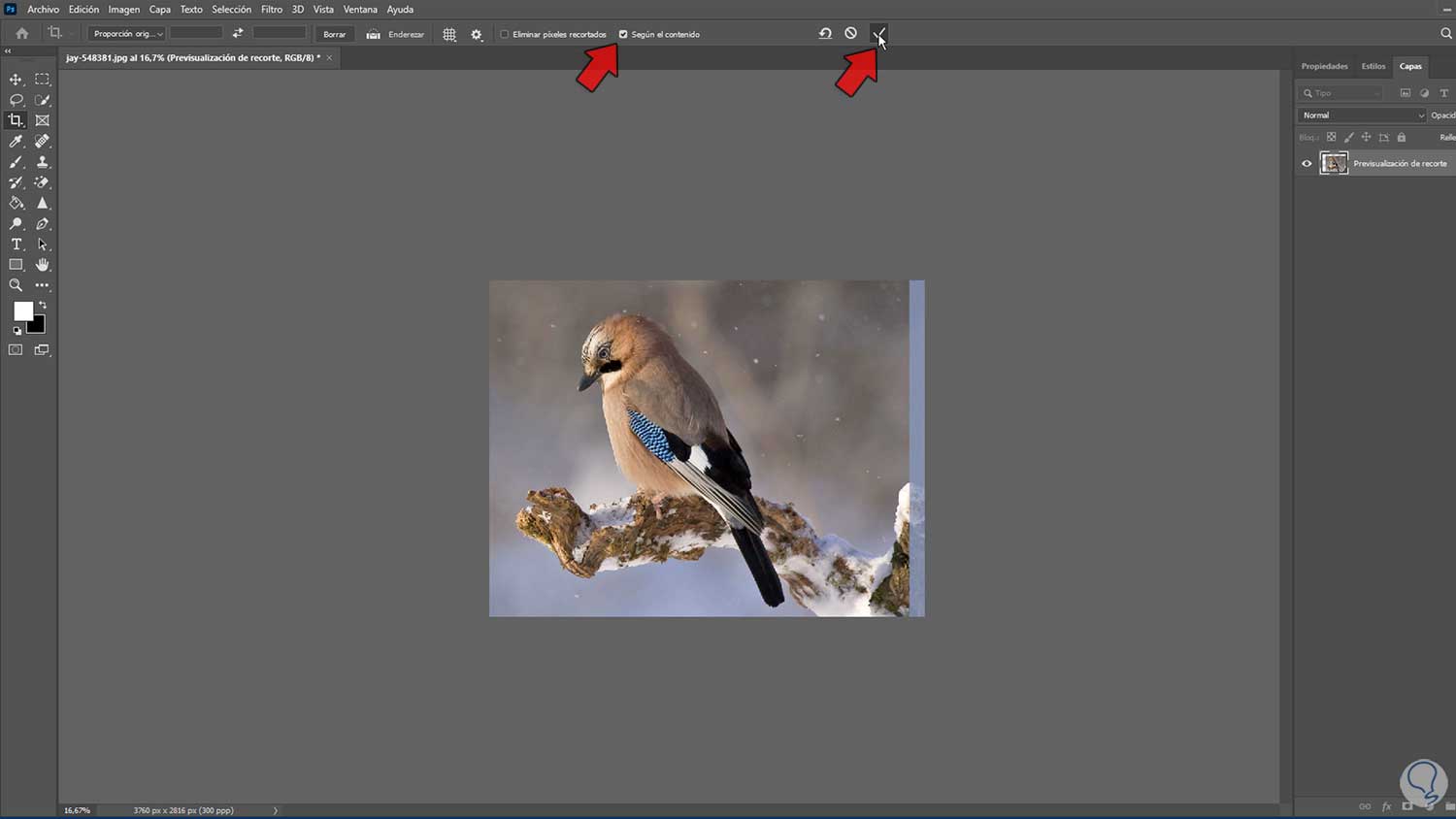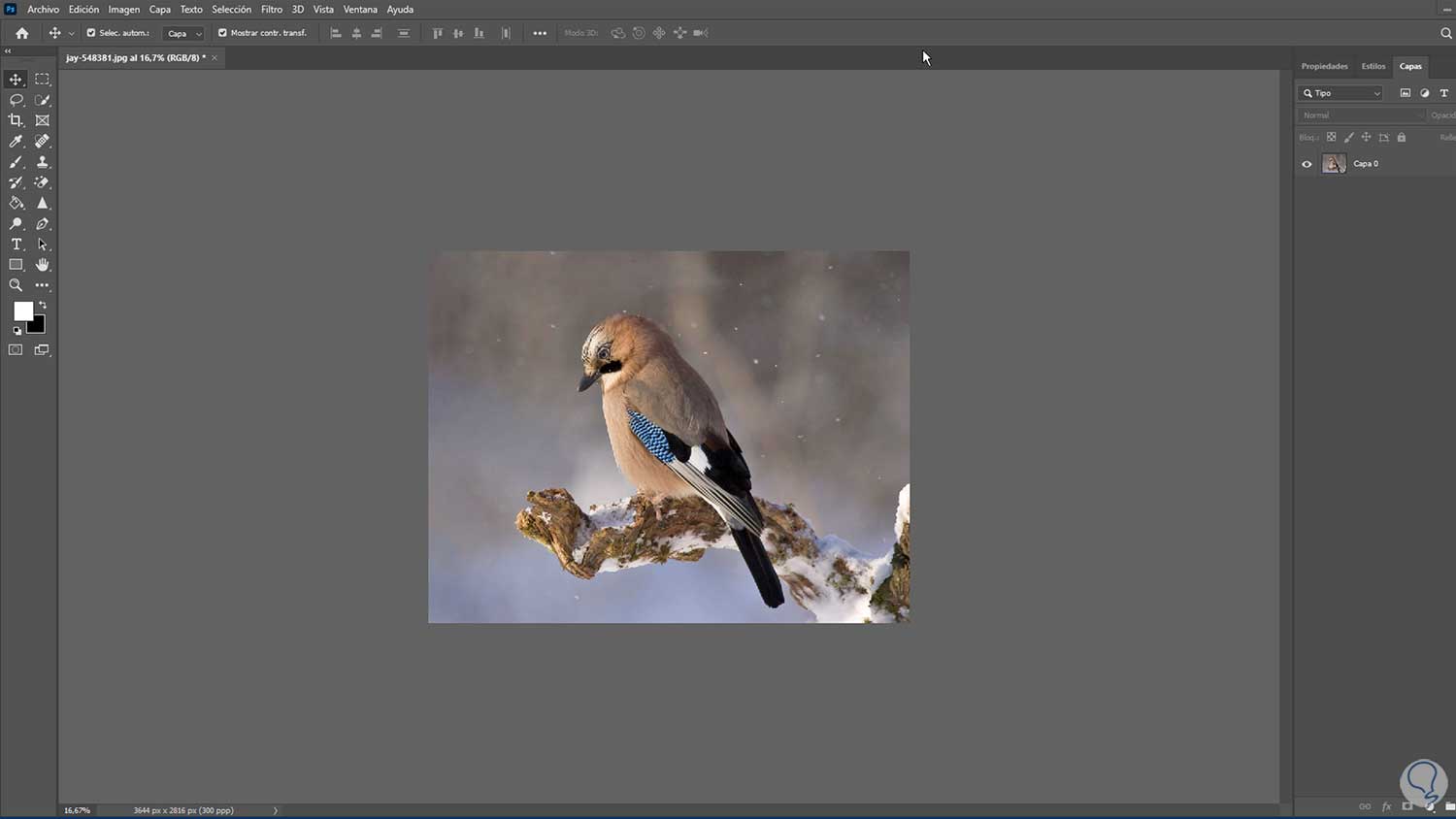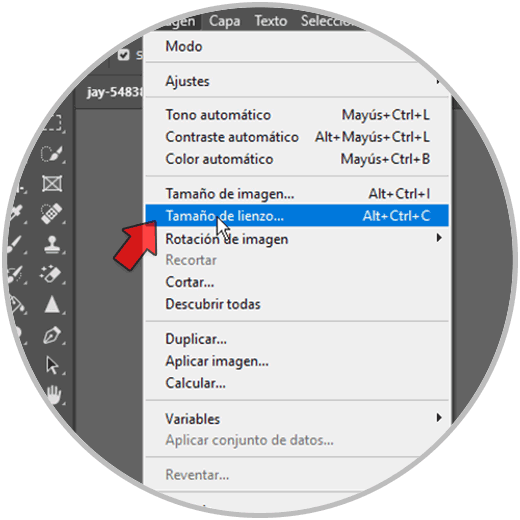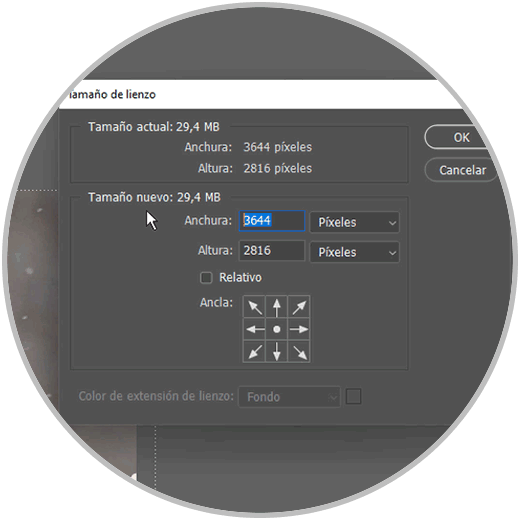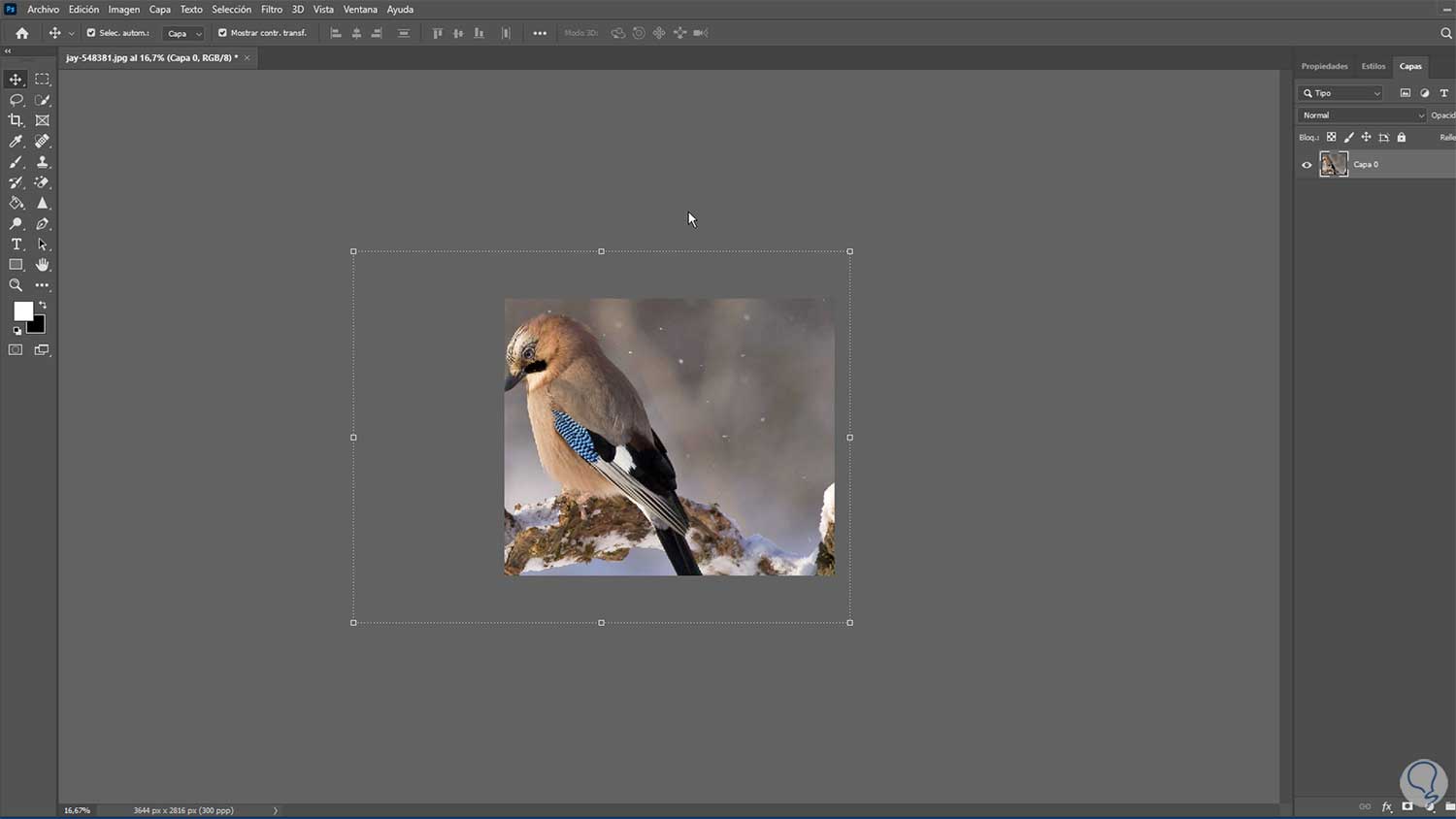Cuando estamos diseñando contenido usando imágenes es posible que en algún momento necesitamos rectificar el tamaño que tiene cada una para poder colocarlo en una composición diferente o usarlo en una plataforma concreta. Por eso es útil saber que podemos recortar el tamaño de una imagen en Photoshop o poder redimensionar imagen en Photoshop y así adaptarlo a nuestras necesidades.
Cuando recortamos o redimensionamos nuestras fotografías estamos buscando cambiar el enfoque o darle más fuerza a la composición. Vamos a ver diferentes opciones para poder recortar nuestras imágenes o redimensionarlas para cambiarles el tamaño o las proporciones en Photoshop y entre las que destacan:
Si quieres hacer recortes irregulares tendrás que recurrir a herramientas como el Lazo.
Si no haces una selección previamente antes de usar “Recortar” va a eliminar unos 50 píxeles en torno a cada lado que se ve de la imagen.
Hay que tener en cuenta que si agrandamos el área de una imagen con fondo transparente, el fondo que se añade alrededor también lo será. Pero si no es transparente, para elegir el color del fondo tenemos diferentes opciones desde el menú asociado de Tamaño de Lienzo cuando lo usamos:
- Frontal: Rellena el fondo usando el color frontal actual configurado.
- Fondo: Rellena el fondo con el color de fondo configurado actual.
- Blanco, negro o gris: Usa uno de estos colores para rellenar.
- Otro: Puedes elegir manualmente el color para rellenar.
Vamos a ver diferentes opciones para saber Recortar y redimensionar Photoshop nuestras imágenes.
1Recortar y redimensionar varias imágenes Photoshop
Muchas veces tenemos una composición varia de imágenes que normalmente escaneamos y que están en una misma composición. Será entonces cuando alomejor nos surja la necesidad de querer separar esas imágenes de forma individual para poder trabajar después con ellas de manera autónoma.
Para este proceso que nos ahorrará tanto tiempo tenemos la opción de Recortar y enderezar fotografías, algo que nos solucionará muchas veces esos problemas de separar imágenes escaneadas en Photoshop. Pasaremos de tener un proyecto con todas las imágenes juntas a varias pestañas de cada imagen individual:
Vemos que tenemos varias fotos en una misma imagen que queremos recortar y enderezar a la vez para ir más rápido.
Para poder recortarlas a la vez iremos a "Archivo- Automatizar- Recortar y enderezar fotografías"
Veremos que se crean nuevas capas individuales con cada foto recortada.
2Recortar y redimensionar imagen en Photoshop con Recortar
Recortar es una de las herramientas más útiles para poder eliminar alguna parte de nuestra imagen o bien para redimensionar las proporciones de tamaño que tenemos. Mediante el uso de un marco que actúa de guía podremos editar las proporciones de nuestra imagen y reducirlas e incluso aumentarla si lo necesitamos. Tan solo tendremos que pulsar sobre el marco delimitador y arrastrarlo a la zona que queramos fácilmente.
Además contamos con diferentes opciones superiores con los que podemos definir con exactitud la forma de redimensionar y rectificar nuestra imagen. Podremos elegir una proporción predefinida, Enderezar la imagen o usar opciones de Superposición entre otros.
Vamos a ver cómo usar esta herramienta de “Recortar” en Photoshop.
Para recortar contamos la herramienta "Recorte" a la que podemos acceder desde las herramientas o con la tecla "C"
Veremos que aparecen unos limitadores alrededor de la imagen con la que podremos ajustarla para su recorte.
La parte oscura de la imagen será la que se recorte.
En la parte superior contamos con opciones de apoyo
La primera será un desplegable donde podemos elegir proporciones configuradas que podemos usar.
Podemos ir moviendo nuestra imagen según esa proporción.
Otra opción es usar como apoyo las retículas de composición como la regla de los tercios o Proporción áurea.
Esto nos ayudará a colocar mejor visualmente nuestro recorte de forma compositiva.
Desde el icono de ajustes tenemos más opciones para poder ajustar el recorte.
Por ejemplo, podemos marcar si queremos ver el área recortada o no.
También puedes configurar el "escudo de recorte" y darle un color personalizado si lo prefieres.
Por último podremos marcar si queremos "Eliminar píxeles recortados" o no
Si activamos esta opción y aplicamos cambios, veremos que al mover la imagen, el resto de la foto no existe
En cambio, si desmarcamos esta opción y aplicamos los cambios del recorte veremos que al mover la imagen final sí podemos ajustar respecto a la foto original
3Redimensionar imagen en Photoshop ampliando lienzo
No siempre necesitaremos hacer más pequeña nuestra imagen ye s que muchas veces lo que necesitamos es ampliar el contenido de nuestra imagen para poder usarla en otra composición. Pero el problema es cómo inventamos contenido en una imagen que ya ha sido recortada previamente y con esos píxeles eliminados. Para ello tendremos la opción de “Según el contenido”, una opción que nos permitirá rellenar determinadas zonas de forma automática usando un proceso de relleno en función del contenido adyacente.
Una vez marquemos esta opción, cuando ampliemos los márgenes de nuestra imagen, veremos que se auto rellena con píxeles cercanos creando un efecto de relleno invisible.
Es posible que usemos la herramienta de recorte para ampliar la imagen como en este caso. El problema es que se genera con un color de fondo o bien transparente según la imagen original.
Para poder ampliar el fondo de una imagen al recortarla, cuando vayas a recortar activaremos la opción de "Según el contenido".
Aplica los cambios.
Una vez se aplique veremos que se ha ampliado el fondo automáticamente tomando el original de referencia
Vemos que al ampliar el tamaño del lienzo se ha creado nuevo contenido de fondo a partir del contenido ya existente.
4Recortar y redimensionar imagen en Photoshop con Tamaño Lienzo
Otra opción que vamos a poder encontrar para redimensionar nuestra imagen es la de “Tamaño de lienzo”. Este tamaño del lienzo se corresponde con el área o zona que es editable dentro de nuestra imagen. Usando esta herramienta podremos cambiar a un mayor tamaño o a un menor tamaño de lienzo visible según necesitemos. Si queremos reducir nuestra imagen la recortaremos con esta herramienta o lo podremos ampliar dando un mayor tamaño a nuestra imagen final. No te preocupes por la parte o área de imagen generada porque podremos rellenarla de diferentes formas.
Otra opción para recortar es ir a la ruta de menú:
- Imagen
- Tamaño lienzo
Aquí podremos elegir el tamaño del lienzo final que acabará recortando la imagen de forma manual:
Veremos que se recorta el área visible de nuestra imagen. Lo bueno es que dentro de este recorte de lienzo puedes mover la imagen completa y ajustarla al nuevo tamaño
De esta forma podremos recortar las dimensiones de nuestra imagen en Photoshop y así redimensionarla a nuestro gusto de diferentes formas en Photoshop.