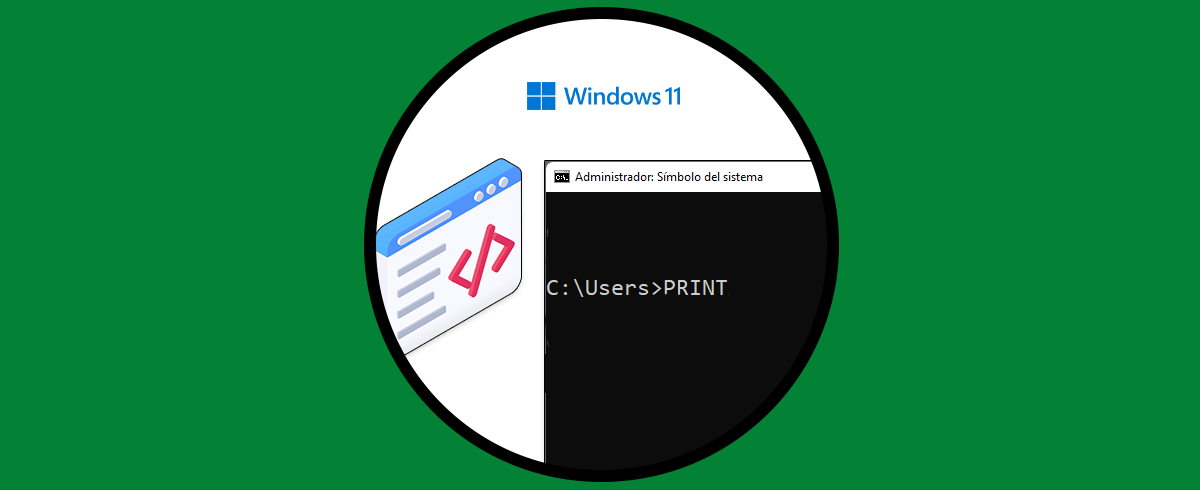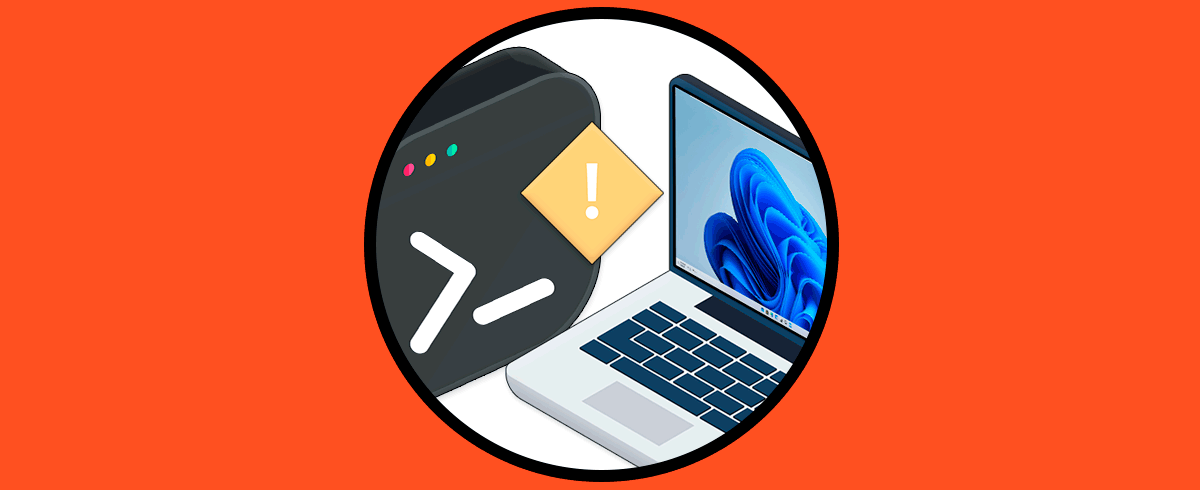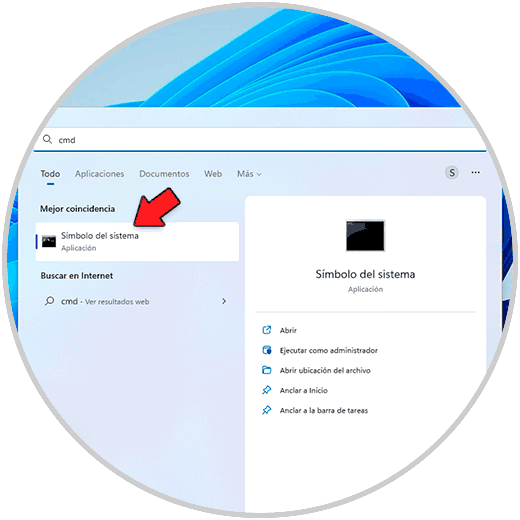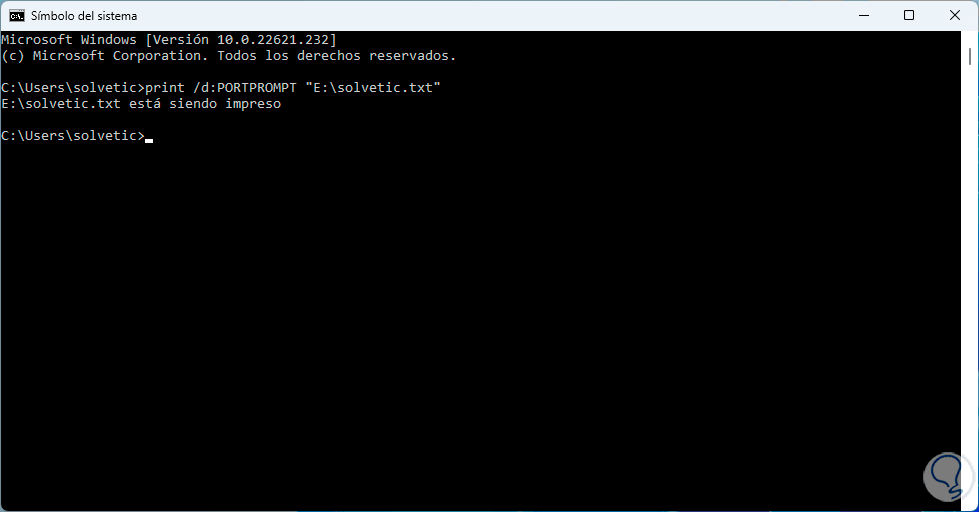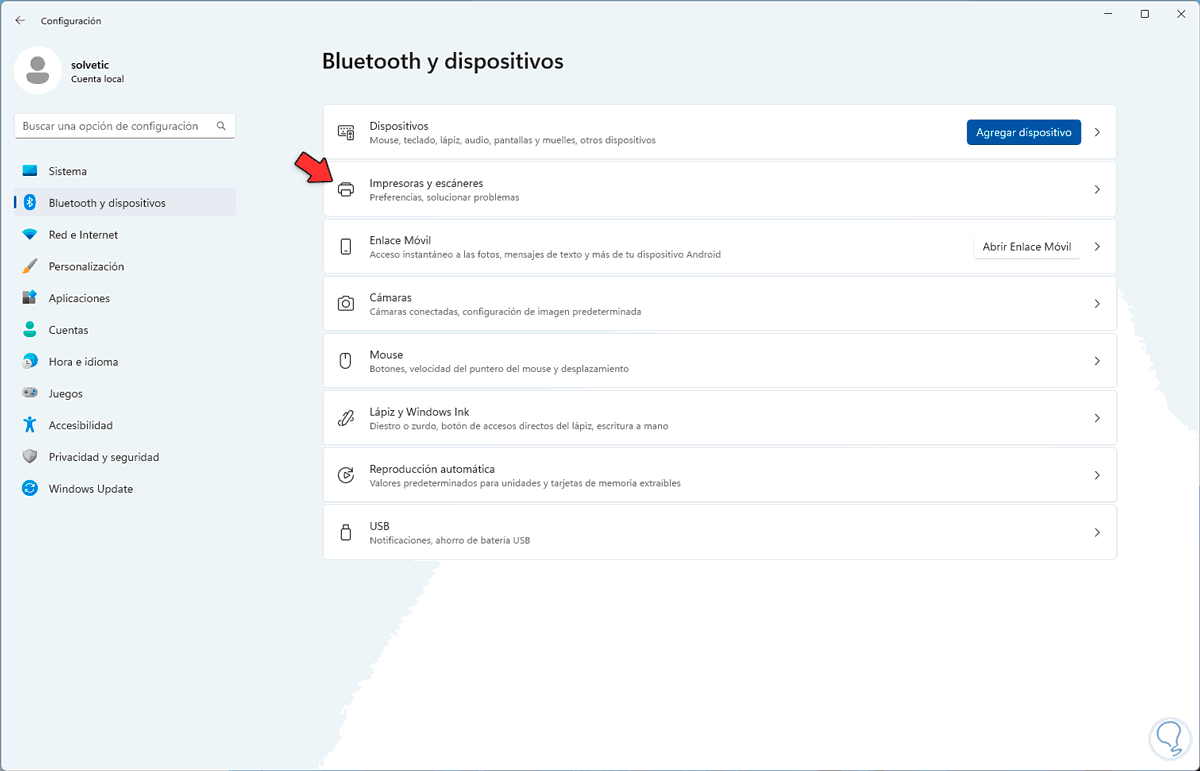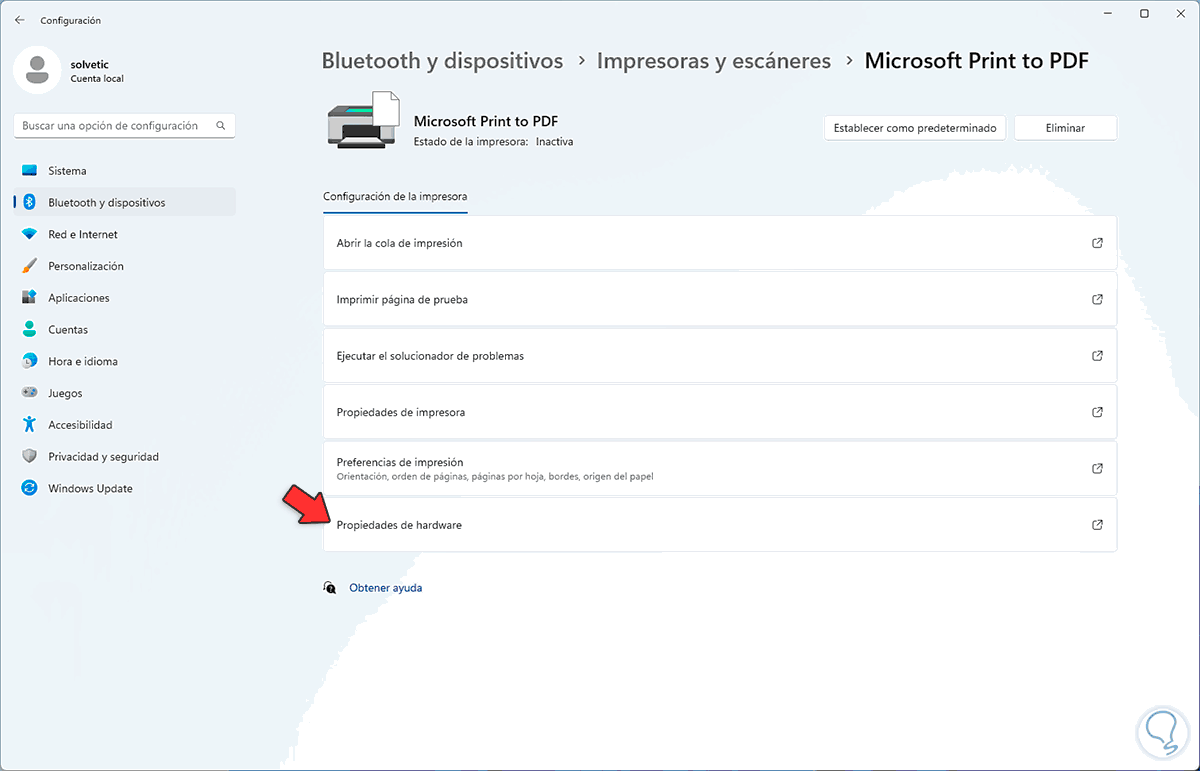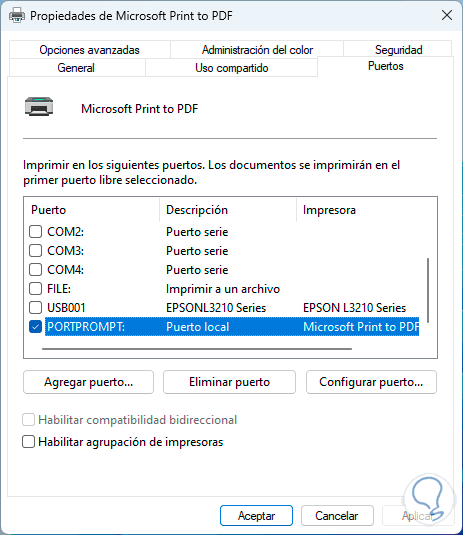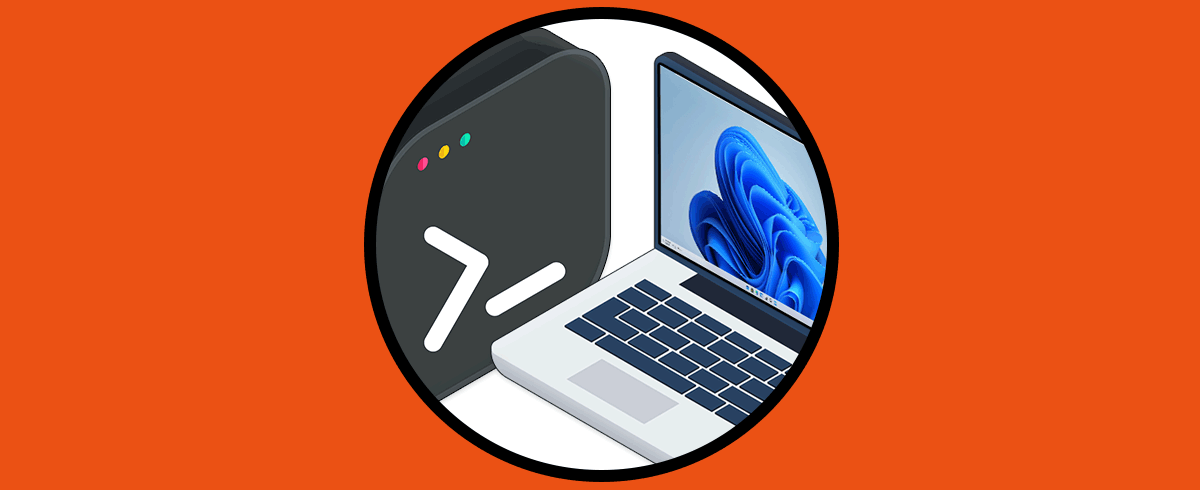Una de las acciones y tareas que realizamos con más frecuencia en Windows es la de imprimir texto, documentos, imágenes y más elementos que pueden ser impresos, esta operación por lo general la realizamos usando el menú Imprimir o las teclas Ctrl + P, pero existe un mecanismo extra de lograrlo y es a través de la consola del símbolo del sistema CMD con el comando Print.
El comando Print (Imprimir) nos da la posibilidad de enviar un archivo de texto a una impresora local o en red, una de las opciones a usar es que este archivo puede ser impreso en segundo plano en caso de usar una impresora conectada a través de un puerto en serie o paralelo localmente, su sintaxis de uso básica es:
print [/d:<impresora>] [<unidad>:][<ruta>]<archivo>[ ...]
- /d:<impresora>: hace referencia a la impresora que se usara, en caso de hacer uso de una impresora local debemos indicar el puerto del equipo donde esta se encuentra conectada, en este caso los valores en caso de usar puertos paralelos son LPT1, LPT2 y LPT3 y para puertos serie son COM1, COM2, COM3 y COM4, en caso de usar una impresora en red usamos la sintaxis \\servidor\impresora
- <unidad>: hace referencia a la unidad lógica o física a donde encontramos el archivo a imprimir
- <ruta>: indica la ruta donde encontramos el archivo que se ha de imprimir desde CMD
- <archivo>[ ...]: es obligatorio ya que permite indicar el archivo a imprimir
- /?: despliega la ayuda del comando Print
- /b:tamaño: indica el tamaño (en bytes) del búfer interno, por defecto es 512 pero es posible usar de 512 a 16384
- /u:ticks1: es el número máximo de tics de reloj para esperar hasta que la impresora esté disponible, su rango va de 1 a 255
- /m:ticks2: indica el número máximo de tics de reloj para que el comando imprima un carácter, su valor va de 1 a 255
- /q:qsize: es el número máximo de archivos permitidos en la cola de impresión, este valor va de 1 a 255 siendo 10 el valor por defecto
Cómo usar el comando Print en CMD
Abre CMD:
Ejecutamos la sintaxis:
print /d:puerto_impresora "archivo"Veremos que se inicia la impresión:
Para saber el puerto de la impresora vamos a:
Inicio - Configuración - Bluetooth y Dispositivos - Impresoras y escáneres
Veremos las diversas impresoras, damos clic sobre la impresora y luego damos clic en "Propiedades de la impresora":
En la ventana emergente en la pestaña "Puertos" verás el puerto asignado:
Así de simple es imprimir un archivo con Print.