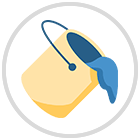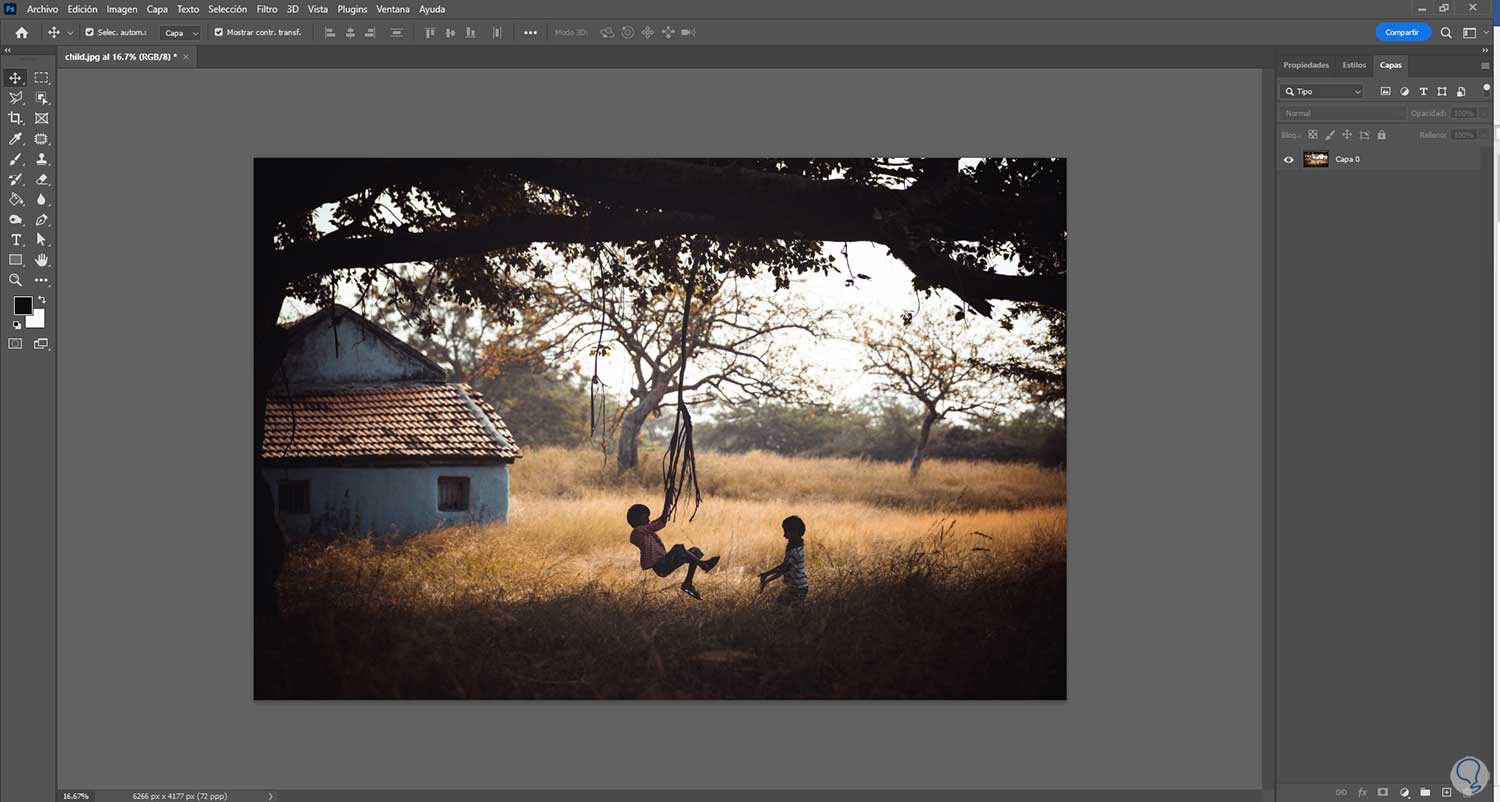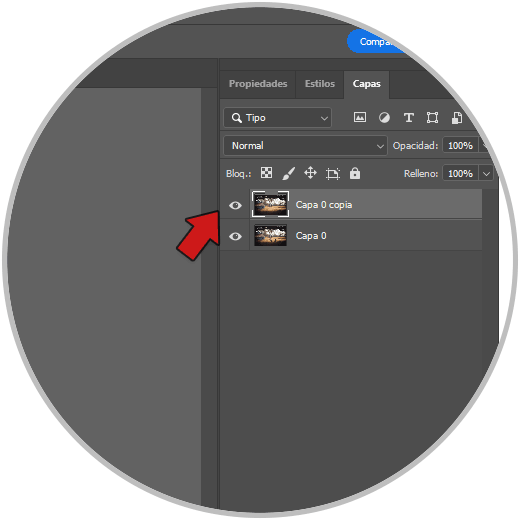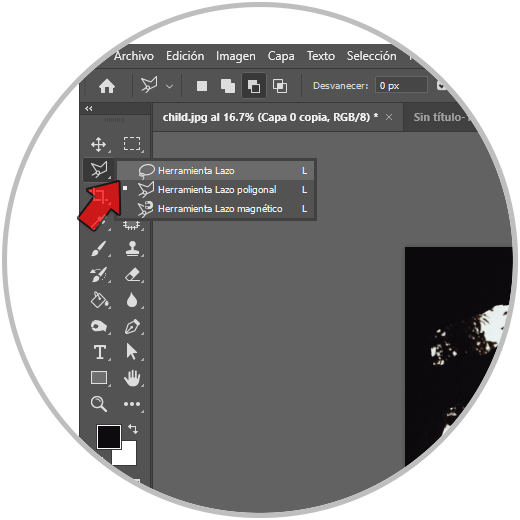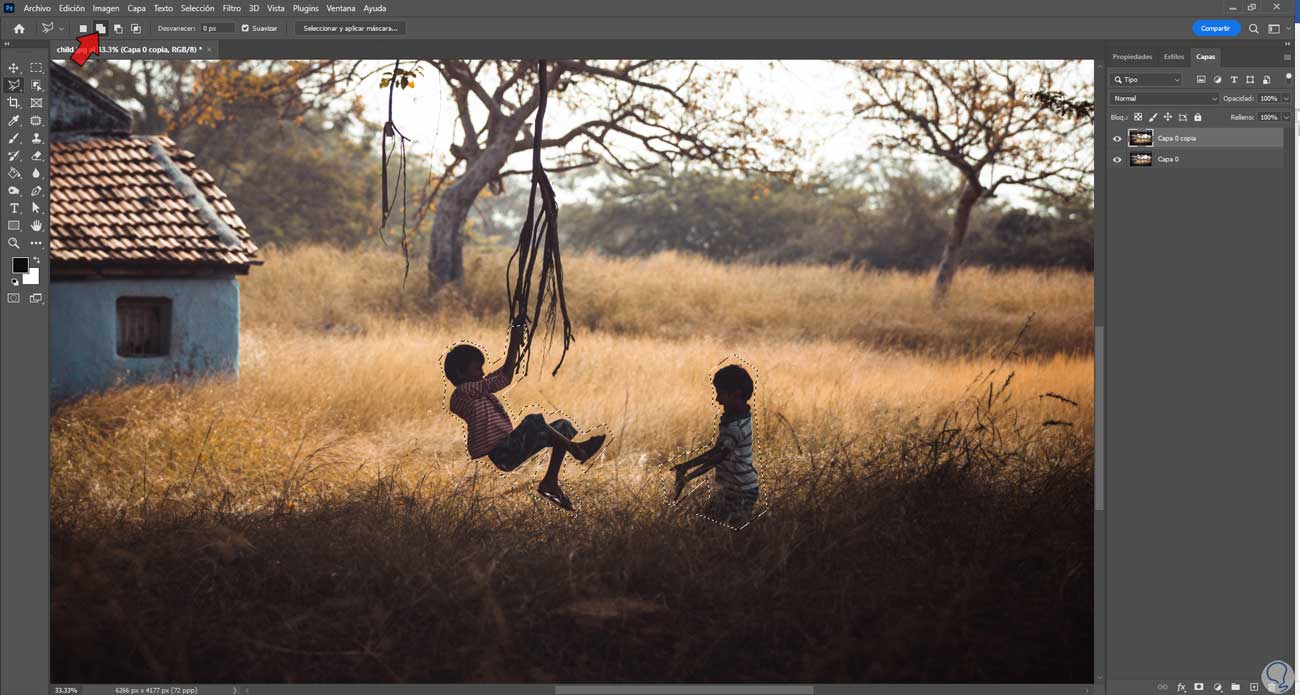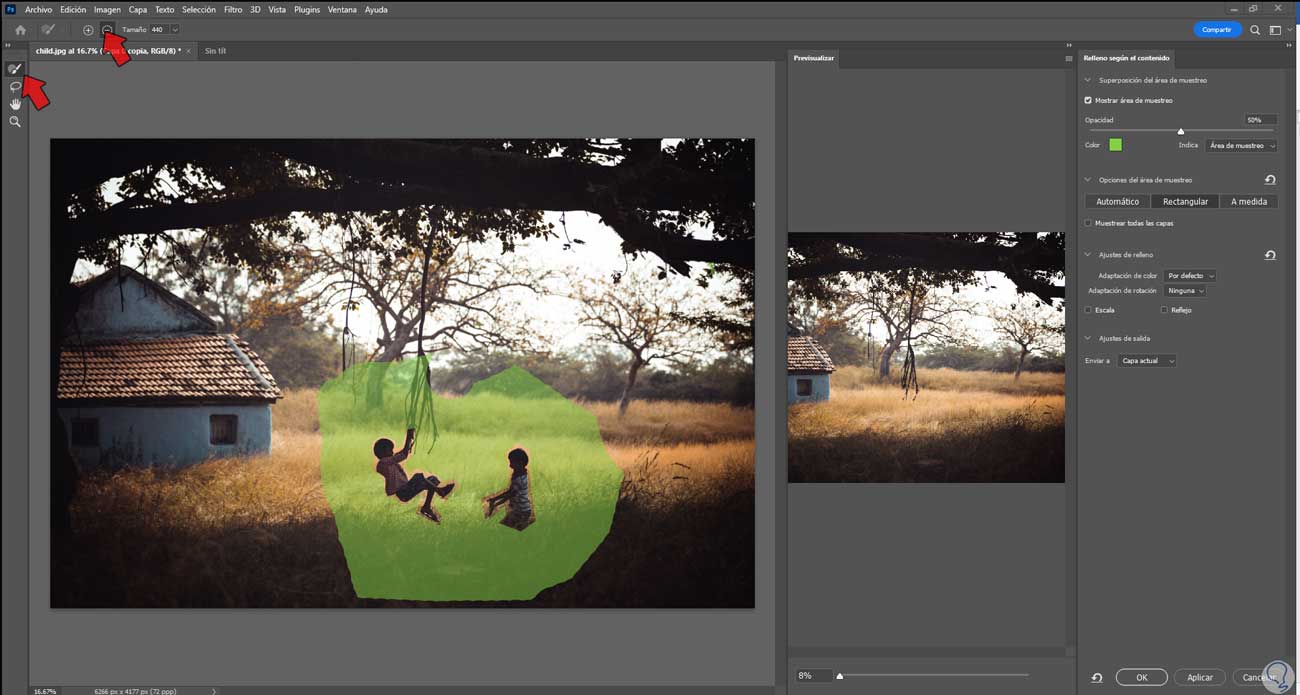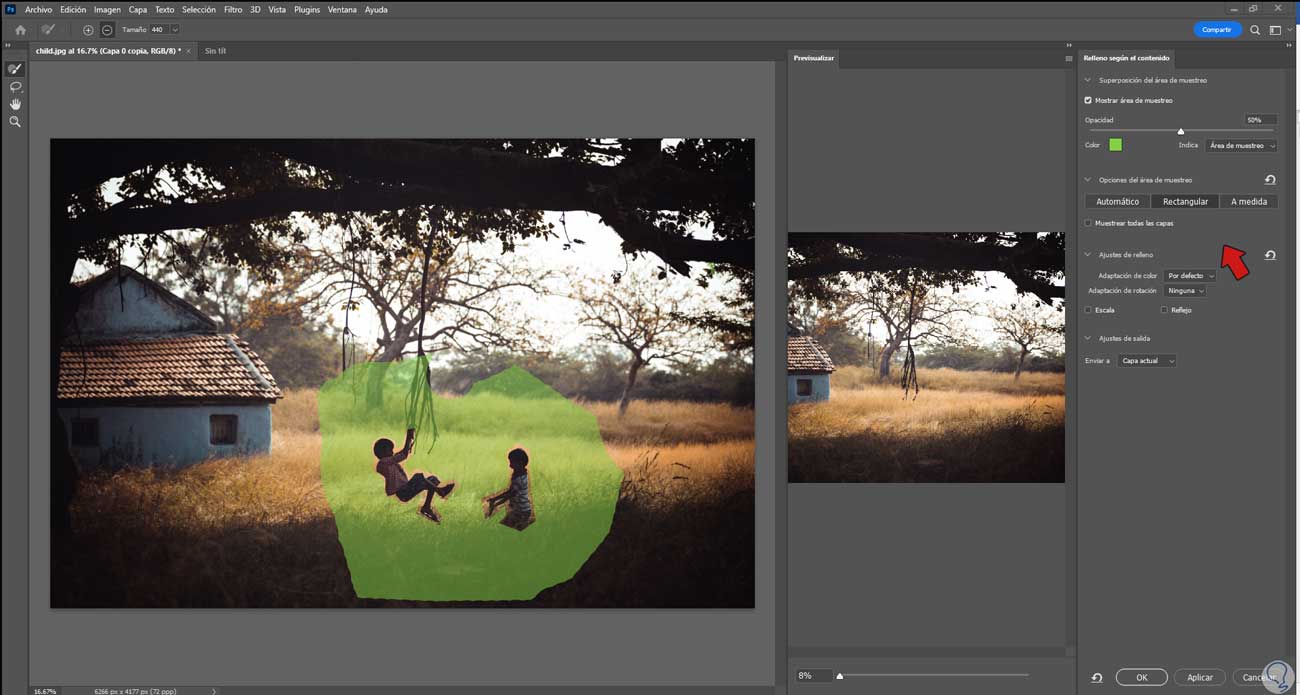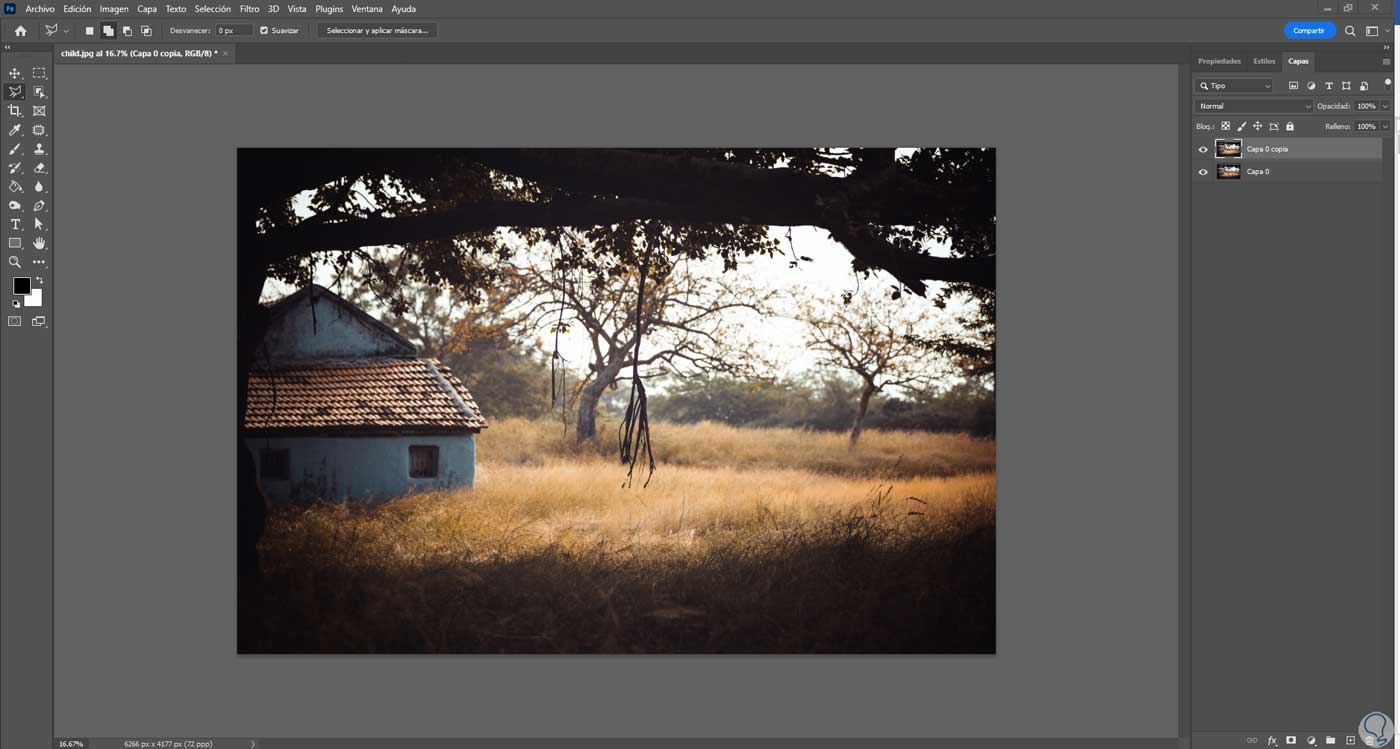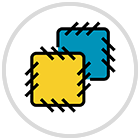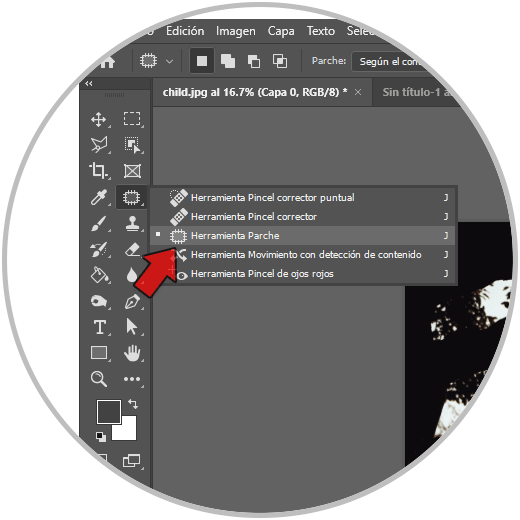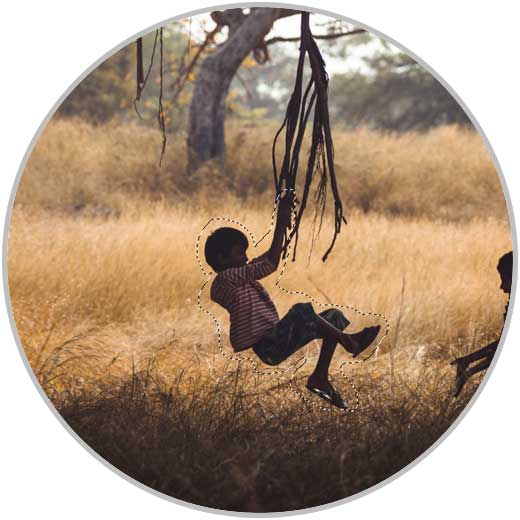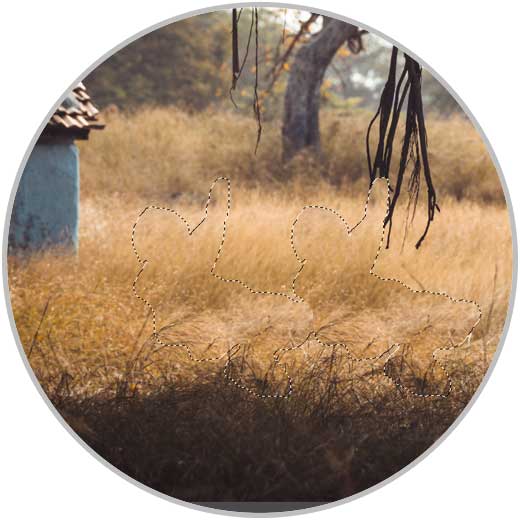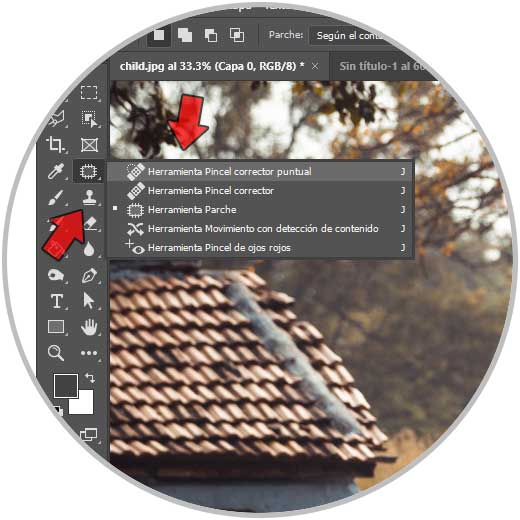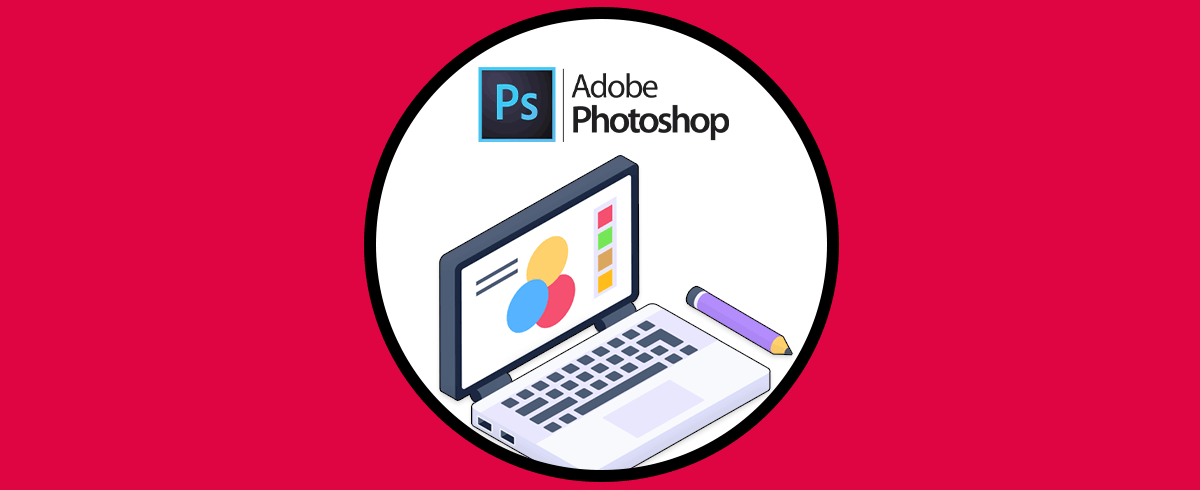Seguramente ya te haya pasado más de una vez que cuando hacer una fotografía te encuentras dentro de ella elementos que no habías querido que apareciesen. Muchas veces estamos tan centrados en nuestro elemento principal que no nos damos cuentas de lo que aparece por detrás y se nos cuelan imperfecciones, personas, objetos, animales… una serie de elementos que afectarán al resultado final de nuestra fotografía. Por eso es interesante que saber que existen funcionalidades muy útiles con las cuales poder retocar nuestras fotos y quitar todo aquello que no queramos para poder tener la imagen final que queremos. En este caso hoy vamos a ver cómo eliminar objetos de fotos photoshop o eliminar personas de fotos photoshop con dos herramientas bastante útiles:
- Función de Relleno
- Herramienta de Parche
Vamos a ver en qué consiste cada una de estas opciones que usaremos el día de hoy para borrar objetos o personas de una foto en Photoshop.
- Editar – Relleno según el contenido
- Haciendo clic derecho sobre la selección y eligiendo “Rellenar según contenido”
Vamos a ver cómo quitar personas de fotos o quitar objetos de fotos en Photoshop de forma profesional.
1. Eliminar personas Photoshop con Rellenar
El comando Relleno según el contenido nos va a permitir poder hacer un relleno de una zona determinada en nuestras imágenes reemplazando así los píxeles originales. Con este relleno según el contenido podremos reemplazar una parte de la imagen con contenido que se extrae de otras partes de la misma imagen. Este comando tiene la opción de hacer un relleno de contenido de forma totalmente automática o bien hacer un relleno del contenido configurando de forma personalizada cómo vamos a fusionar y de dónde queremos extraer al contenido para reemplazar.
Muchas veces en nuestras imágenes existe algún elemento o alguna zona que no queremos que aparezca y queremos que el efecto resultante sea el de eliminarlo y que parezca que no ha estado ahí nunca. Pese a que podríamos trabajarlo con otras opciones, lo cierto es que el Relleno según el contenido va a podernos dar unos resultados bastante profesionales. En este caso queremos trabajar el hecho de que aparezcan personas en nuestras fotografías y queramos eliminarlas sin que se note la edición. Te animamos a que pruebes esta opción de Relleno según el contenido ya que vas a comprobar el poder que tiene este comando en Photoshop. La opción de rellenar nuestras selecciones es realmente útil ya que nos permite reemplazar contenido en nuestras fotografías de una forma bastante resolutiva y profesional.
Abrimos Photoshop y también abrimos nuestra imagen que queremos modificar, en este caso quitar personas en ella.
Ahora vamos a duplicar nuestra capa principal con el siguiente atajo de teclado y así luego poder ver el antes y después:
Ctrl + J
Ahora vamos a hacer una selección sobre las persona o personas que queremos eliminar de nuestra fotografía. Como solemos tener personas integradas con otras o bien con diferentes elementos, lo mejor es que usemos una herramienta como Lazo para delimitar bien nuestra selección.
Vamos a nuestro panel de herramientas y elegimos Lazo.
Vamos haciendo una selección alrededor de la persona o personas que queremos eliminar.
Si quieres eliminar varias personas a la vez y están separadas, ten el Lazo en modo añadir para seleccionar otra parte y que se seleccione a la vez.
Una vez tenemos nuestra selección vamos a hacer clic derecho sobre ello y elegiremos “Relleno según el contenido”
Se nos abrirá una ventana de configuración donde podemos ajustar los parámetros de la herramienta. Por ejemplo en color veremos las zonas que se escogen para hacer el relleno seleccionando el contenido cercano. Puedes con el pincel elegir qué zonas quieres que se tomen de referencia y cuáles no.
También puedes cambiar opciones para tu reemplazo de contenido con las opciones de la derecha en esta ventana:
- Superposición del área de muestreo. Aquí podemos elegir el color para definir la zona que escogerá la herramienta para muestrear el contenido y sustituirlo así como su Opacidad. También puedes cambiar qué “Indica” esta área.
- Opciones del área de muestreo. Podemos seleccionar cómo queremos que sea esa área de seleccionado, podrá ser automático, rectangular o A medida.
- Ajustes de relleno. Definimos cómo queremos que el área de muestreo se adapte a la imagen como puede ser aplicar una adaptación de color, rotación que se ajuste la Escala o incluso el Reflejo de imagen.
- Ajustes de salida. Aquí seleccionamos donde irá la parte rellenada pudiendo crear una nueva capa con ello.
Cuando veas en “Previsualizar” un resultado que te guste, pulsa en “OK”.
Deseleccionamos con la siguiente combinación de teclas:
Ctrl + D
Veremos que se han eliminado nuestras personas de la fotografía
2. Eliminar personas Photoshop con Parche
La herramienta Parche es una herramienta bastante útil a la hora de necesitar editar nuestras imágenes que quizás tengan algún tipo de imperfección que necesitemos rectificar. La herramienta parche va a permitirnos seleccionar una parte de la imagen y la desplazaremos para ser sustituida por otra de la misma imagen. Esta es otra opción fácil pero muy resolutiva que nos ayuda a eliminar personas o a eliminar cualquier elemento de nuestra fotografía rápidamente. El Parche trabaja de una forma similar al Pincel corrector aunque en esta la forma de reemplazar contenido se hace mediante el arrastre y comparación de píxeles.
Si necesitamos eliminar elementos no deseados en nuestras fotografías, la herramienta parche puede ser perfecto para poder seleccionar una zona concreta con la cual sustituir los píxeles originales. En este caso queremos poder quitar personas de nuestra fotografía y que el resultado no evidencia la edición, algo que la herramienta Parche nos va a permitir de forma completa.
Para empezar a trabajar con la eliminación de personas en tus imágenes, vamos a Duplicar primero tu imagen para luego poder ver el antes y después y así también tener una backup.
Ctrl + J
Vamos a nuestro panel de herramientas y elegimos la herramienta de “Parche”.
En la parte superior podremos configurar cómo trabaja nuestra herramienta. En este caso elegiremos que haga de parece en modo “Según el contenido”.
Los valores de “Estructura” y “Color” los puedes ir variando pero en este caso los dejamos bajos para un resultado más natural.
Ahora hacemos una selección alrededor de la primera persona que queremos eliminar.
Haz clic sobre la selección y arrástrala a una zona cerca de la imagen de donde muestrear un área de sustitución.
Deseleccionamos con la siguiente combinación de teclas:
Ctrl + D
Hacemos lo mismo con otros elementos que tengamos para eliminar:
Si necesitamos hacer alguna corrección puntual porque algún detalle no te guste de la sustitución podremos usar la herramienta “Tampón de clonar” o bien “Herramienta Pincel corrector puntual”.
Ya tendremos nuestra imagen con el antes y después sustituido eliminando personas de nuestras imágenes.
De esta forma podremos quitar personas de una foto en Photoshop fácilmente usando alguna de estas dos técnicas mostradas.