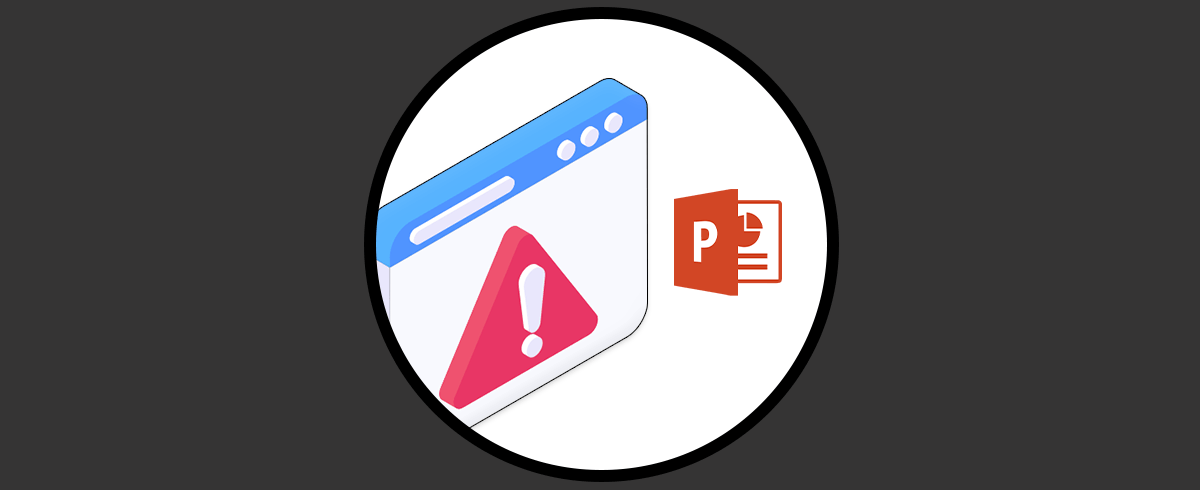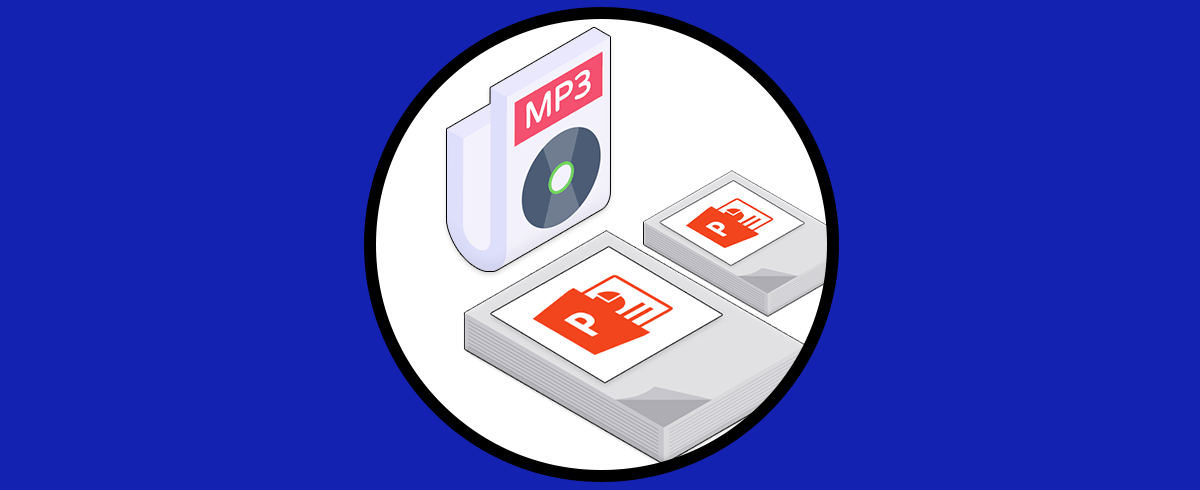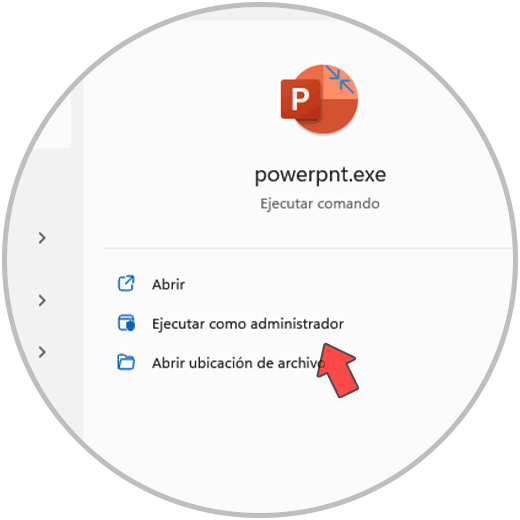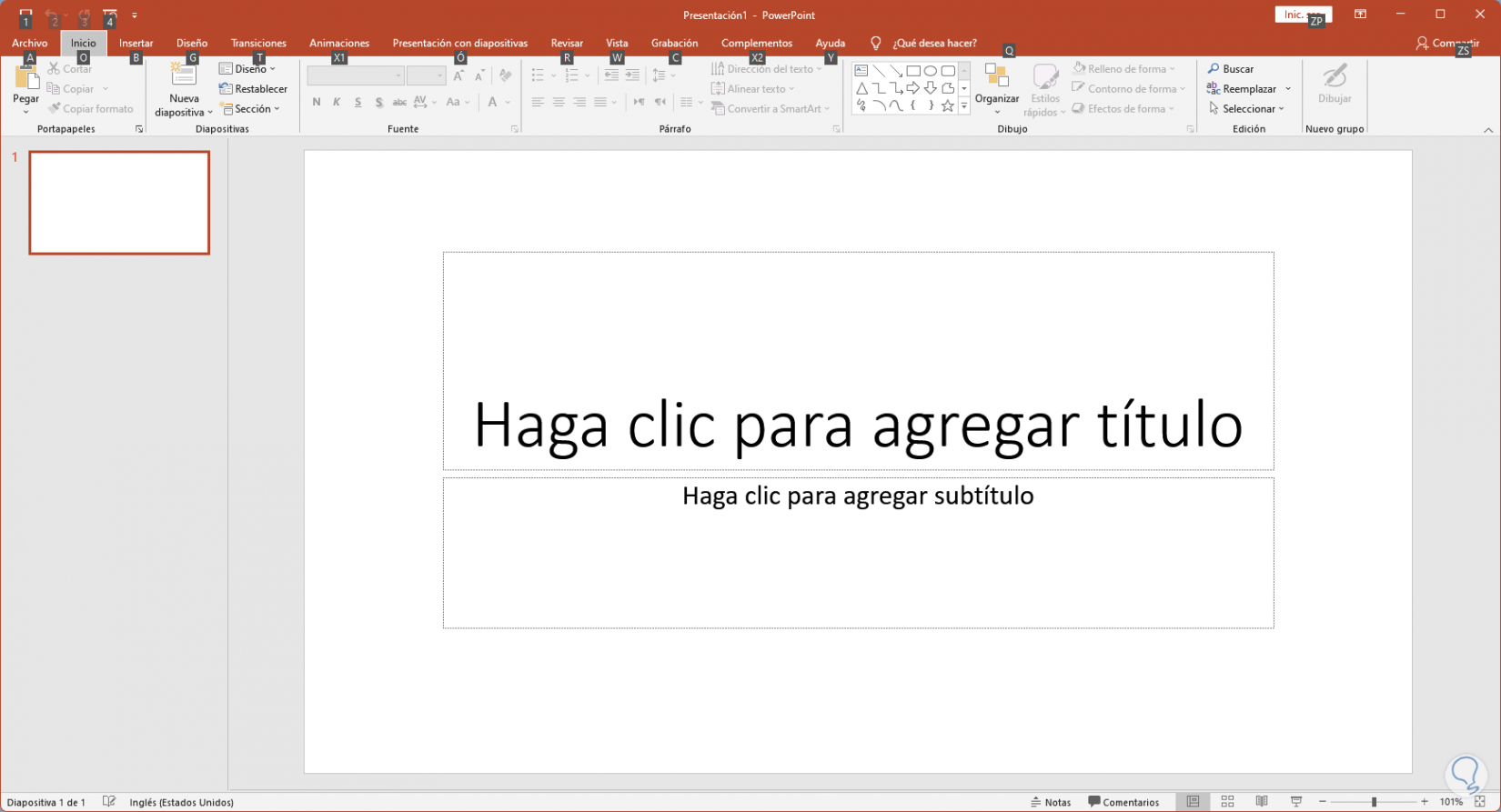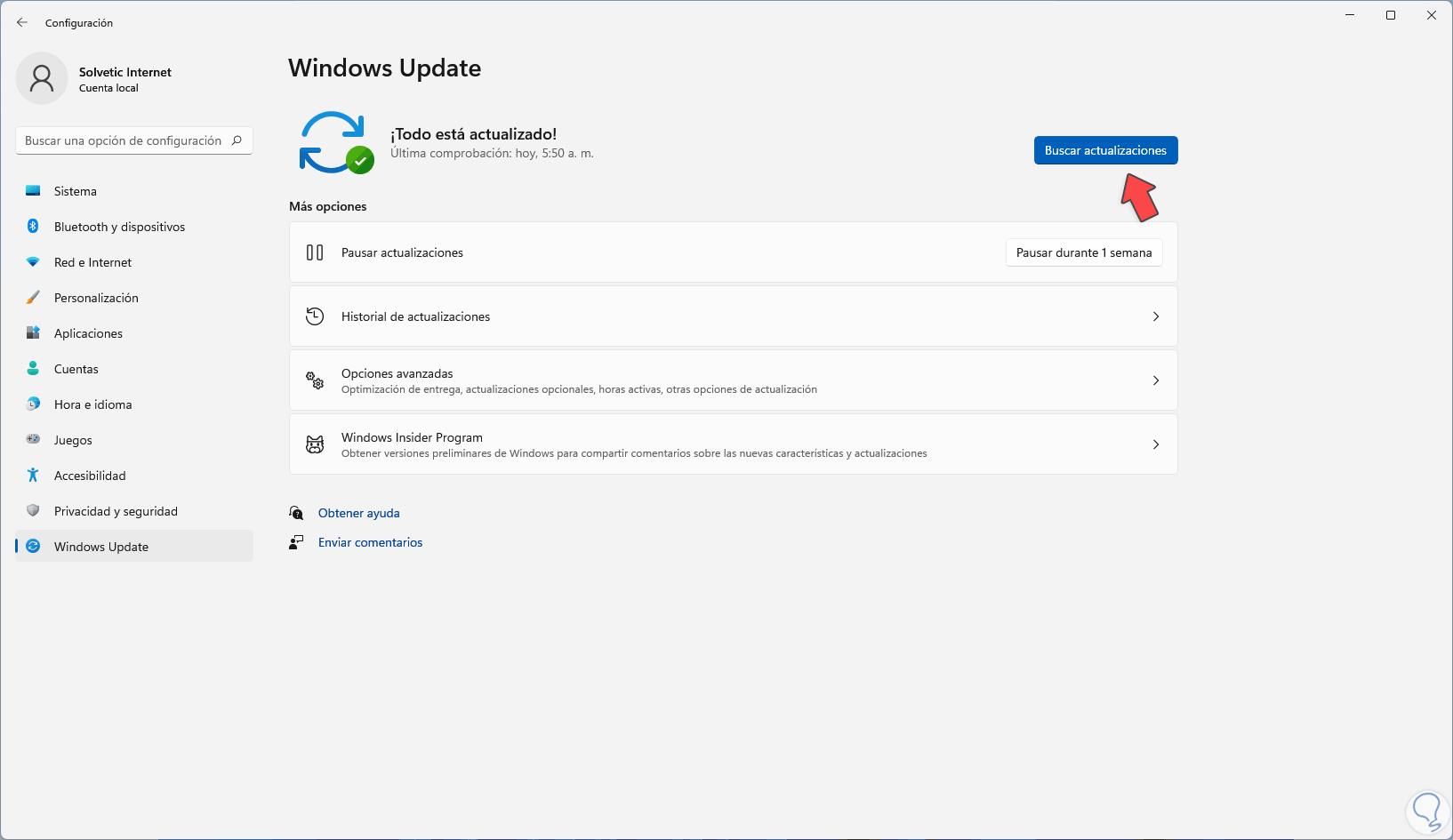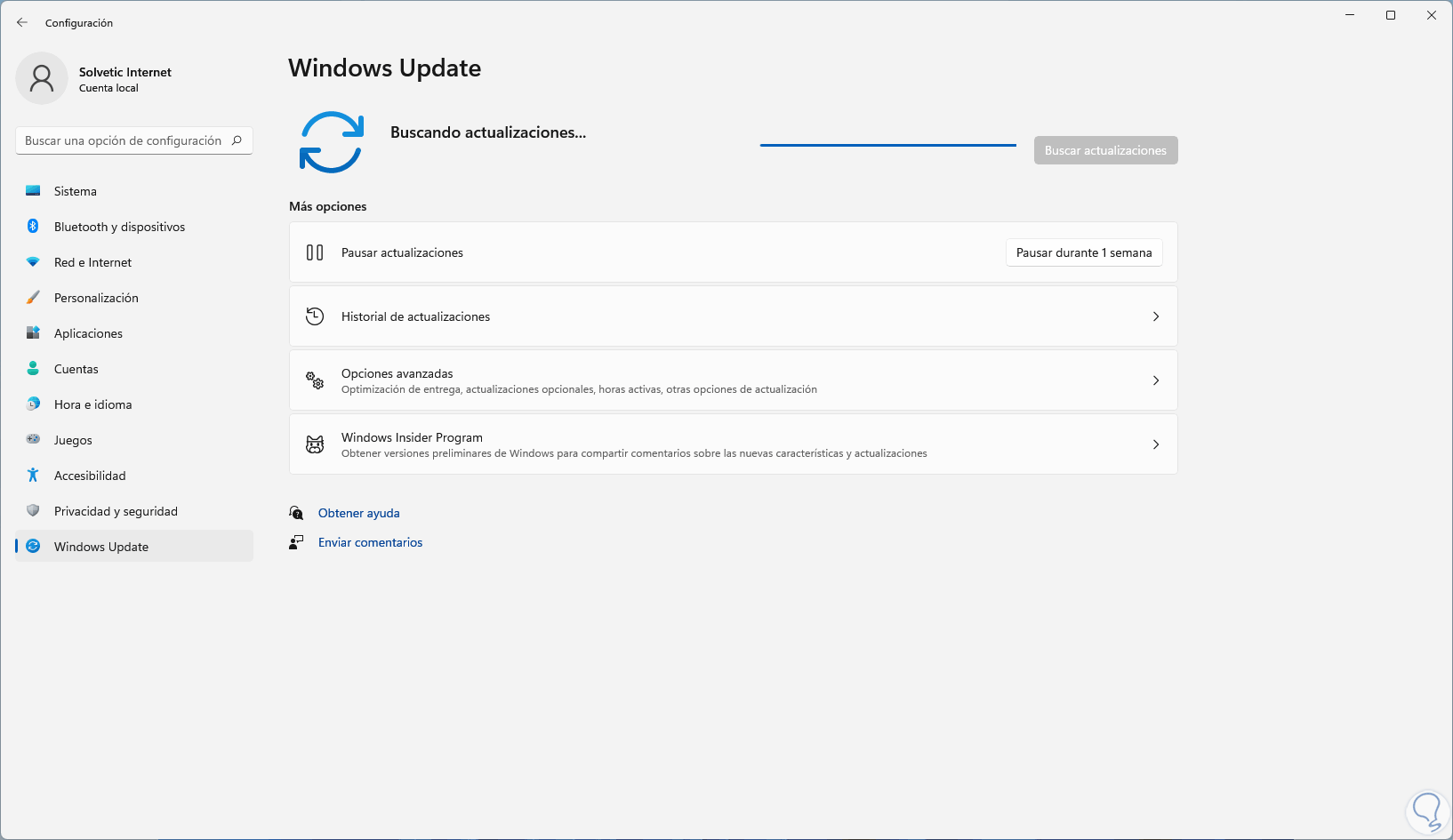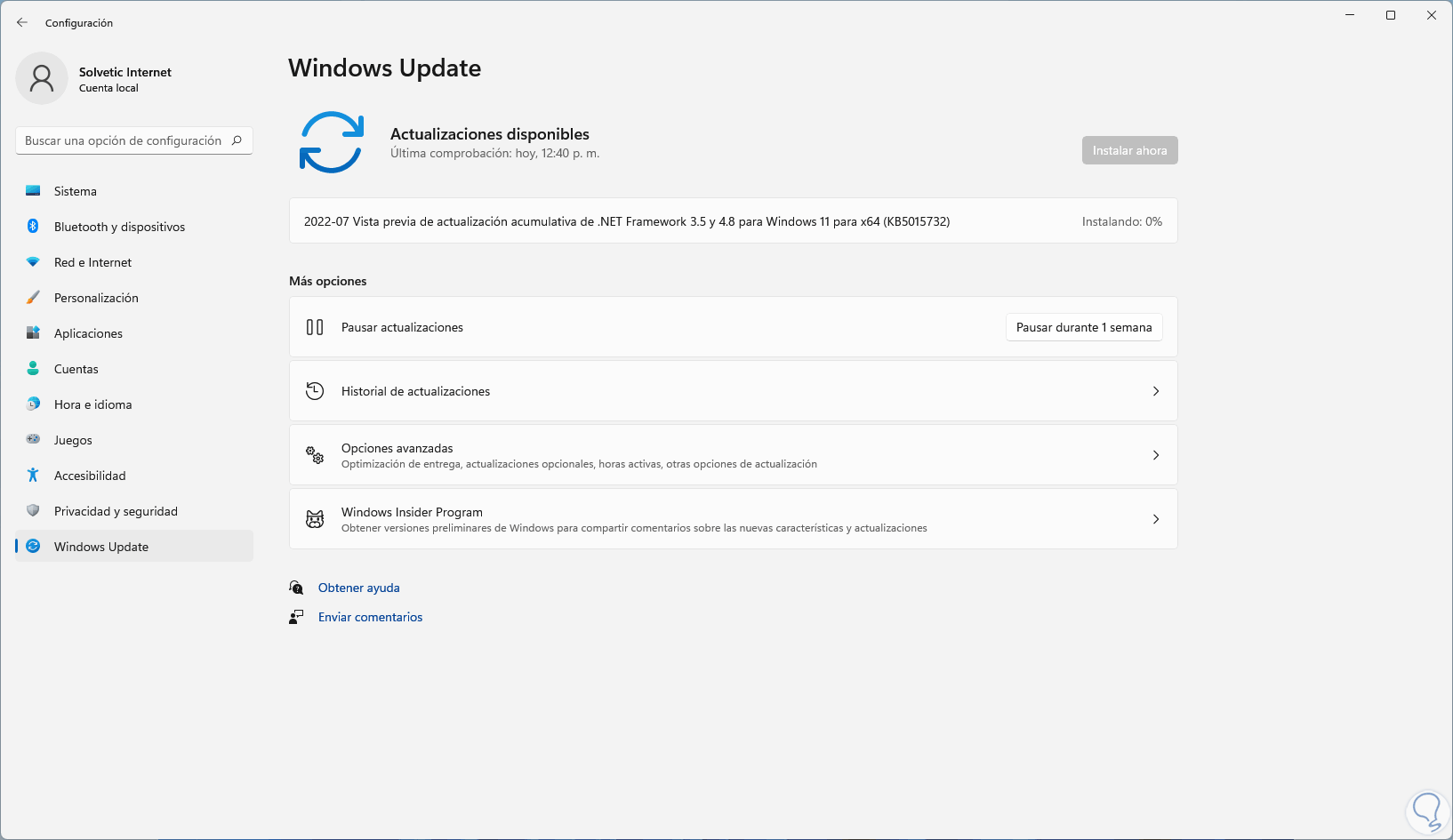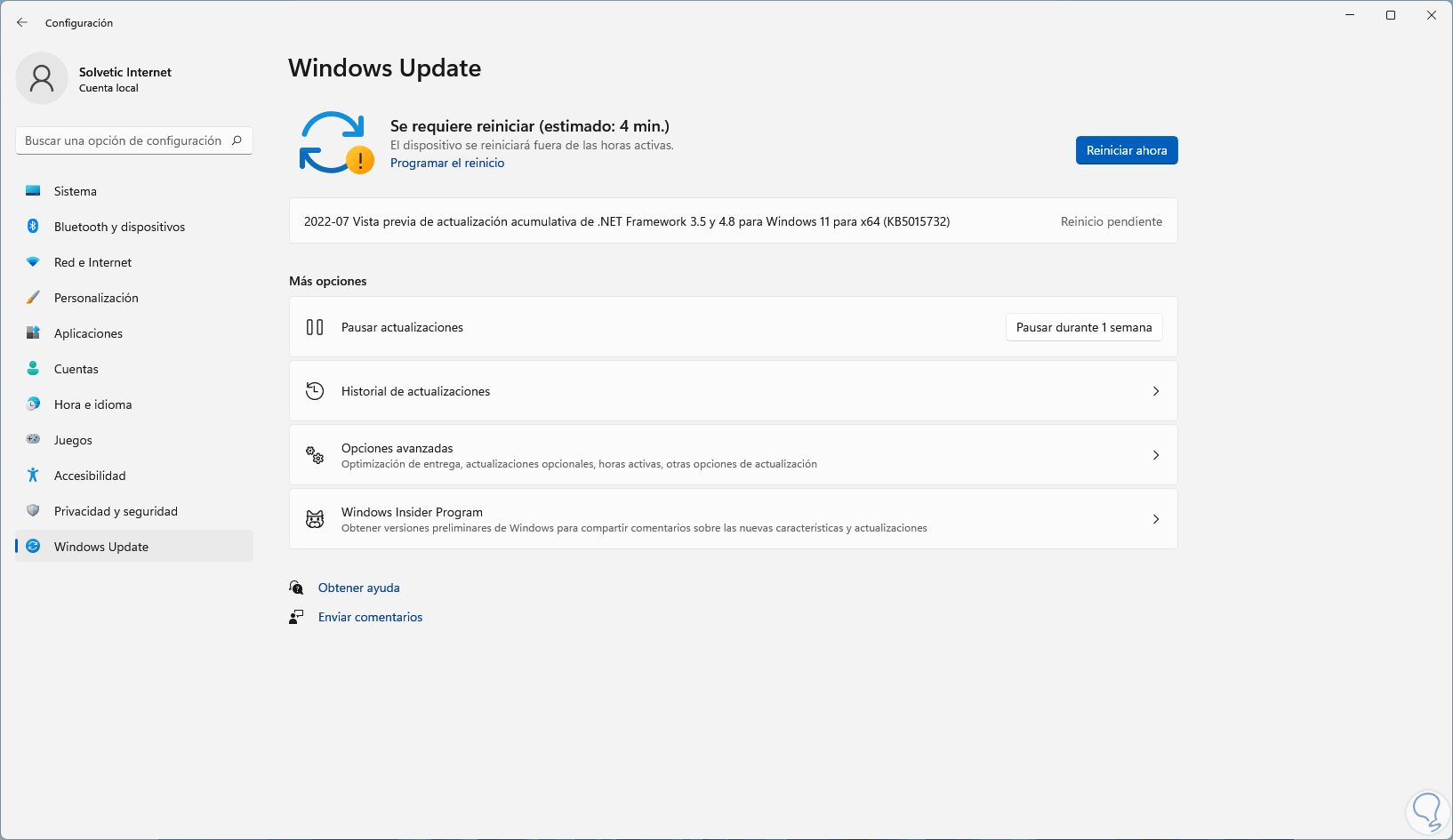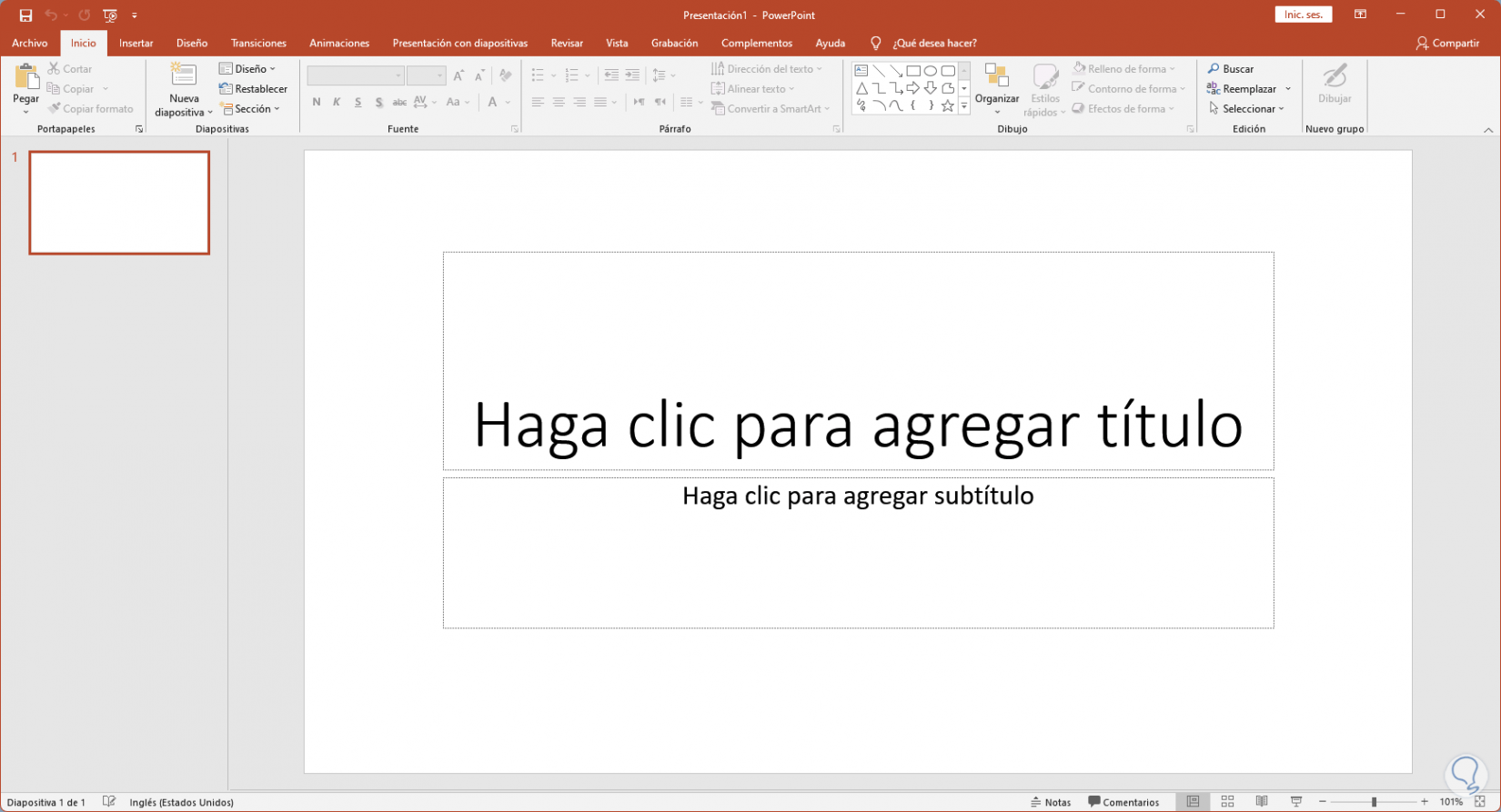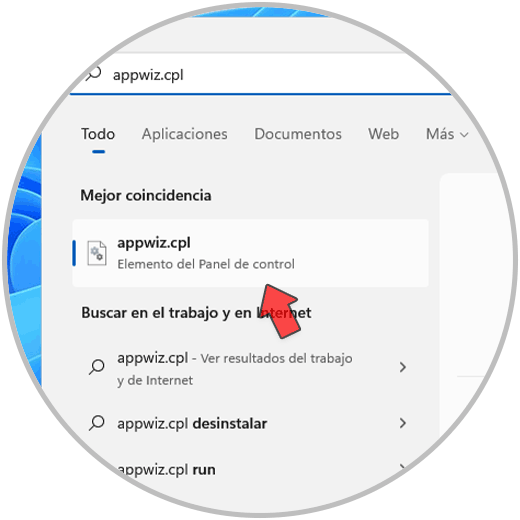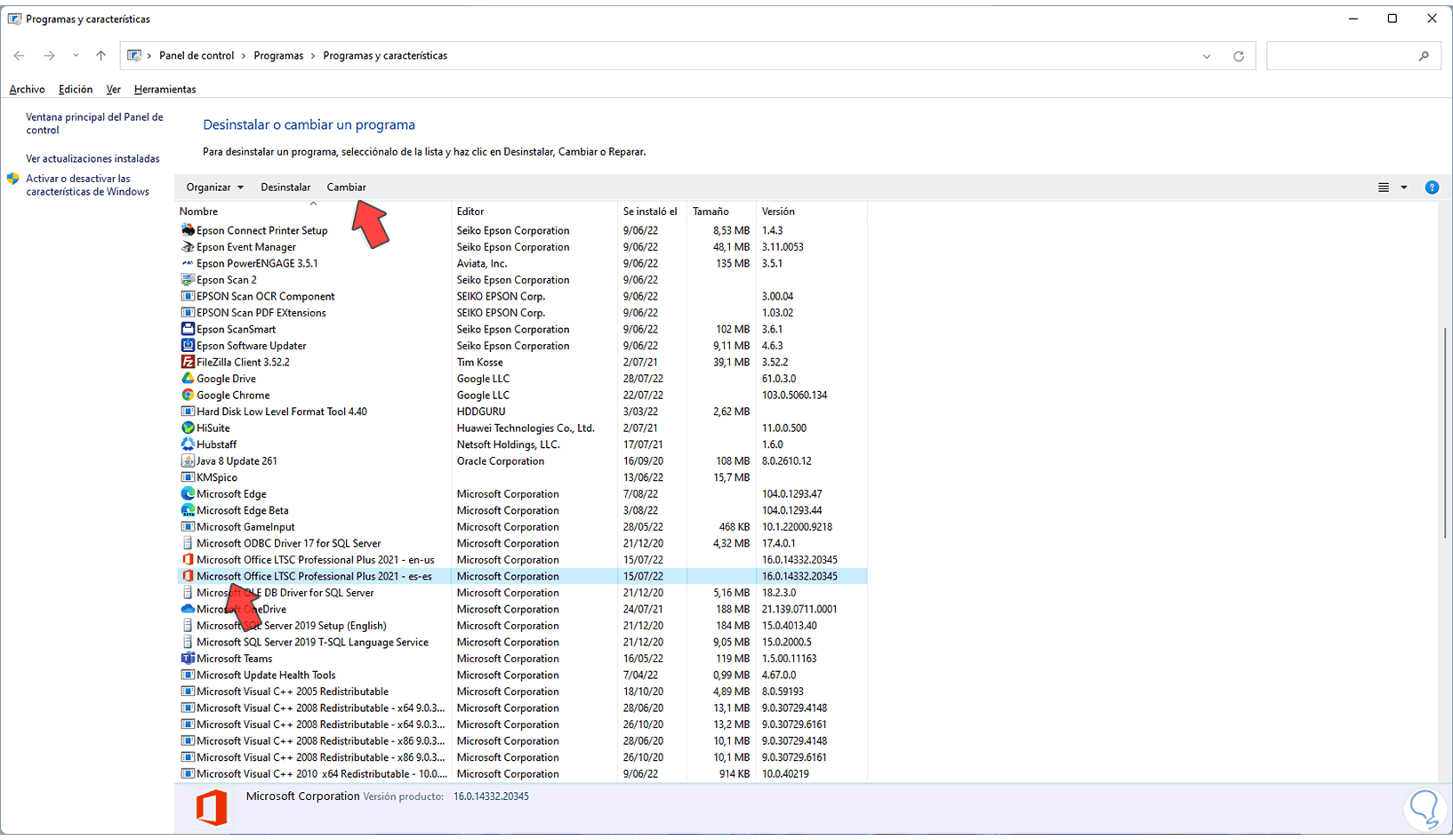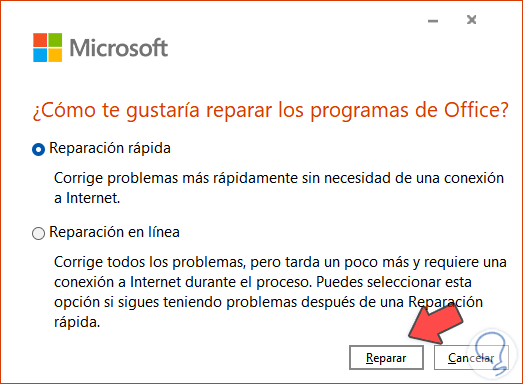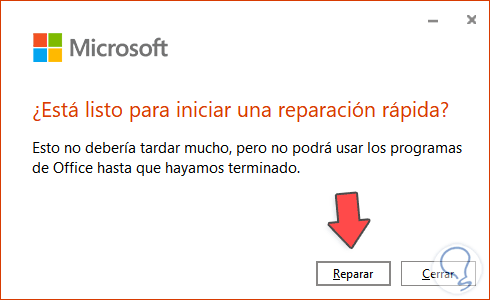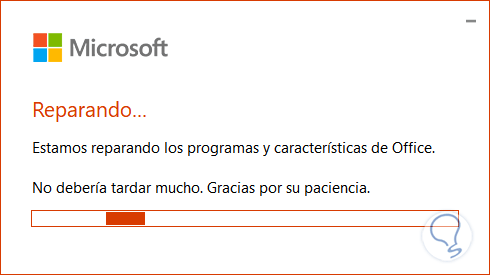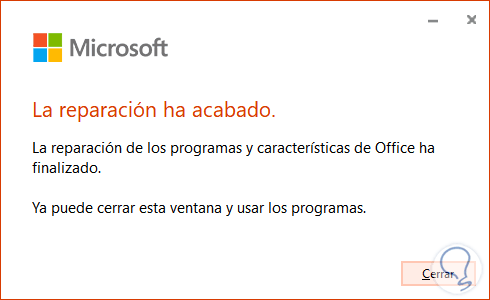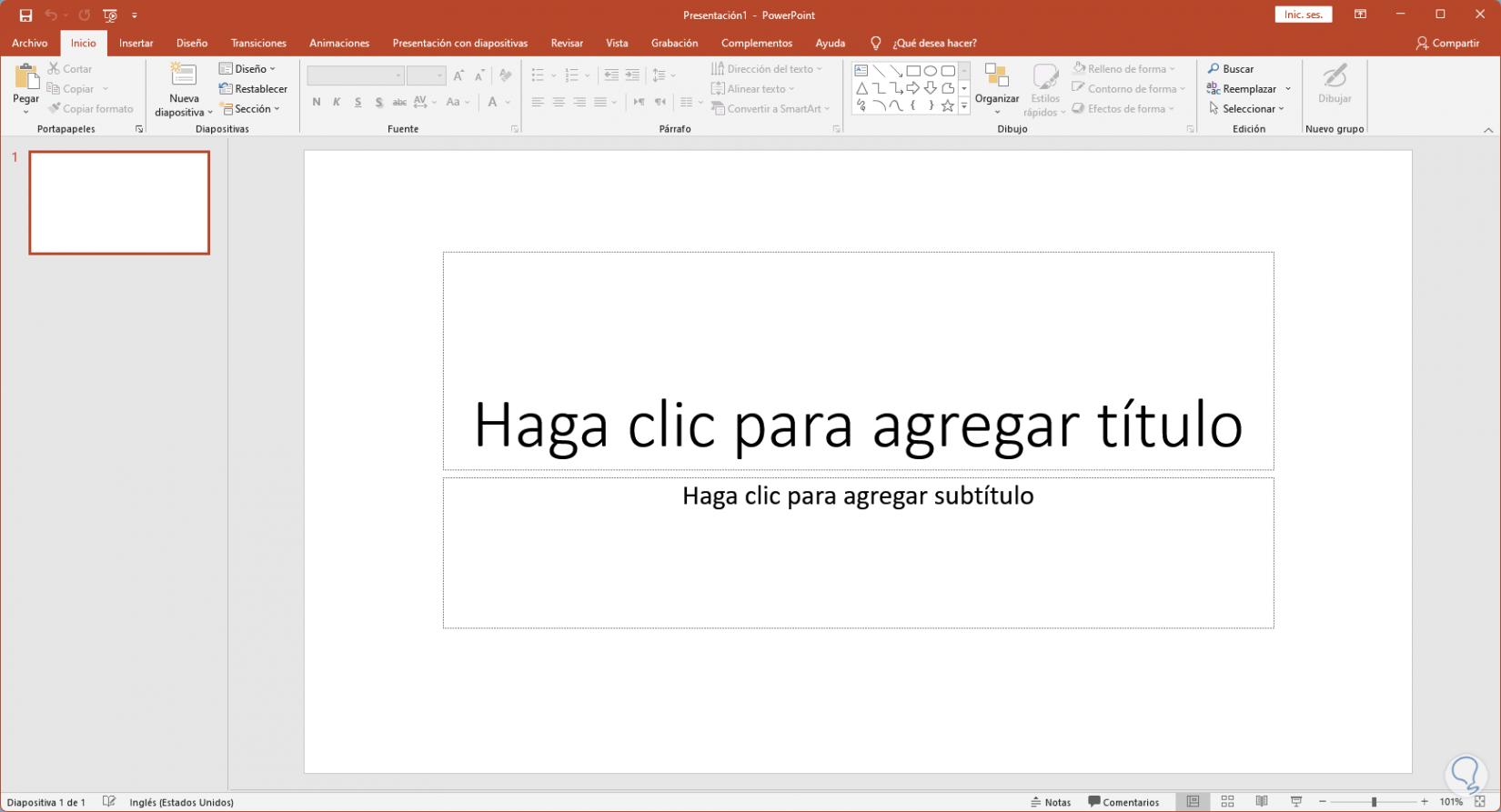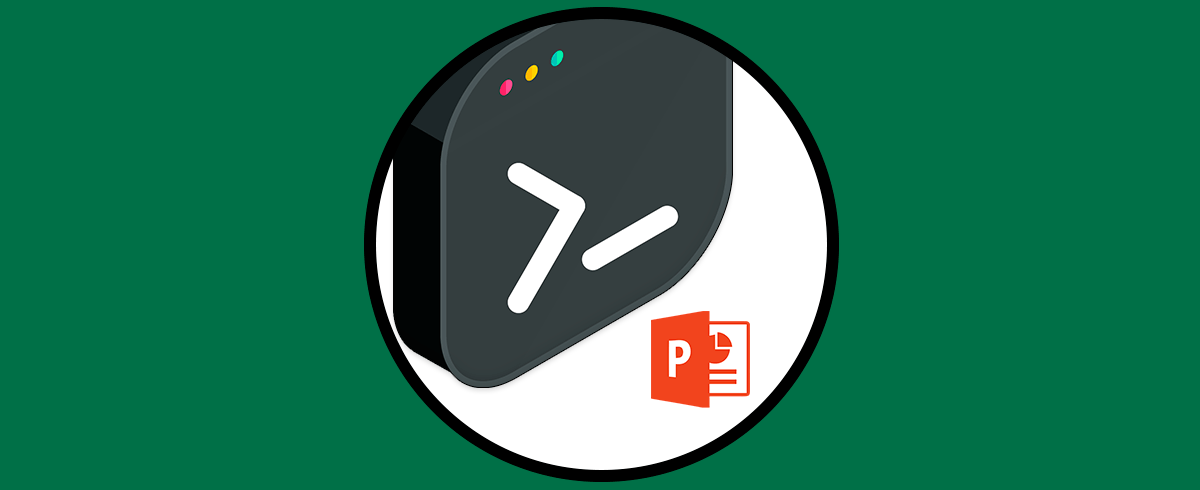PowerPoint es una de las aplicaciones más versátiles para crear diapositivas dinámicas y modernas gracias a sus herramientas y funciones integradas las cuales se actualizan con cada nueva edición o actualizaciones. Como cualquier software cada cierto tiempo vamos recibiendo novedades en forma de actualizaciones o parches que van mejorando las posibilidades que nos ofrece el programa. PowerPoint es una de esas aplicaciones muy útiles dentro de Office que nos ayudará a realizar nuestros proyectos basados en diapositivas.
Pero como todo software podemos encontrarnos con algún tipo de error en algún momento ya sea por nuestra culpa o no. Un error que podemos ver es que PowerPoint se queda congelado o bien no responde, no abre, esto puede deberse a permisos o errores propios de la suite de Office, Solvetic tiene una serie de soluciones para que PowerPoint abra de forma normal y así trabajar en el con todas sus opciones.
1. Ejecutar PowerPoint como administrador
Es quizás una de las formas más usadas para acceder a PowerPoint, en este caso buscamos "powerpnt.exe" en Inicio:
Damos clic en "Ejecutar como administrador" para abrir PowerPoint en este modo:
2. Actualizar Windows 11
Muchas de las actualizaciones del sistema operativo permiten que se corrijan errores de las aplicaciones de modo que alguna actualización para Windows 11 puede ayudar a corregir el error de PowerPoint.
Vamos a "Inicio - Configuración - Windows Update":
Comprueba si existen actualizaciones dando clic en “Buscar actualizaciones”:
Si existen estas serán descargadas e instaladas:
En algunos casos algunas requieren de un reinicio:
Abre PowerPoint para ver que trabaja normal:
3. Reparar Office y PowerPoint
Office integra una herramienta propia para reparar errores internos de la suite, para su uso, en el buscador ingresamos "appwiz.cpl" y damos clic sobre el elemento:
En la ventana del Panel de control seleccionamos Microsoft Office:
Damos clic en "Cambiar" y se abrirá la siguiente ventana:
Activamos la casilla "Reparación rápida" y damos clic en "Reparar", se verá el siguiente mensaje:
Confirma la operación dando clic en Reparar:
Esperamos que llegue a su final el proceso:
Salimos del asistente y abrimos PowerPoint:
Cada una de estas soluciones es integral para corregir este error y poder trabajar completamente en PowerPoint.