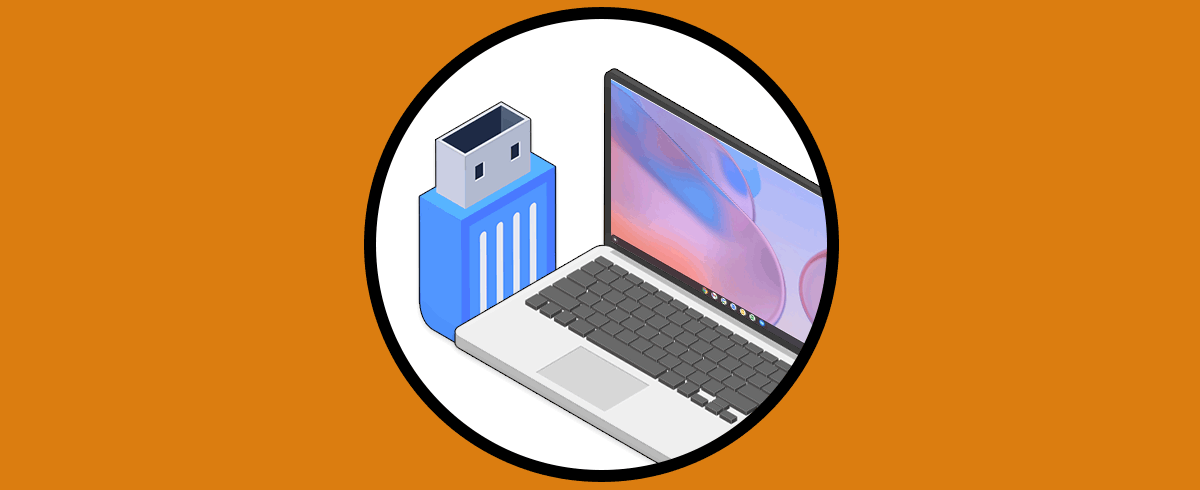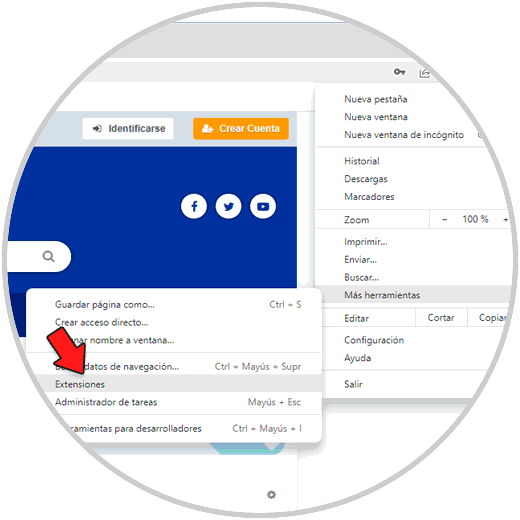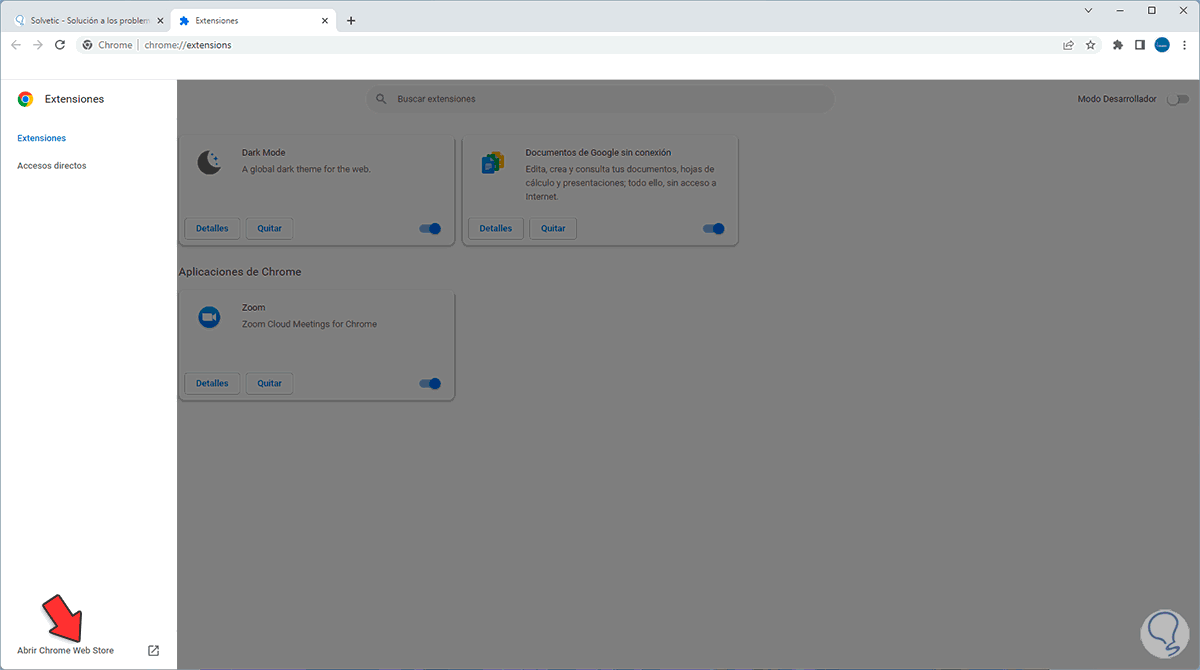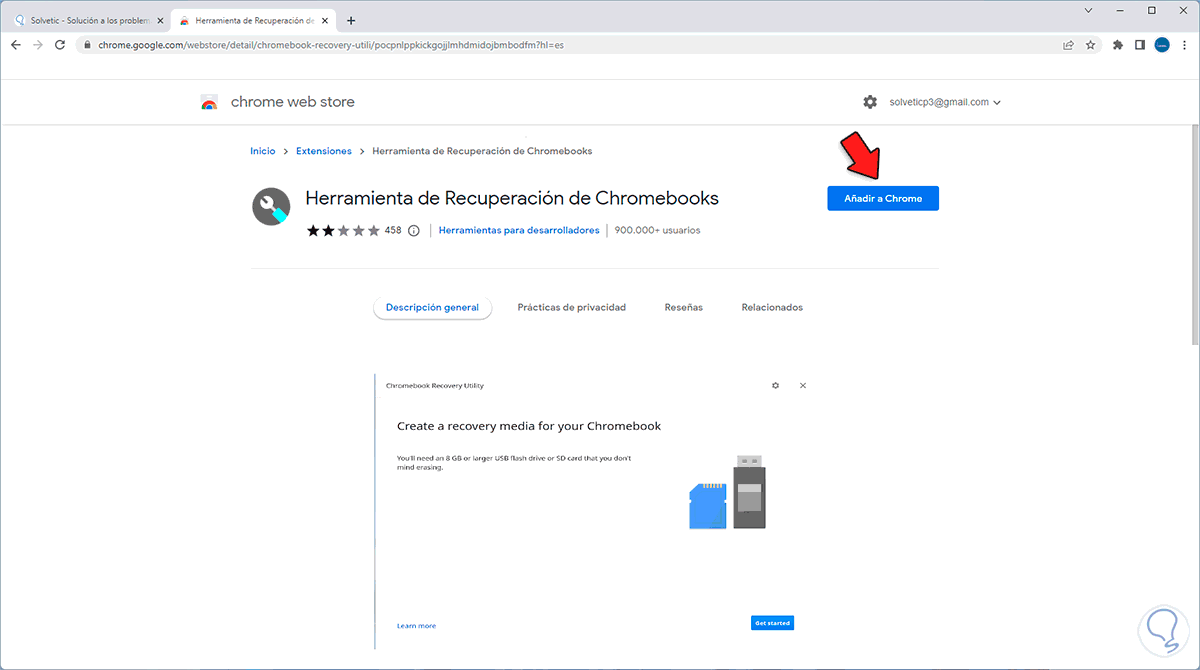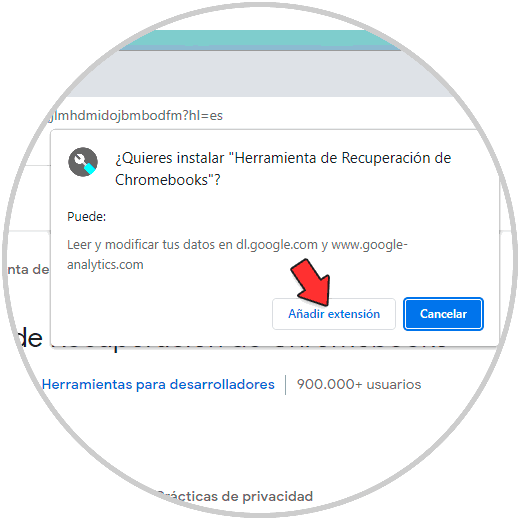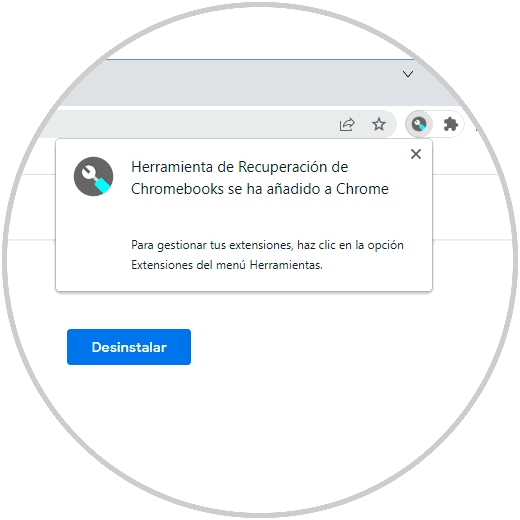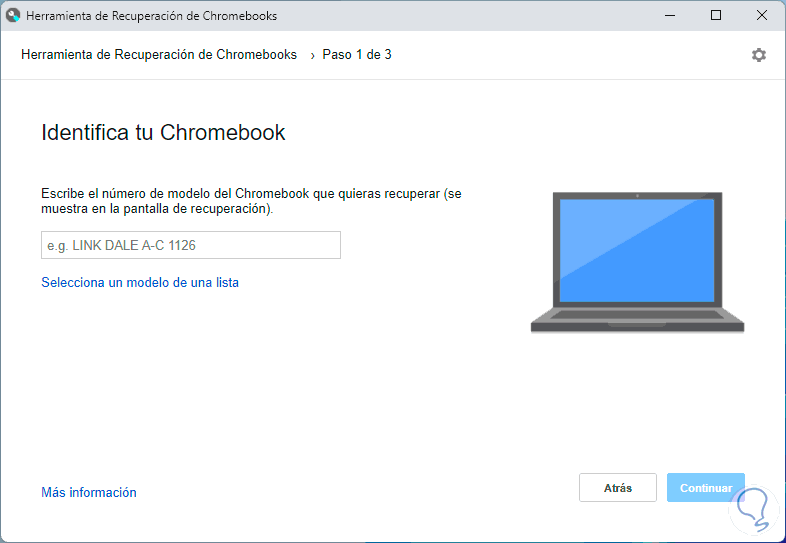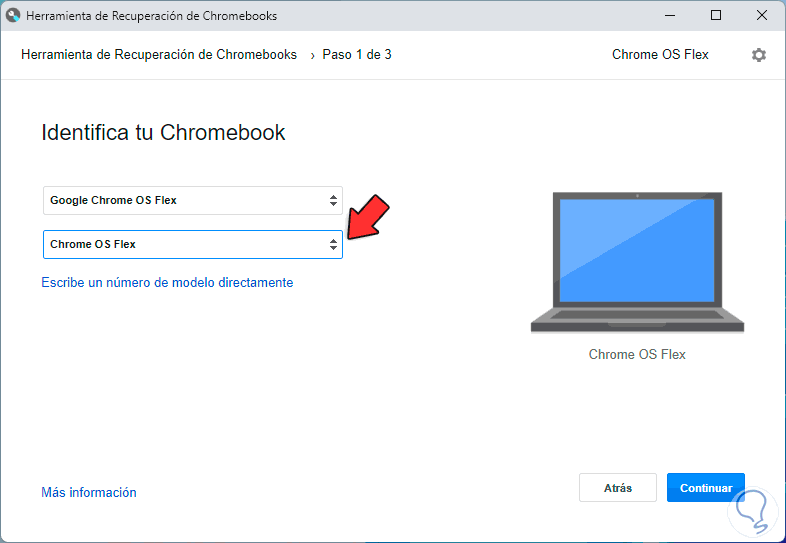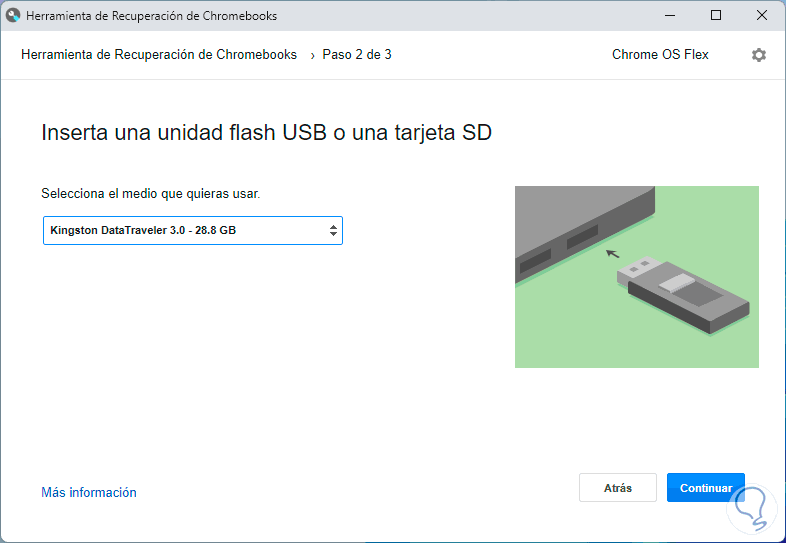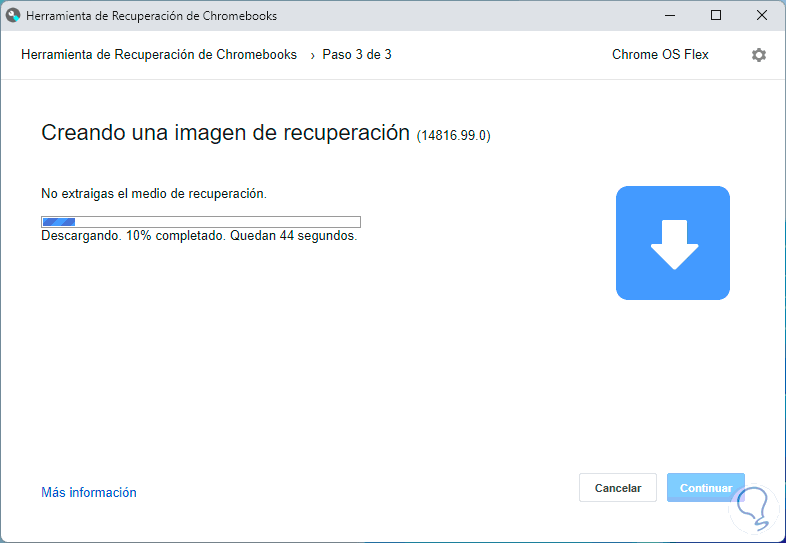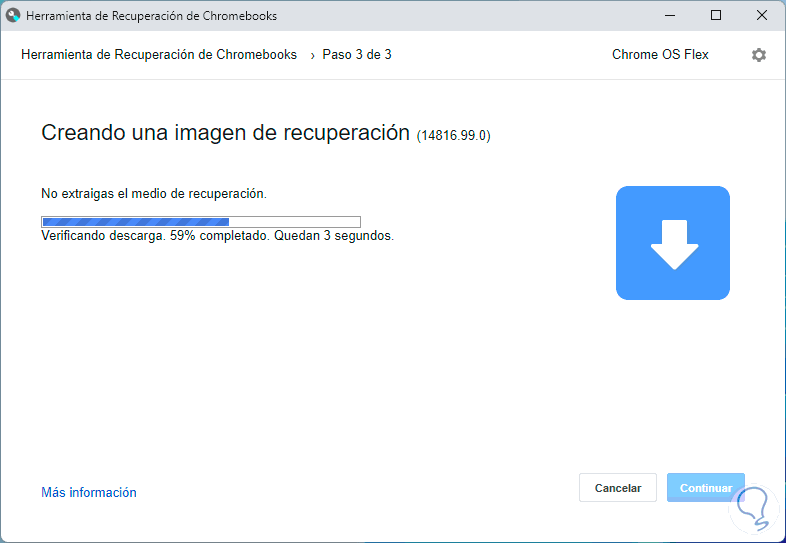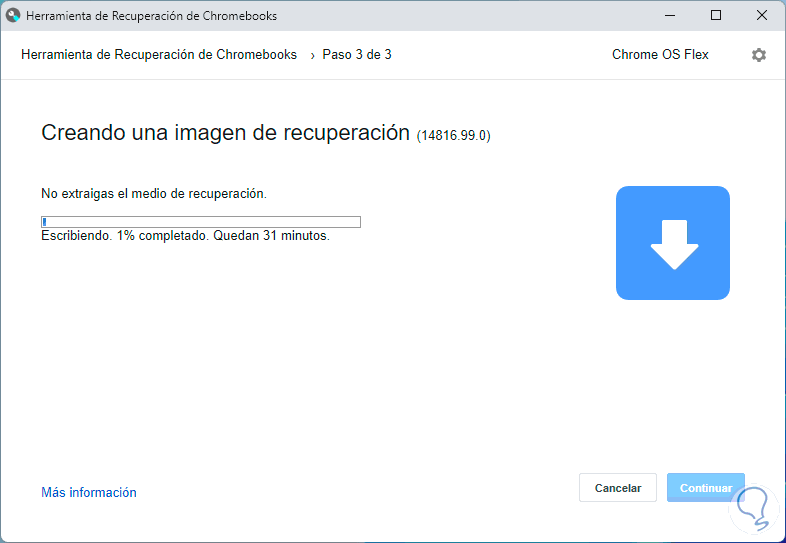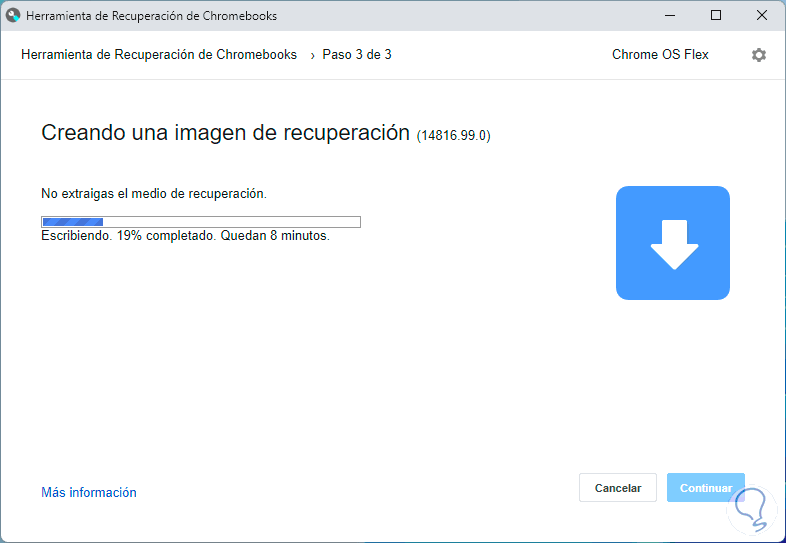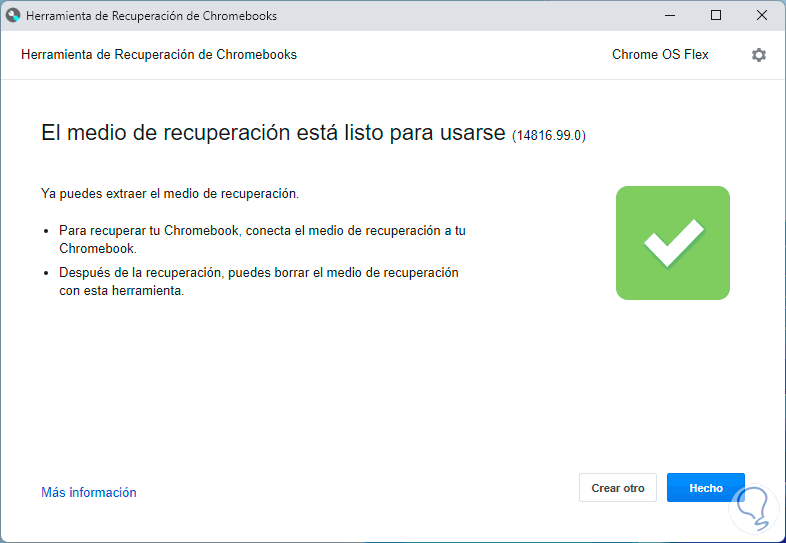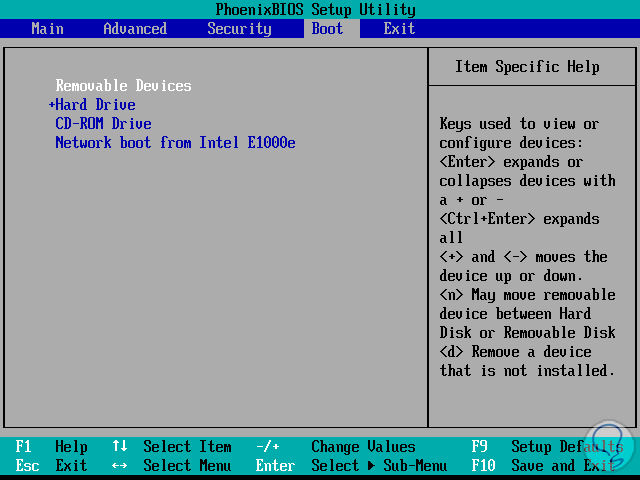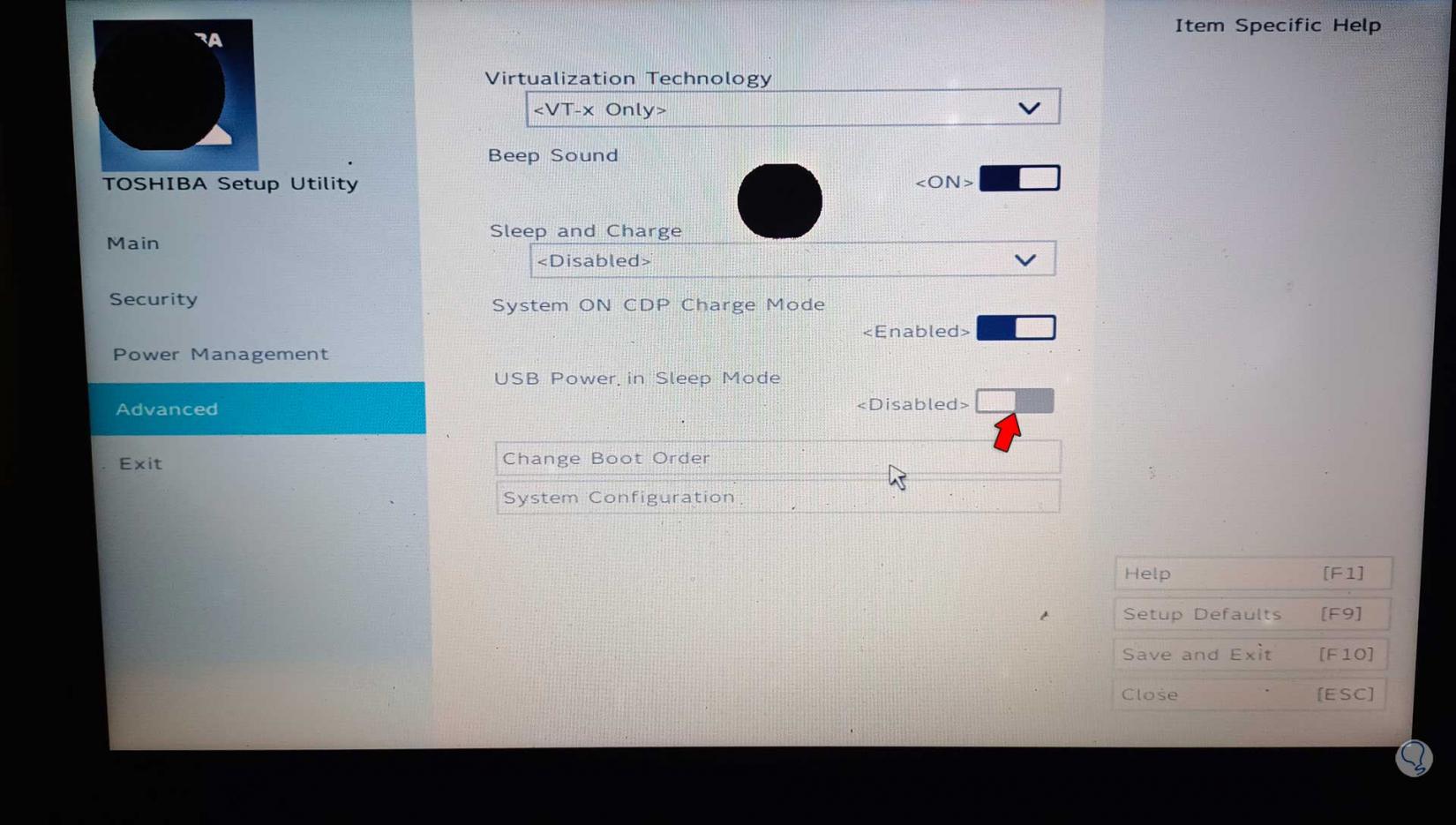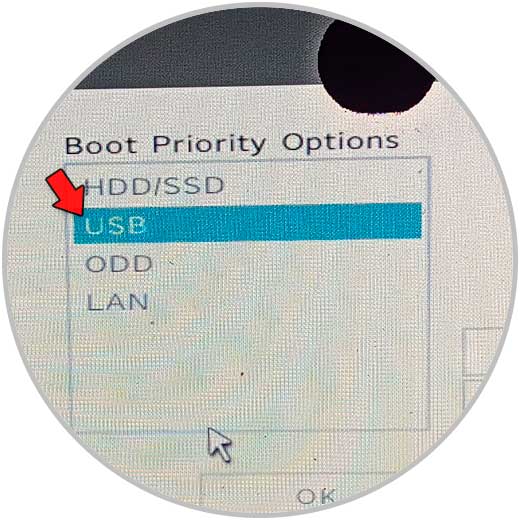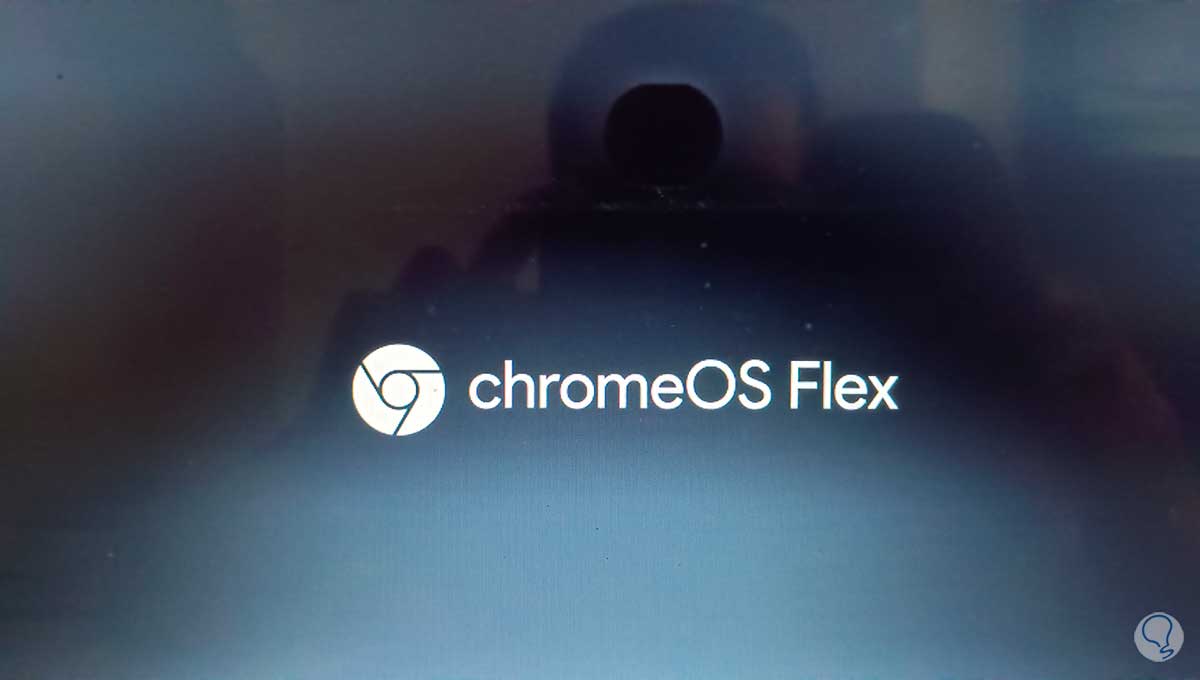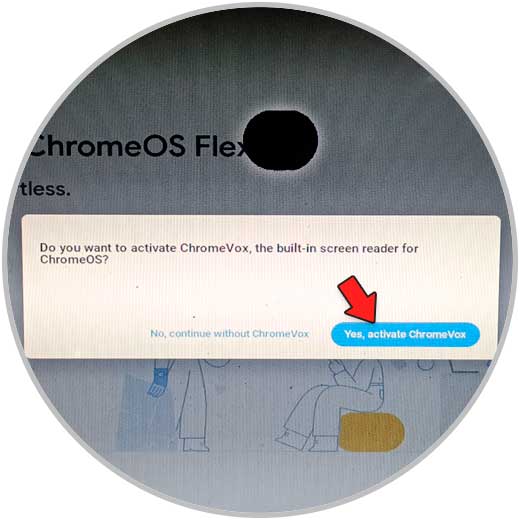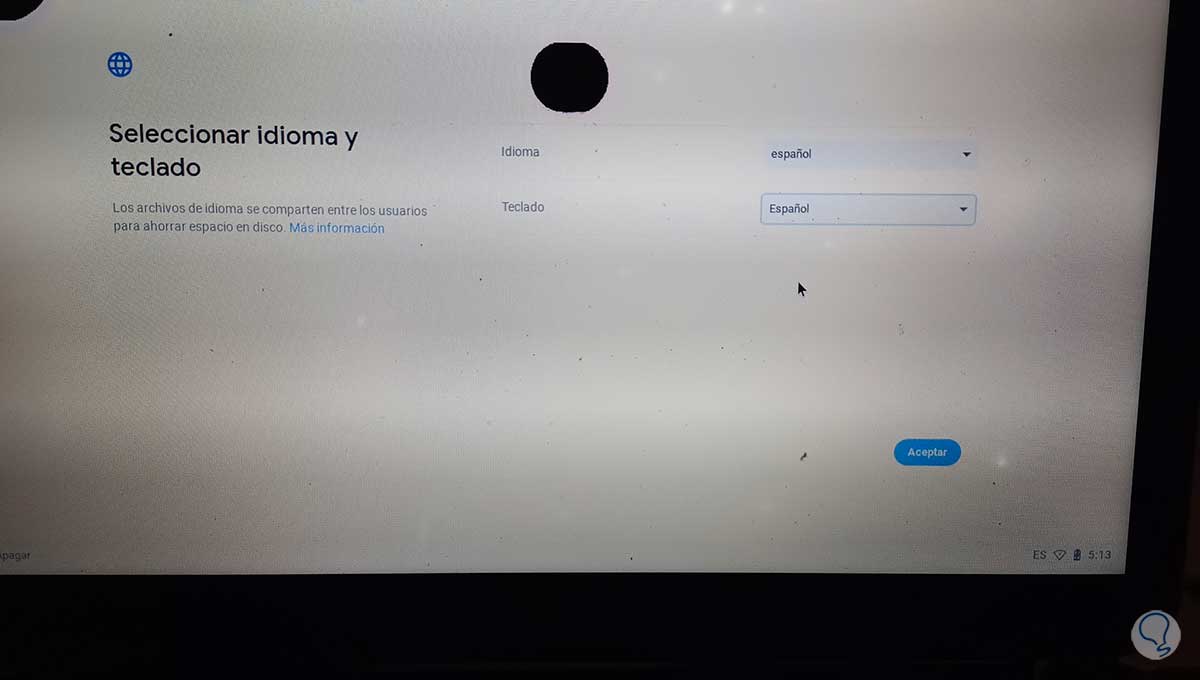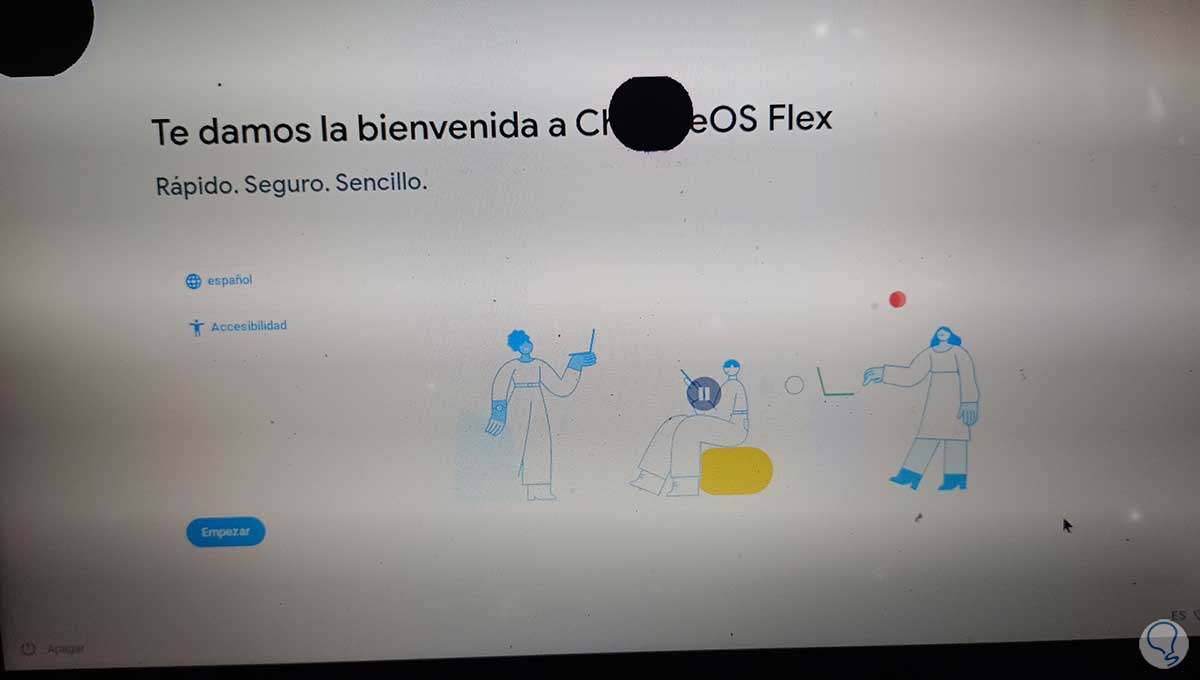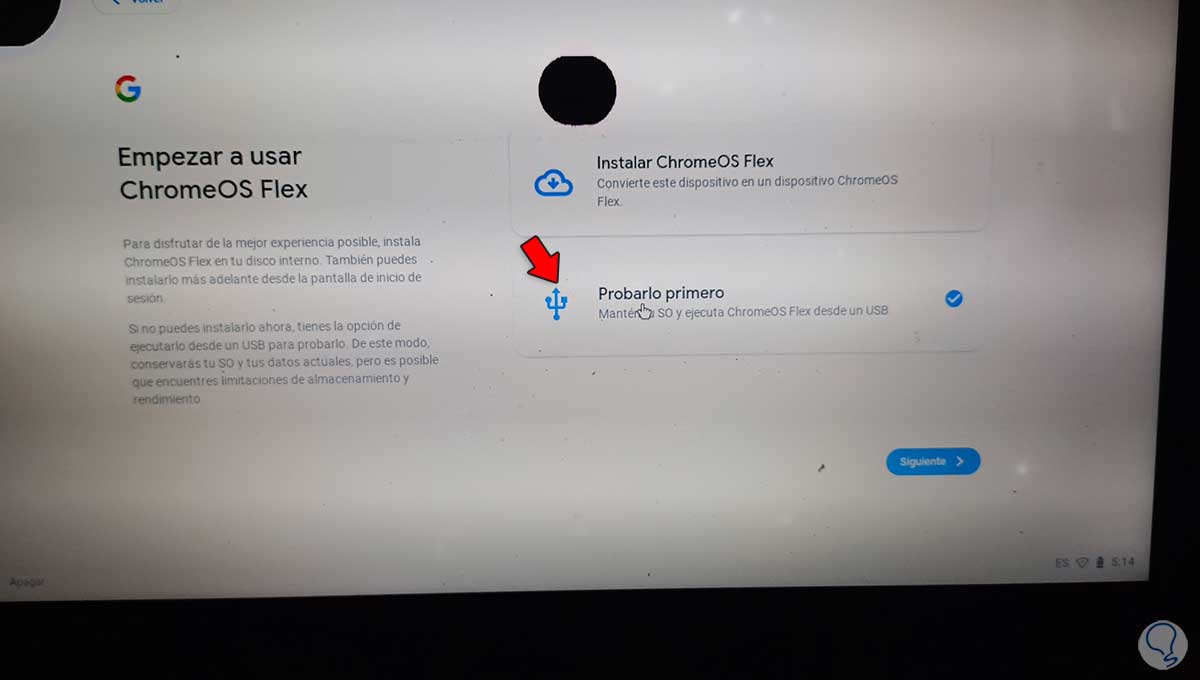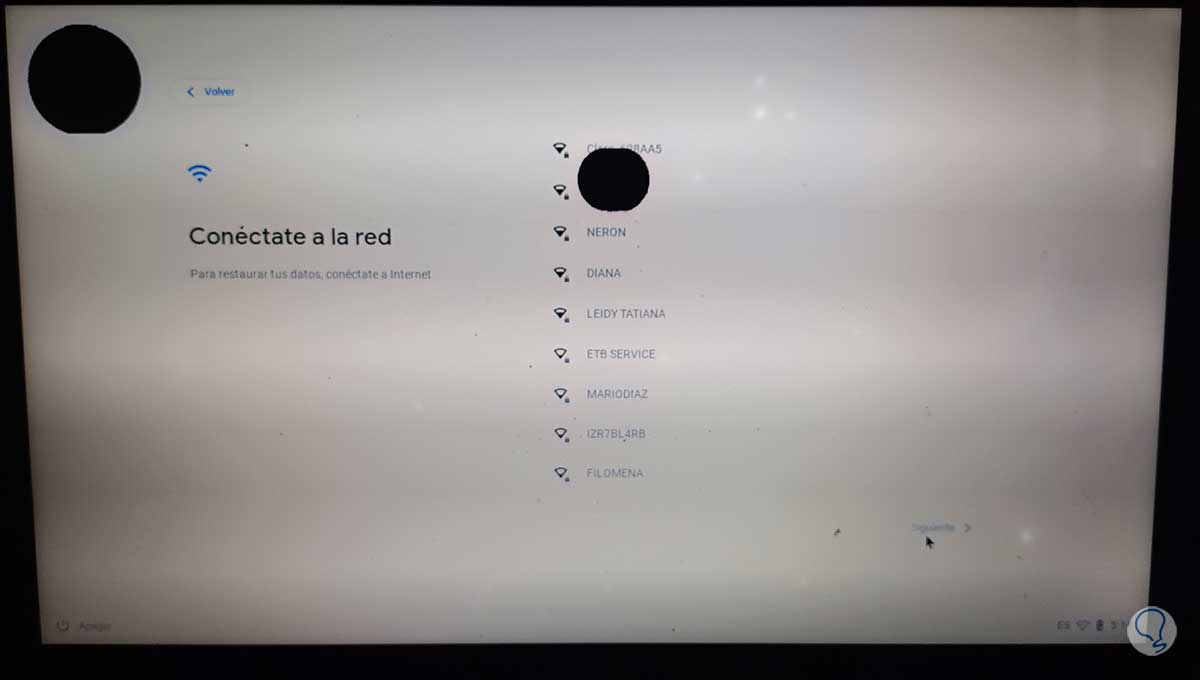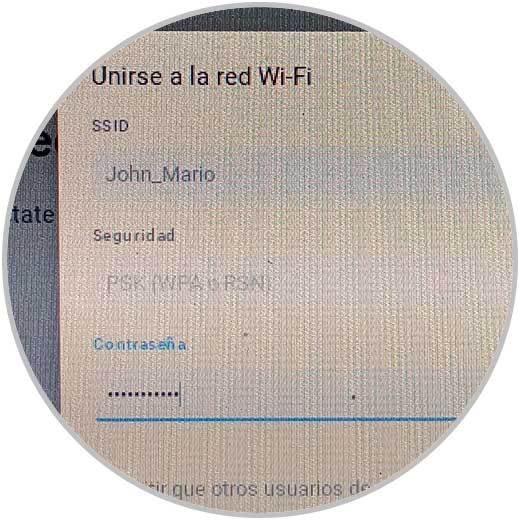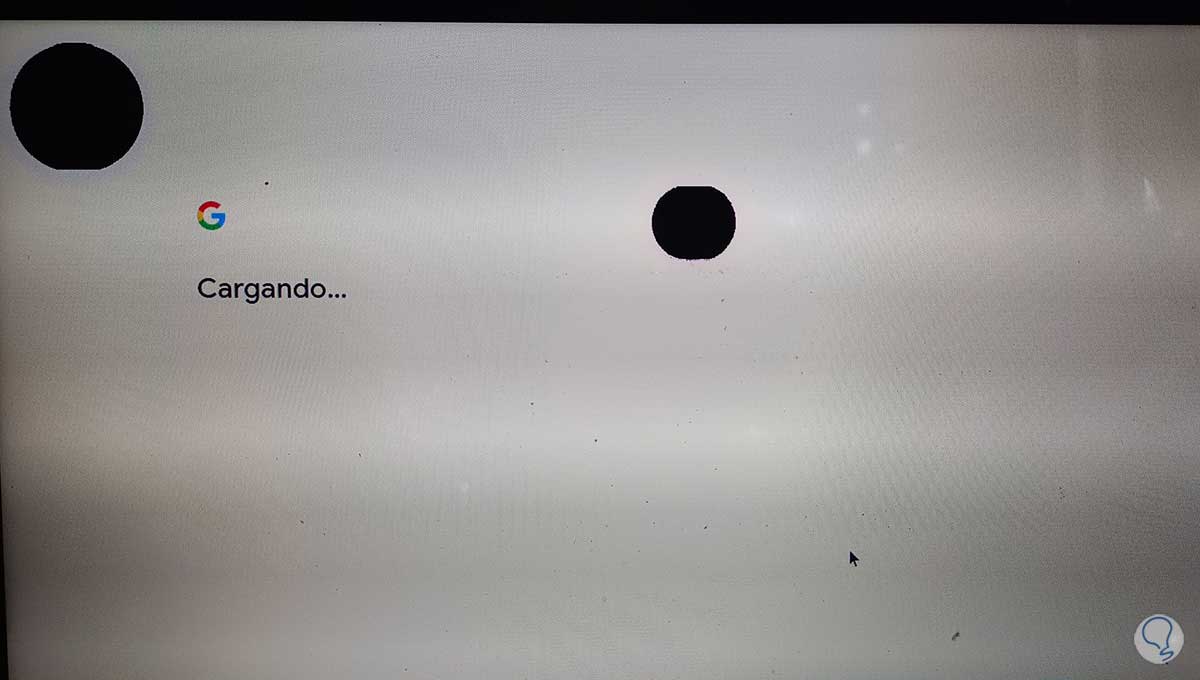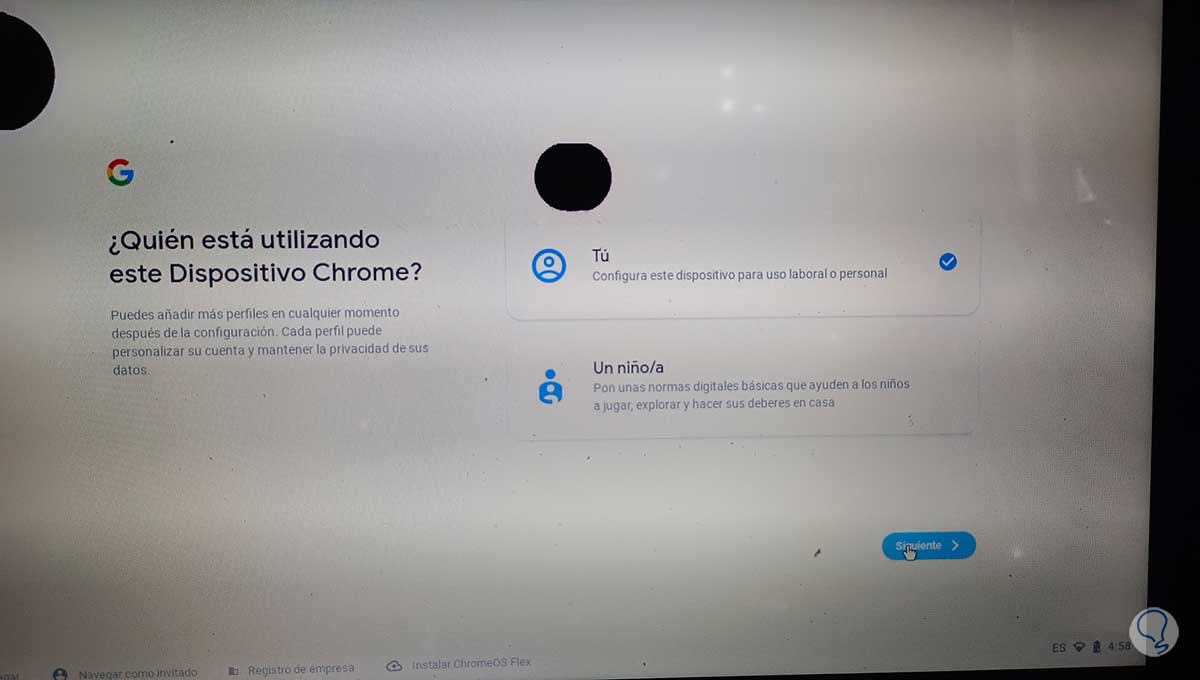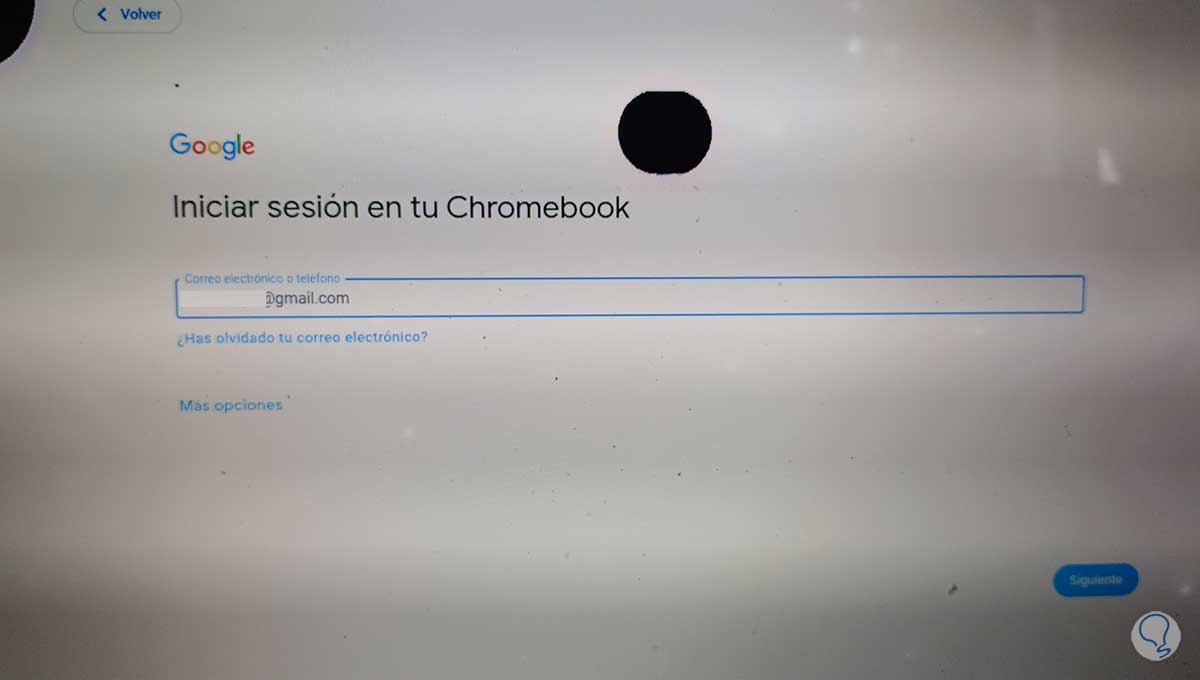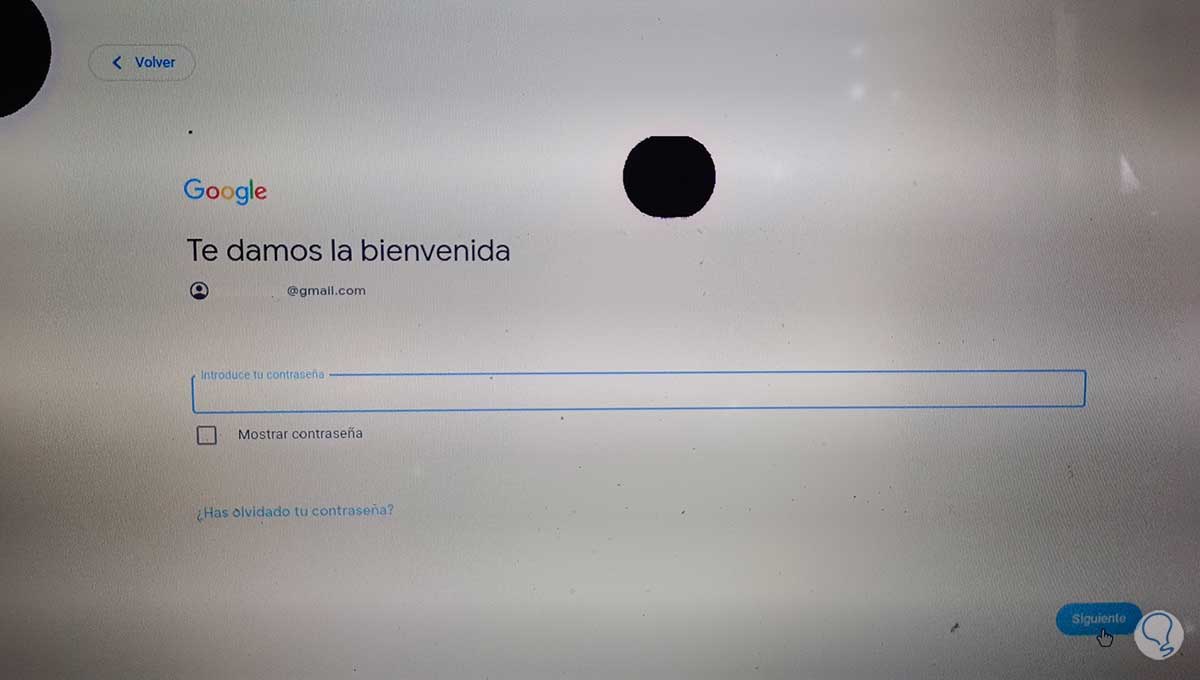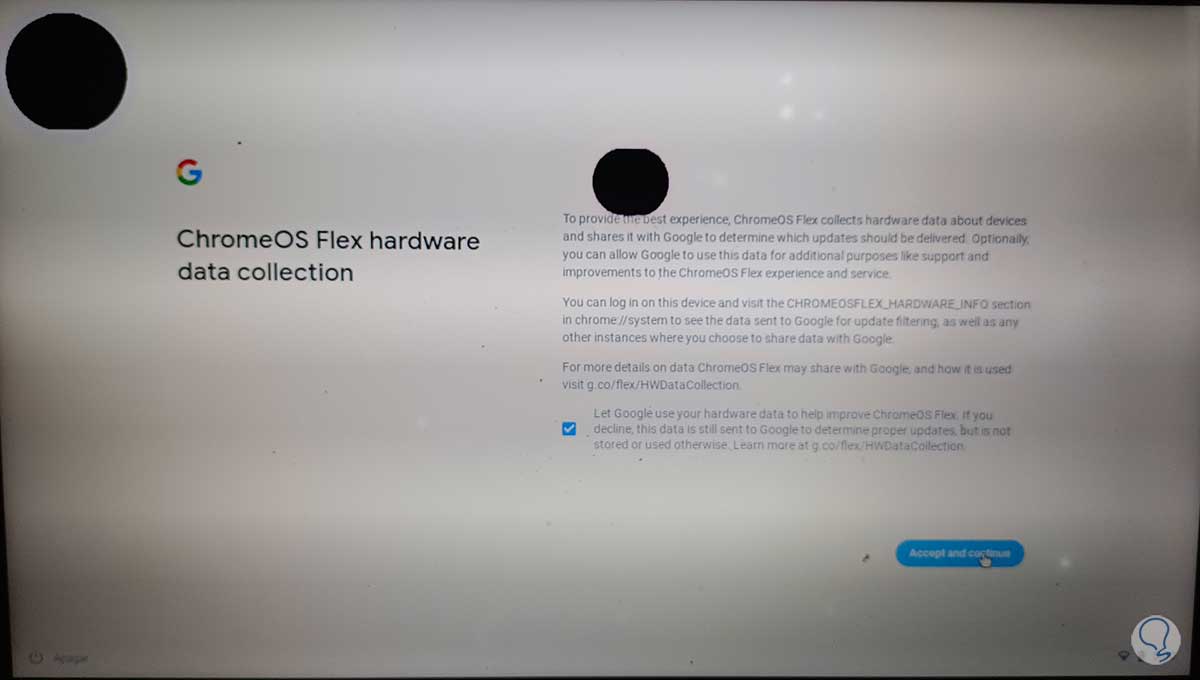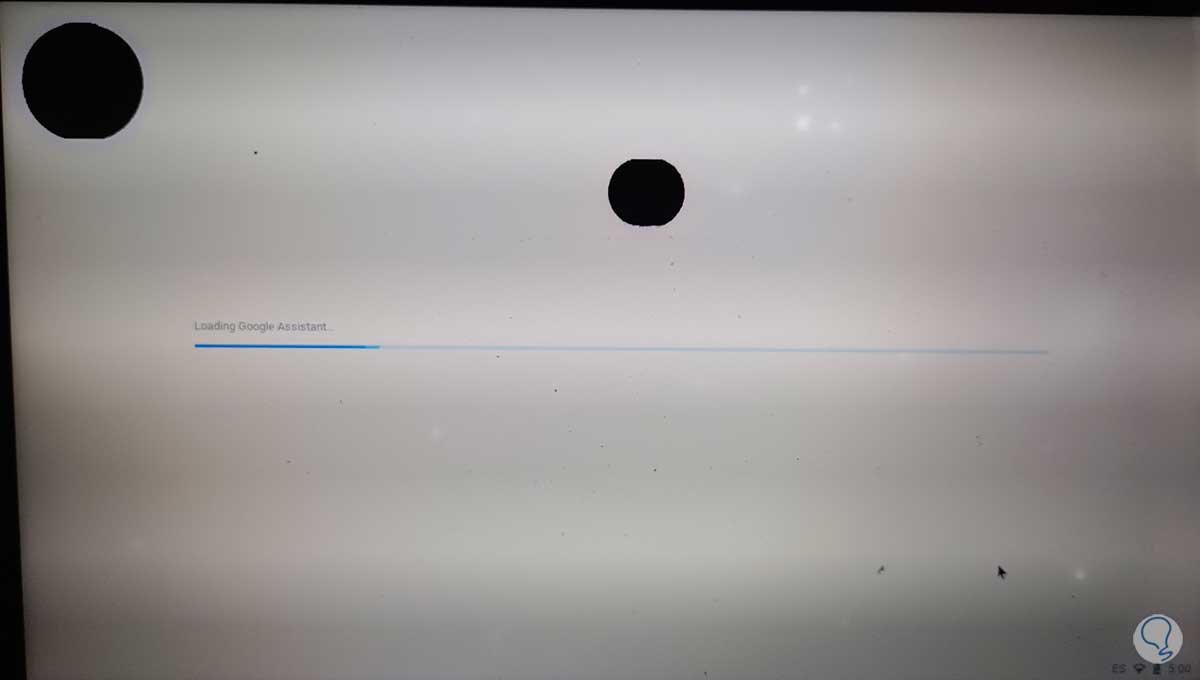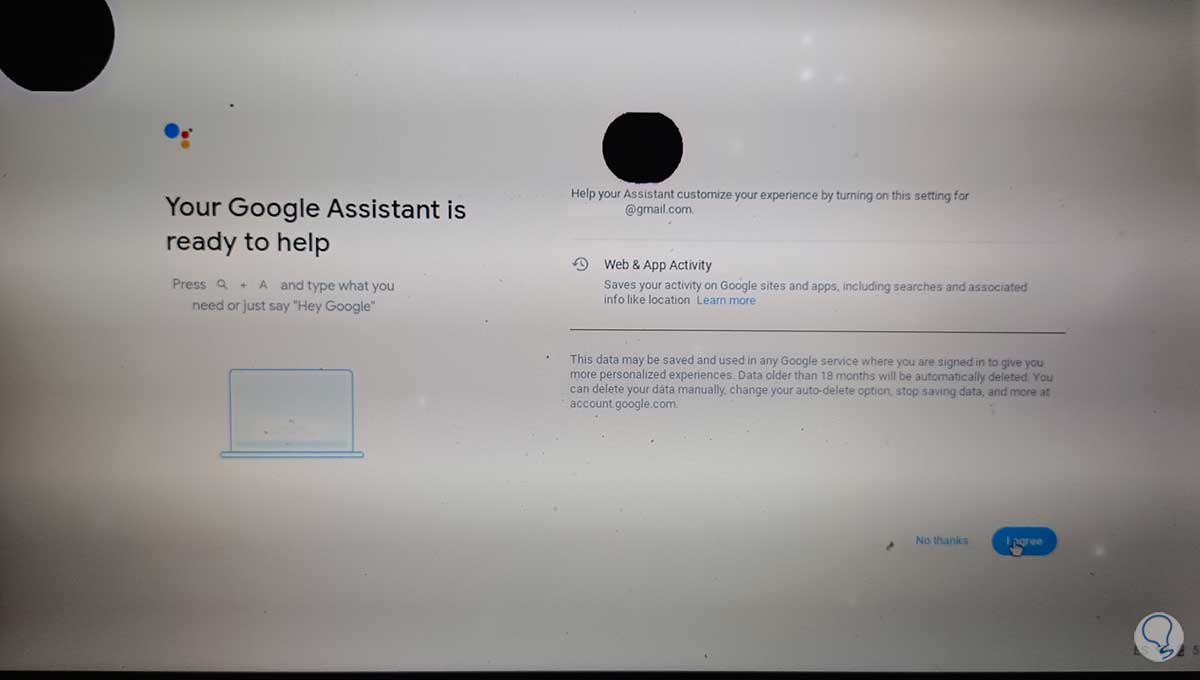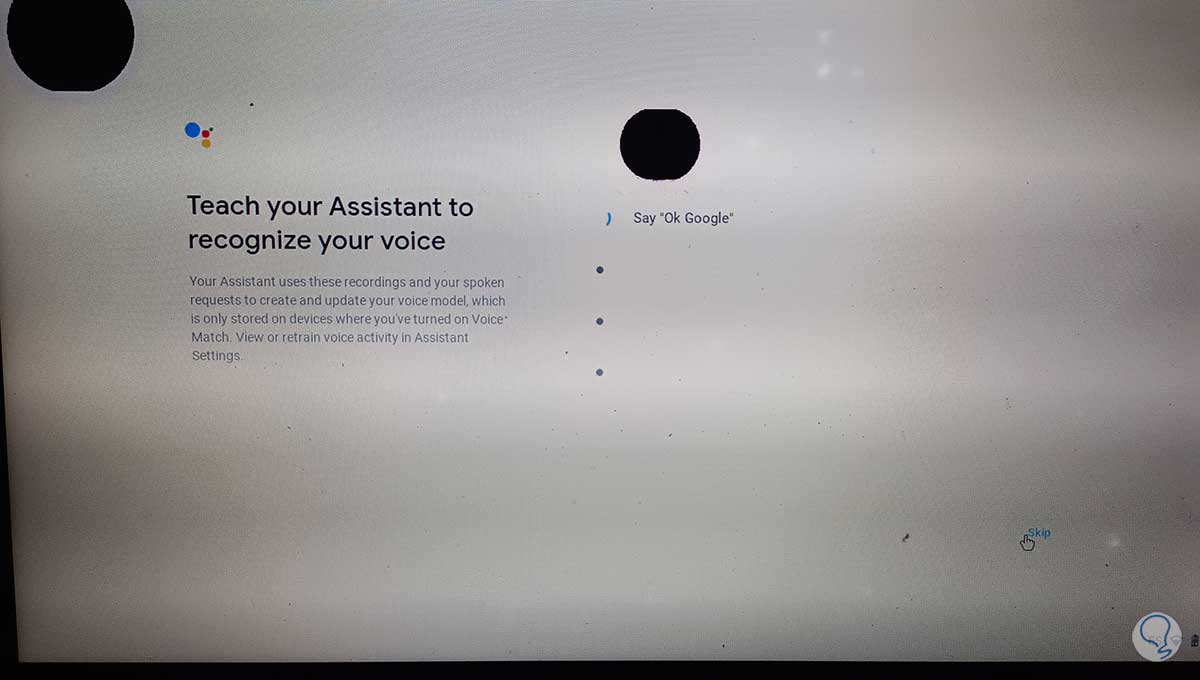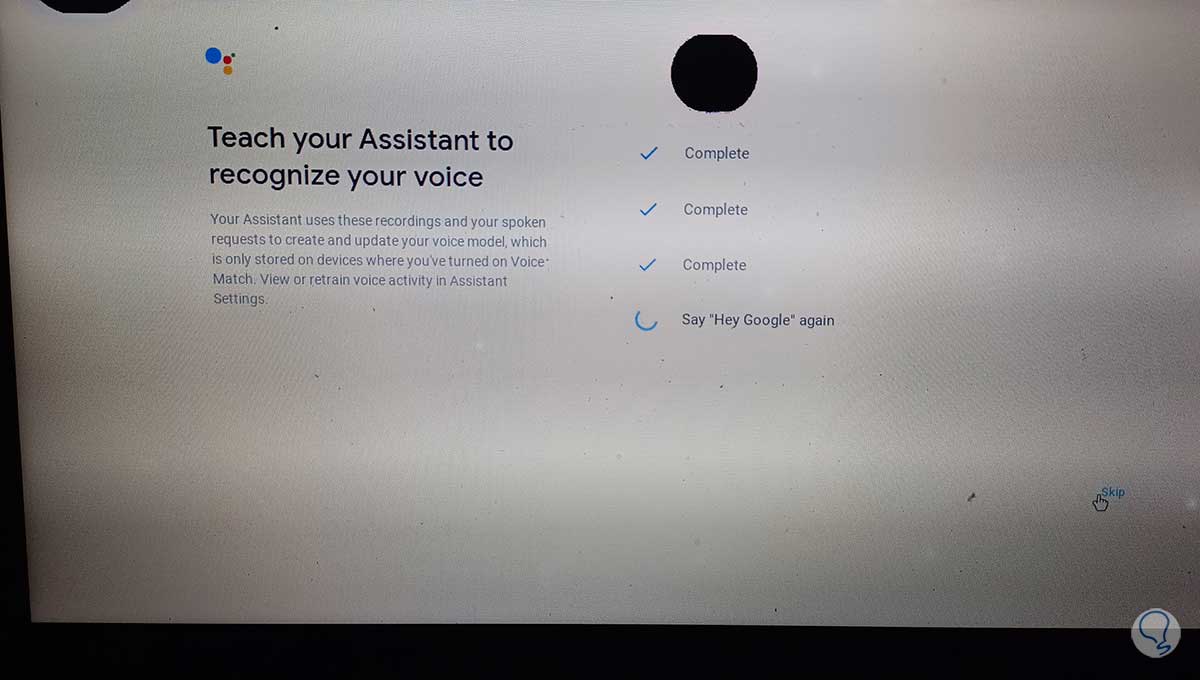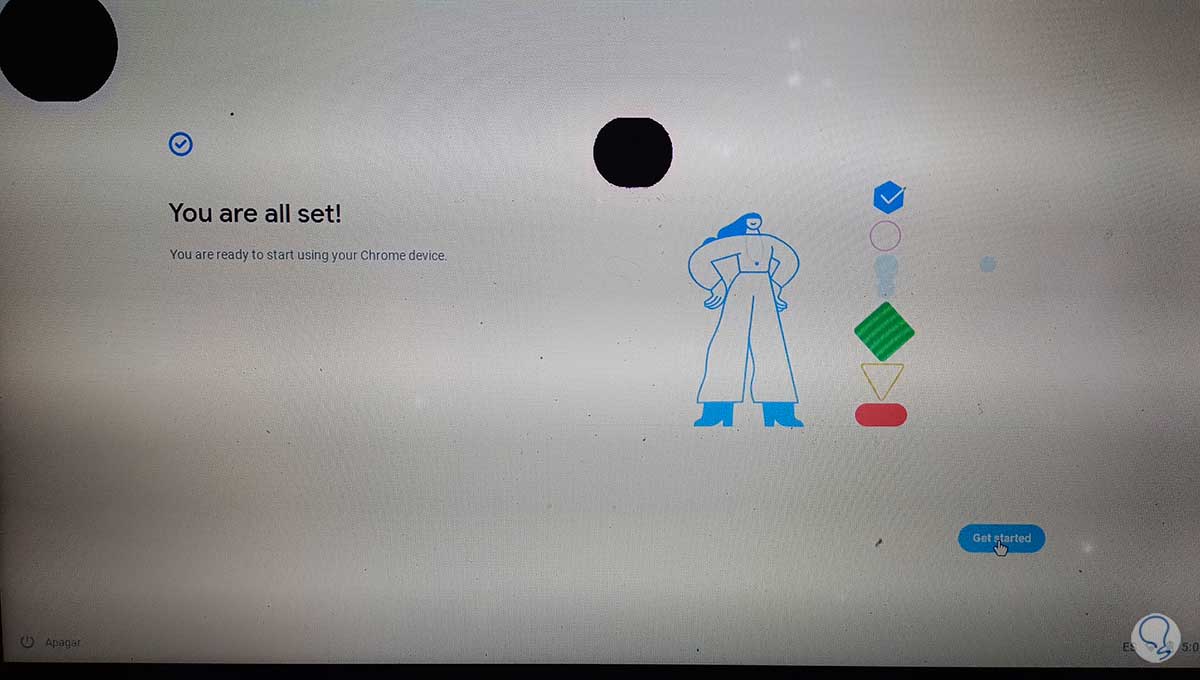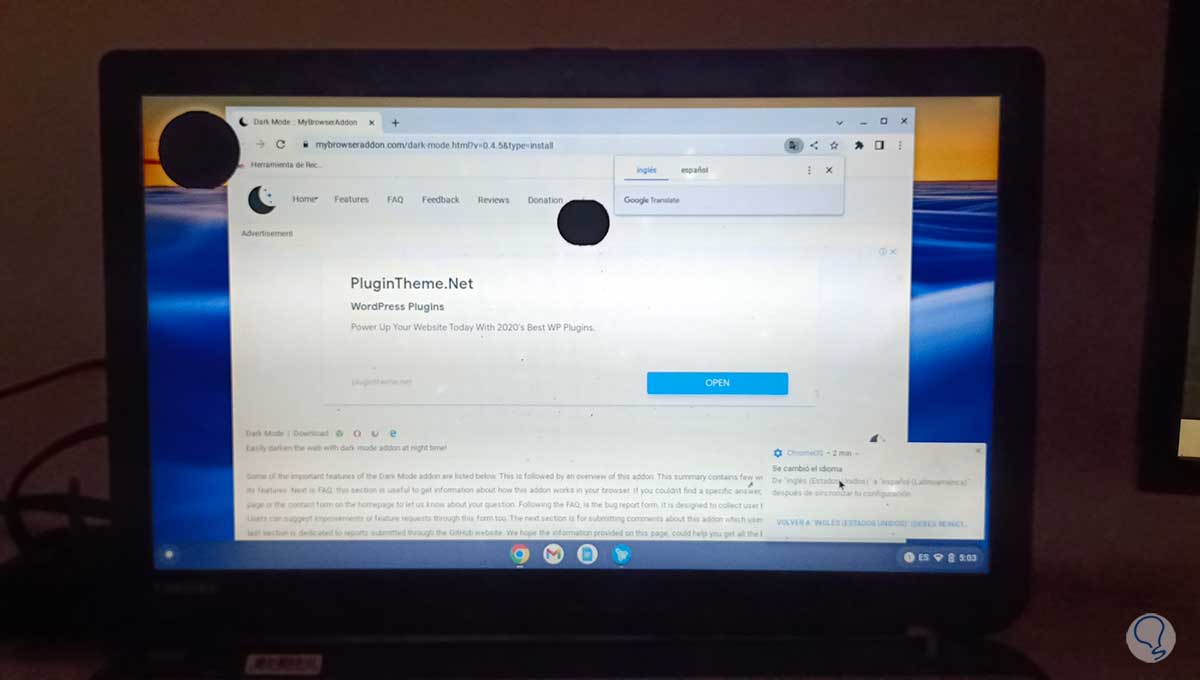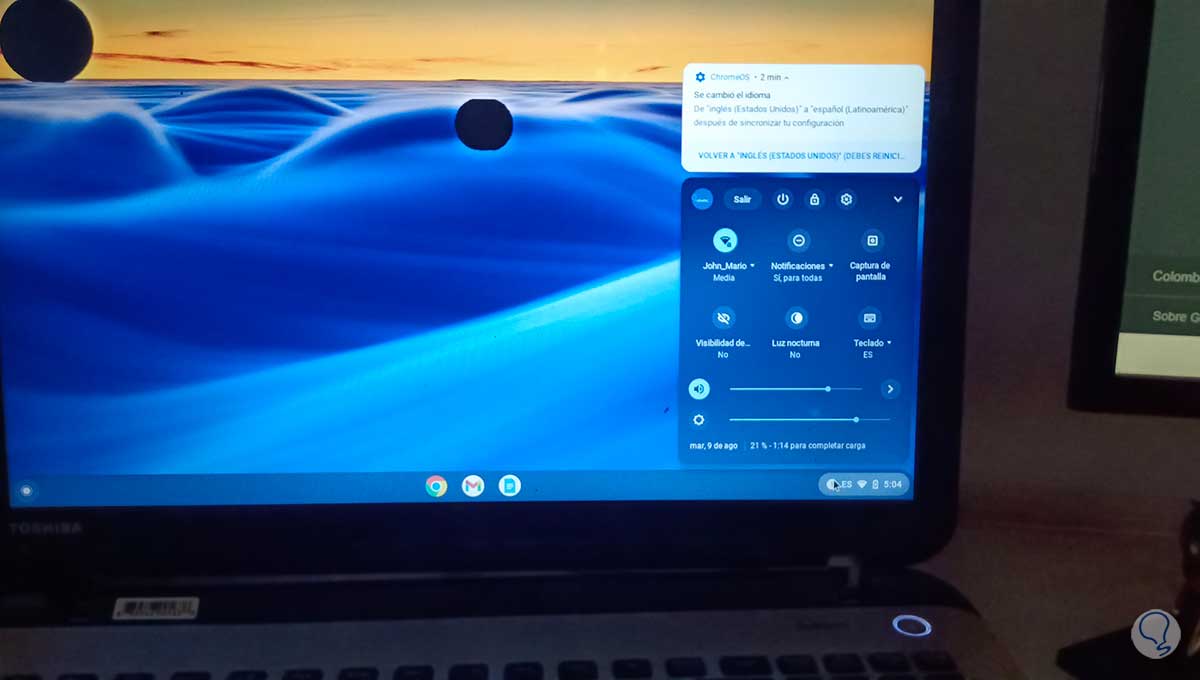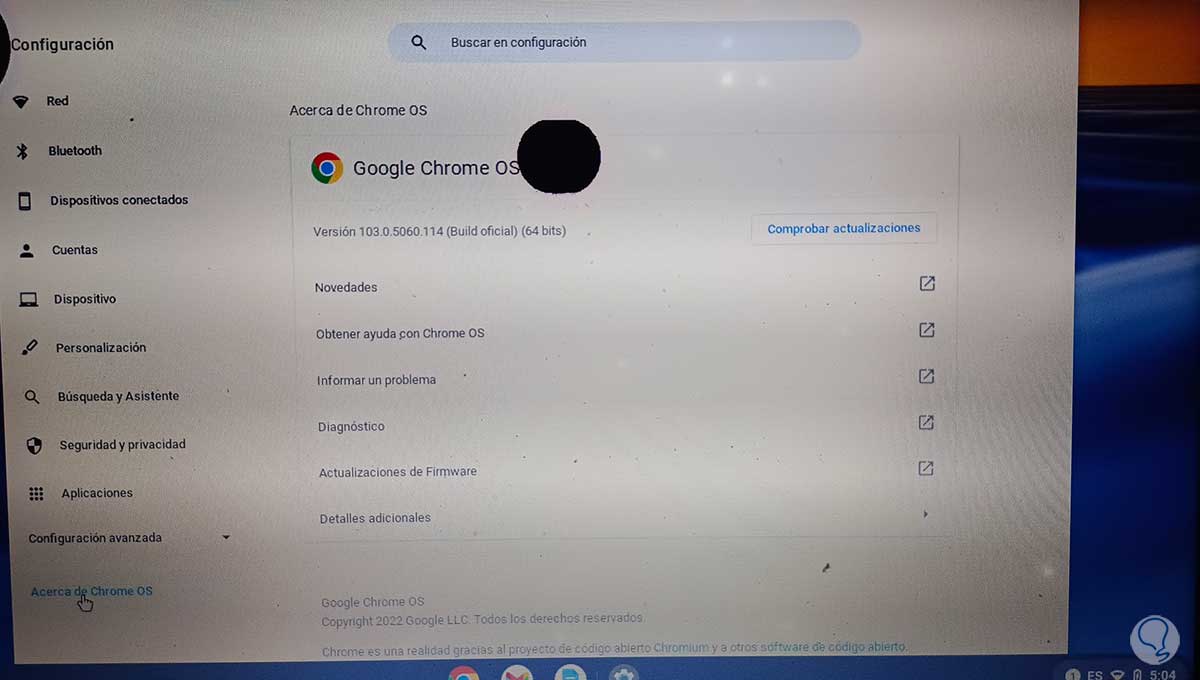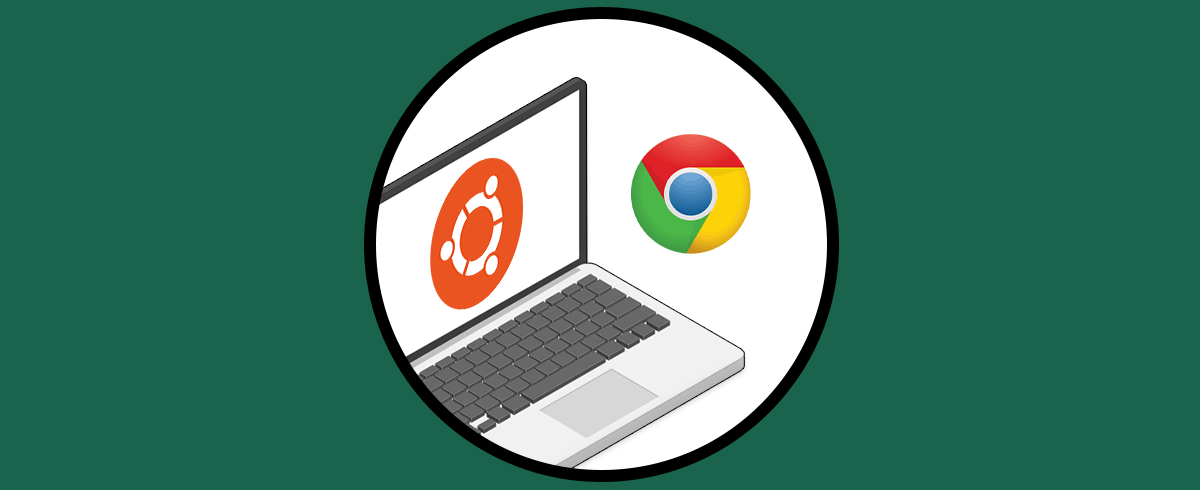Chrome OS es uno de los sistemas operativos más versátiles que poco a poco ha ido tomando fuerza por sus funciones y capacidad de ser usado sin requerir de grandes configuraciones de hardware, pero podemos ver como se esta hablando de Chrome OS Flex lo cual es una nueva apuesta que cambiará la forma como navegamos y hacemos uso de un sistema operativo.
Chrome OS Flex ha sido desarrollado como un sistema operativo basado en la nube el cual aparte de su velocidad de operación nos da la posibilidad de administrarlo de forma integral y este es un sistema operativo enfocado para PC y macOS y aun en equipos sin un hardware potente, su ventaja es que puede ser implementado de forma individual en bloque o simplemente probarlo para ver su entorno.
- Implementación y administración simple
- Puede ser implementado a través de USB o usando un implementación de red
- La configuración y las políticas de usuario se sincronizan con el dispositivo en tiempo real
- Es posible hacer uso de la consola de administración de Google con el fin de gestionar actualizaciones y configurar políticas de los dispositivos donde esta Chrome OS Flex
- Cuenta con un inicio rápido y las actualizan se llevan a cabo en segundo plano para optimizar el tiempo de trabajo
- Tendremos acceso a VDI y aplicaciones web
- Cuenta con variables de seguridad que bloquean ejecutables y maneja una tecnología de sandboxing con lo cual no se hace necesario usar antivirus
- Maneja controles de TI para que no se pierdan datos en dispositivos perdidos o robados
- Es posible borrar o deshabilitar dispositivos de forma remota así como habilitar restricciones de inicio de sesión para mayor seguridad
- Cuenta con funciones para activar el inicio de sesión único, el inicio de sesión sin identidad así como configurar impresoras y redes WiFi
- Permite implementar actualizaciones de forma gradual o automática
- Se cuenta con acceso a informes de métricas activas por un periodo de tiempo de 7 días donde encontramos versiones del sistema operativo e informes de fallas para una administración completa
- Permite usar aplicaciones heredadas y de Windows con programas de virtualización como Citrix, VMware o Cameyo
- Se tendrá acceso a aplicaciones web progresivas, aplicaciones de Android y extensiones de Chrome
- El arranque dual no es compatible en Chrome OS Flex
Para instalar Chrome OS Flex en nuestro PC requerimos tan solo de 16 GB de espacio en disco duro.
Solvetic te explicará cómo instalar Chrome OS Flex desde una USB y usar este ligero pero moderno sistema.
Cómo instalar Chrome OS Flex desde USB
Abrimos Google Chrome y vamos al menú "Personalizar y controlar Google Chrome - Más herramientas - Extensiones":
Pulsamos en el menú y luego damos clic en "Abrir Chrome Web Store":
En la Tienda de Google Chrome buscamos "chromebook recovery utility":
Instalamos el complemento "Herramienta de recuperación de Chromebooks" en Google Chrome dando clic en “Añadir a Chrome”:
Damos clic en “Añadir extensión” y esperamos que se complete este proceso:
Con este complemento será posible crear la USB de Chrome OS Flex, ahora damos clic en el icono de extensiones y luego damos clic en "Herramienta de recuperación de Chromebooks":
Se abrirá el siguiente asistente. Damos clic en "Empezar" para ver lo siguiente:
Damos clic en "Selecciona un modelo de una lista" y luego seleccionamos Google Chrome OS Flex y en "Producto" elige Chrome OS Flex:
Damos clic en “Continuar” para seleccionar la USB donde se instalará Chrome OS Flex:
Damos clic en “Continuar” para finalizar esta parte de la tarea
Damos clic en "Crear ahora"
Esperamos que Chrome OS Flex se descargue:
Se verificará la descarga:
Se descomprimirá el contenido:
Ahora debemos aceptar los permisos de UAC:
Se iniciará el proceso de escritura en la USB:
Esperamos que siga esta operación:
Luego se verificara el proceso:
Al finalizar veremos lo siguiente:
Esta lista la USB para instalar Chrome OS Flex.
En el equipo de destino iniciamos el arranque desde la USB configurándolo en la BIOS o UEFI:
En algunos equipos con UEFI esto lo configuramos en Change Boot *****:
Allí elegimos USB:
Guardamos los cambios y al iniciar desde la USB se iniciará la instalación de Chrome OS Flex:
Luego configuramos ChromeVox si se desea:
ChromeVox es un lector de pantalla integrado el cual ayuda a los usuarios con discapacidad visual poder interactuar con Chrome.
Accedemos a la pantalla inicial de Chrome OS Flex:
Selecciona el idioma de instalación de Chrome OS Flex:
Luego veremos lo siguiente:
Es posible instalar directamente Chrome OS Flex o solo probarlo para conocer su entorno, en este caso activamos la opción “Probarlo primero”, ahora nos conectamos a la red disponible:
Seleccionamos la red Wi-Fi e ingresamos la contraseña:
Esperamos que se cargue la red para continuar:
Acepta los términos de uso:
Definimos quien usará el equipo:
Iniciamos sesión con la cuenta de Google:
Ingresamos la contraseña:
Configuramos los parámetros disponibles para Chrome OS Flex:
Aceptamos o no la recopilación de datos:
Se cargará el asistente de Google:
Veremos lo siguiente:
Debemos confirmar permisos del asistente:
Es necesario configurar con nuestra voz el asistente de Google:
Repetimos cada paso indicado allí:
Llegamos al final de la configuración:
Damos clic en "Get started" para acceder a Chrome OS Flex:
Accedemos a la configuración para ver las propiedades de Chrome OS Flex, para esto damos clic en el inicio:
Se tendrá el acceso tradicional a Chrome OS:
Damos clic en “Acerca de Chrome OS” para ver las propiedades del sistema:
Con este paso se ha logrado ver el proceso para instalar o probar Chrome OS Flex en equipos macOS o Windows que requieren de un sistema versátil para ser usado pero sin grandes recursos de hardware.