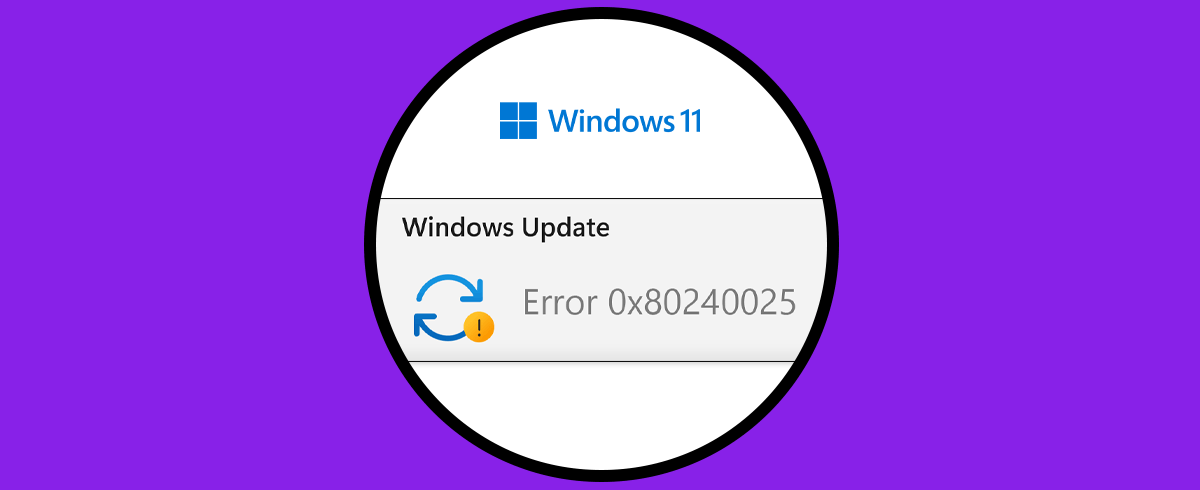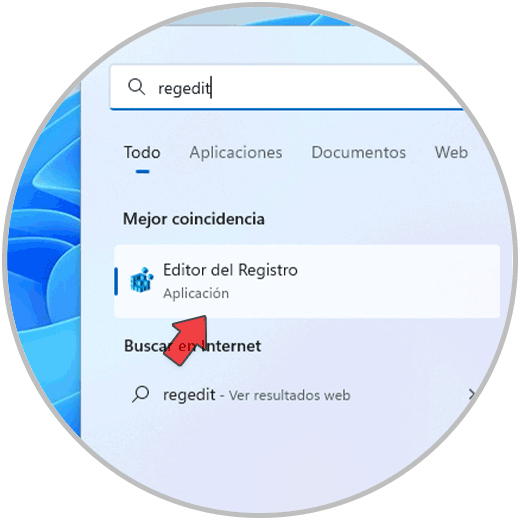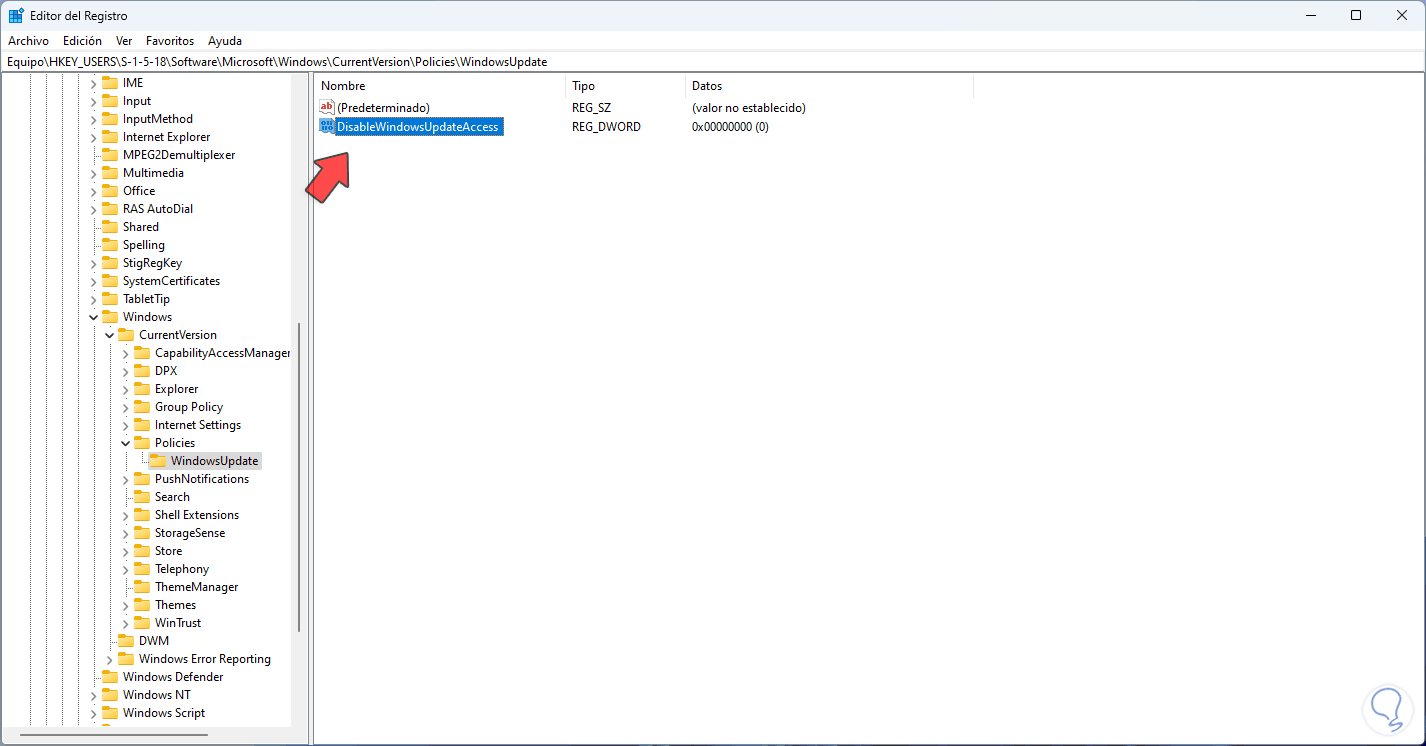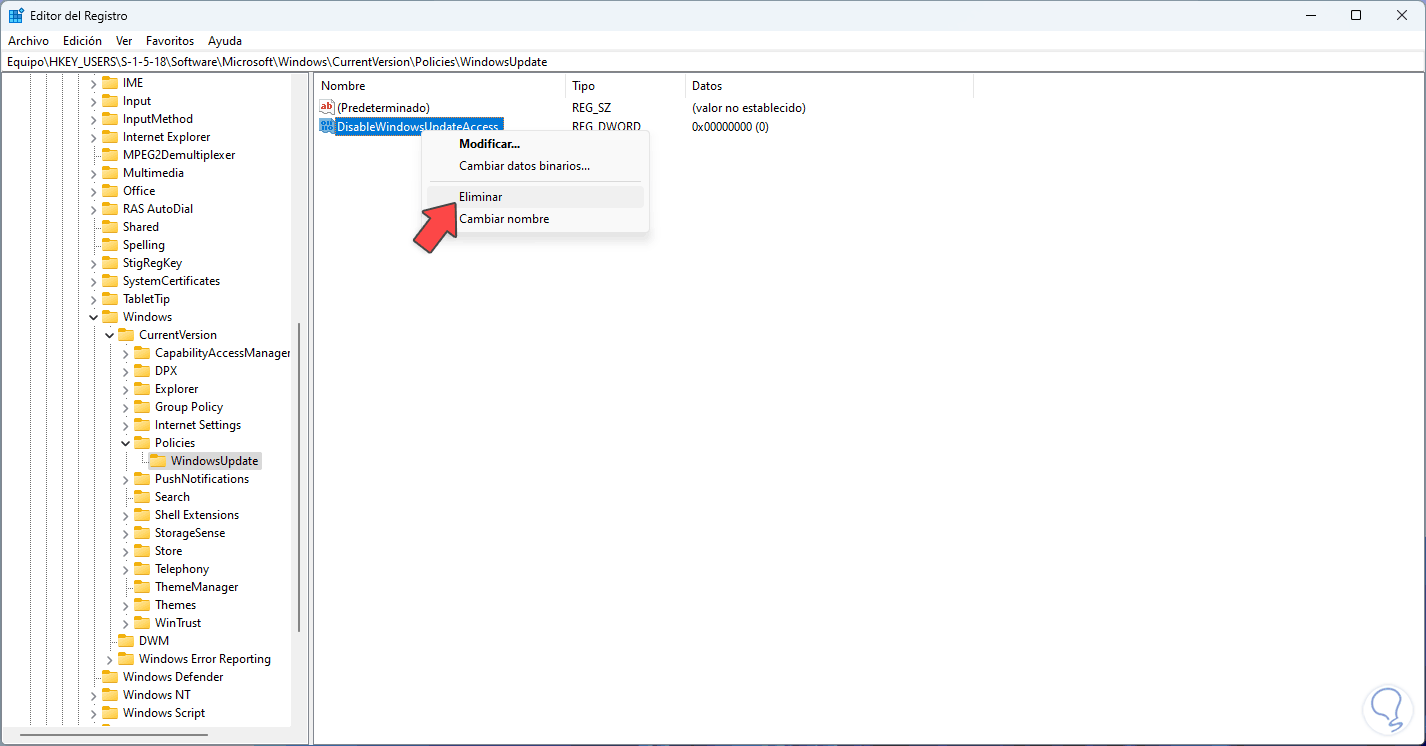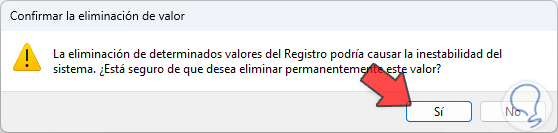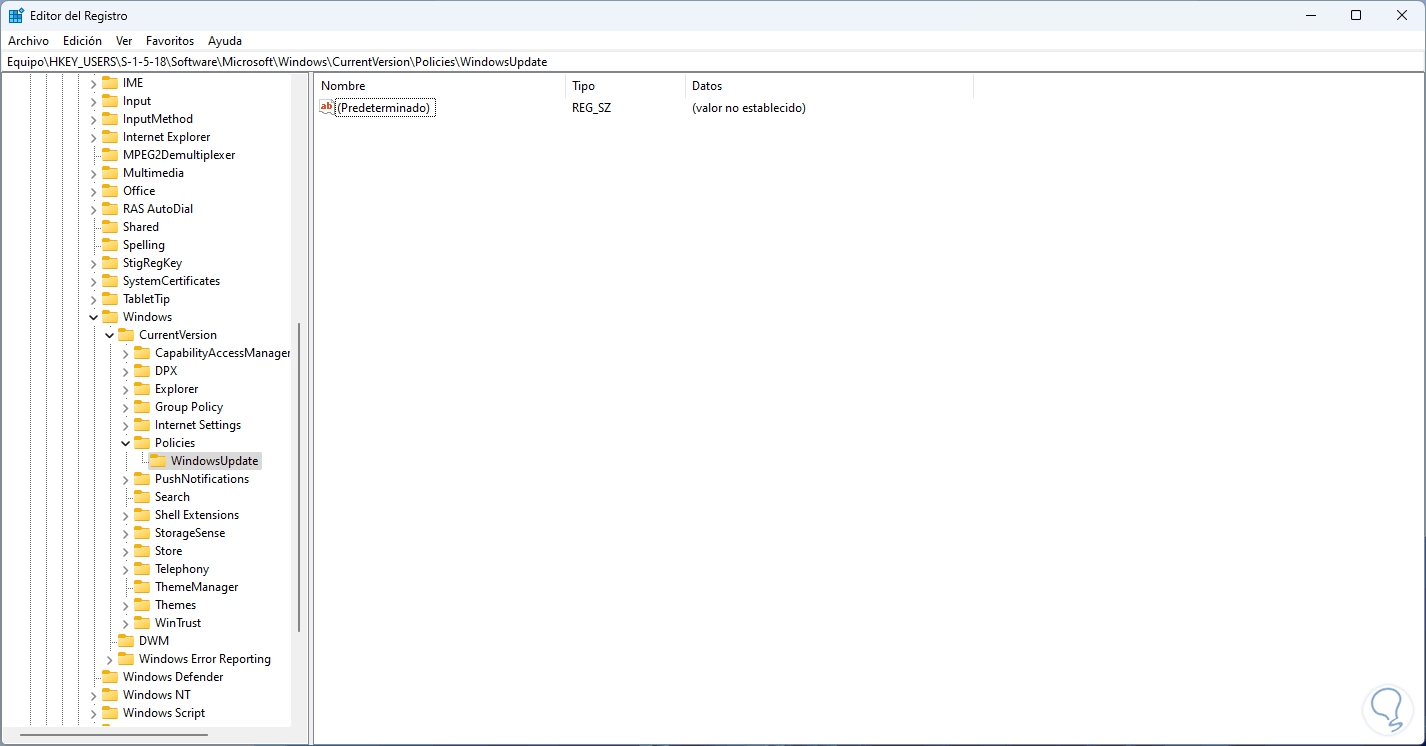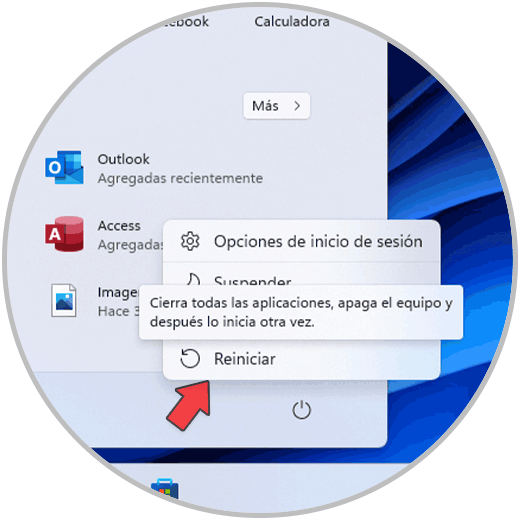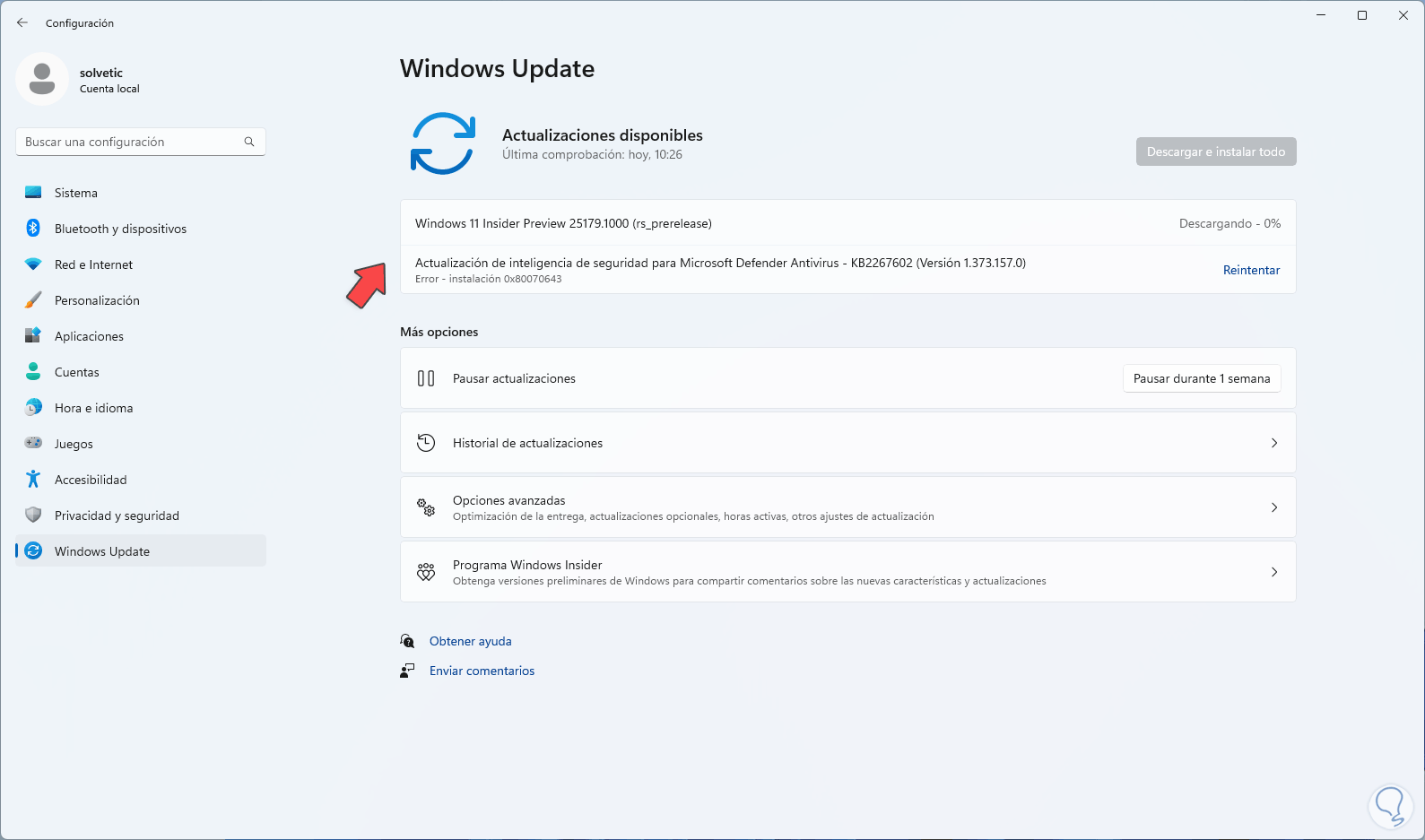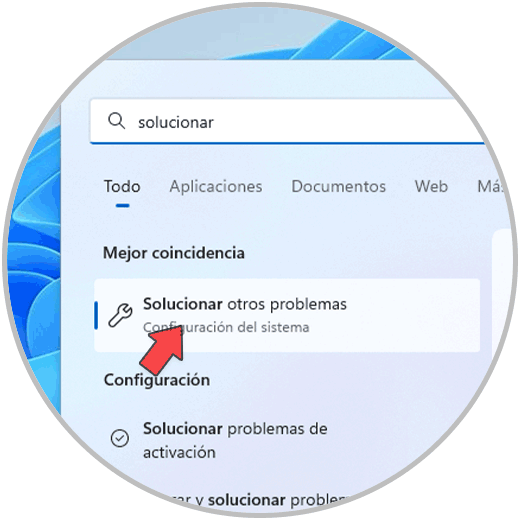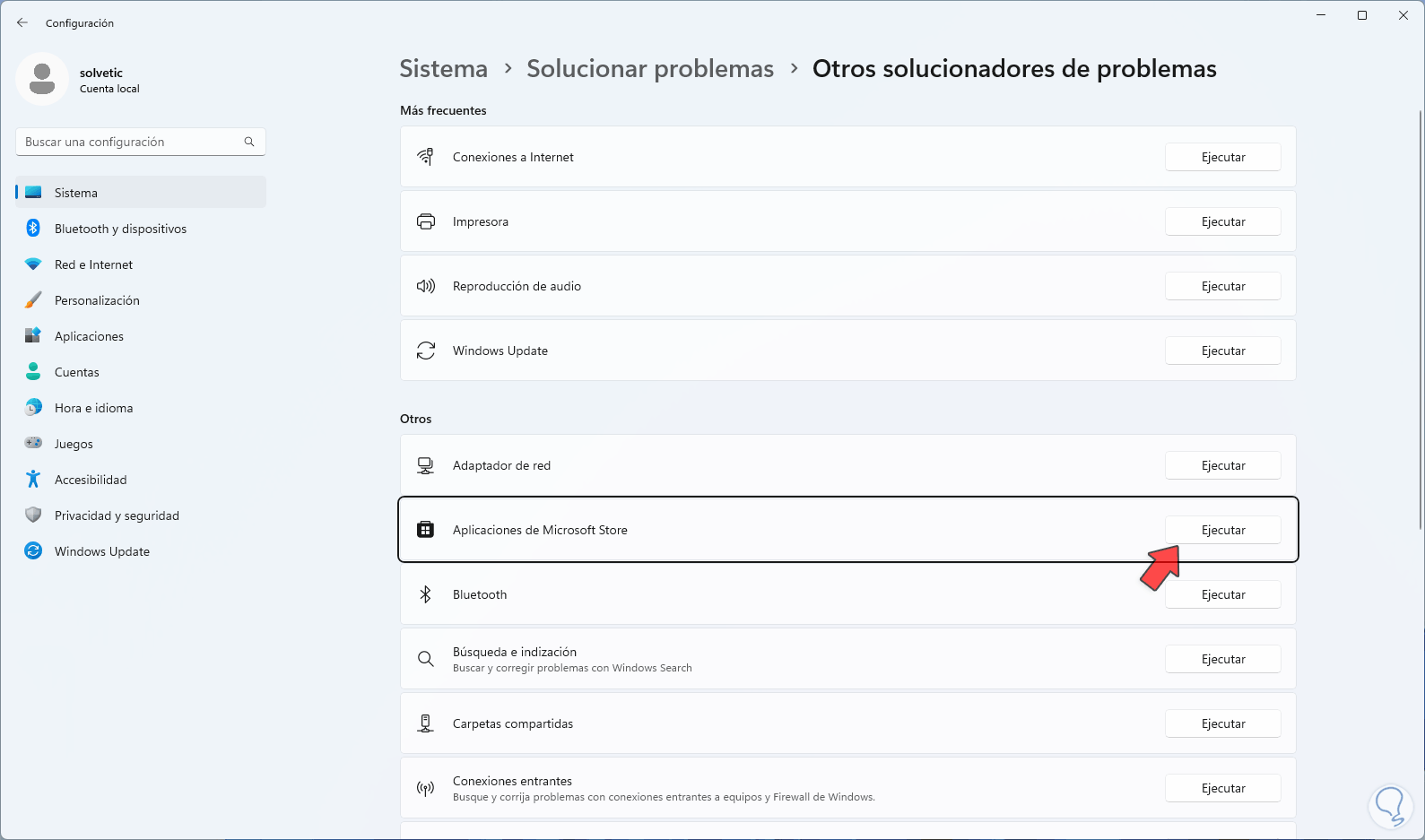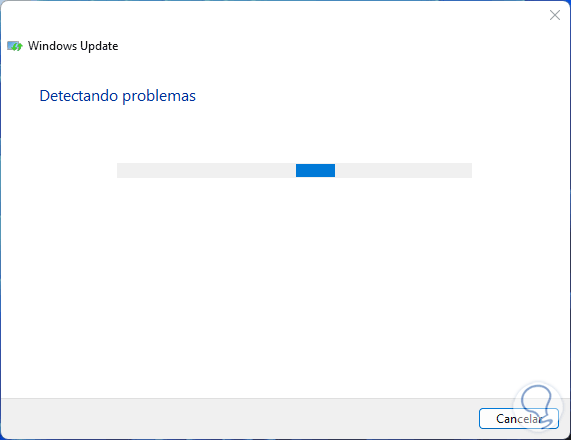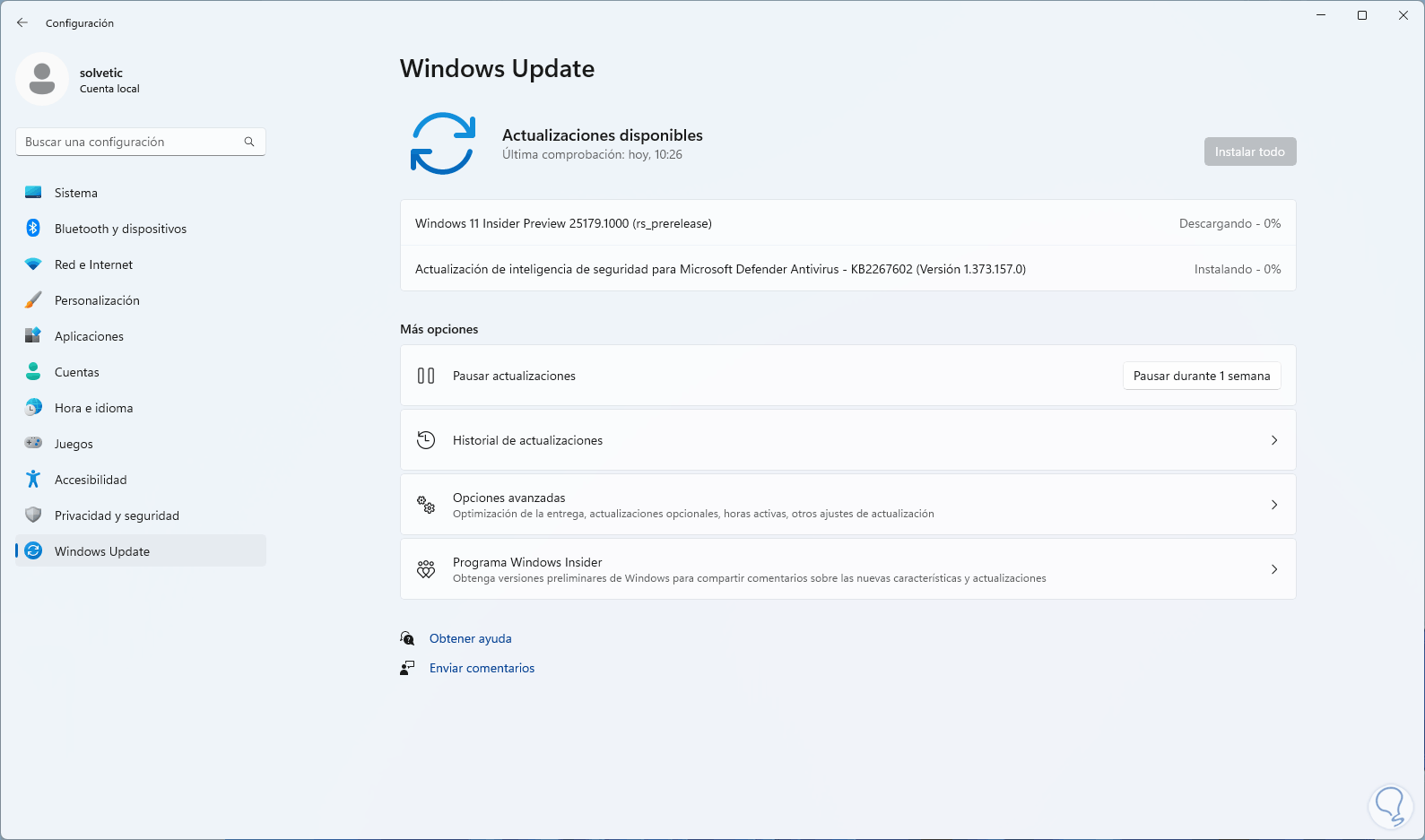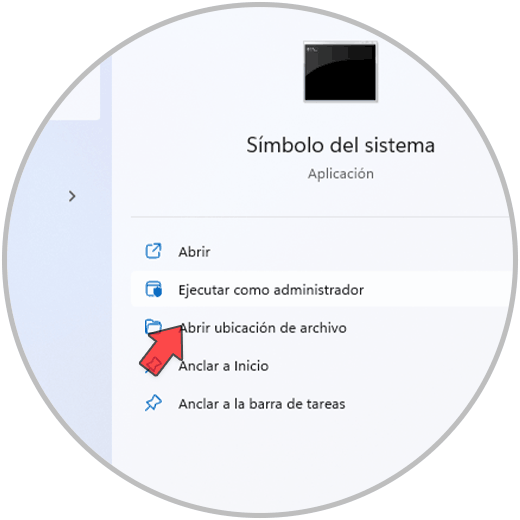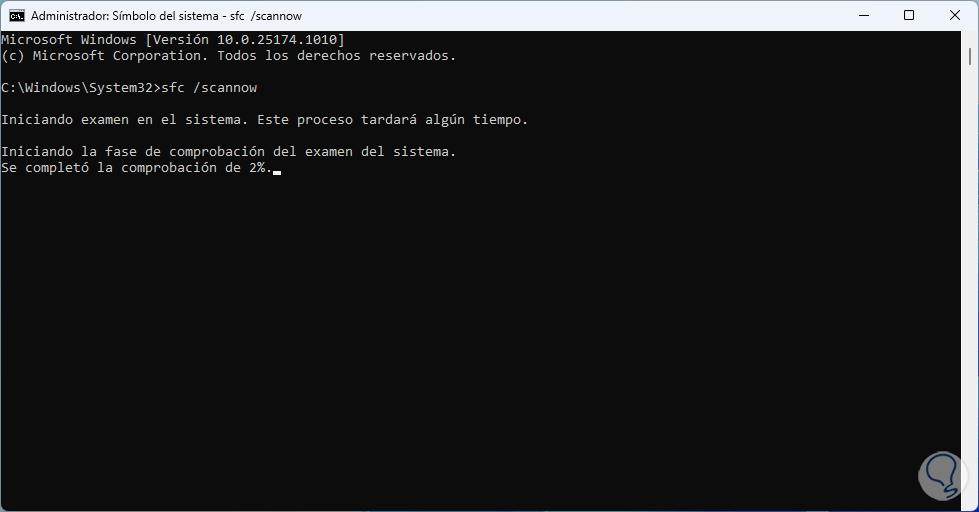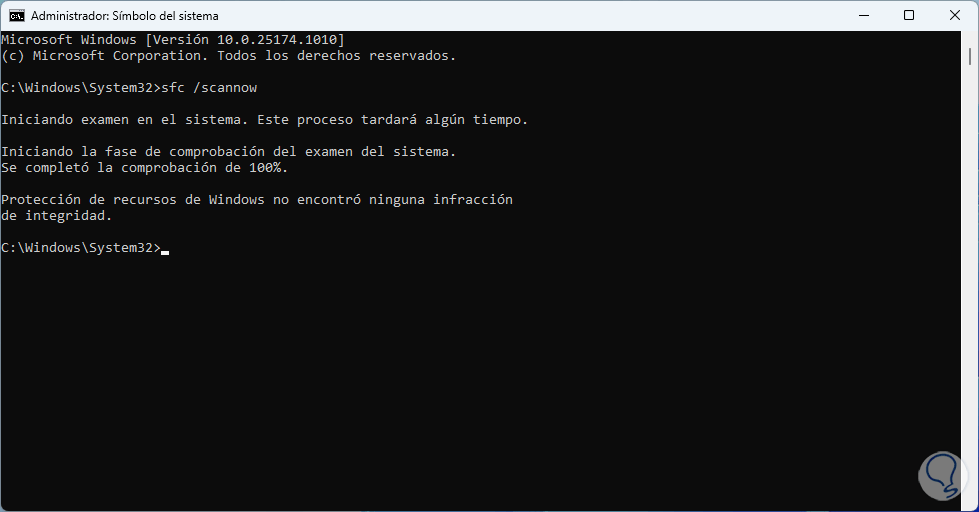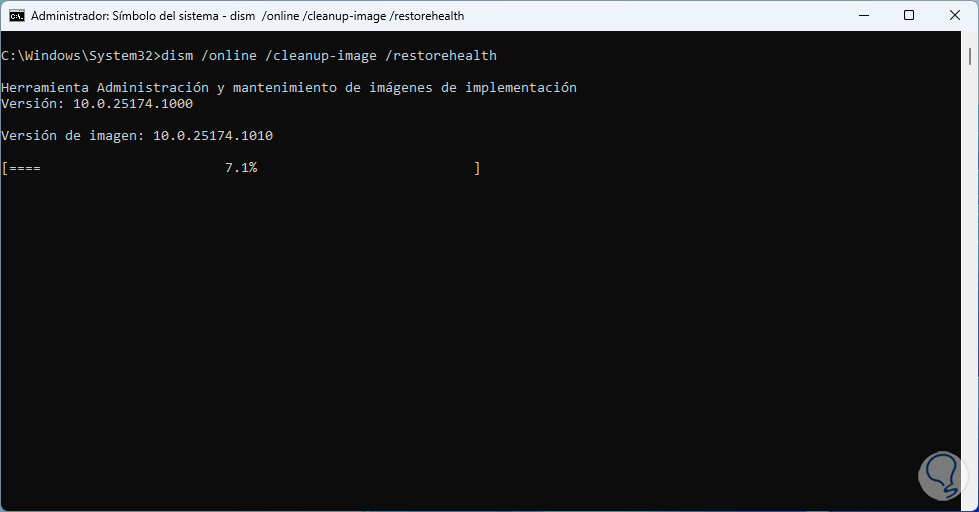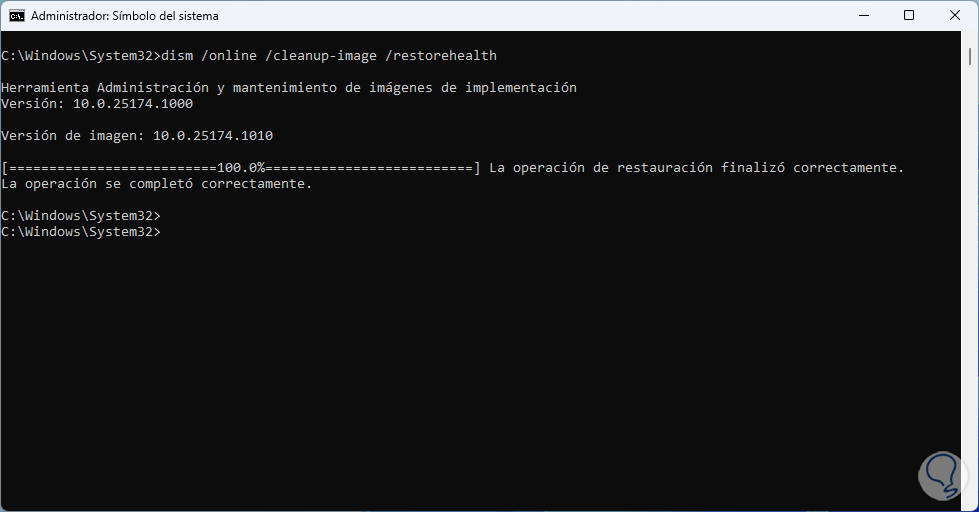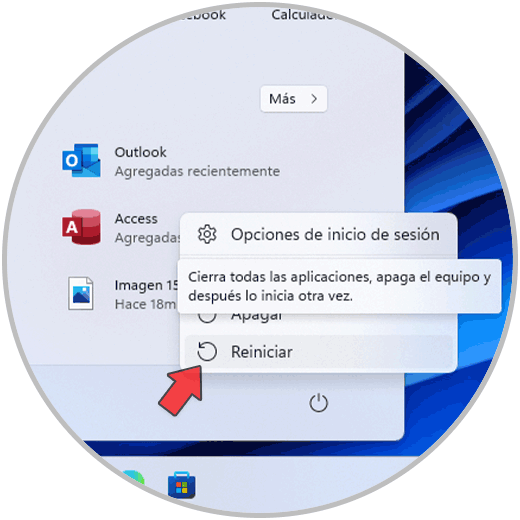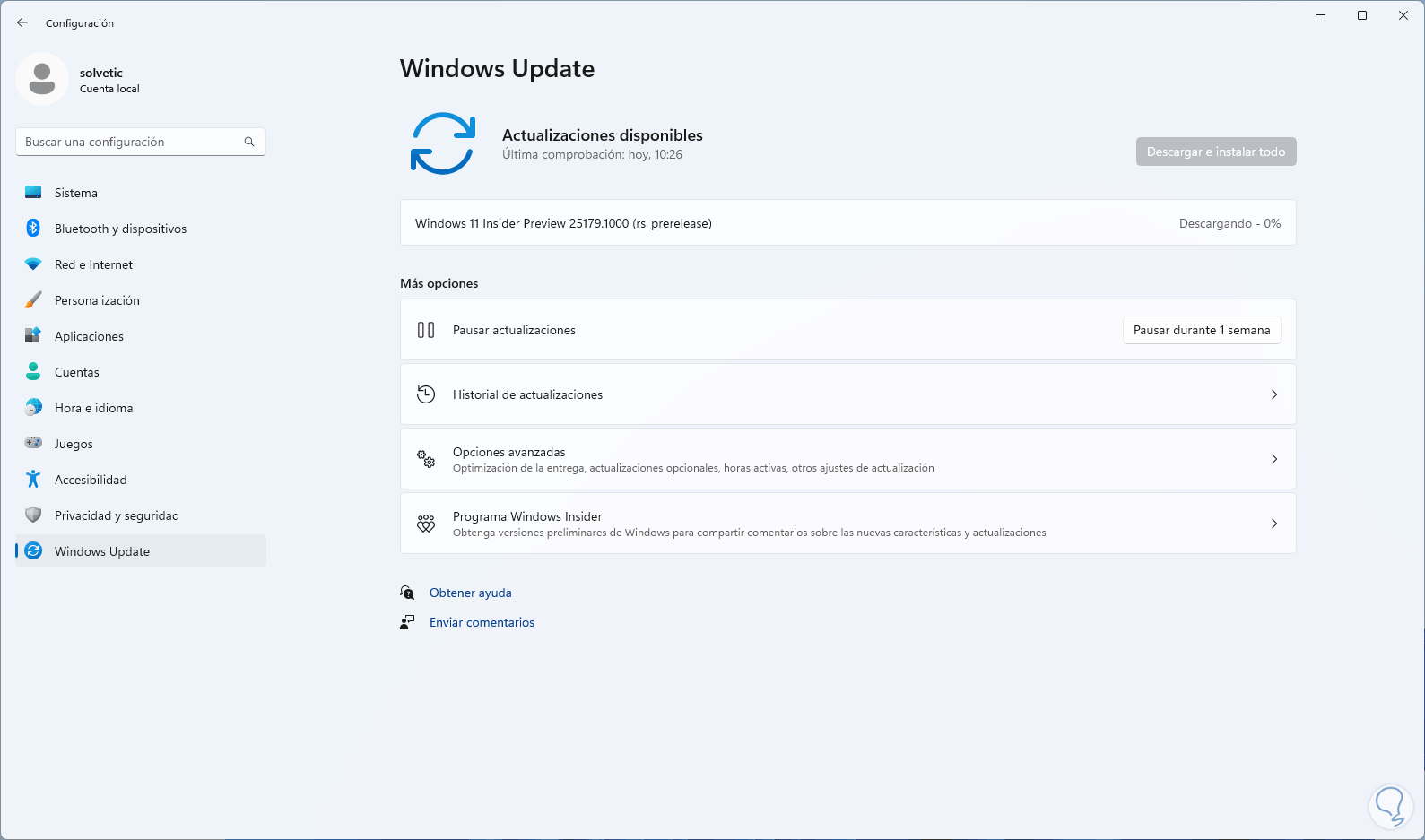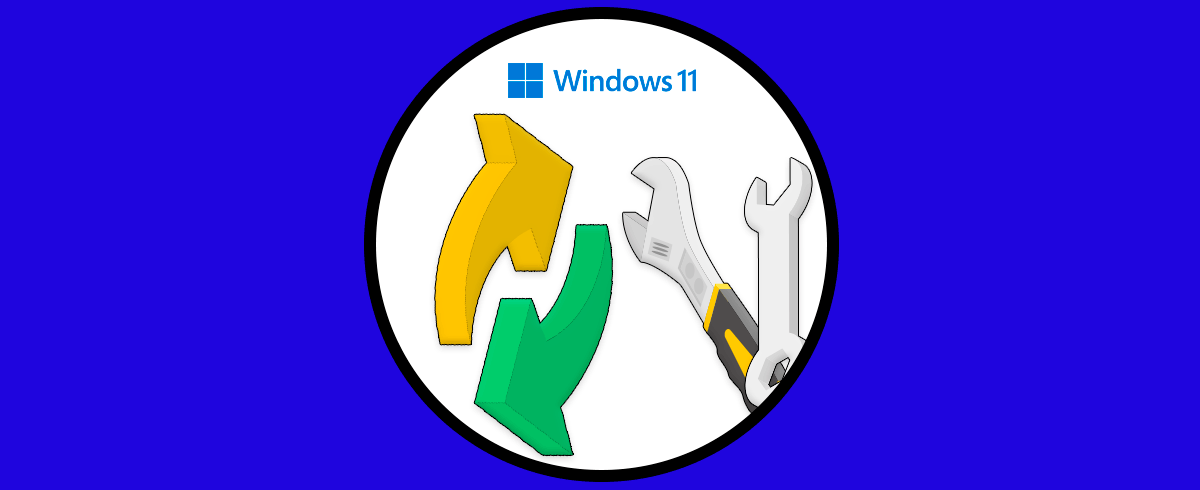Las actualizaciones en Windows 11, y en todas las ediciones, son fundamentales para que el sistema permanezca con las ultimas opciones de seguridad, rendimiento , compatibilidad y desempeño, sabemos que las actualizaciones están en constante desarrollo y estas pueden ser:
- Actualización Crítica: Son actualizaciones de lanzamiento global para problemas específico que no afectan la seguridad integrada en el sistema operativo
- Actualización: esta es una actualización que corrige un error no crítico
- Actualización de definiciones: esta actualización es una actualización de Windows que agrega o modifica la base de datos de definiciones del sistema operativo a nivel interno
- Actualizaciones de controladores: como su nombre lo indica actualiza errores o fallas en el funcionamiento los controladores del equipo
- Actualizaciones de seguridad: estas son actualizaciones donde se cubren problemas asociados a la seguridad del sistema operativo
- Actualizaciones de paquete de características: estas son actualizaciones las cuales realizan cambios en las características específicas de Windows 11
- Actualizaciones de herramientas: son actualizaciones asociadas a las utilidades y herramientas integradas en Windows
- Actualizaciones completas: son actualizaciones donde se integran todos los componentes y archivos que han sido modificados tomando como base la última actualización de funciones
- Actualizaciones Express: estas son descargas diferenciales enfocadas para cada componente tomando como base datos históricos
- Actualización de Calidad de Seguridad: esta actualización integra todas las actualizaciones anteriores de calidad
En ocasiones cuando se intenta actualizar Windows 11 nos encontramos con el error 0x80240025 el cual impide la óptima descarga e instalación de las actualizaciones, Solvetic trae una serie de correcciones para que las descargas puedan ser instaladas de forma normal y así contar con el equipo en óptimas condiciones de uso.
1Crear punto de restauración Windows Update
Es posible realizar un cambio en un valor del Editor de registros y Solvetic te aconseja antes de esto el crear un punto de restauración o una copia de los registros para tenerlos como respaldo.
Ahora abrimos el Editor de registros regedit:
Vamos a la ruta:
HKEY_USERS - S-1-5-18 - Software - Microsoft -Windows - CurrentVersion - Policies – WindowsUpdate
Damos clic derecho sobre el valor DWORD "DisableWindowsUpdateAccess" y seleccionamos la opción "Eliminar":
Veremos el siguiente mensaje:
Confirmamos el proceso para remover la clave indicada:
Reiniciamos Windows 11 para aplicar los cambios:
Una vez iniciemos sesión, vamos a "Inicio - Configuración - Windows Update" y confirmamos que las actualizaciones trabajan:
2Reparar Windows Update con Solucionador de problemas
Esta es una utilidad integrada en Windows 11 con la cual es posible tener acceso a soluciones integrales para diversos errores de múltiples aspectos del equipo, para su uso, en el buscador ingresamos "solucionar" y damos clic en "Solucionar otros problemas":
Veremos lo siguiente:
En "Windows Update" damos clic en "Ejecutar" y esperamos que se complete el análisis:
Validamos que las actualizaciones funcionen después del proceso:
3Reparar Windows Update con CMD
Desde la consola de CMD es posible usar dos de losa comandos mas funcionales para este tipo de operaciones, estos son SFC (System File Checker) el cual analiza el sistema de archivos NTFS y DISM (Deployment Image Servicing and Management) el cual realiza mantenimientos a la imagen del sistema operativo, un error en la imagen del sistema o en el sistema de archivos es raíz de que las actualizaciones no trabajen.
Para usar estos comandos abrimos CMD como administrador:
Ejecutamos:
sfc /scannow
Espera que se complete el análisis:
Después de esto, ejecutamos:
dism /online /cleanup-image /restorehealth
Espera que se complete el proceso:
Reinicia Windows 11:
Una vez iniciemos sesión accedemos a las actualizaciones para ver su funcionamiento:
Así se ha logrado corregir este error y trabajar en las actualizaciones de la forma correcta.