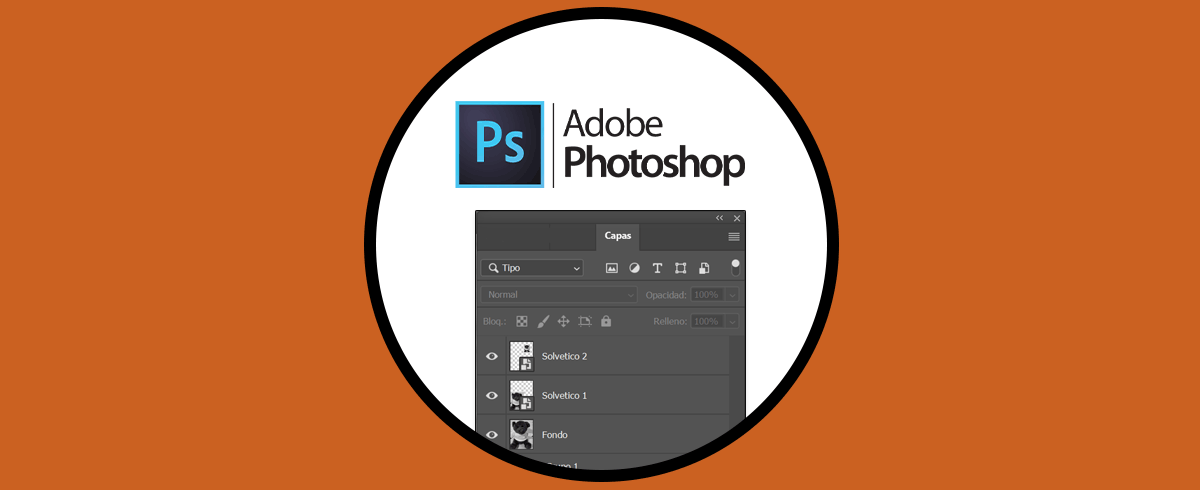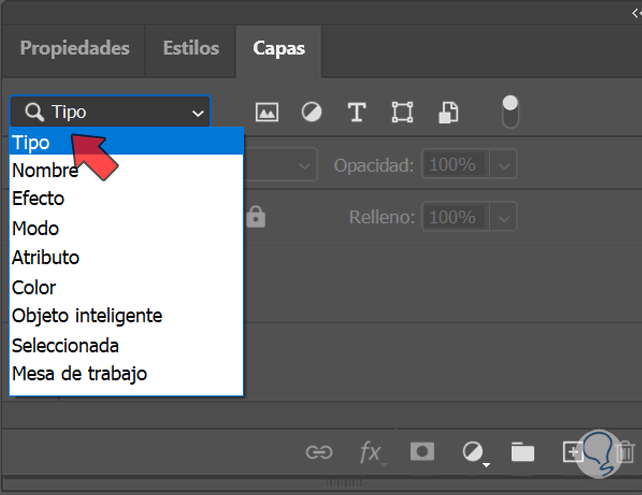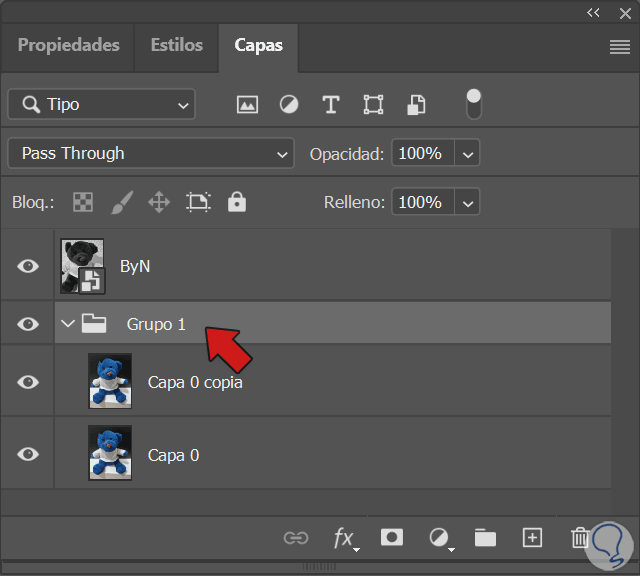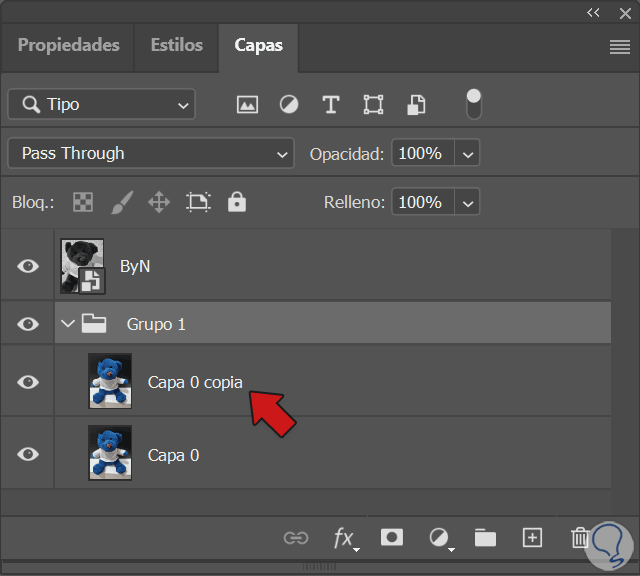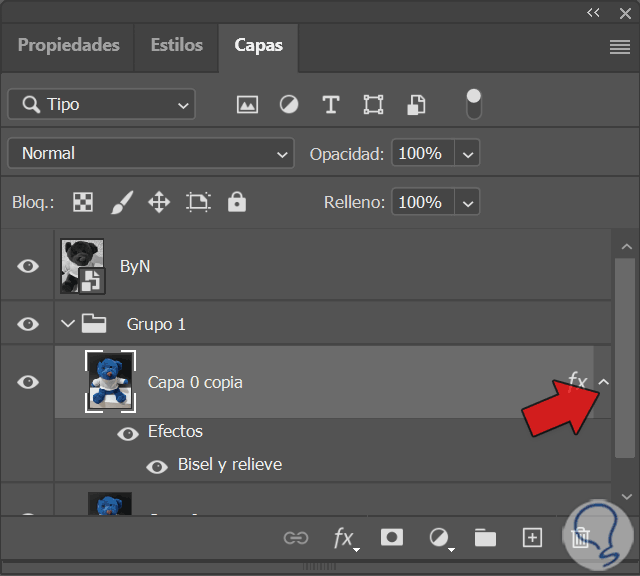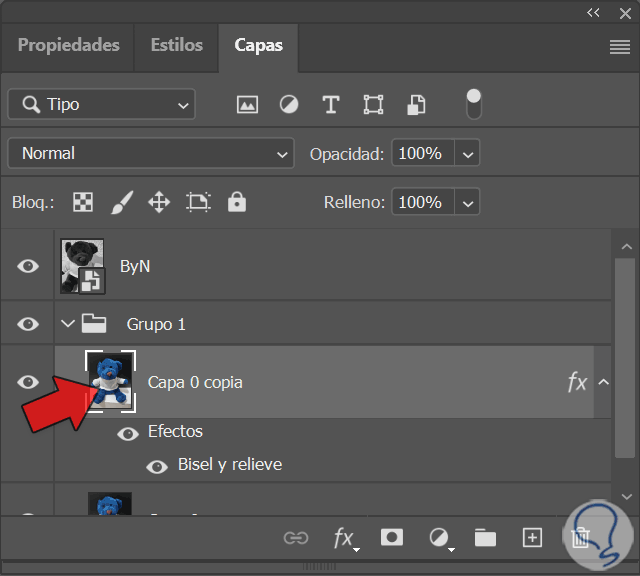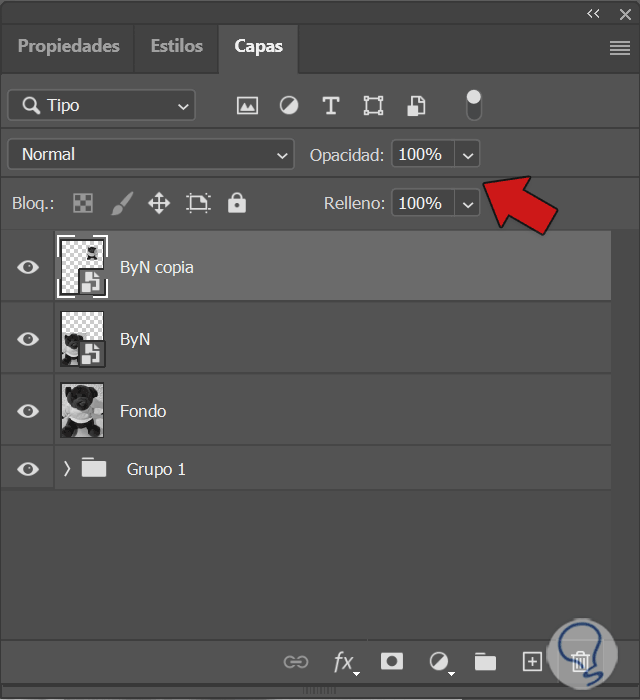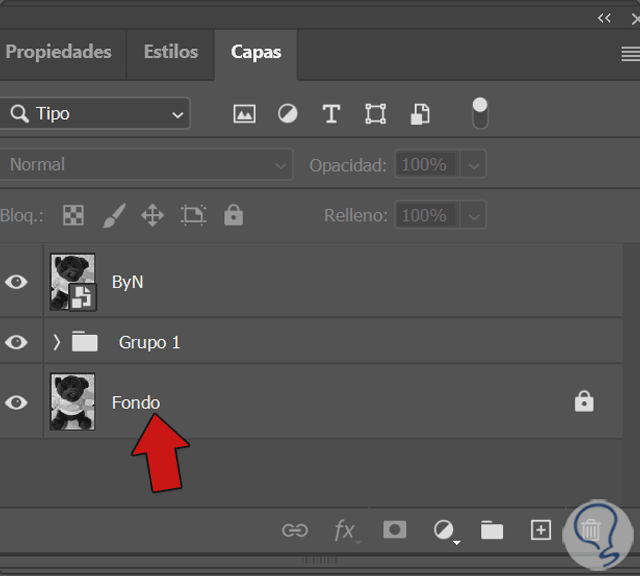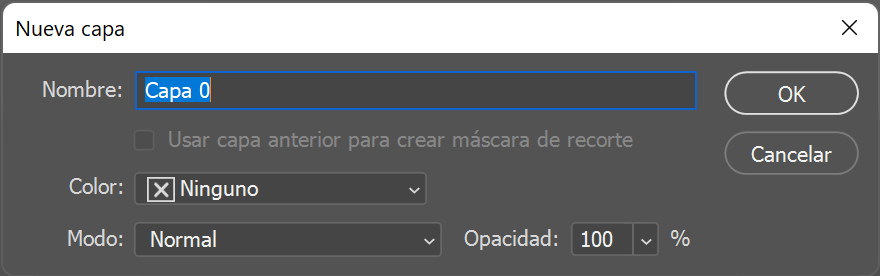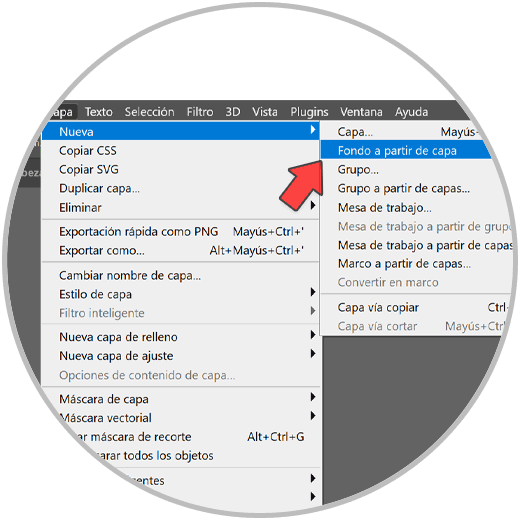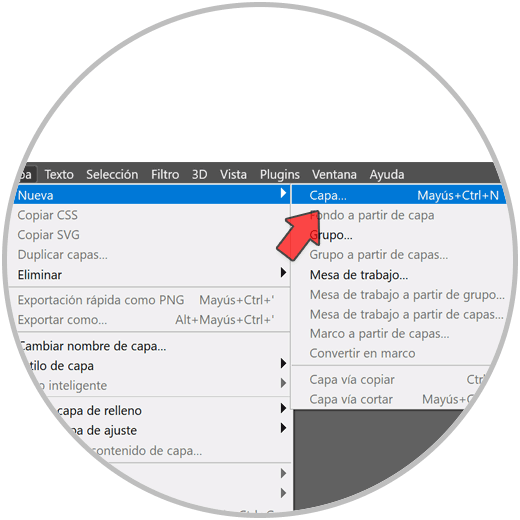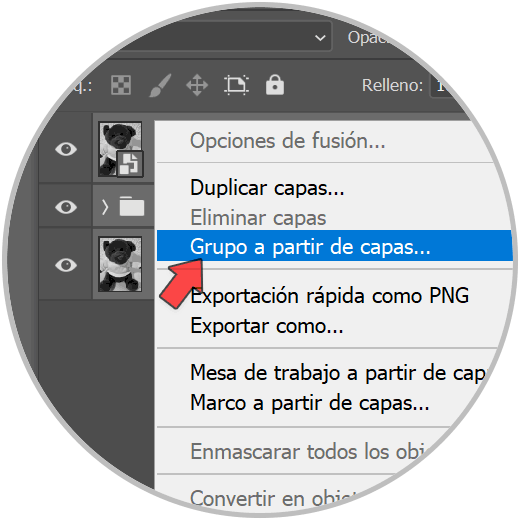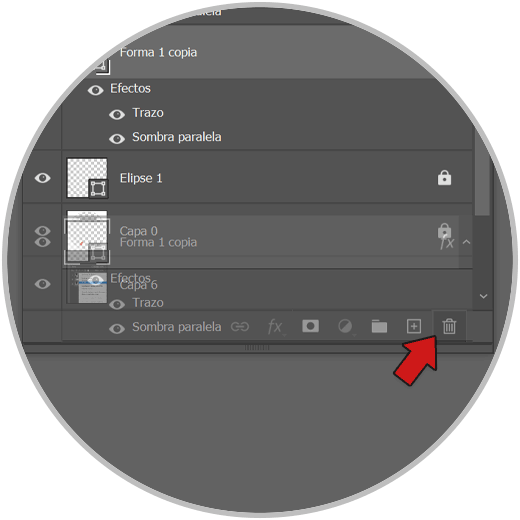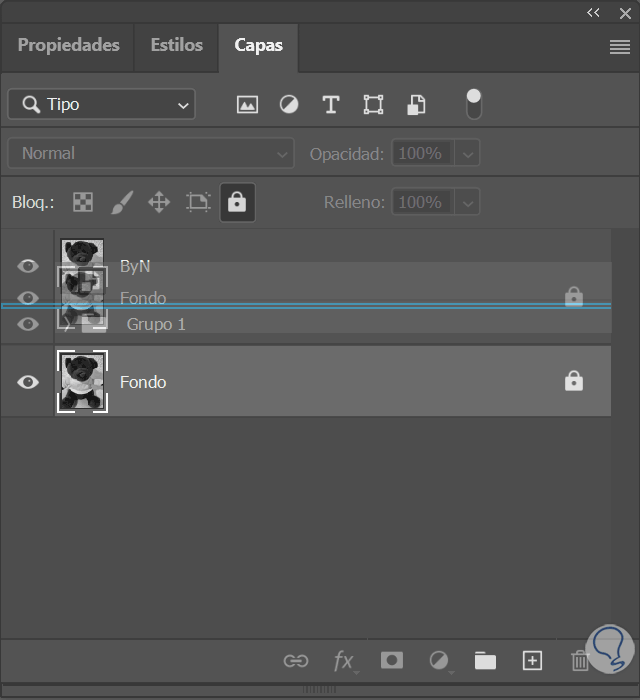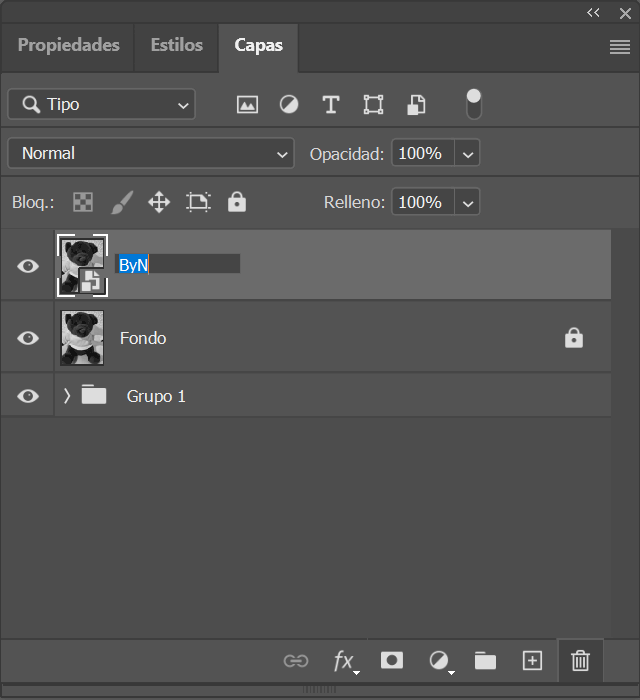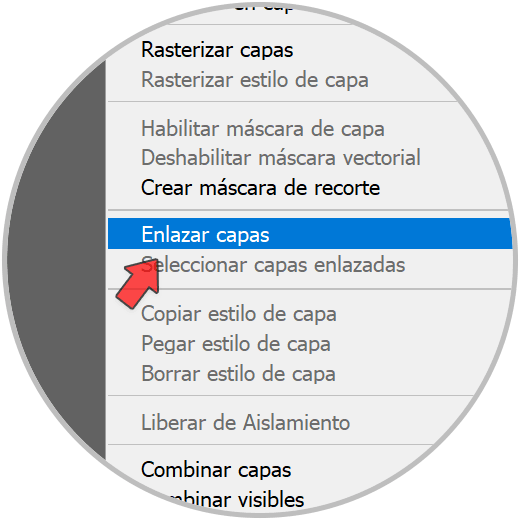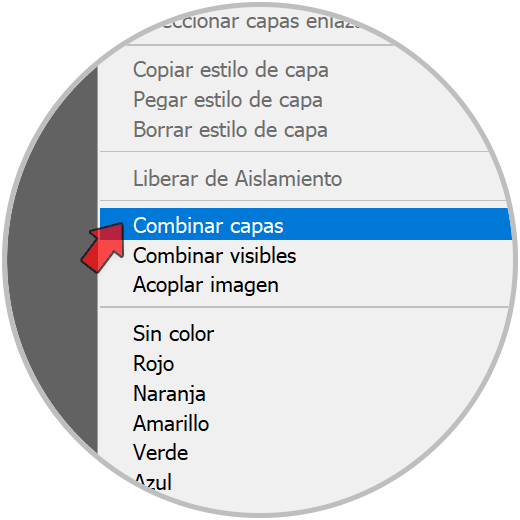Las capas en Photoshop son la unidad de trabajo básicas con las que podremos editar nuestras imágenes y crear nuestras composiciones. Con las capas podremos tener ediciones muy simples o ediciones muy complejas con gran número de capas. Aunque una capa parezca un elemento muy básico con el pilar fundamental de composición, por eso tenemos que saber usarlas y conocer sus funciones más fundamentales. Por eso hoy queremos mostrarte qué es una capa, cómo trabajar con ella y qué tipos podremos encontrar además de otros detalles desde Photoshop.
Qué son las capas Photoshop
Las capas trabajan como símil a como lo pueden hacer láminas apiladas de vidrio transparente y sobre las cuales podemos dibujar o pintar. Cuando estas láminas o capas tengas adherida transparencia nos dejará ver partes de las láminas inferiores. Una imagen podrá tener una única capa y el límite de capas posibles a tener será determinado por las características de hardware que tengamos.
Por defecto la capa inicial más inferior o capa Fondo vendrá siempre bloqueada por lo que no se podrá modificar su orden, modo de fusión u opacidad si no la transformamos antes a capa Fondo.
Te explicamos cómo puedes Poner fondo transparente Photoshop.
Cómo se organizan las capas
Cada imagen que insertemos en nuestro proyecto vendrá representada por una capa. La limitación de capas o de grupos de capas que se crean se determina según la capacidad de tu equipo. Cada vez que añadimos una nueva imagen estaremos creando una capa nueva creciendo así nuestra lista. Podemos visualizar nuestras capas actuales desde el Panel de Capas.
Lo ideal es que las capas se vayan relacionando mediante la creación de grupos ya que así será más sencillo trabajar con ello después. De esta forma evitaremos que nuestro panel de capas se llene demasiado y lo tengamos todo estructurado de una forma lógica.
Una vez ya sabemos un poco qué es esto de las capas en Photoshop, vamos a ver qué tipos hay y cómo podemos trabajar con ellas.
1 Tipos de capas Photoshop
Ya hemos dicho que cada imagen que insertemos será una capa independiente que se irá organizando en el listado del Panel de capas. Pero también tendremos que tener en cuenta en función del contenido que vayamos a crear también tendremos un tipo de capa u otra y nos ayudará con una tarea concreta.
Cada vez que creamos un elemento nuevo como una forma o un ajuste determinado veremos que se crea una capa individual para trabajarlo de forma aislada. Esto hay que tenerlo en cuenta en algunos ajustes y ediciones donde no se crea una capa nueva automáticamente y vemos que se modifica la imagen original. Por eso siempre es mejor tener diferentes tipos de capas organizadas y nombradas correctamente evitando así posibles modificaciones indeseadas.
Vamos a ver qué tipo de capas tenemos y para qué podríamos usarlas:
Capa de imagen
Serán las capas que se crearán cuando pongamos una imagen superpuesta a la inicial.
Capa de Texto
Cada vez que añadamos texto en nuestra composición se creará en una Capa de texto. Las capas de texto se conforman de gráficos vectoriales y son menos propensos a perder calidad como lo es una capa de imagen basada en píxeles. Tendremos tres tipos de texto: Punto, párrafo y ruta.
Capa de Ajuste
Son capas que nos ayudará a aplicar ajustes sobre otras capas de una forma no destructiva y con carácter editable. Podremos hacer modificaciones de Brillo, color o saturación sobre nuestras capas elegidas sin perder las propiedades iniciales.
Capa de Relleno
Son capas que pueden incluir un color uniforme, un motivo o un degradado.
Capa de Forma
Estas capas nos permiten poder crear formas que se basen en vectores. Siempre que queramos hacer una forma como círculo o rectángulo lo haremos usando capa de forma ya que los vectores nos permitirán hacer cambios de tamaño sin perder calidad. Para crear estas formas podemos usar la herramienta de forma o bien la herramienta de Puma. Se conforma de una capa de relleno y una máscara vectorial asociada.
Capa de edición no destructiva
Estas capas se refieren a un tipo de capa denominada Objeto inteligente y que tiene por lo menos una capa de contenido. Estos objetos inteligentes permiten que podamos hacer transformaciones en la imagen como cambiar la escala, sin estar modificando de forma directa los píxeles de nuestra imagen, algo que evitará esas pérdidas de calidad al agrandar o reducir una imagen probando diseños.
Además el objeto inteligente podrá ser editado como una imagen independiente una vez ya hayamos incrustado nuestra imagen. Algo muy útil por ejemplo en diseño como mockups en Photoshop.
Otra de las ventanas de usar Objeto inteligente es que admiten el uso de filtros inteligentes lo que permite que puedas modificar el filtro de forma también no destructiva y así siendo editable después.
Capa de vídeo
Este tupo de capas nos permiten poder adicionar vídeos a las imágenes. Si importamos un vídeo en una imagen que tengamos en modo de capa de vídeo, podremos trabajar con ella mediante máscara, transformaciones, filtros… Después para reproducir el vídeo final puedes ir al panel de Línea de tiempo o bien si quieres obtener los frames individualmente.
2 Panel de capas Photoshop
Ya estamos viendo la importancia de la creación de capas a la hora de trabajar ya que cada nueva imagen tendrá una sola capa y muchos elementos como añadir texto o añadir formas geométricas. El limite de capas vendrá determinado por las capacidades de tu equipo. Después todos estas capas pueden ser gestionadas desde el panel de Capas. Desde este panel podemos ver cada capa de forma individual y gestionarlas por grupos o individualmente.
El panel Capas es el organizador básico para nuestras capas y será el panel desde donde podremos ver tanto las capas como su orden y propiedades además de gestionarlas. Este panel contendrá todas nuestras capas , los grupos de capas creados y los efectos que tengan las capas. Será desde aquí desde donde trabajaremos con nuestras capas creando, eliminando, fusionando…. Veamos cómo sacar el panel de capas y sus partes.
Cómo ver Panel de capas Photoshop
Para ver el panel de capas iremos a la siguiente ruta del menú:
![22-Panel-de-capas-Photoshop.png]()
Partes del Panel de capas
Vamos a ver qué partes podemos diferenciar a rasgos generales dentro del Panel de capas.
![1-'Partes-del-Panel-de-capas'.png]()
![2-Partes-del-Panel-de-capas'.png]()
![3-Partes-del-Panel-de-capas'.png]()
![4-Partes-del-Panel-de-capas'.png]()
- Expandir o contraer efectos de capa
![5-Partes-del-Panel-de-capas'.png]()
![6-Partes-del-Panel-de-capas'.png]()
![7-Partes-del-Panel-de-capas'.png]()
![23-Panel-de-capas-Photoshop.png]()
3 Convertir fondos y capas Photoshop
Dentro de las capas que encontramos cuando estamos trabajando en Photoshop podemos distinguir diferentes tipos según la naturaleza del objeto. Pero además de las capas que vamos creando hay una en concreto que se crea por defecto y la cual se denomina Fondo. Por defecto además esta capa viene bloqueada por lo que necesitaremos desbloquearla para poder trabajar con ella si es que la queremos tener en cuenta.
Seguramente habrás visto que cuando estás diseñando o creando una imagen, por debajo tenemos una imagen que se auto denomina Fondo. Una imagen puede tener solamente una capa de fondo pero sí que podríamos convertir un fondo en una capa normal y después modificarla como queramos.
Si creamos por otro lado una imagen con propiedades de transparencia, la imagen en este caso no tendrá una capa de fondo por lo que tendrá las limitaciones que encontramos en este tipo de capas pudiendo así moverla de posición o cambiar su opacidad y modos de fusión.
![8-capa-fondo-photoshop.png]()
Convertir fondo en una capa
Para convertir una capa de fondo en una capa normal haremos doble clic sobre la capa Fondo.
- También podrás ir al menú de “Capa – Nueva – Capa a partir de fondo”.
- Establecemos las opciones de la capa nueva.
- Confirmamos cambios con OK.
Convertir capa en un fondo
Vamos a ver el proceso contrario. Para convertir una capa normal en una capa Fondo vamos a hacer lo siguiente. Recuerda que solo podrá haber una capa Fondo.
- Pulsamos sobre la capa para seleccionarla
- Ahora nos iremos al menú de “Capa – Nueva – Fondo a partir de capa”.
![10-capa-fondo-photoshop.png]()
4 Funciones de capas Photoshop
Cuando ya sepamos crear las capas, los tipos y cómo gestionarlas podemos entrar a ver qué funciones tienen las capas y cómo trabajar con ellas porque hay diferentes opciones. Luego en cada capa podemos hacer diferentes acciones como crear una nueva, duplicarla, eliminarla o hacer una máscara de recorte para que se aplique únicamente a la capa inmediatamente inferior.
Una vez ya hemos conocido qué es eso de las capas y cómo podríamos usarlas, entraremos a ver qué opciones podríamos hacer con ellas para que te hagas una idea de la cantidad de funciones con las que contamos dentro de las capas. Esto nos permitirá saber que es muy útil trabajar con capas y que después podremos usarlas según necesitemos.
Crear capa en Photoshop
Para crear una capa iremos al siguiente menú:
![11-Funciones-de-capas-Photoshop.png]()
También puedes hacer la siguiente combinación de teclas rápidas:
Ctrl + Mayus + N
Duplicar capa en Photoshop
Para duplicar una capa podemos hacer clic derecho sobre la capa y elegir la opción de “Duplicar capa”
![12-Funciones-de-capas-Photoshop.png]()
También podríamos seleccionar la capa y usar la siguiente combinación de teclas:
Ctrl + J
Crear grupo de capas en Photoshop
Para crear un grupo de capas lo primero será seleccionar todas las capas a agrupar.
Después podemos hacer clic derecho y elegir “Grupo a apartir de capas”
![13-Funciones-de-capas-Photoshop.png]()
También podemos usar la siguiente combinación de teclas:
Ctrl + G
Eliminar capas en Photoshop
Para eliminar una capa tan solo ponte encima de ella y pulsa el botón de “Eliminar capa” o bien arrástrala hacia este icono.
![14-Funciones-de-capas-Photoshop.png]()
También puedes pulsar directamente la tecla de eliminar de tu teclado:
Supr
Bloquear capas en Photoshop
Para bloquear la capa y que no se pueda editar veremos que podemos pulsar sobre un candado. Cunado la capa está bloqueada se le asigna ese mismo icono.
![15-Funciones-de-capas-Photoshop.png]()
Cambiar orden capas en Photoshop
Para cambiar el orden de las capas tan solo tienes que mantenerla pulsada y arrastrarla encima o debajo de otra capa.
![16-Funciones-de-capas-Photoshop.png]()
Renombrar capas en Photoshop
Para renombrar las capas en Photoshop haz doble clic sobre el nombre por defecto que aparece y ya podrás poner el nombre que quieras:
![17-Funciones-de-capas-Photoshop.png]()
Alinear capas en Photoshop
Si quieres alinear un conjunto de capas, selecciona las diferentes capas primero.
Después en la parte superior verás diferentes opciones para alinear tus capas:
![18-alinear-capas-photoshop.png]()
Enlazar capas en Photoshop
Esta opción es útil cuando queremos que dos capas de muevan y transformen a la vez sin tener que combinarlas. Para enlazar imágenes selecciónalas a la vez y después haz clic derecho, ahí veremos la opción de “Enlazar capas”.
![19-enlazar-capas-photoshop.png]()
Combinar capas
Si combinamos capas estaremos uniendo diferentes tipos de capas en una única. Después no podremos editar ya estas capas por separado.
Para combinar capas primero tendremos que seleccionarlas, después hacemos clic derecho sobre ellas y elegimos “Combinar capas”.
![20-combinar-capas-photoshop.png]()
También podremos usar la siguiente combinación de teclas:
Ctrl + E
De esta forma hemos visto qué son las capas en Photoshop y cómo podemos trabajar con ellas fácilmente.
Sigue viendo el curso completo GRATIS y consigue tu certificación