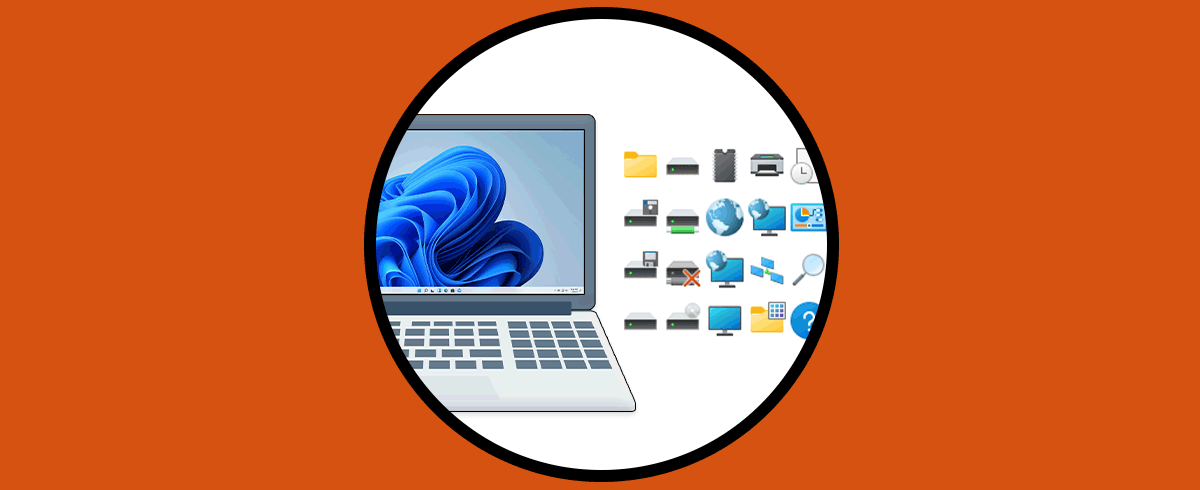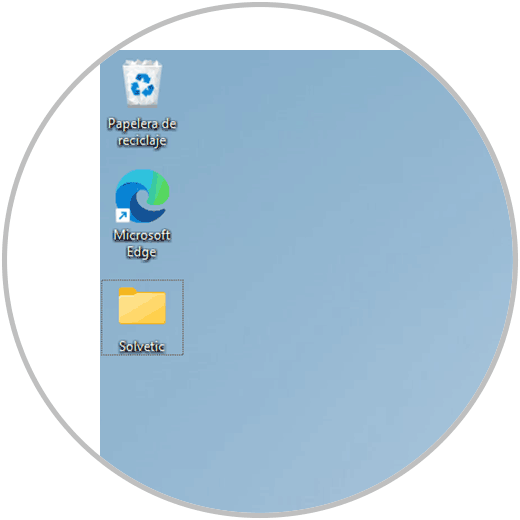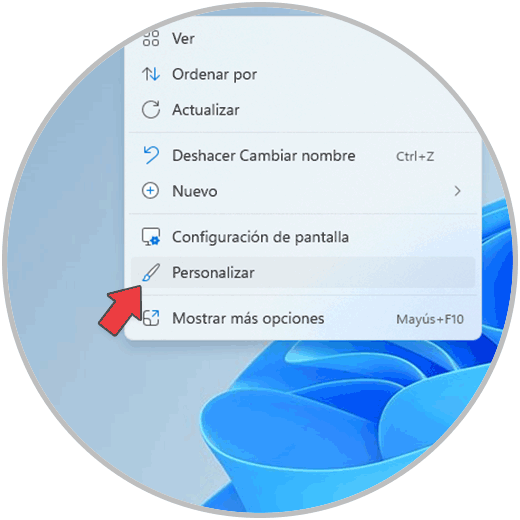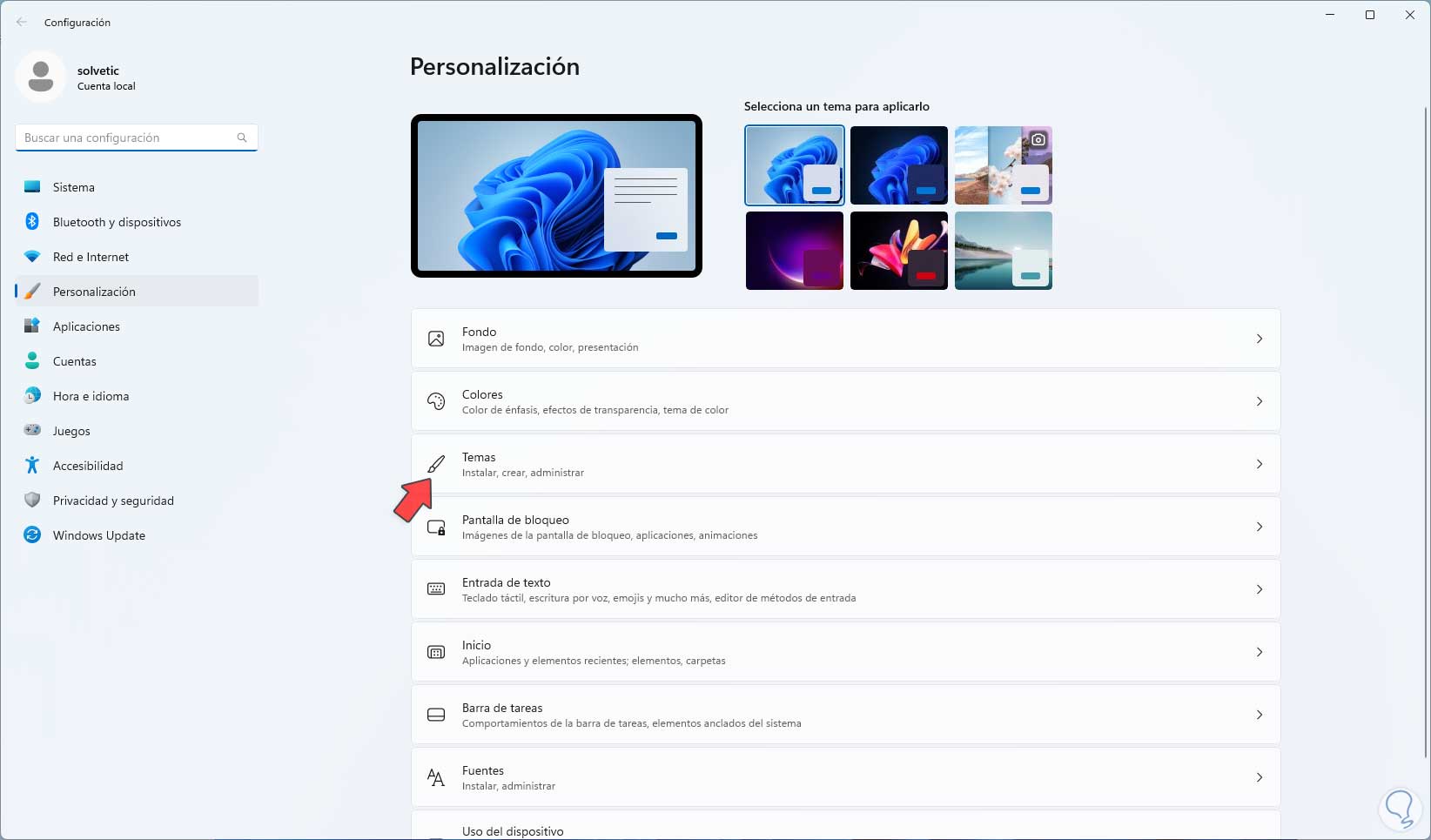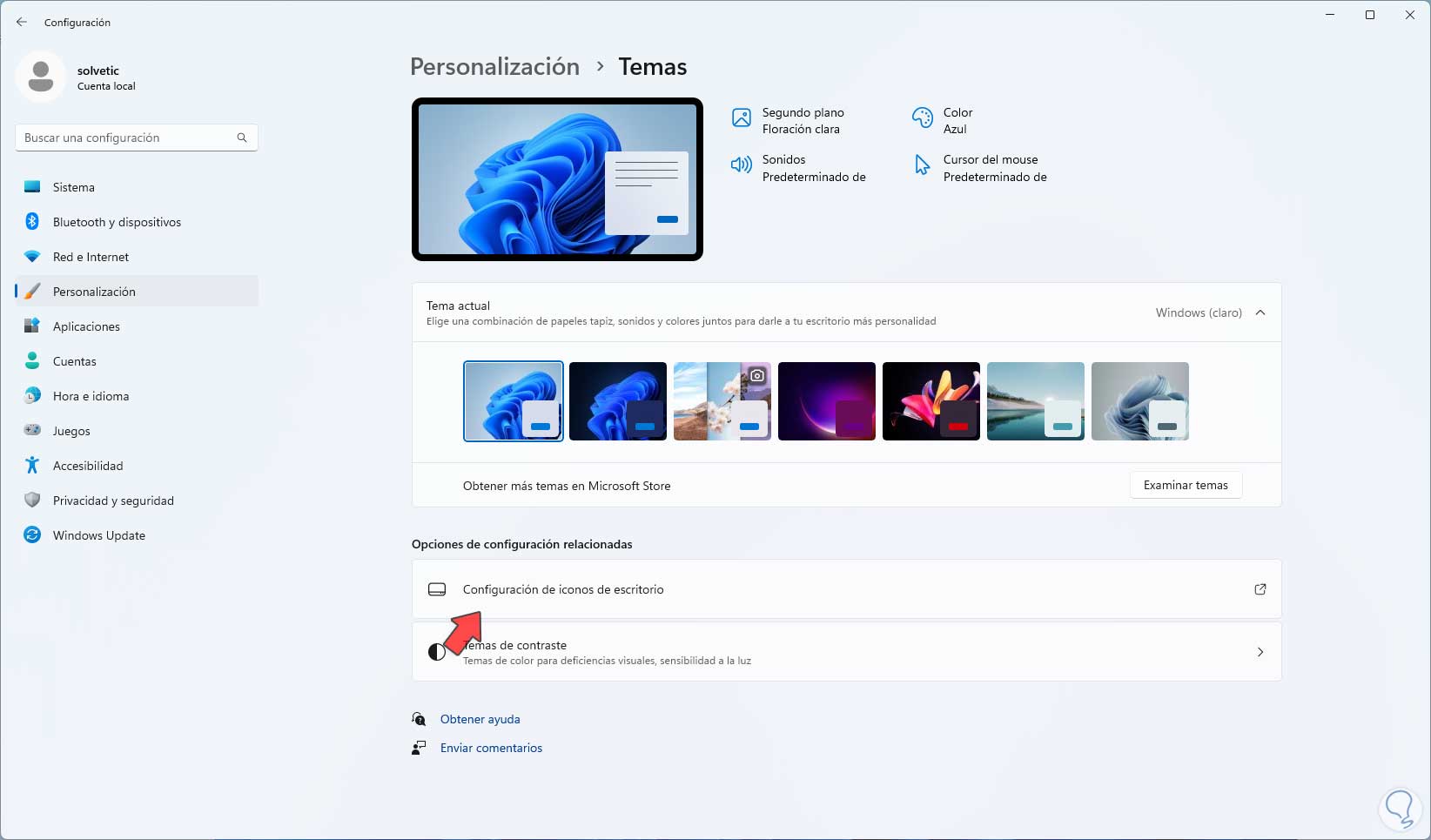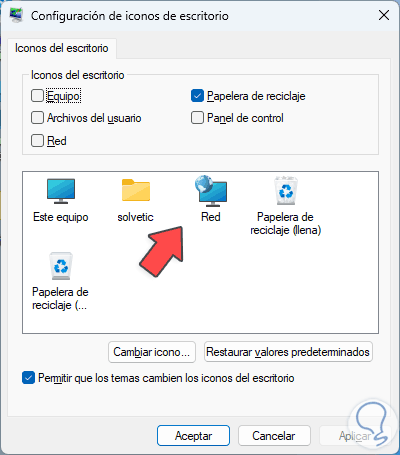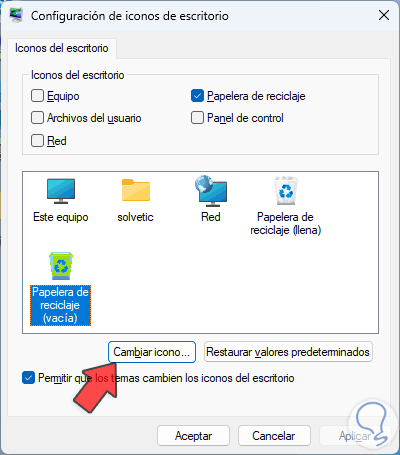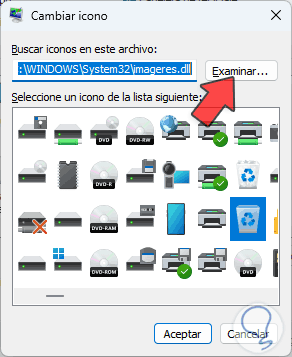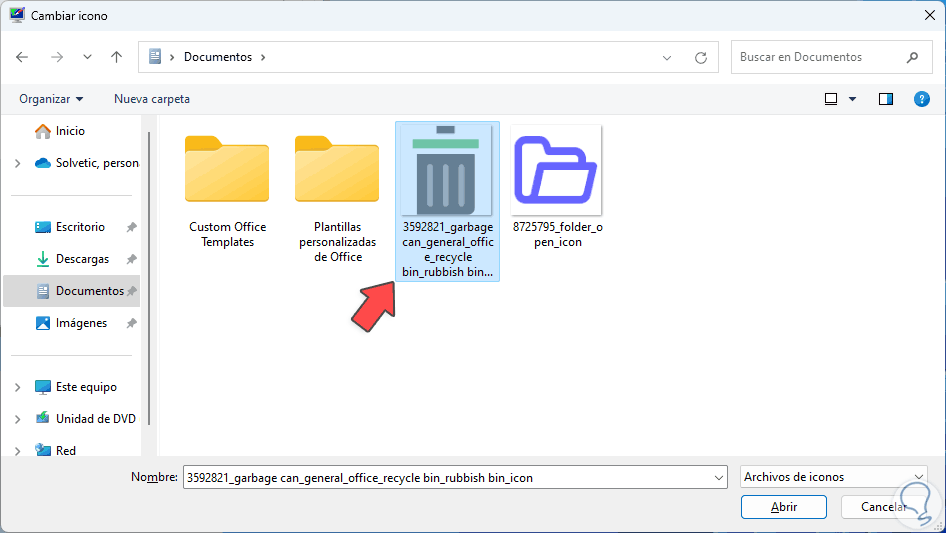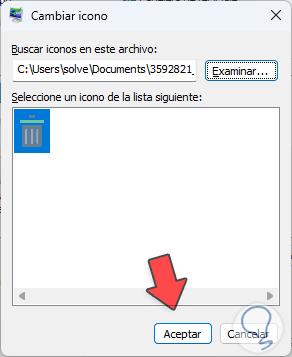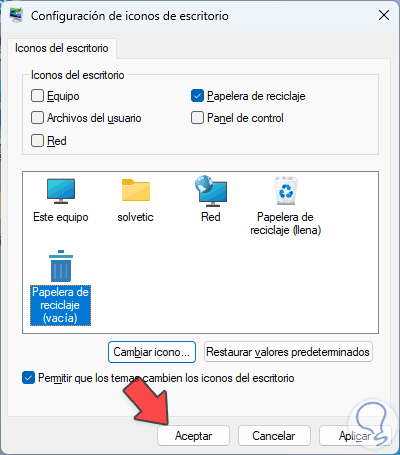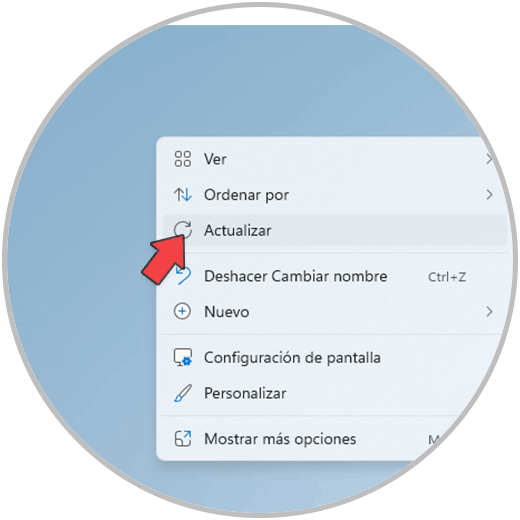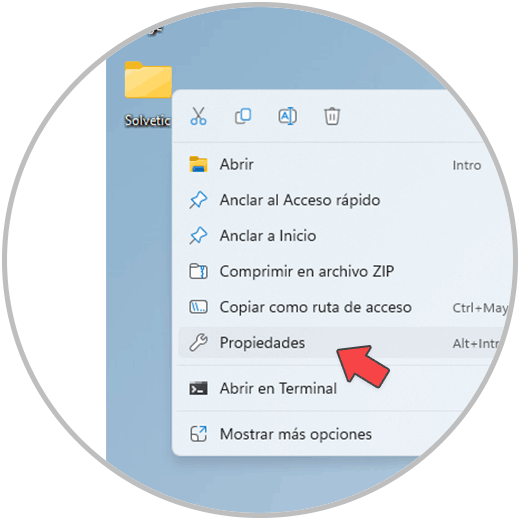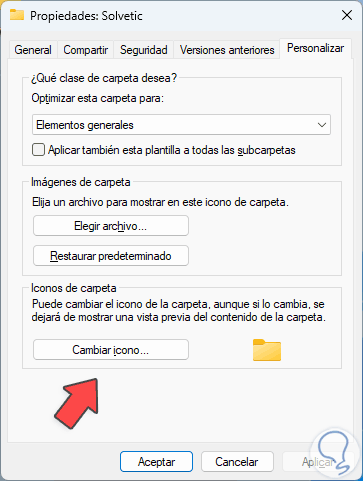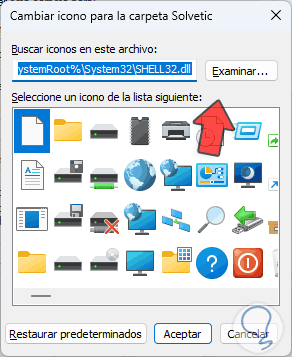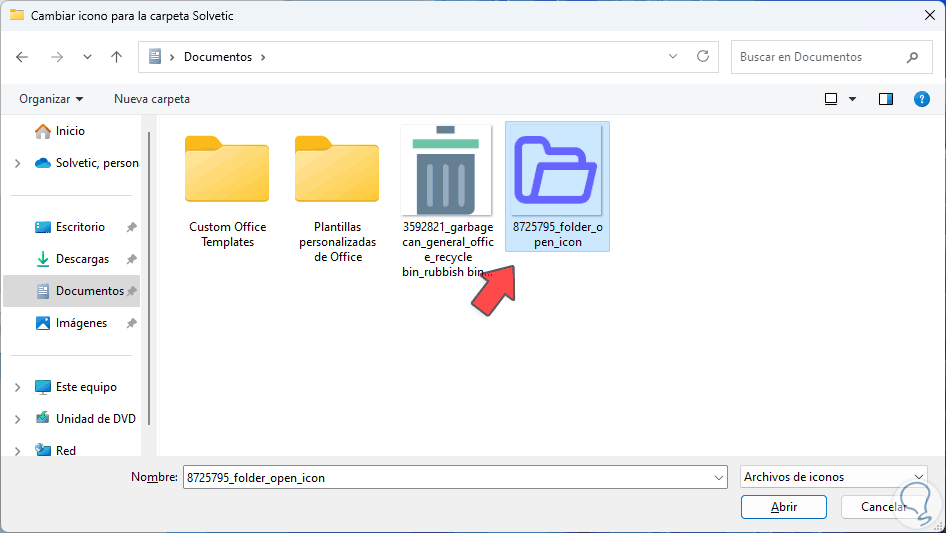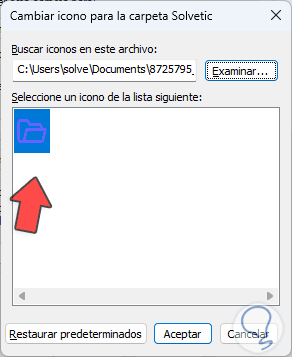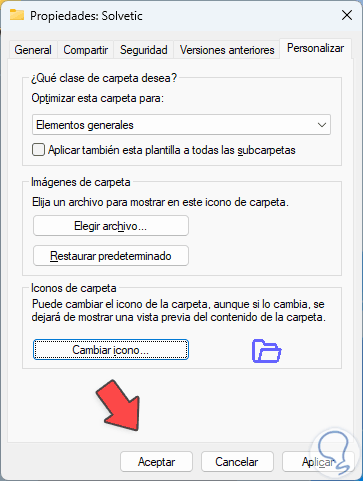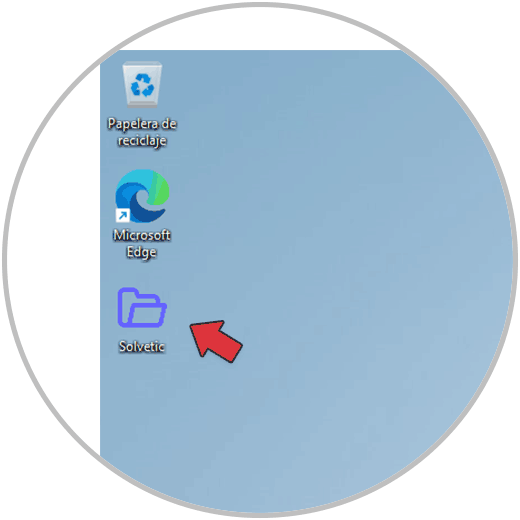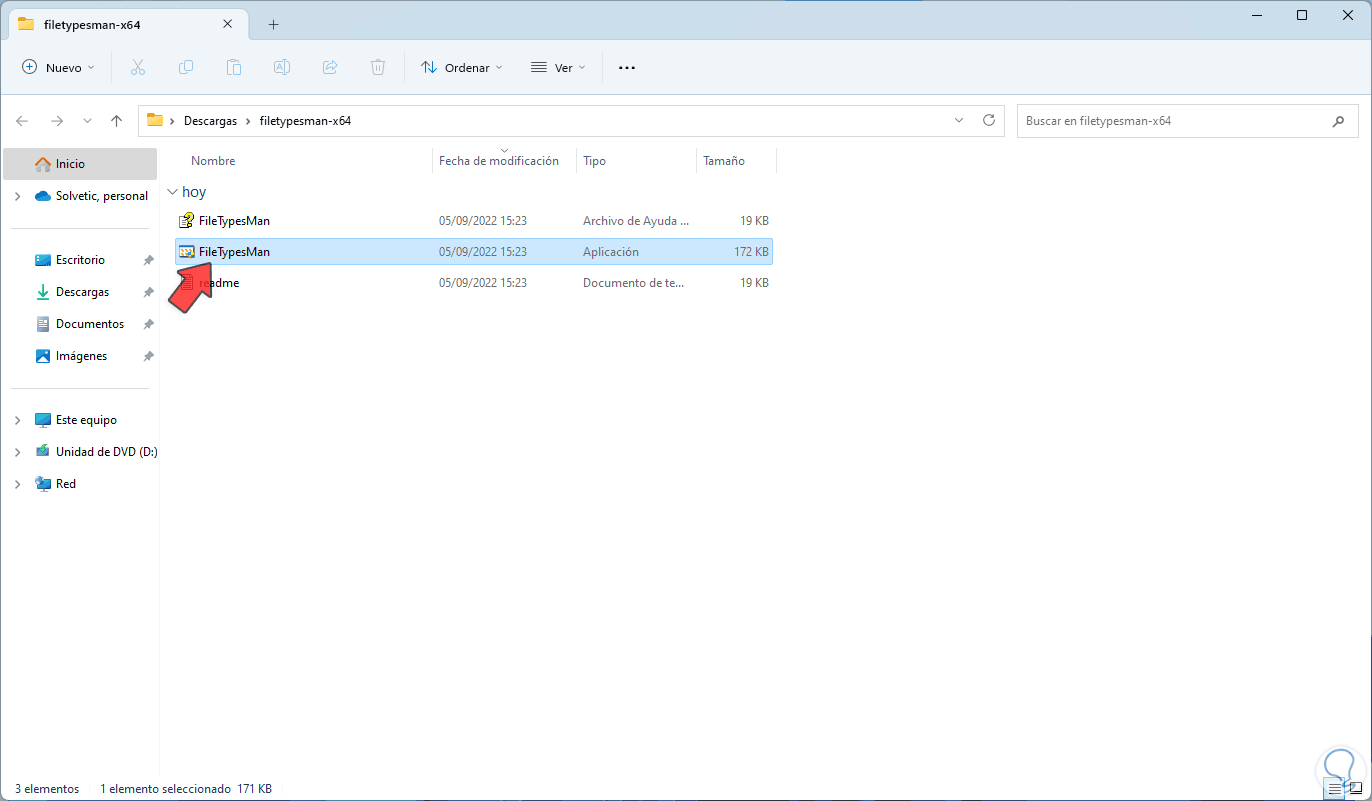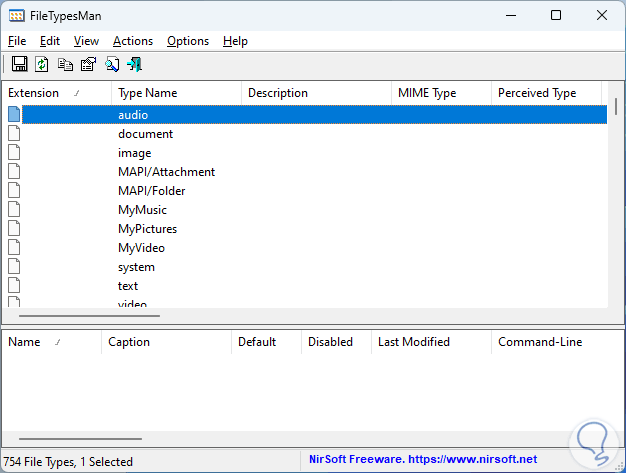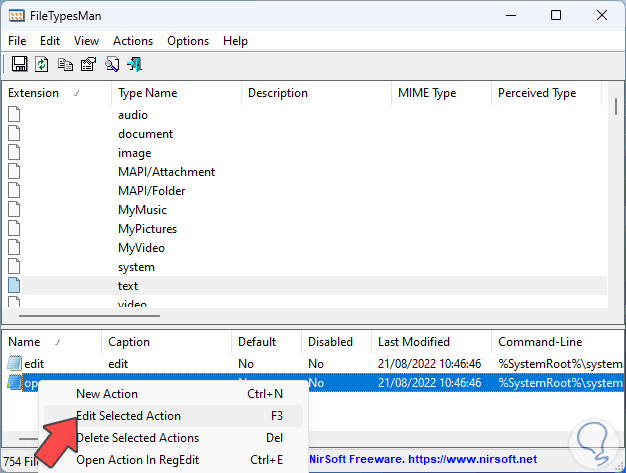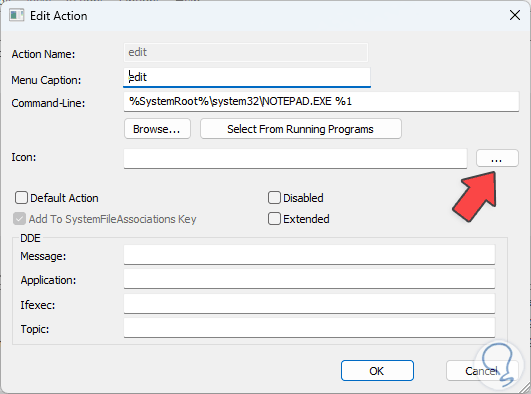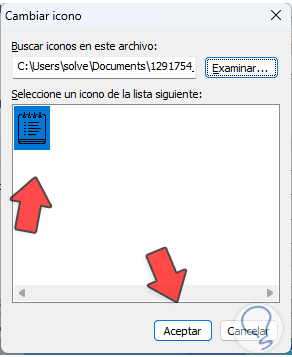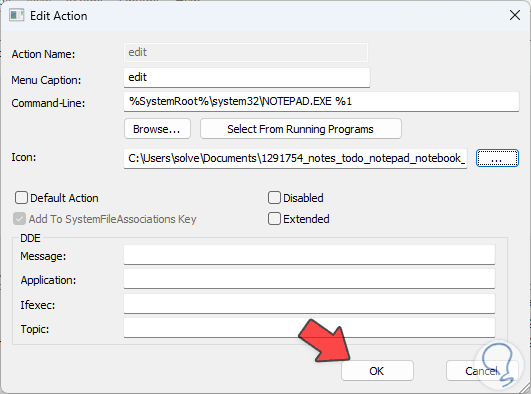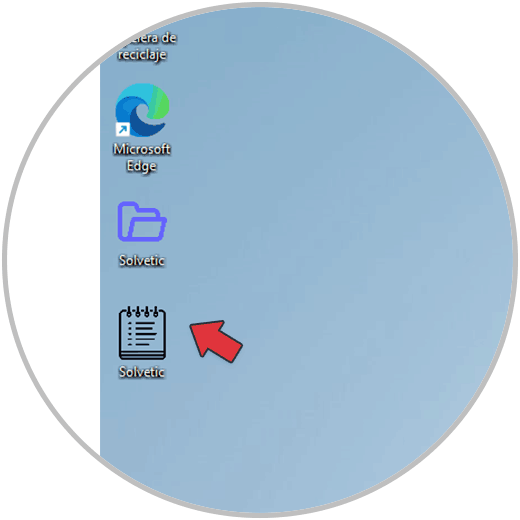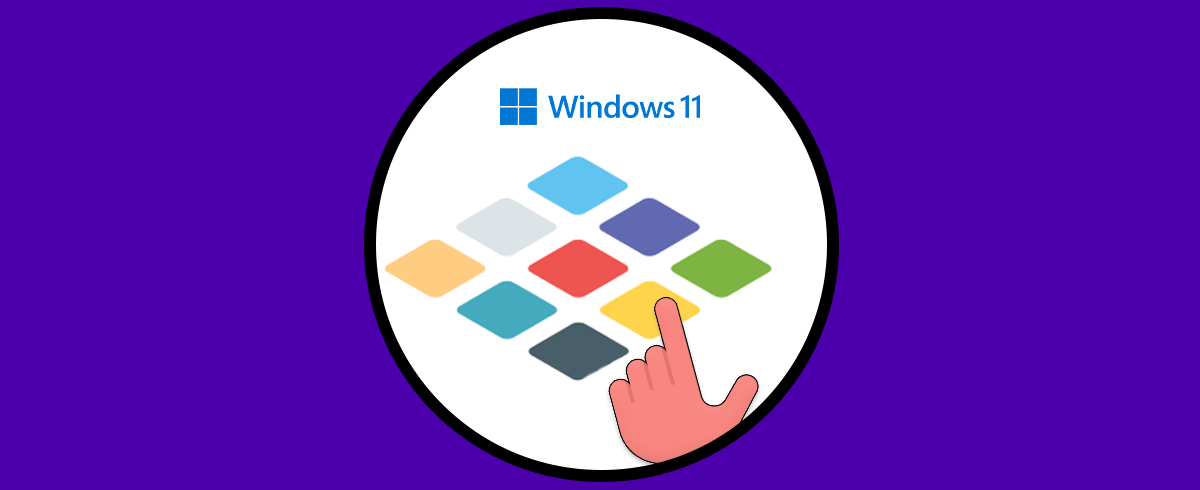Una vez personalizamos nuestro equipo tendremos un acceso más cómodo a los diferentes elementos del sistema ya que están configurados según nuestros gustos y necesidades. Dentro de los elementos que podemos personalizar nos encontraremos en los iconos, unos accesos directos que nos permiten poder acceder rápidamente a los diferentes programas, aplicaciones y archivos sin tener que recurrir a una ruta completa.
El uso de iconos es algo natural en Windows 11 ya que con ellos se cuenta con acceso rápido a archivos, carpetas, programas y utilidades del sistema, por defecto Windows 11 dispone de un icono definido para cada tipo de operación a usar, pero como existen miles de usuarios que prefieren personalizar el sistema a su gusto te enseñaremos como cambiar los iconos en Windows y así usar los iconos deseados.
1Personalizar acceso directo del sistema Windows 11
Estos accesos del sistema son los que vemos en el escritorio tales como Documentos, Papelera de reciclaje, etc, sabemos que estos cuentan con un acceso ya definido pero cambiarlo es tarea sencilla.
Observamos los iconos por defecto de los accesos del sistema:
Damos clic derecho en el escritorio y seleccionamos "Personalizar":
Se abrirá lo siguiente. Damos clic en "Temas" para ver lo siguiente:
Damos clic en "Configuración de iconos de escritorio"
Se abrirá la siguiente ventana emergente:
Selecciona el icono a cambiar:
Damos clic en "Cambiar icono" y de manera predeterminada se abrirá la ruta System32/imageres.dll donde están los iconos por defecto:
Damos clic en Examinar y seleccionamos el nuevo icono:
Damos clic en Abrir para añadirlo:
Aplica los cambios:
Actualizamos el escritorio para ver el cambio:
Ahora vemos el nuevo icono establecido:
2Personalizar iconos carpetas Windows 11
Es posible cambiar el icono tradicional de la carpeta en Windows 11, para ello damos clic derecho sobre la carpeta y seleccionamos la opción "Propiedades":
En la ventana emergente vamos a la pestaña "Personalizar":
Damos clic en "Cambiar icono" para ver la ruta SHELL32 por defecto:
Damos clic en Examinar para seleccionar el nuevo icono:
Damos clic en Abrir para integrar este icono:
Aplica los cambios:
Da clic en Aplicar y la carpeta tendrá el nuevo icono aplicado:
3Personalizar iconos por tipo de archivo Windows 11
Es posible cambiar el icono por tipo de archivo a usar, en este caso descargamos una pequeña aplicación en el siguiente enlace:
Es una app que despliega una lista con todas las extensiones y tipos de archivos registrados en el equipo con detalles puntuales como lo son el nombre del tipo, descripción, tipo MIME, indicadores y mucha mas información, damos doble clic sobre el archivo descargado y que se ha descomprimido:
Se abrirá lo siguiente:
Seleccionamos el tipo de archivo o aplicación:
Es posible seleccionar el programa en la parte inferior o la acción en la parte baja, damos clic derecho y seleccionamos "Edit Select File Type" o “Edit Selected Action” según sea el caso:
Veremos esto:
En "Icon" damos clic sobre el botón y seleccionamos el icono a usar:
Damos clic en Abrir:
Veremos el icono integrado:
Aplica los cambios y al crear un archivo con esa extensión tendrá el icono definido:
Así de simple es cambiar iconos en Windows 11 y personalizar la apariencia de este.