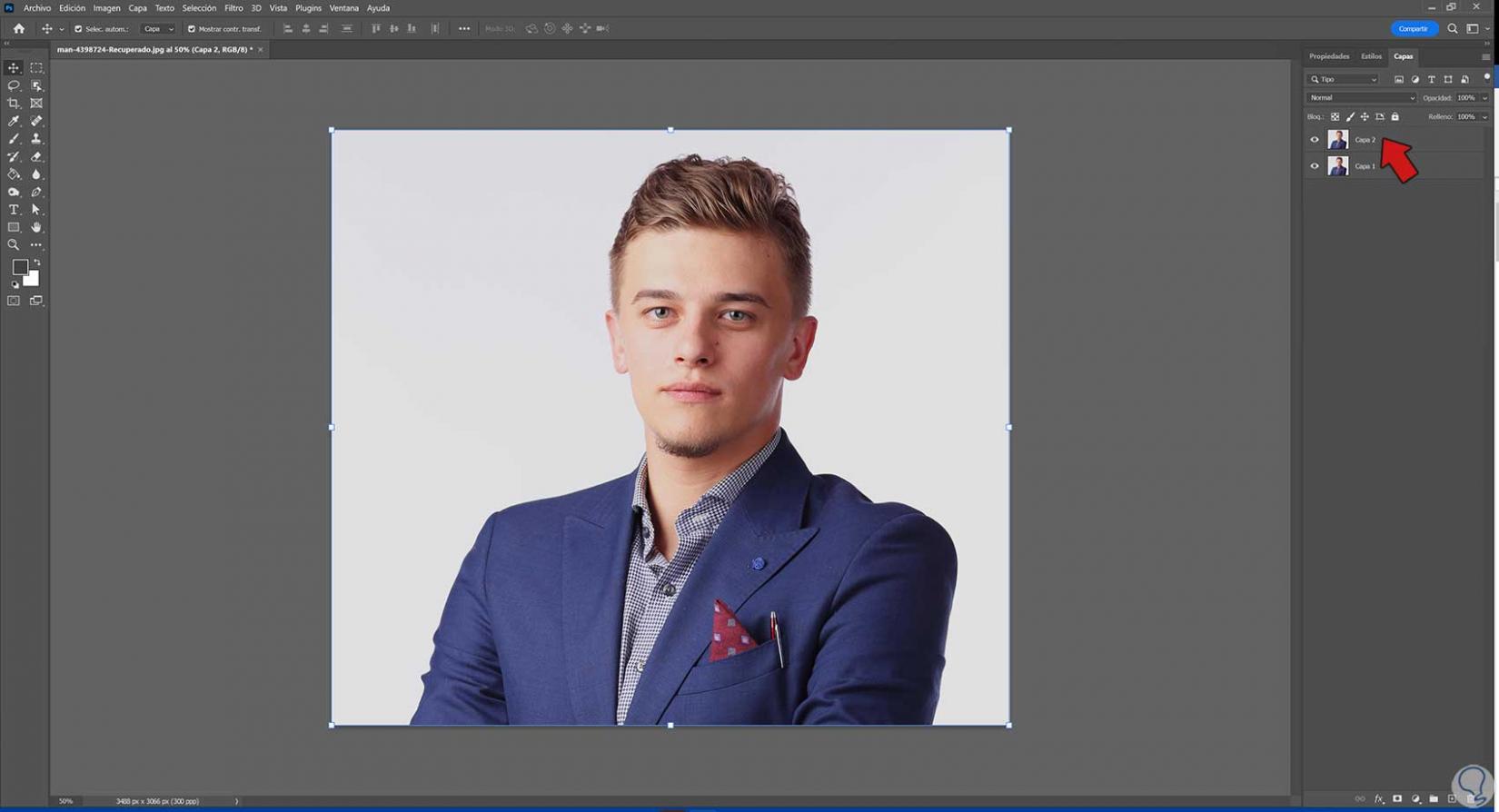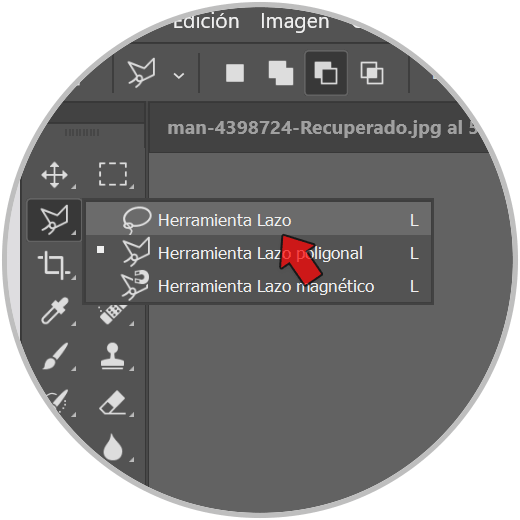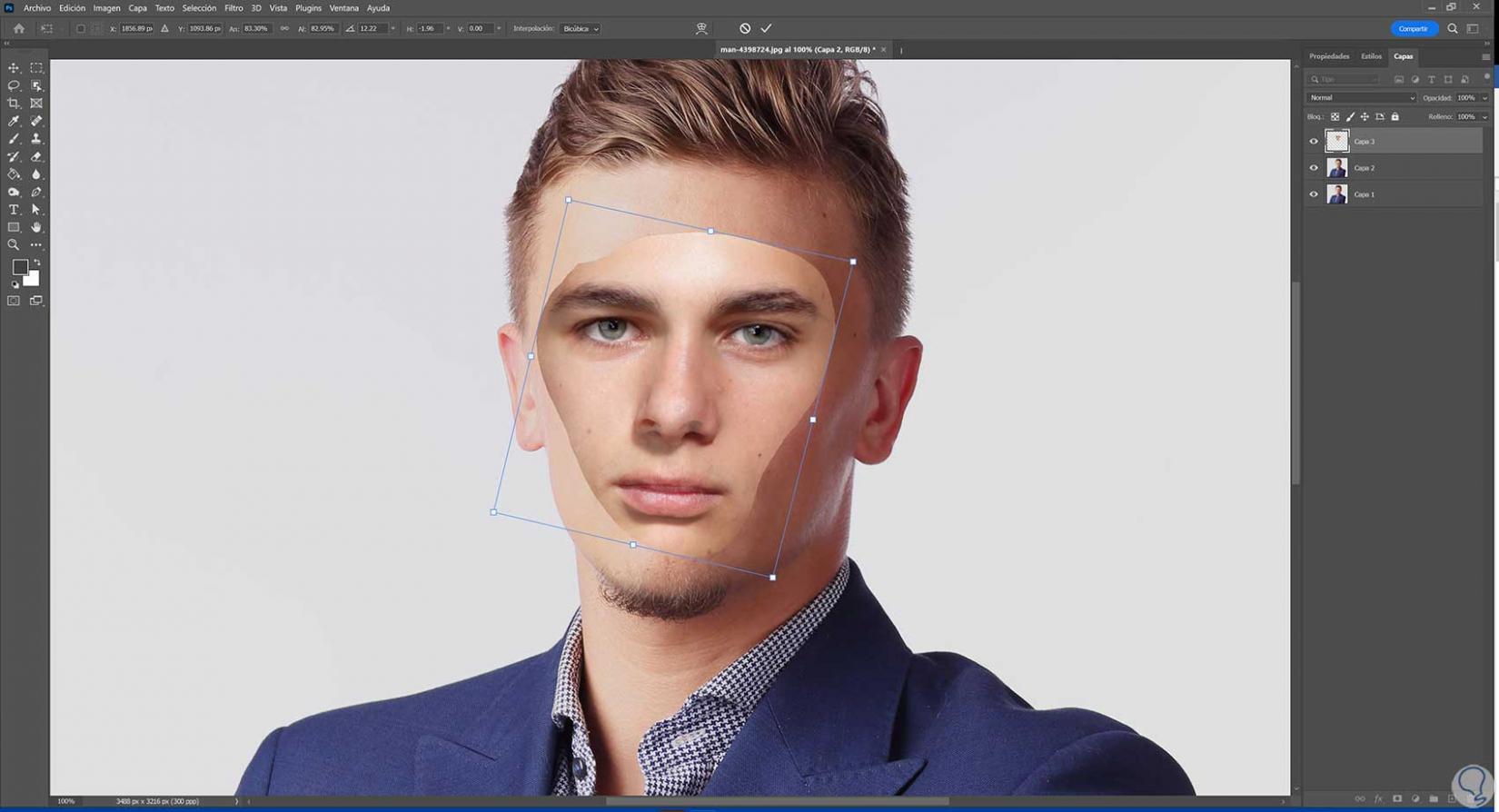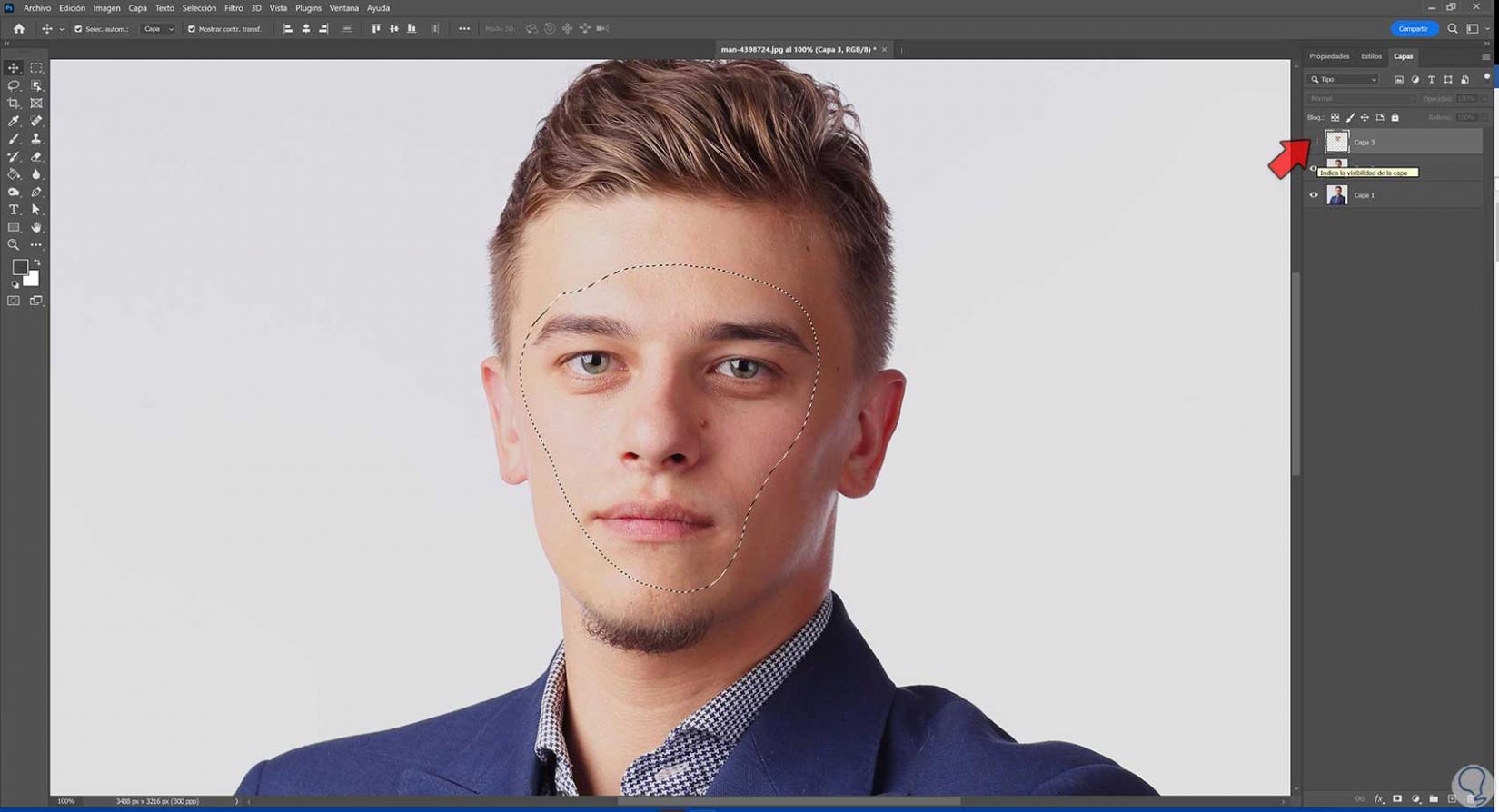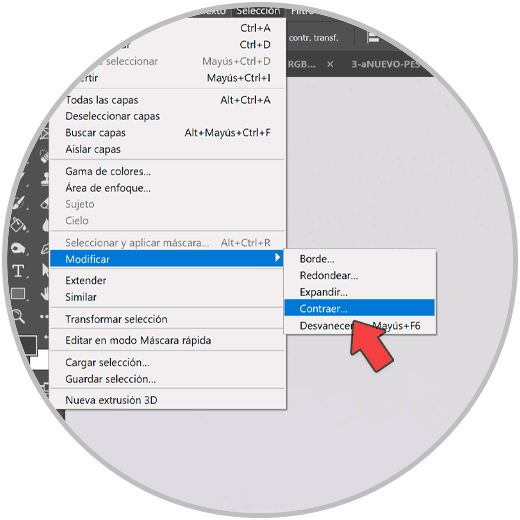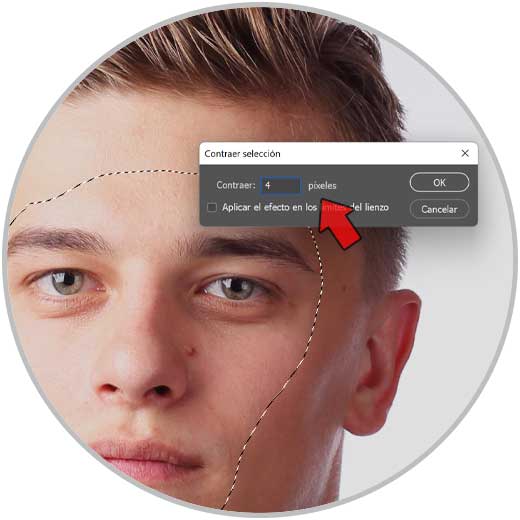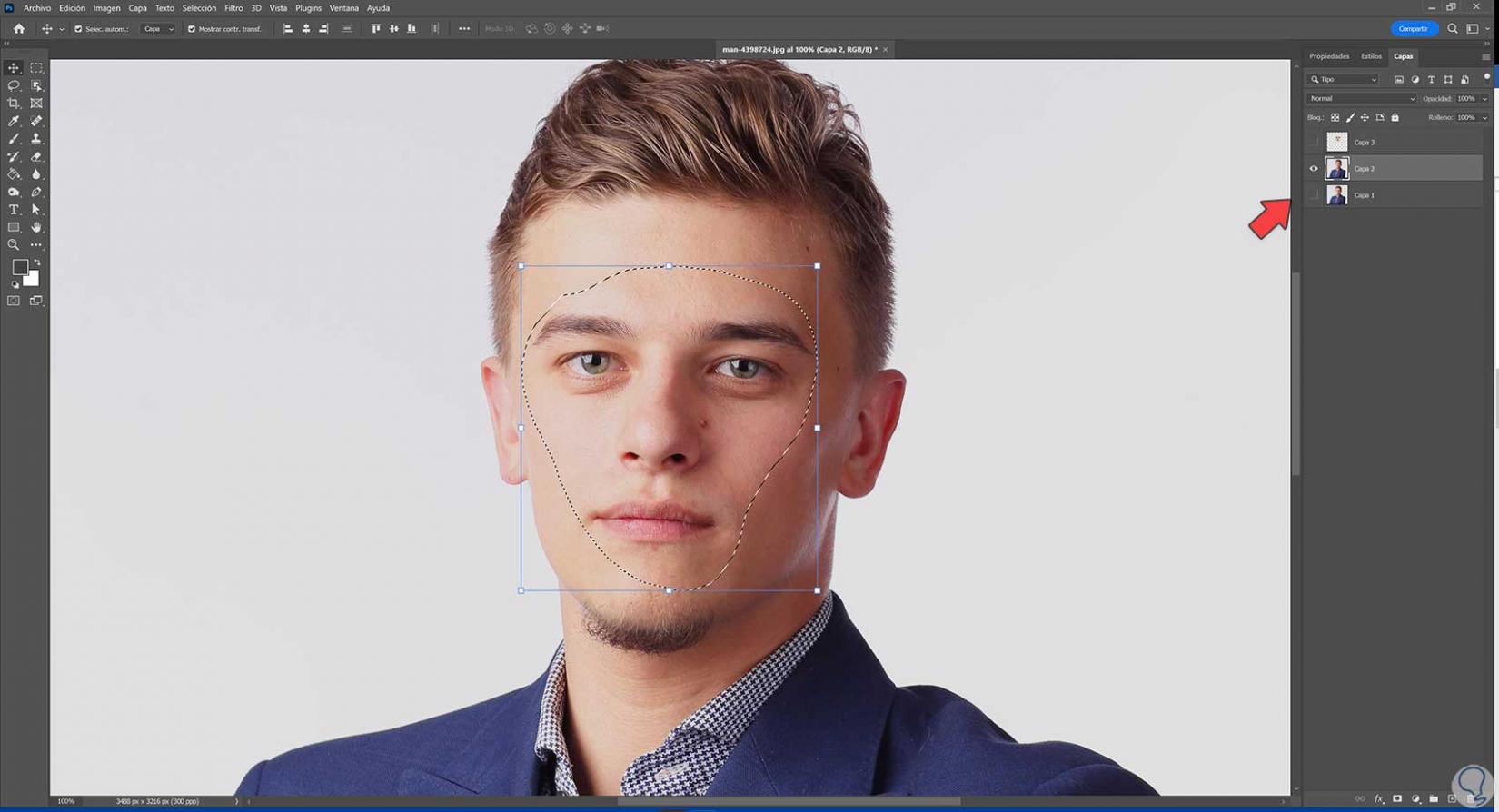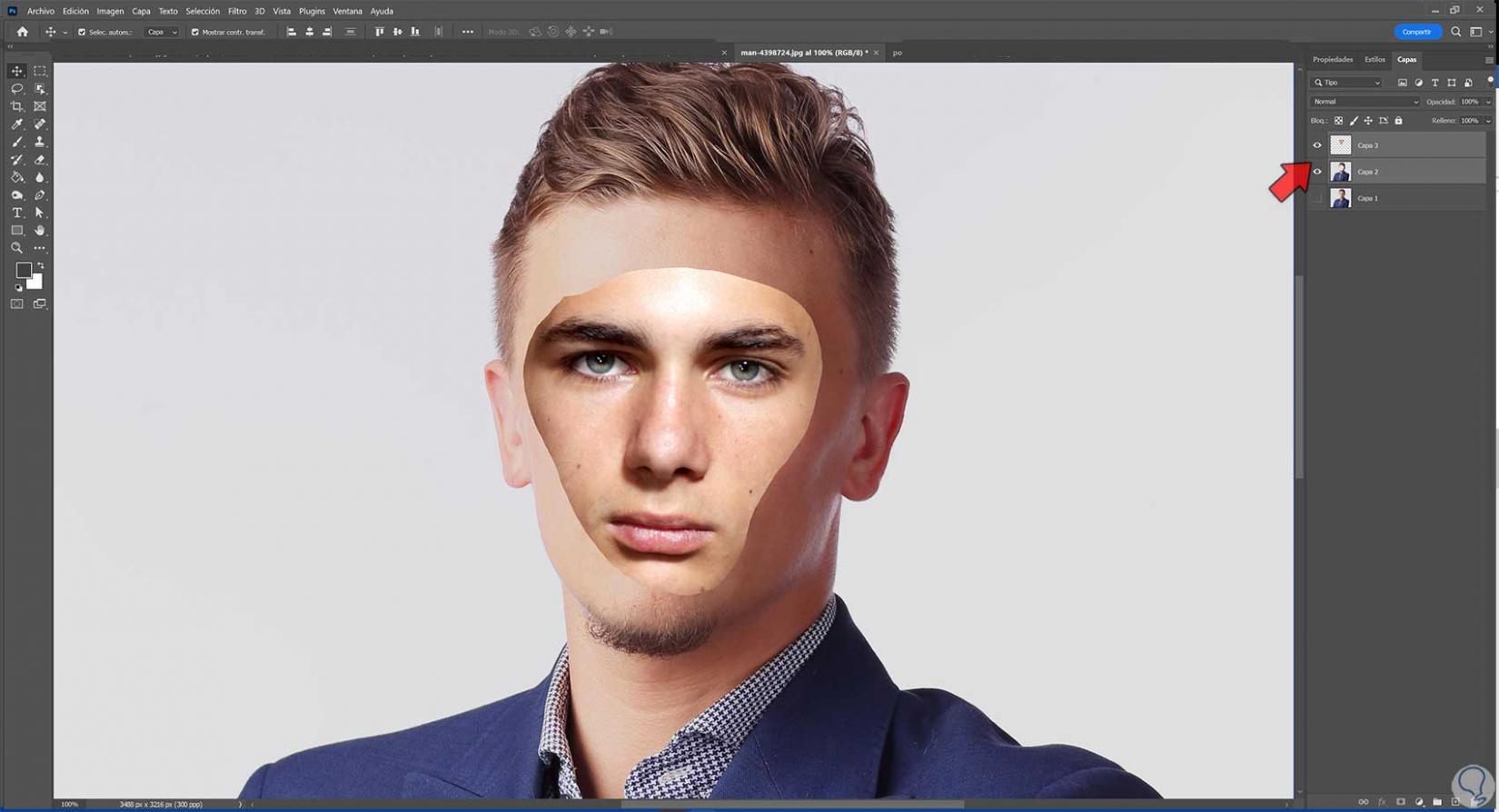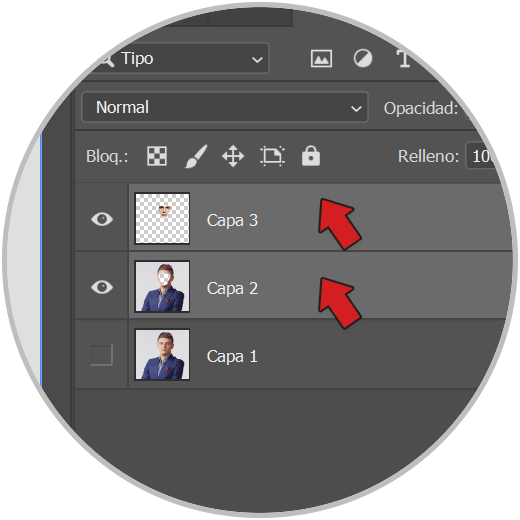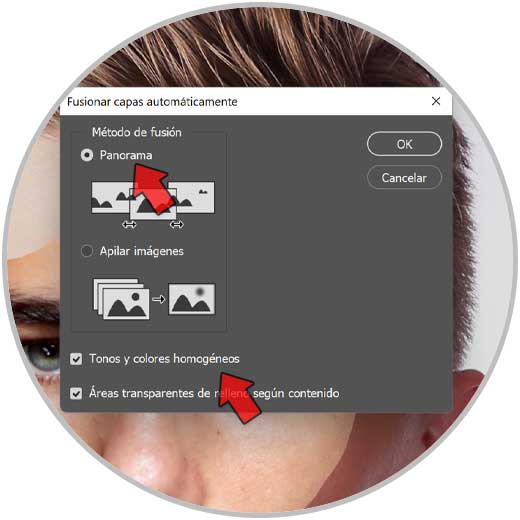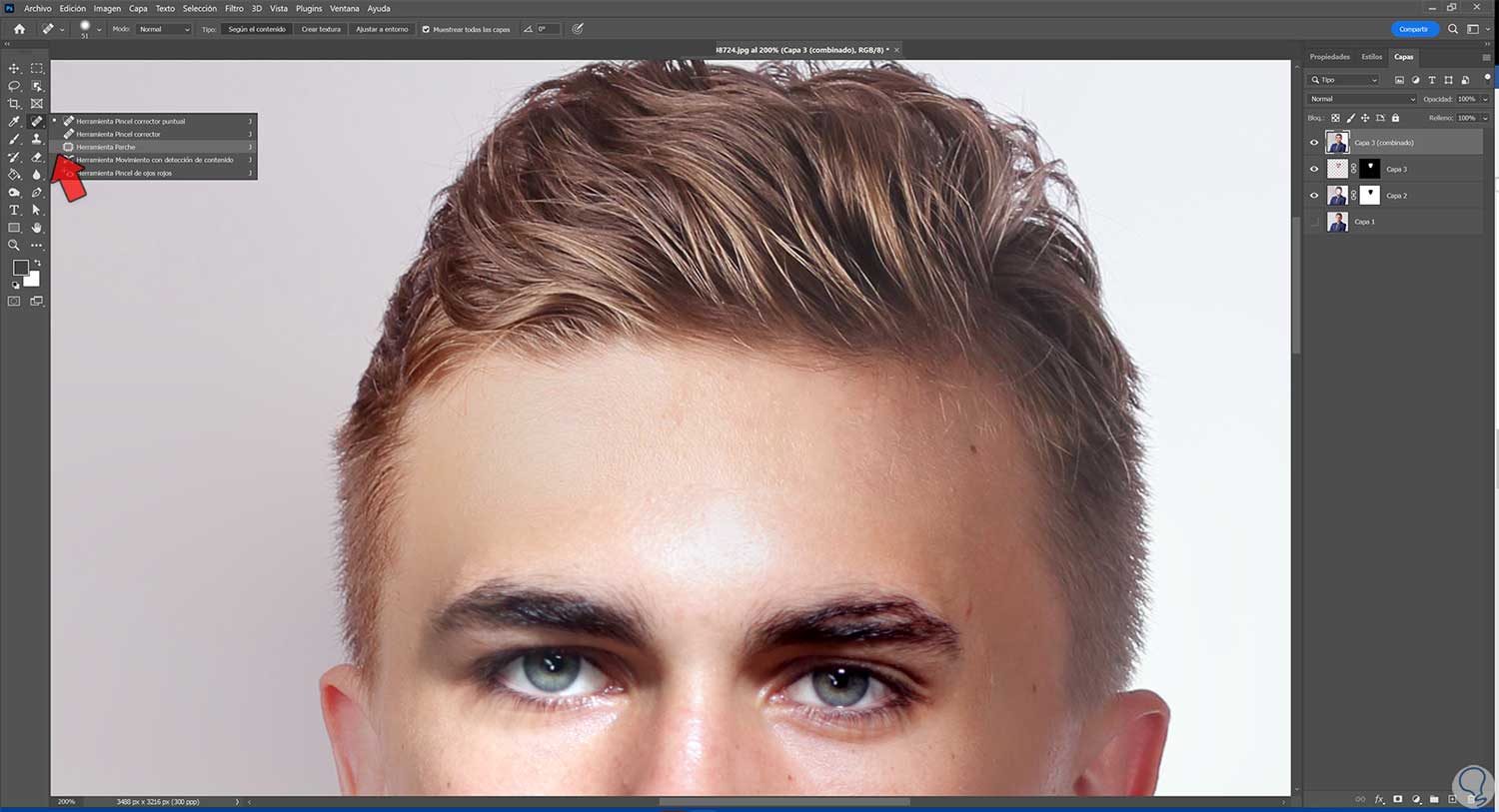Ya sabemos que son múltiples las disposiciones que podemos preparar dentro de un proyecto de Photoshop y que las posibilidades de composición son prácticamente infinitas, por eso es tan interesante ver aplicaciones directas de las posibilidades de edición las herramientas de este software.
Dentro de los retoques que puede sernos interesante en algún momento es el de cambiar la cara den Photoshop. Esta edición consiste en sustituir la cara de una fotografía por otro rostro creando un efecto lo más natural posible. Esto puede ayudarnos a realizar composiciones divertidas o solucionarlos ediciones cuando necesitemos que sea una persona la que sustituya a otra pero no podemos realizar una nueva sesión de fotos o n disponemos de tiempo suficiente. Por eso echar mano de la edición de parte de Photoshop será clave para poder conseguir cambiar el rostro de nuestras imágenes en Adobe Photoshop.
Muchas veces podemos encontrarnos con la necesidad de optimizar bien la combinación de nuestras capas con una finalidad concreta como es el caso de hoy, y por eso tenemos disponible el comando de “Fusión automática de capas”. Esta opción es realmente interesante ya que permite aplicar una relación a las capas a combinar aplicando un algoritmo concreto. Podemos ver a continuación en qué consiste el comando que veremos hoy:
Hay que tener en cuenta que este comando de fusionar automáticamente solo estará disponible para imágenes con Modo color RGB o en escala de grises y que podrá aplicarse en capas de vídeo, capas de fondo, capas 3D ni objetos inteligentes.
Entre las finalidades de este comando podemos encontrar:
- Fusionar varias imágenes en una misma escena pero con enfoque en diferentes zonas consiguiendo así imágenes con mayor profundidad de campo.
- Crear imágenes compuestas por diferentes imágenes que contienen iluminaciones distintas.
- Podemos también crear una imagen panorama a partir de diferentes imágenes.
Las opciones principales de fusión con este comando son:
- Panorama. Fusionará las imágenes haciendo coincidir partes que reconozca como comunes.
- Apilar imágenes. Fusionará imágenes de forma apilada y conservará las partes que Photoshop reconozca como mejores en cada y que suele basarse en el grado de nitidez de cada una.
Para una fusión más homogénea lo ideal es marcar la opción de “Tonos y colores homogéneos”.
Vamos a ver cómo podemos cambiar cara Photoshop y así cambiar rostro de forma realista con este comando tan útil.
Tenemos la imagen abierta donde queremos reemplazar la cara. Vamos a duplicarla usando la siguiente combinación:
Ctrl + J
Ahora abrimos la imagen con la cara nueva que queremos poner. Ahora vamos a seleccionar la parte de la cara que queramos, para ello elegiremos alguna herramienta de selección como “Lazo”.
Hacemos la selección alrededor de la cara que será lo que pongamos en la otra foto:
Ahora con la herramienta de mover activa (Tecla V) vamos a mover esta selección hacia la otra imagen:
Lo siguiente será ajustar esta nueva cara en la original. Para ello presionaremos la siguiente combinación para entrar en Modo transformación:
Ctrl + T
Vamos a bajar la Opacidad de la capa para poder ver mejor la original y ajustarlo más cómodamente.
Presiona Enter para acabar la transformación y sube de nuevo la Opacidad.
Ya tenemos nuestra cara ajustada con la anterior en proporciones y posición:
Ahora ve a la capa del rostro o capa 3, mantén pulsada la tecla Ctrl y haz clic sobre la capa para que se cree una selección.
Desactiva su vista activa para que se oculte.
Ahora iremos al menú de “Selección – Modificar – Contraer”:
Aquí dependerá de tu imagen pero en este caso pondremos un valor entre 4 y 6. Aplicamos los cambios.
Pulsamos ahora sobre la capa 2 y desactivamos la vista activa de la capa 1.
Pulsa sobre la capa 2 como hemos dicho y después pulsa en la tecla de “Suprimir” para borrar esa área correspondiente al nuevo rostro donde vamos a sustituirlo:
Volvemos a la capa 3 del rostro y activamos de nuevo su vista activa.
Deseleccionamos con la combinación siguiente:
Ctrl + D
Lo siguiente será seleccionar ambas capas. Para ello vamos a pulsar sobre la capa 3 y manteniendo la tecla Shift pulsa también sobre la capa 2. Se seleccionarán ambas a la vez.
Vamos al proceso de fusión. Para ello iremos a “Edición – Fusionar capas automáticamente”.
Aquí elegiremos la opción de “Panorama” y activaremos la casilla de “Tonos y colores homogéneos”.
Tras unos segundos veremos nuestra fusión realizada. El resultado variará según la selección del rostro hecha y según la diferencia entre rostro original y reemplazado.
Volvemos a deseleccionar con la combinación siguiente:
Ctrl + D
Si ves que hay partes en el resultado que no se han fusionado bien, podemos usar alguna herramienta de corrección para resolverlo como Parche o Pincel corrector. En este caso usaremos la herramienta “Parche”.
Iremos corrigiendo hasta ver que hemos conseguido un resultado que nos guste en la fusión de rostros. Puedes usar cualquier técnica que Solvetic te ha ido enseñando a lo largo de sus capítulos de Photoshop.
Veremos el antes y después de nuestro cambio de rostro:
De esta forma podremos reemplazar rostros fácilmente y cambiar la cara en Photoshop rápidamente para hacer composiciones originales y diferentes. En caso de que observes grandes diferencias previas entre imágenes seleccionadas para el rostro, te recomendamos que iguales el color al inicio antes de empezar a trabajar con ambas imágenes como te mostramos en el siguiente enlace: