El mundo de la edición puede aportarnos muchas posibilidades a la hora de obtener nuevas creaciones que en un primer momento no se veían. Cuando realizamos una fotografía parece que ese resultado es el único que quedará, pero los amantes de la edición saben que el trabajo sólo acaba de empezar.
Mezclar imágenes es algo natural cuando trabajamos en edición de fotografías y gráficos, ya que muchas veces necesitamos crear nuevas imágenes a partir de recursos que ya tenemos, necesitamos colocar un elemento que originalmente no estaba en una fotografía y percibimos que el resultado puede ser bastante bueno.
Cualquier motivo es bueno para dar rienda suelta a nuestra imaginación y generar nuevas imágenes con toque personal. En este caso buscamos que el proceso de mezclar dos o más imágenes en una sola nos aporte resultados que a priori no podríamos tener.
Cómo fusionar imágenes en Photoshop
El proceso de mezclar dos imágenes es muy similar a la fusión de una imagen con el fondo, ya que necesitamos trabajar con capas y con máscaras de capas, la idea es que establezcamos una imagen que será el fondo y la segunda imagen se va a fundir o fusionar con este fondo de manera que parezcan una sola. Para llevar a cabo esto debemos seguir los siguientes pasos.
Primero debemos crear dos capas con las imágenes correspondientes con la idea final de acabar fusionándolas donde una de ellas hará de fondo base. Una recomendación es que siempre que sea posible utilizar imágenes con patrones similares o colores similares con ello lograremos una mejor fusión, así quedaría inicialmente.
Ahora debemos crear una máscara para la capa más superior de la composición, podemos utilizar una herramienta de pincel para poder crear el efecto de fusión de ambas imágenes.
Recordemos que la máscara trabaja con los colores blanco y negro con los que poder borrar o rectificar, por lo que si nos hemos excedido con la mezcla al pintar sobre la máscara podemos volver hacia atrás cambiando el color.
Si vemos, al principio de la fusión tenemos dos imágenes que aparentemente no tienen nada que ver pero que acabarán fusionadas en una sola.
Con el pincel y jugando con sus parámetros como la opacidad, la idea es ir borrando la línea que divide ambas imágenes. Lo ideal es empezar con valores reducidos para que el borrado no sea muy brusco. Finalmente, cuando estemos satisfechos con la tarea de mezcla podremos dejar hasta ahí el retoque, con lo que podremos finalmente exportar nuestra nueva imagen y así poder utilizarla en donde queramos
Con este tutorial podemos ver la importancia de trabajar con capas y máscaras a la hora de editar y es que tenemos mucha más libertad a la hora de hacer modificaciones pues podremos rectificar con mayor facilidad. A la hora de fusionar y borrar partes de una fotografía, tendremos el respaldo de que podemos seguir teniendo esa base ahí. Ventaja respecto a otros métodos que requieren tener un mayor cuidado a la hora de retocar una imagen.
Una ventaja que tenemos con este proceso es que las fusiones se pueden hacer de formas irregulares gracias al uso de los diferentes pinceles dando así la oportunidad de lograr efectos originales. En el siguiente vídeo podrás ver de forma visual cómo realizar la mezcla de estas dos imágenes en poco tiempo y fácilmente.
Como ves hemos podido crear un efecto sencillo de fusión con el cual convertir dos imágenes en una sola intentando siempre que la edición se note lo menos posible. Con tu creatividad podrás llegar a fusionar cualquiera de tus imágenes. Si quieres seguir desarrollando tu creatividad no te pierdas estos plugins gratuitos para editar tus imágenes en Photoshop.


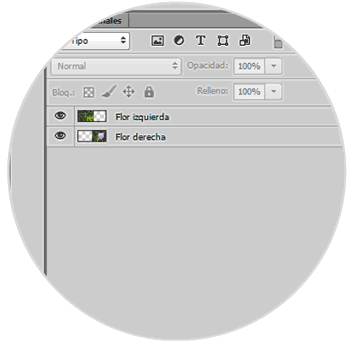
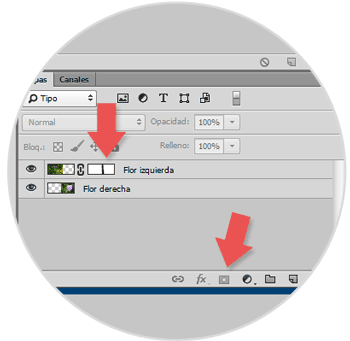





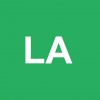

Muy buena forma de explicarlo, gracias