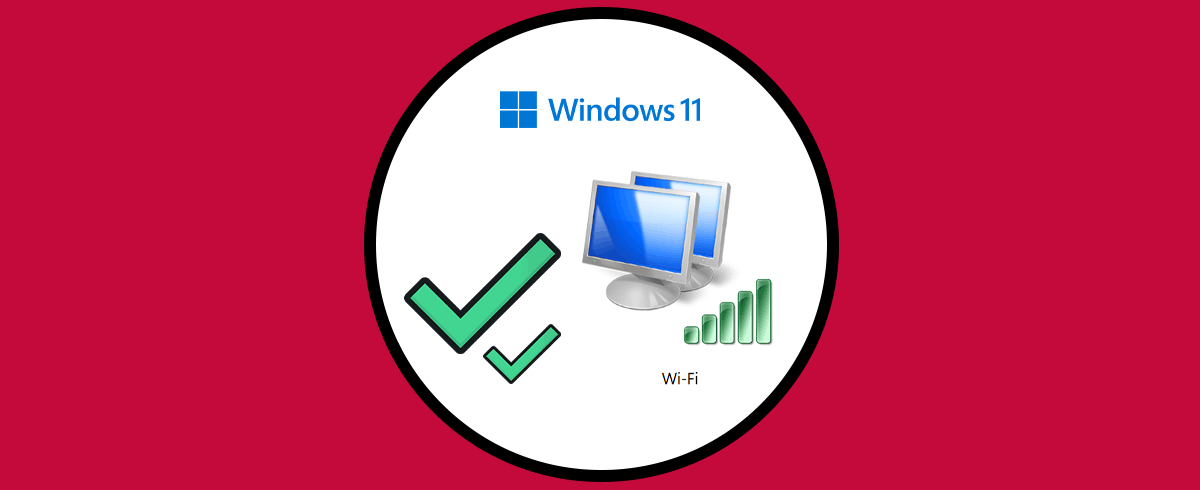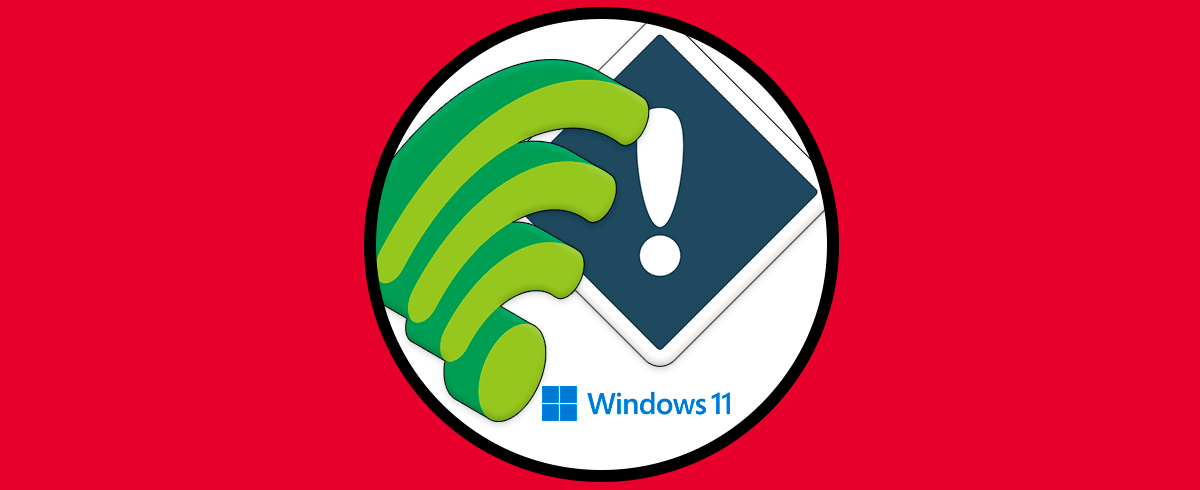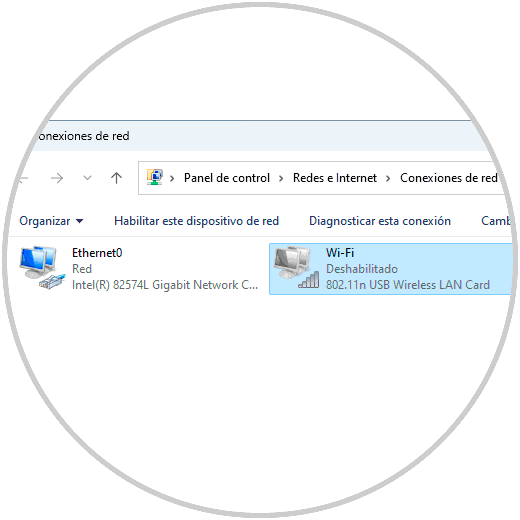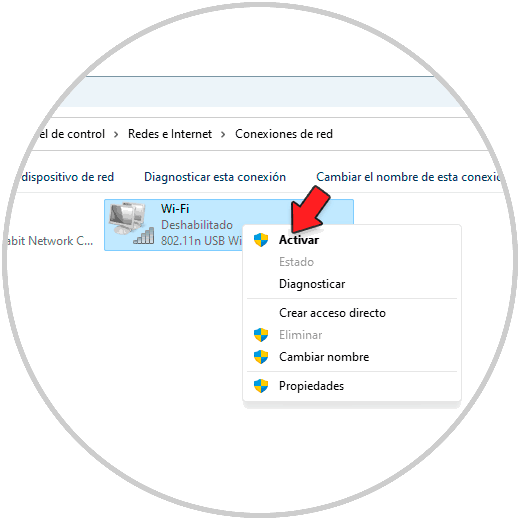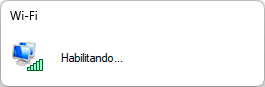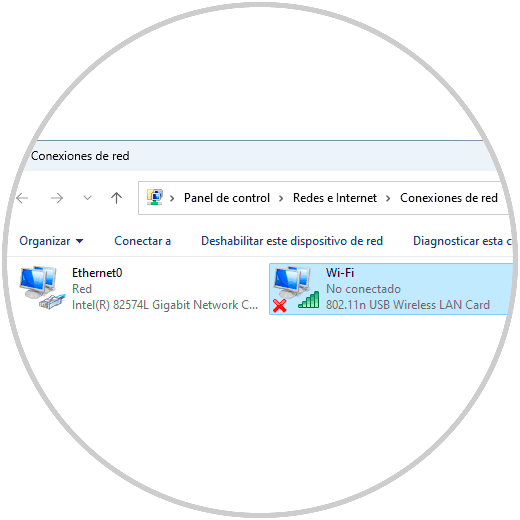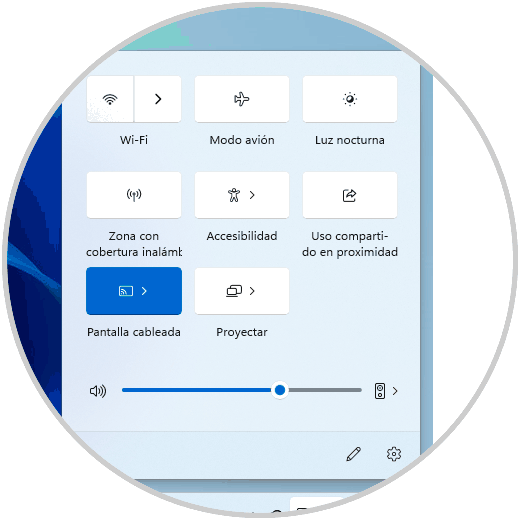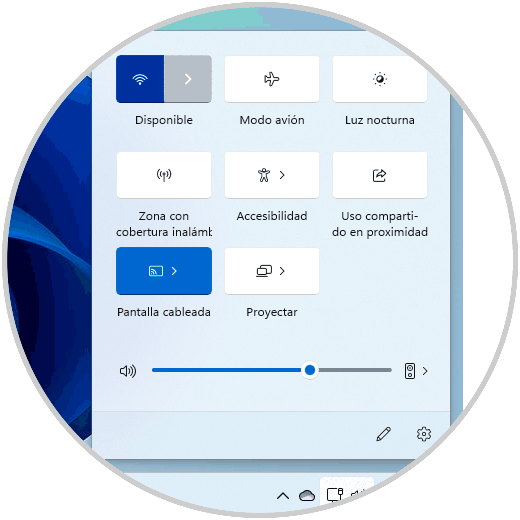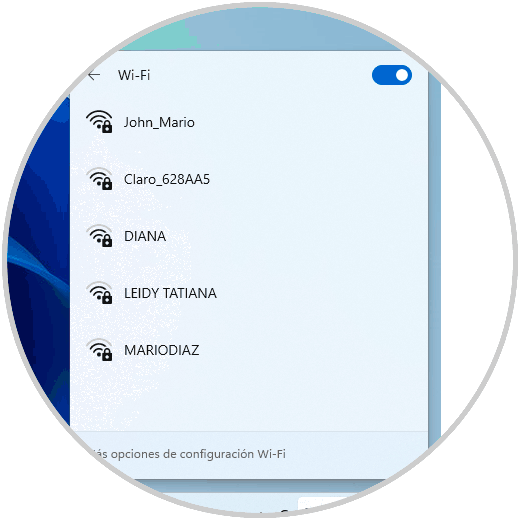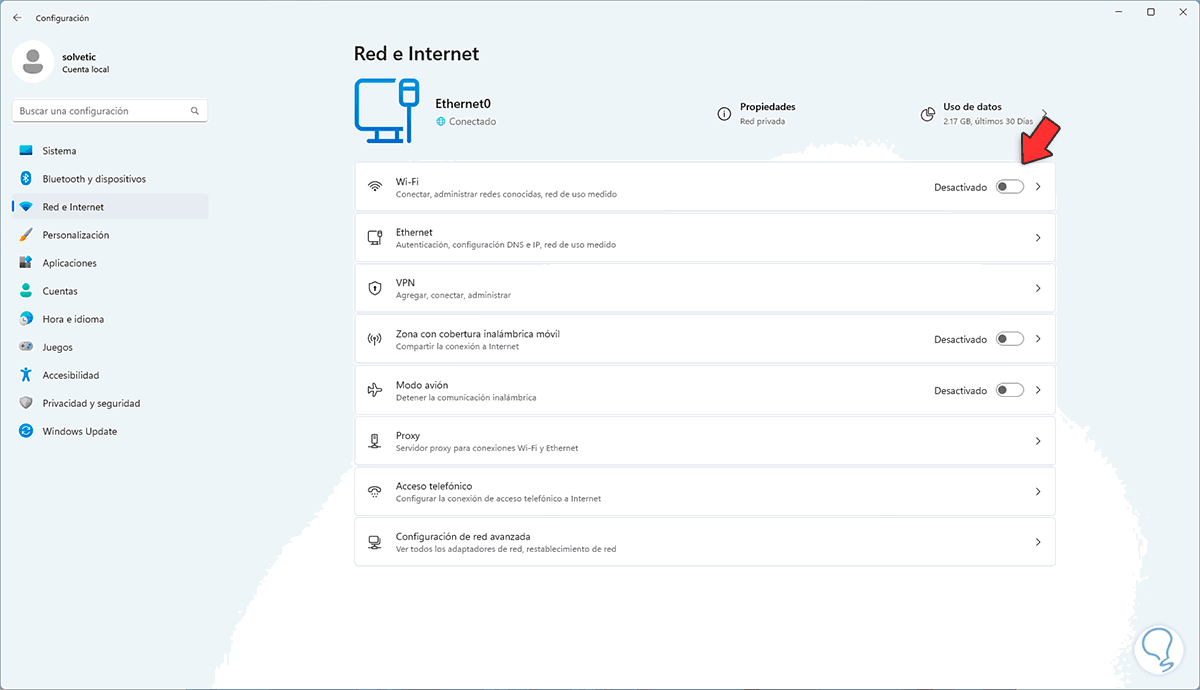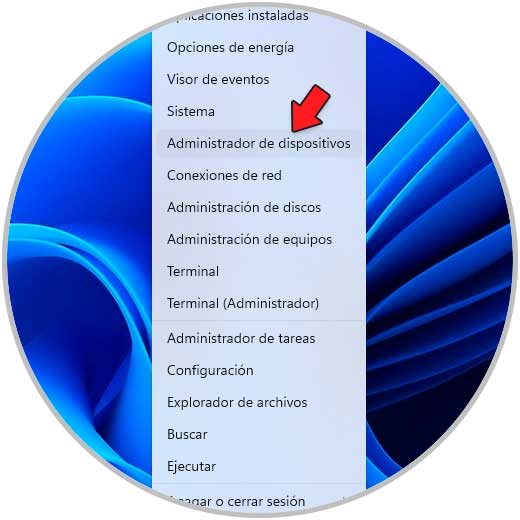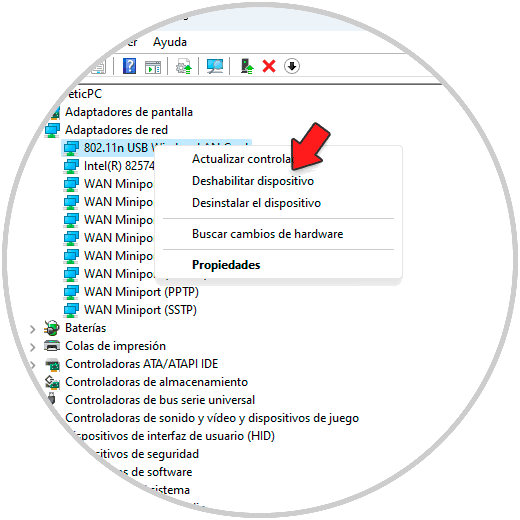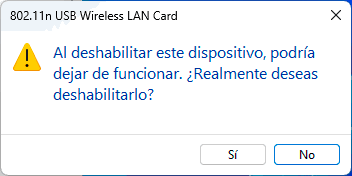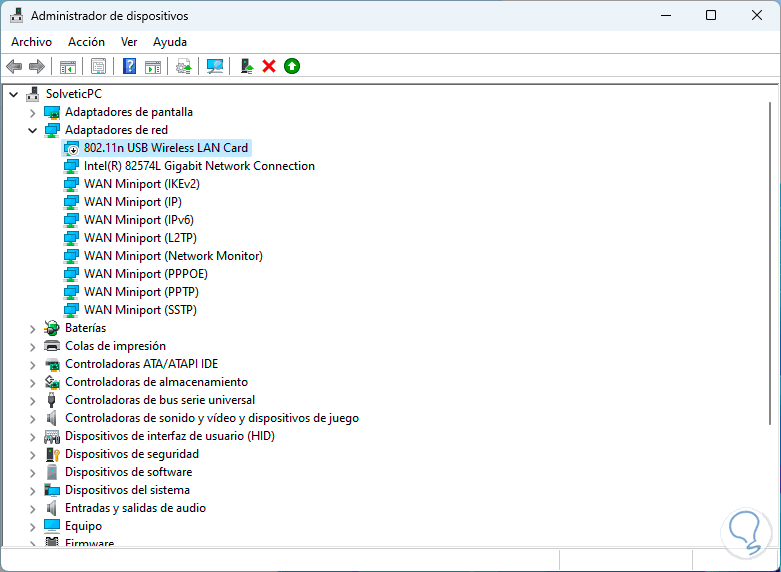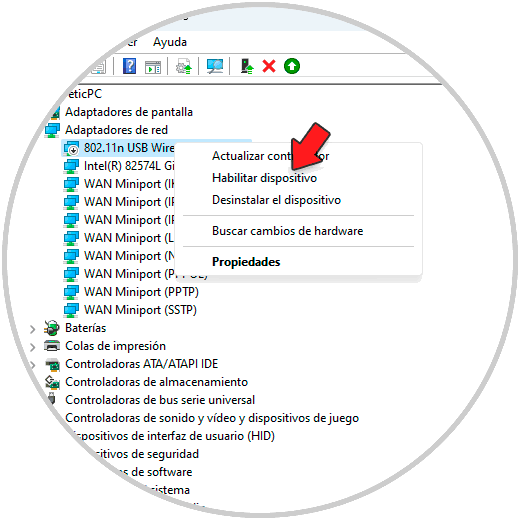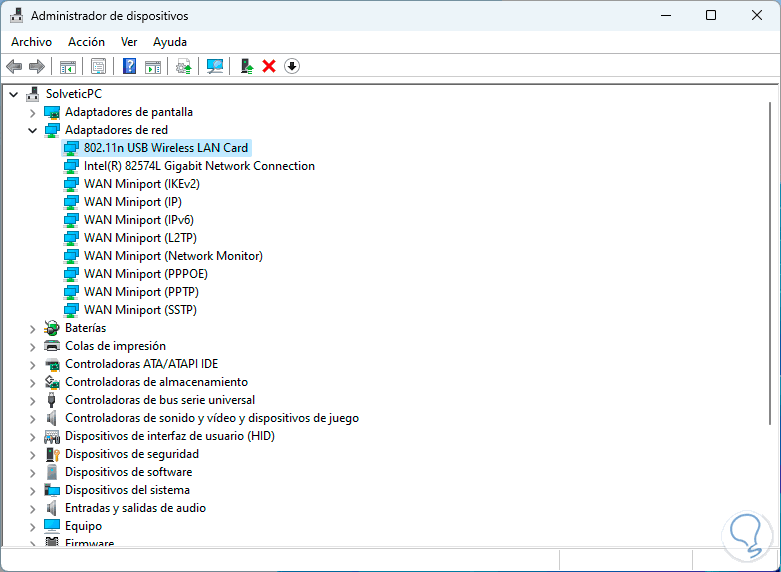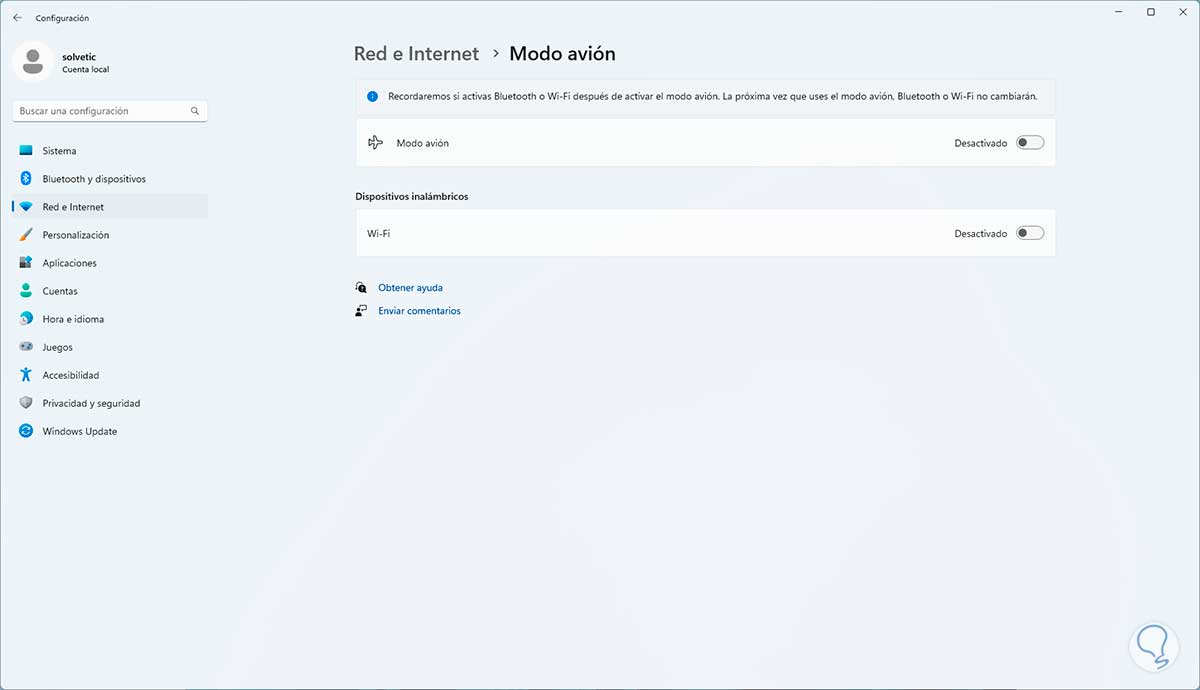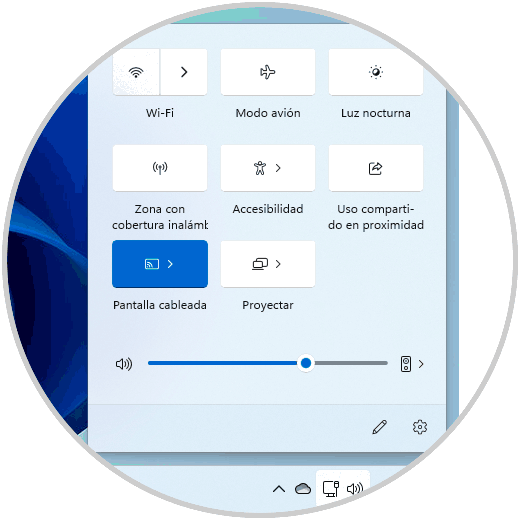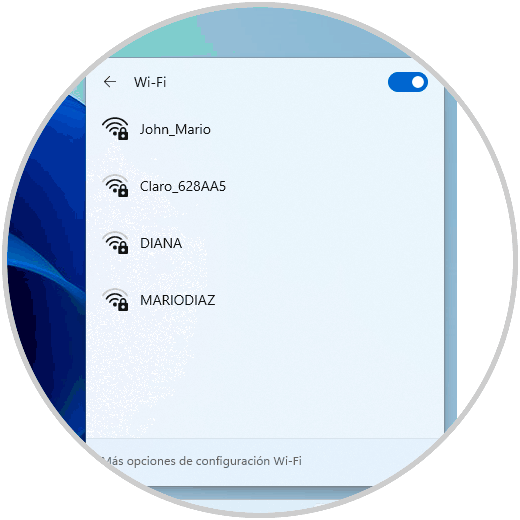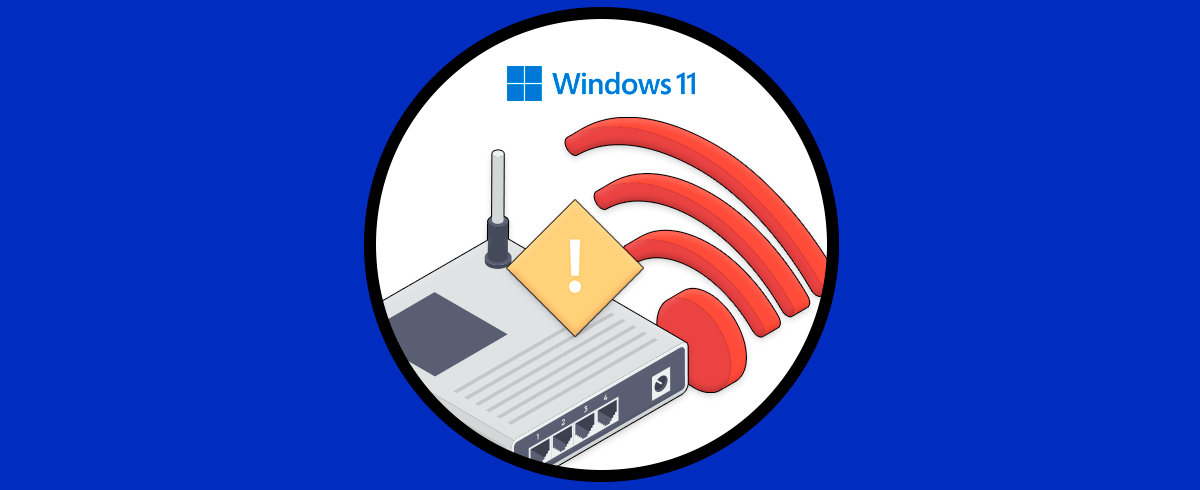La conectividad a Wi-Fi es uno de los mecanismos más populares con los cuales establecemos una conexión entre nuestros equipos con Windows 11 y sabemos las ventajas.
Algunos de los problemas en el uso de redes Wi-Fi especialmente a nivel de cobertura, que puede ser un problema frecuente y que puede pasar desapercibido para muchos usuarios es que su adaptador de red Wi-Fi no esta habilitado y allí se origina el problema de conexión.
En este tutorial te enseñaremos algunas formas para habilitar el adaptador Wi-Fi en Windows 11 ya si conectarse a la red sin problema alguno.
1. Cómo Habilitar Adaptador WiFi Windows 11 desde Panel de control
Este es un método simple para activar el adaptador Wi-Fi y así buscar y conectarnos a una red.
Para este método en el buscador de Inicio ingresamos "conexiones" y luego seleccionamos "Ver conexiones de red":
Veremos que el adaptador de red Wi-Fi se encuentra desactivado:
Para activarlo, damos clic derecho sobre el adaptador Wi-Fi y seleccionamos la opción "Activar":
Se dará paso al proceso de activación:
Después de un momento el adaptador Wi-Fi estará activo y listo para ser usado:
2. Cómo Habilitar Adaptador WiFi Windows 11 desde Barra de tareas
Esta es una opción realmente sencilla para lograr activar o no el adaptador de red Wi-Fi.
Para ello damos clic sobre el icono de red en la barra de tareas y podemos ver el estado actual del adaptador Wi-Fi:
Damos clic sobre el para activar o desactivar el icono de red Wi-Fi según sea la necesidad:
Una vez habilitado será posible acceder a las redes disponibles:
3. Cómo Habilitar Adaptador WiFi Windows 11 desde Configuración (Wi-Fi)
Otro método sencillo para activar el adaptador de red Wi-Fi y tener acceso a las redes.
En este caso iremos a "Inicio - Configuración - Red e Internet":
Activamos o desactivamos el interruptor Wi-Fi en la sección correspondiente:
4. Cómo Habilitar Adaptador WiFi Windows 11 desde Administrador de dispositivos
Con este método es posible tanto habilitar como deshabilitar el adaptador de red Wi-Fi.
Para su uso en primer lugar abrimos el Administrador de dispositivos:
En "Adaptadores de red" damos clic derecho sobre el adaptador Wi-Fi y seleccionamos "Deshabilitar dispositivo":
Veremos el siguiente mensaje:
Confirmamos el mensaje y esperamos que sea deshabilitado el controlador:
Para activarlo damos clic derecho sobre el adaptador Wi-Fi y seleccionamos "Habilitar dispositivo":
Esperamos que se complete el proceso:
5. Cómo Habilitar Adaptador WiFi Windows 11 desde Configuración (Modo Avión)
Este es un modo que desactiva todo tipo de red en Windows 11.
Para usar este método vamos a "Inicio - Configuración - Red e Internet":
Damos clic en "Modo avión" y luego activamos o desactivamos el interruptor "Wi-Fi":
Se puede activar para su uso:
6. Cómo Habilitar Adaptador WiFi Windows 11 desde Administrador de conexión
Finalmente es posible usar este método para activar nuestro adaptador.
Para usarlo damos clic sobre el icono de red en la barra de tareas para ver el acceso a la red Wi-Fi:
Pulsamos en el icono "Administrar conexiones Wi-Fi" para ver lo siguiente:
Activamos el interruptor Wi-Fi:
Podemos ver que desde este punto ya se cuenta con acceso a las redes Wi-Fi en el rango disponible.
Cada uno de estos métodos es ideal para activar el adaptador de red Wi-Fi en Windows 11 y así hacer uso de este tipo de conexión.