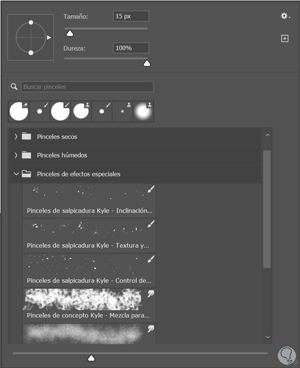Ya sabemos que dentro de las necesidades de edición de una fotografía no hay límite ye s que en función de la foto que hayamos obtenido y de los objetivos que queramos alcanzar, el camino intermedio de edición variará significativamente. Por eso es útil ir conociendo la multitud de herramientas y posibilidades que nos va brindando Photoshop. Cuando estamos trabajando con fotografía de retrato ya habrás podido ver diferentes retoques que podemos realizar para dejar nuestra fotografía con una calidad mucho mejor rectificando imperfecciones que no nos gusten. Una de las opciones que es posible modificar es la de el vello facial ya que en muchas ocasiones queremos añadirlo donde no hay y no sabemos cómo. Poner o quitar vello facial cambiará bastante el aspecto de nuestro modelo y por tanto la composición final de la imagen por lo que puede ser necesario conocer este proceso para mejorar nuestras imágenes usando Photoshop.
Para este proceso usaremos tanto técnicas sencillas de copiado y pegado como el uso de pinceles personalizados que nos ayudarán a agregar vello facial en zonas concretas de la imagen. Con esto cambiaremos por completo el aspecto dela cara de nuestro modelo, algo que se busca muchas veces o incluso si únicamente quieres experimentar un cambio de look vía digital.
La herramienta principal dentro de Photoshop es una herramienta fundamental a la hora de hacer tareas de dibujo ya que conseguiré que apliquemos color mediante la creación de unos trazos de pincel. Qué bueno de esta herramienta de pincel es que es muy personalizable y cuenta con bastantes configuraciones posibles para llegar a nuestro pincel ideal. Así tendremos por ejemplo un pincel estilo acuarela o un pincel de forma desde nuestra herramienta en función de nuestras necesidades. Además la herramienta pincel nos permite crear nuestros propios pinceles y guardarlos de forma personalizada así como poder importarlos si los hemos conseguido de alguna biblioteca concreta al igual que podremos exportarlos. Una vez estemos usando la herramienta de pincel tan solo con hacer clic sobre nuestro lienzo vamos a poder elegir qué tipo de pincel queremos así como establecer su tamaño y dureza para conseguir diferentes acabados a la hora de pintar.

Vamos a ver cómo podemos crear vello facial con la herramienta Pincel dentro de Photoshop.
Cómo poner bigote en Photoshop
El bigote y la barba son rasgos característicos que pueden cambiar totalmente el aspecto físico del modelo en nuestras fotografías. Muchas veces se usan modelos que lo tengan pues quizás se busca una apariencia de mayor edad o seriedad por lo que si no podemos encontrar con uno que justo tenga lo que buscamos no hay problema ya que podremos editar su apariencia en Photoshop poniendo bigote o vello facial.
Para hacer esta edición recurriremos a una imagen adicional a la que tenemos donde aparezca un bigote que nos parezca adecuado para nuestra fotografía. De esta modo veremos cómo podemos fusionar el bigote en nuestra imagen y después te propondremos un pincel personalizado que hemos realizado en Solvetic para ayudarte con este ejercicio.
Además de usar comandos básicos en este proceso trabajaremos con los Pinceles, unos paneles que puedes ir visitando para echarles un vistazo:
Como decíamos, vamos a tener por un lado nuestra imagen donde queremos añadir el bigote y por otro lado tendremos la imagen donde cogeremos la parte del bigote que nos interesa.
Empezado yendo a la imagen con bigote. Vamos a elegir la herramienta de selección de “Lazo”.
Realizamos una selección alrededor del bigote, no te preocupes por la selección porque podremos después retocarla.
Lo siguiente será copiar esta selección con la siguiente combinación de teclas que te dejamos:
Ctrl + C
Es hora de irse a nuestra imagen a editar y pegar el bigote copiado con la siguiente combinación de teclas:
Ctrl + V
Vamos a colocar bien este bigote con nuestra imagen colocándolo en la zona más óptima. Para ello puedes entrar en el modo transformación con la siguiente combinación de teclas e irlo adaptando a la imagen con los reguladores en los bordes:
Ctrl + T
Una vez colocado bien nuestro bigote vamos a desaturarlo con la siguiente combinación de teclas:
Ctrl + Mayús + U
Vamos a poner ahora el Modo de la capa de este bigote en “Multiplicar” en el desplegable:
Vamos a seguir adaptando nuestro bigote usando una nueva capa de ajuste de “Niveles”, la creamos:
Para que únicamente afecte esta capa de ajuste a nuestro bigote vamos a crearle una máscara de recorte con la siguiente combinación. Veremos el icono que indica que está activa la máscara de recorte:
Ctrl + Alt + G
Ahora ya podemos editar nuestra capa de ajuste de niveles. Vamos a modificar los niveladores desplazando el de la más a la derecha hacia la izquierda. Esto integrará más el bigote en la imagen jugando con las luces y sombras de la imagen.
Ya tenemos nuestro bigote integrado. Ahora nos queda retocarlo para integrarlo todavía más. Vamos a usar la goma de borrar para eliminar aquellas partes que sobren en la imagen:
Si necesitas rellenar zonas con vello, te vamos a dejar un pincel que hemos creado para ayudarte con este proceso. Comienza descargando este archivo:
Pincel vello facial.zip 3,25K 70 Descargas
Para importarlo será sencillo, Abrimos el Panel de “Pinceles” desde “Ventana” y lo seleccionamos para mostrarlo.
Veremos un icono de 3 rayas en la parte derecha. Aquí elegiremos “Importar pinceles” y buscamos el pincel descargado o que tengamos nosotros.
Una vez importado veremos que aparece en el listado de pinceles. Tan solo tendremos que pulsar sobre él para comenzar a pintar en nuestra imagen:
Puedes cambiar el tamaño, Opacidad y color del pincel para darle más realismo a la hora de pintar el vello facial:
Si quieres ajustar las propiedades del pincel puedes pulsar la tecla F5 y verás las propiedades para poderlo modificar una vez pulses sobre el pincel.
Iremos pintando sobre nuestra imagen hasta tener un resultado que nos guste y pudiendo hacer modificaciones siempre que necesitemos.
Un consejo es que crees una nueva capa y sea ahí donde uses el pincel para corregir el vello fácil ya que si tienes que borrar alguna parte tendrás aislado todo lo que hayas creado con ese pincel:
Vamos a poner también esta capa en Modo “Multiplicar” para que tenga el mismo Modo que el bigote inicial:
Ve jugando con las características del pincel así como con el color, tamaño y Opacidad para ir creando el efecto de vello facial que quieras. Al tenerlo en una capa individual puedes ir modificándolo cuando quieras.
Para fusionarlo bien con el bigote aporta mayor profundidad en las zonas donde ambas capas se juntan.
Tras ir trabajando el proceso podemos ver nuestra imagen con y sin bigote o vello facial:
De esta forma habremos podido poner bigote y poner barba a una imagen de forma completa en Photoshop y así poder dar otro aspecto a las fotografías.