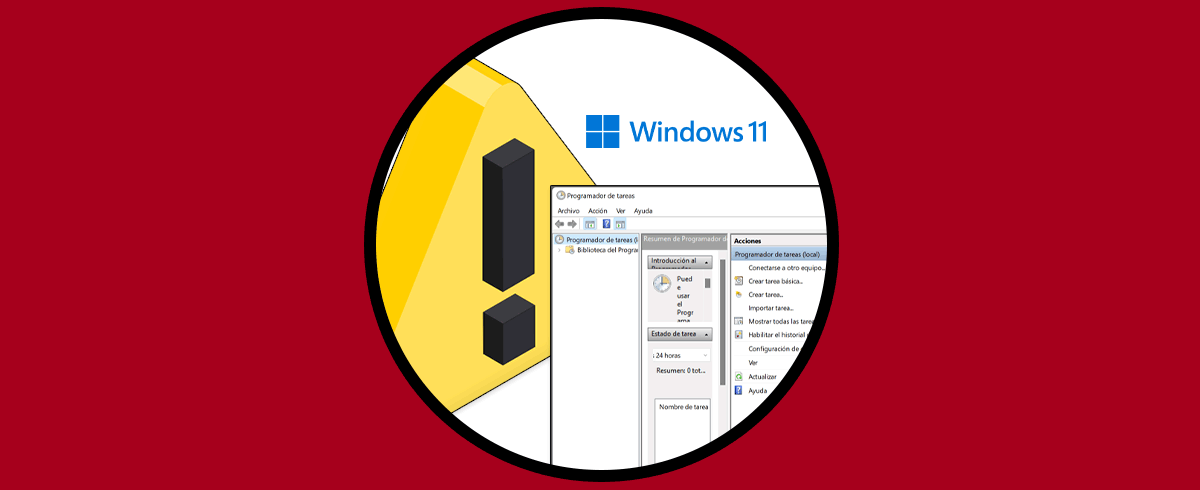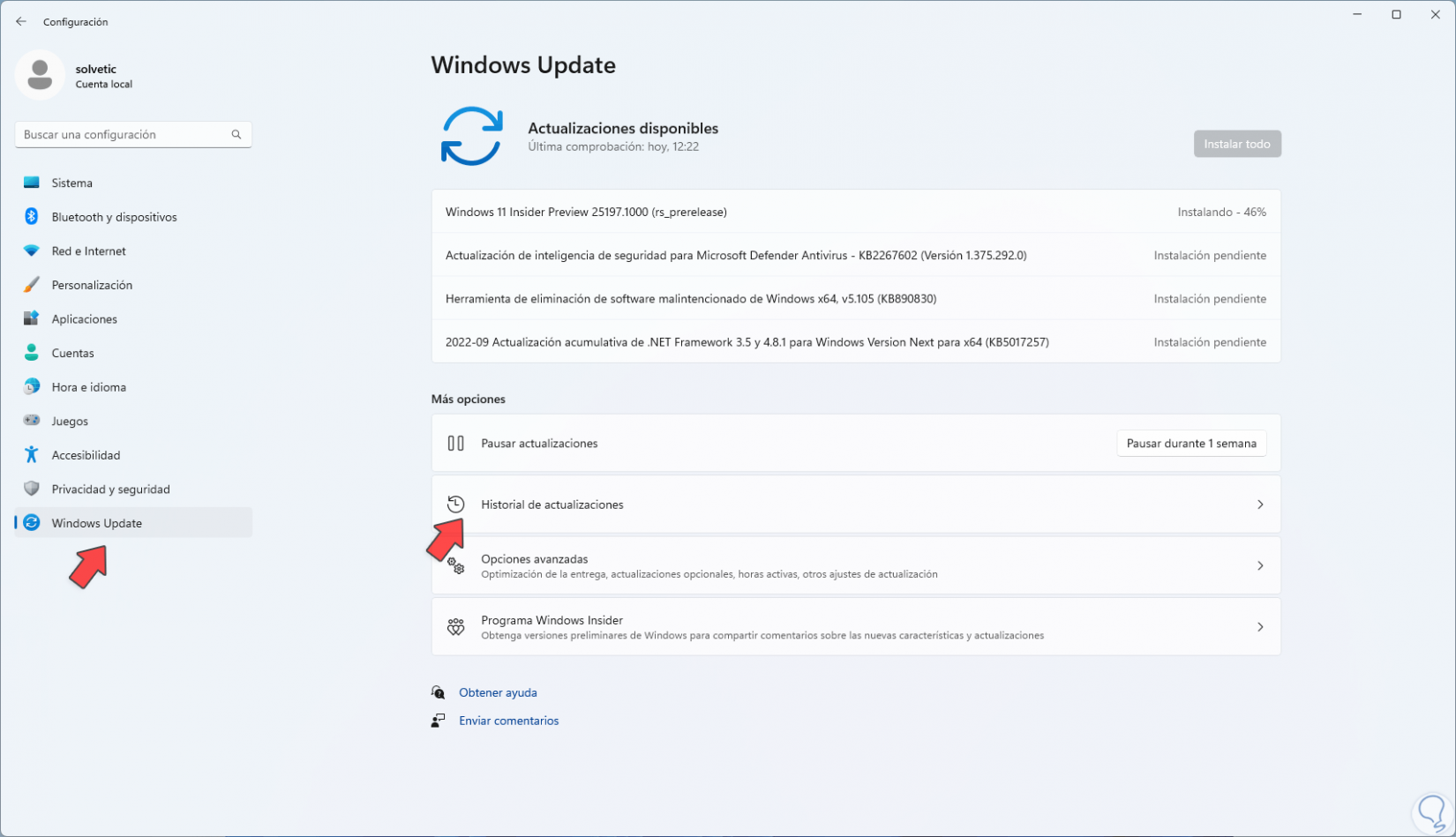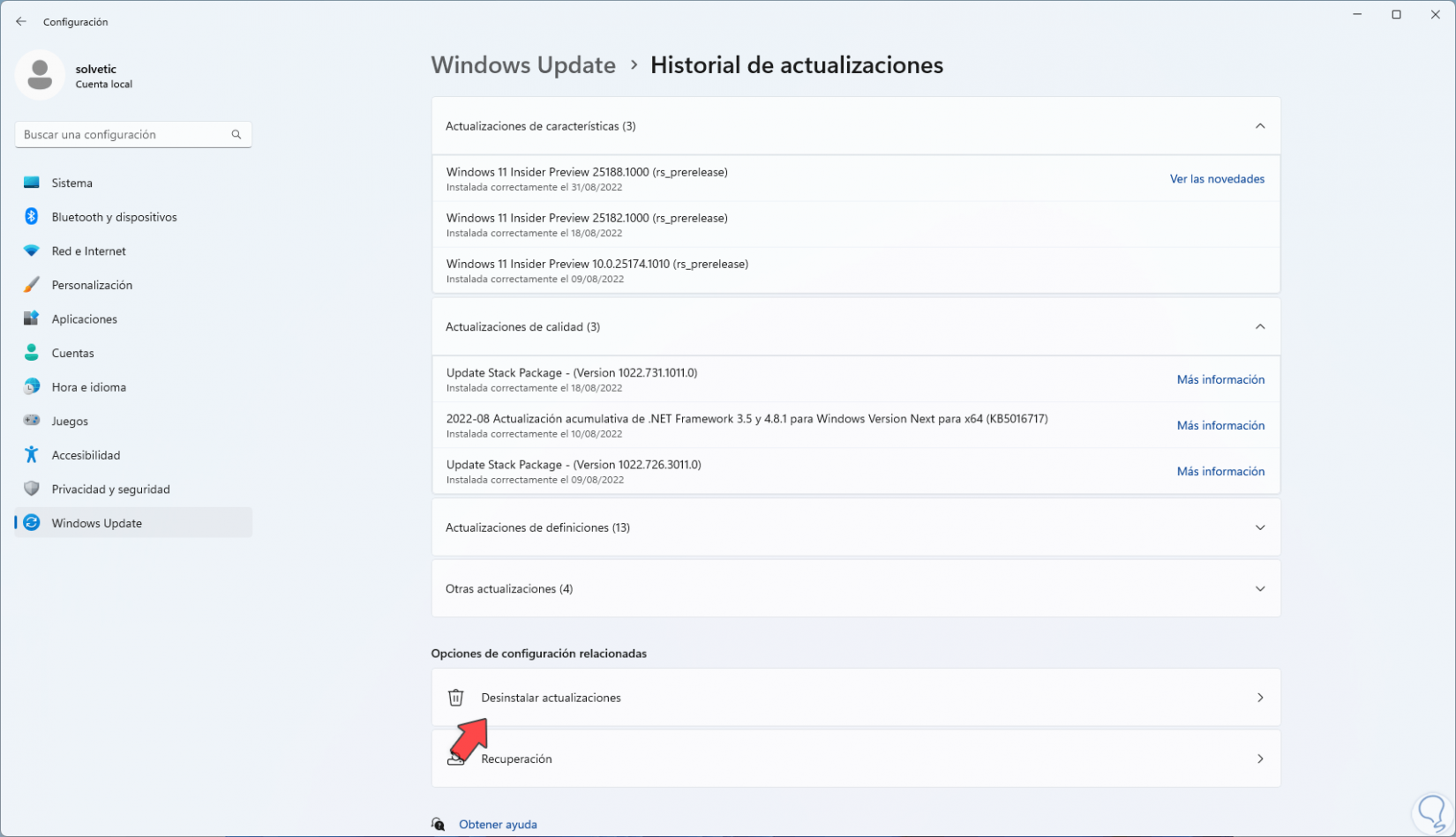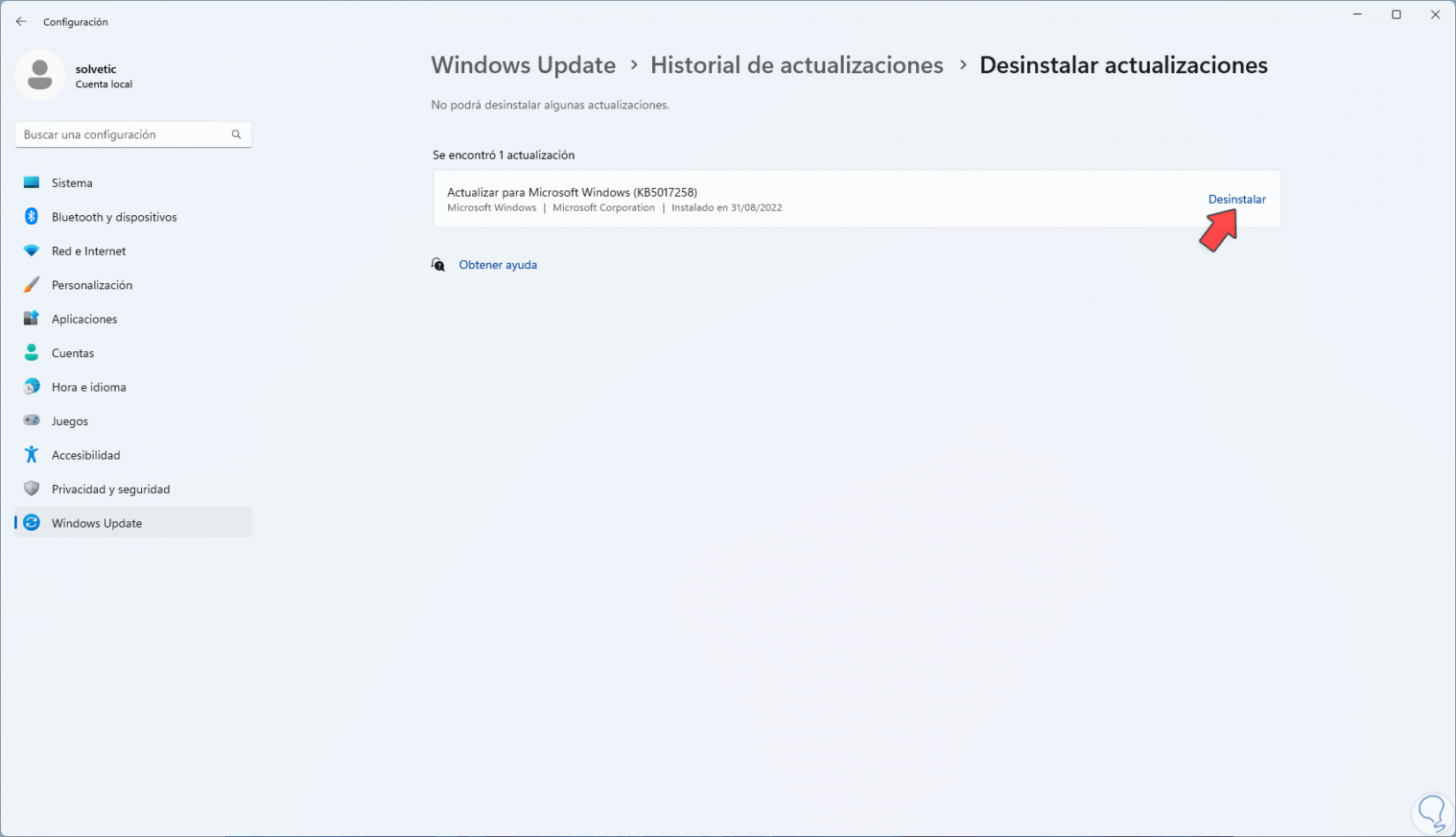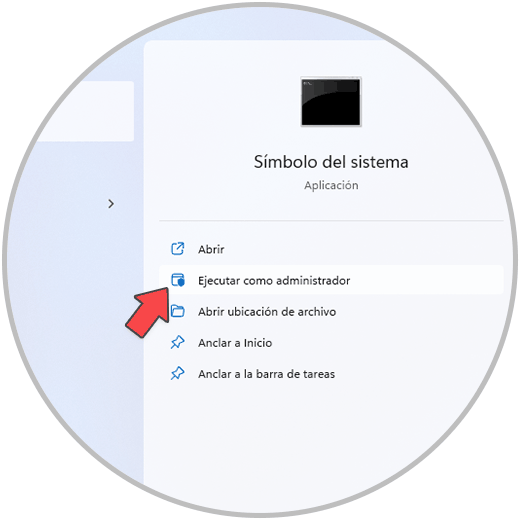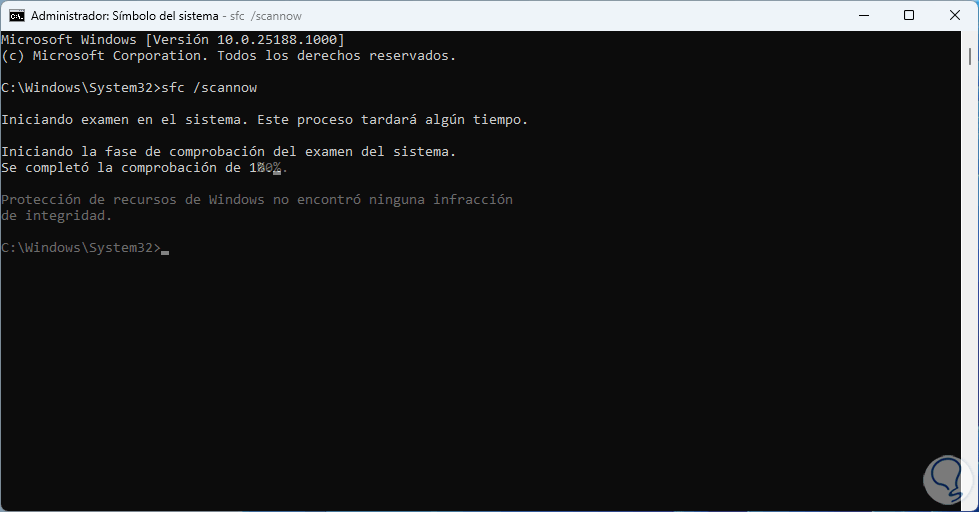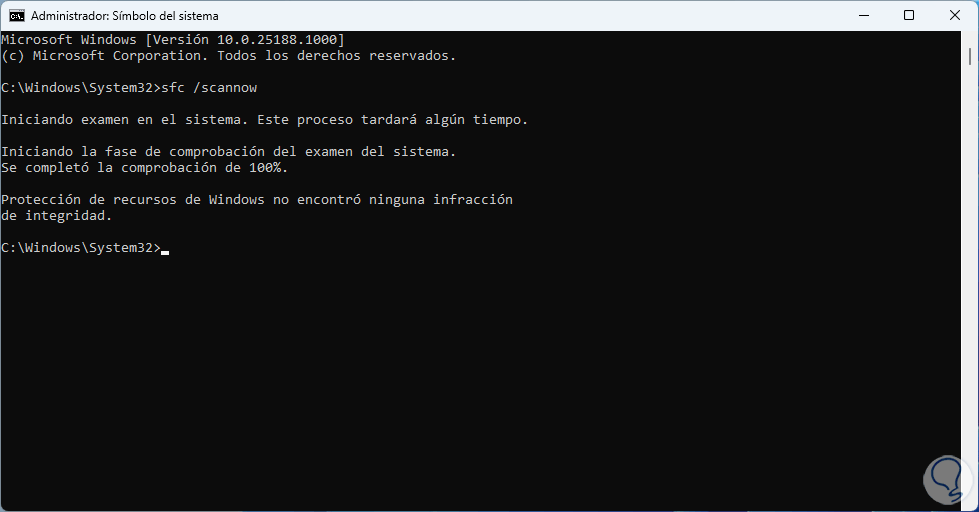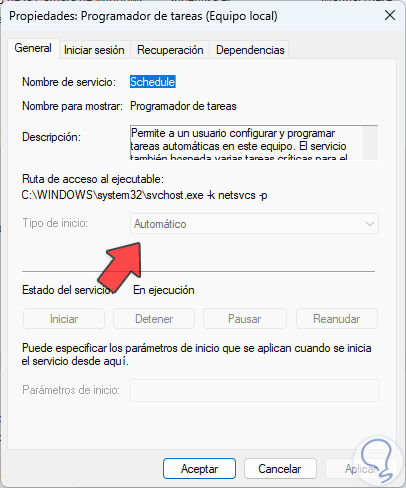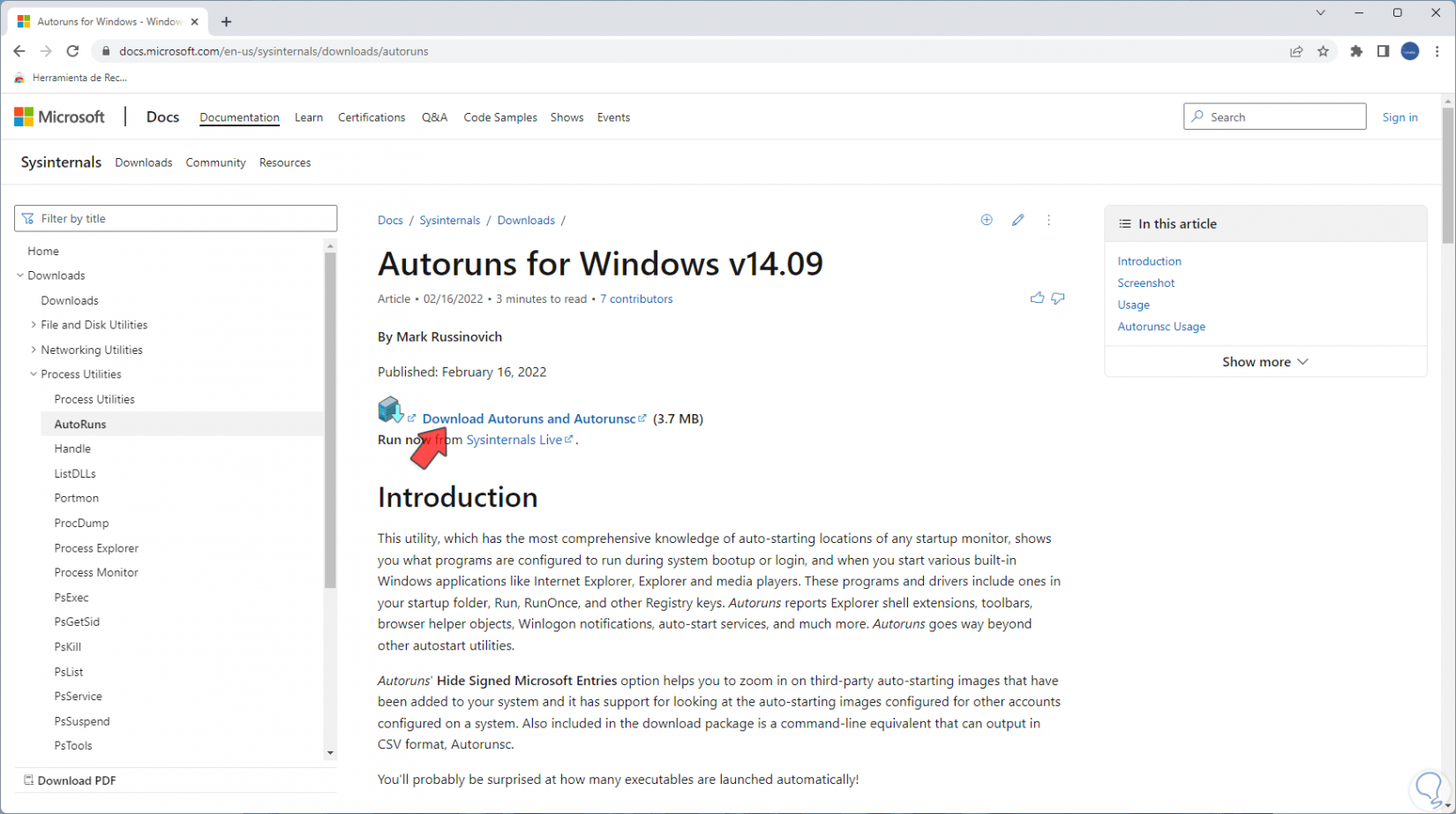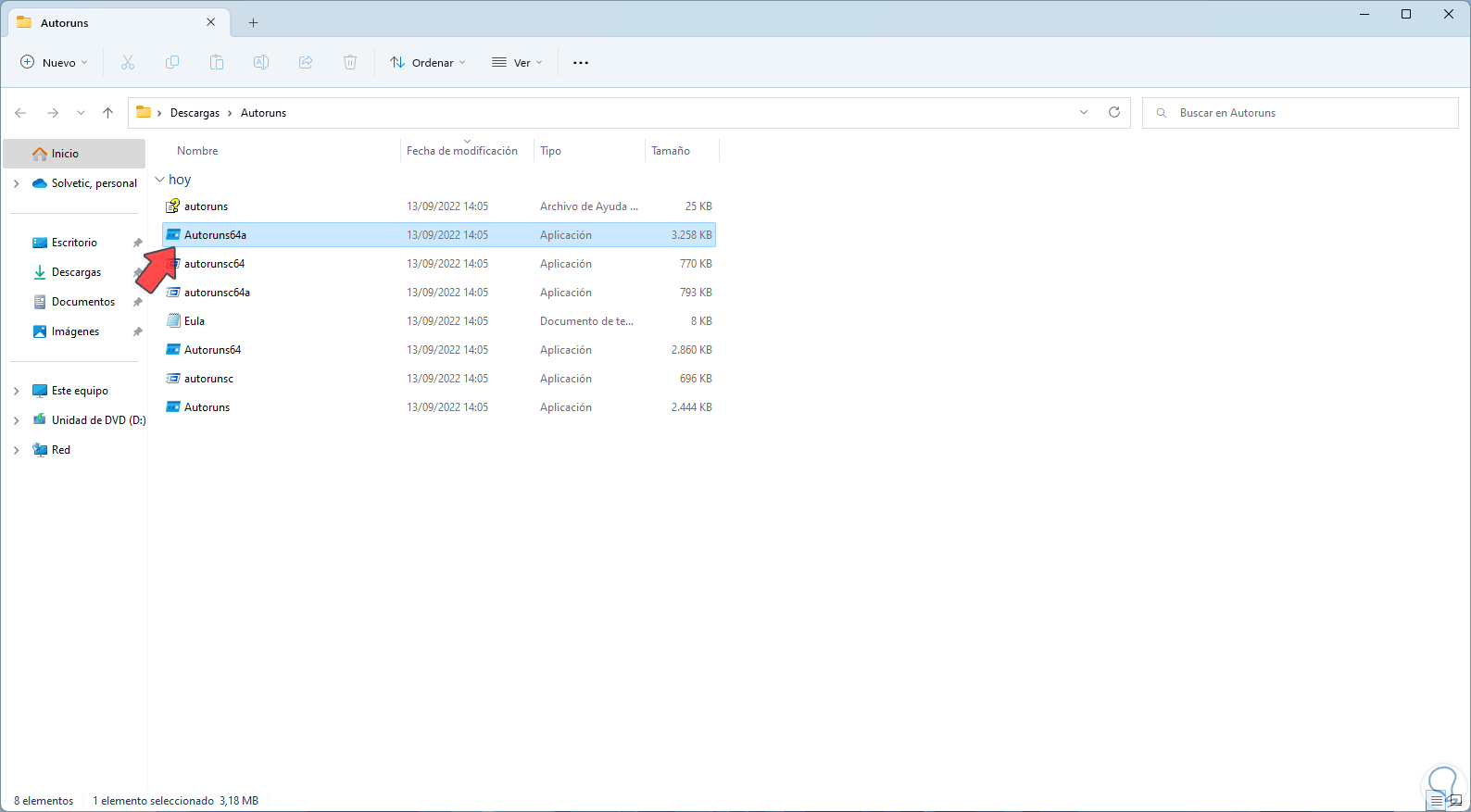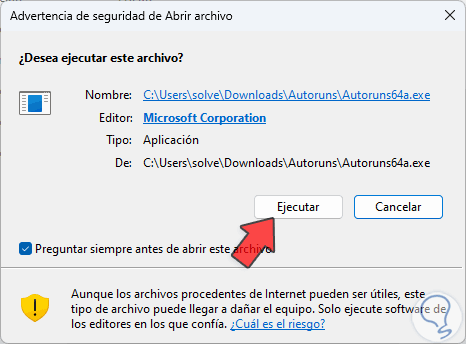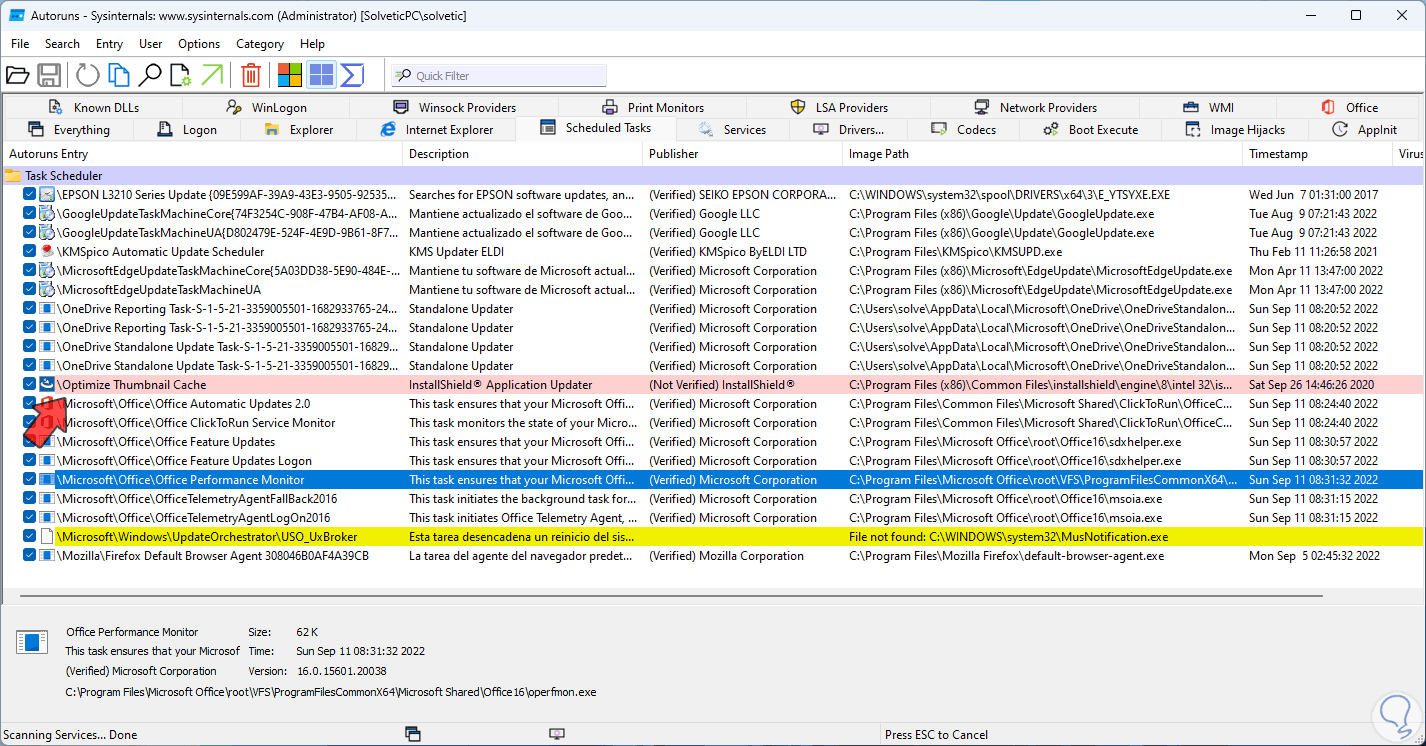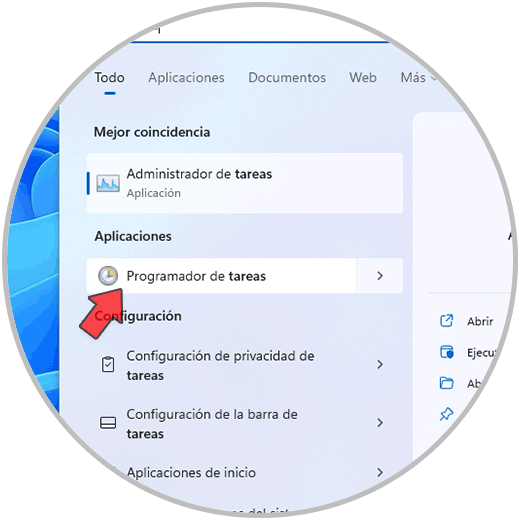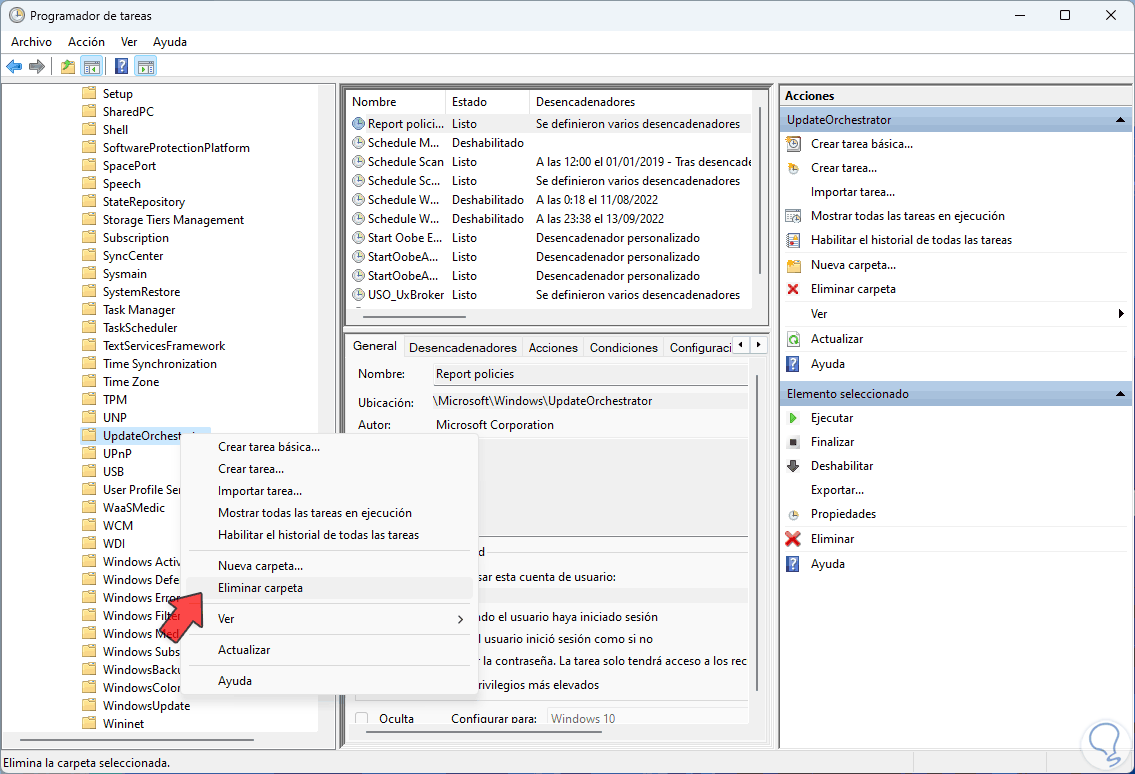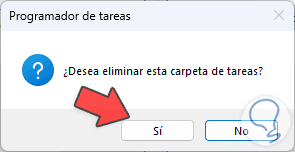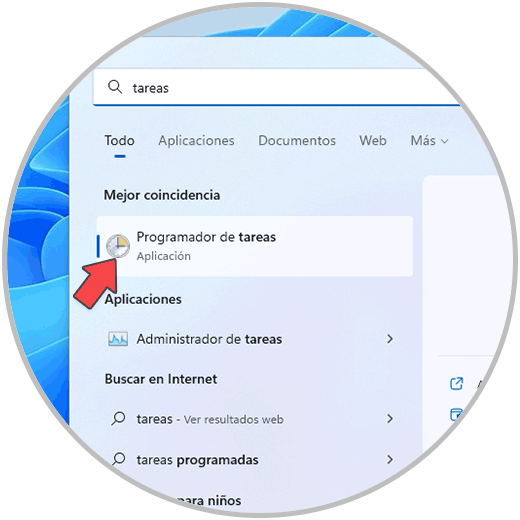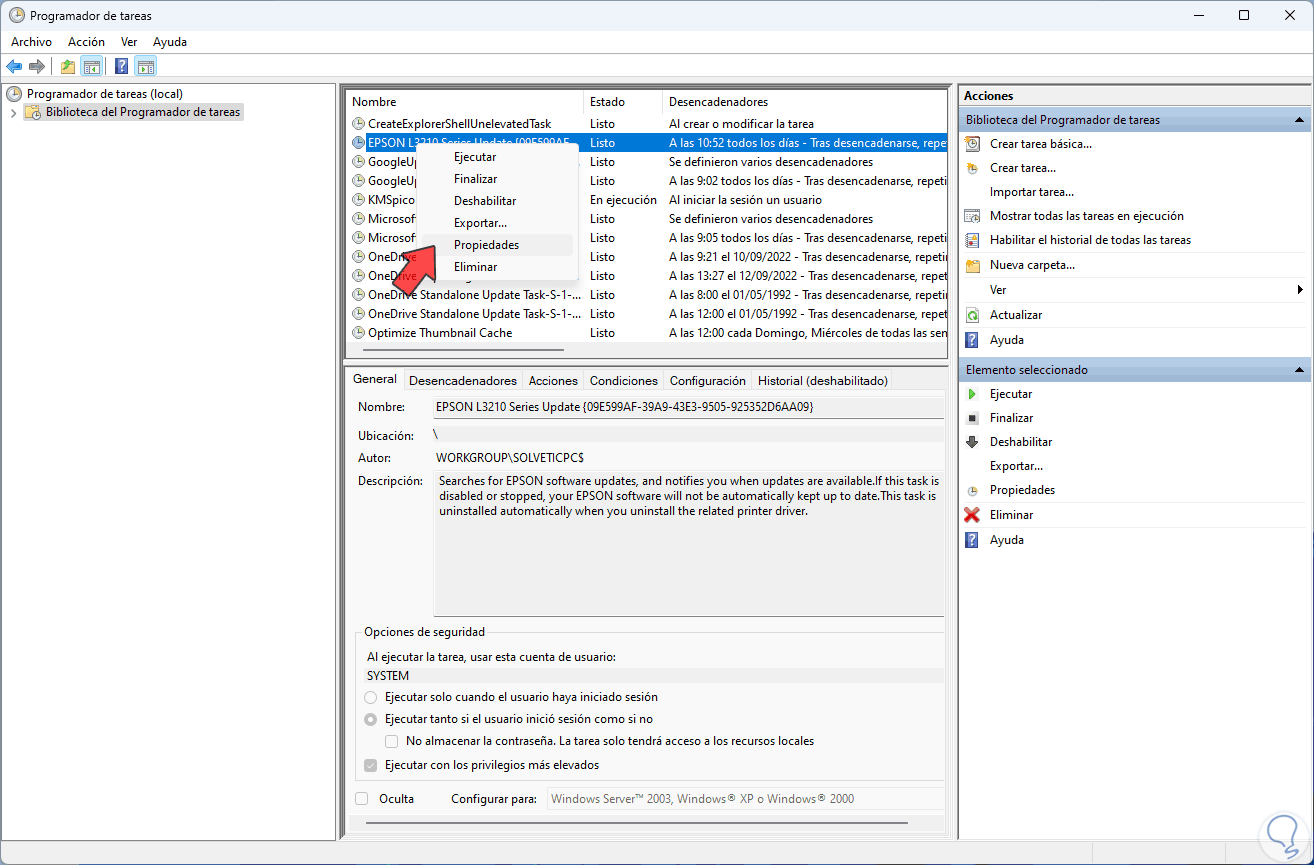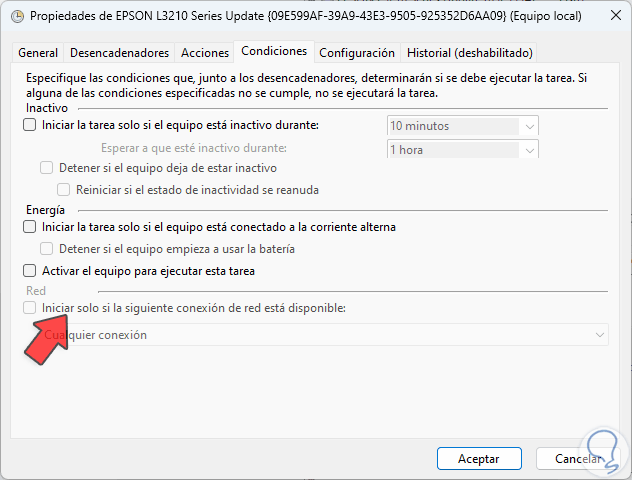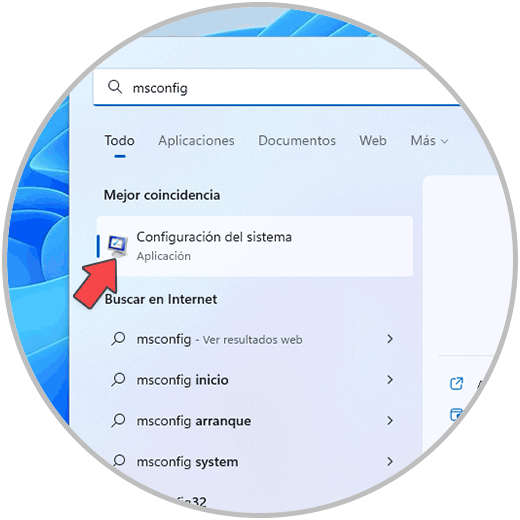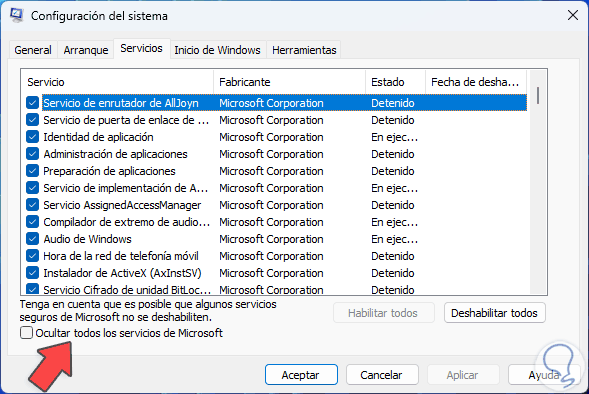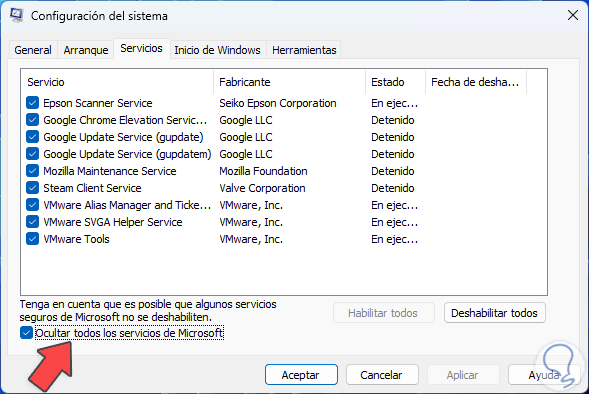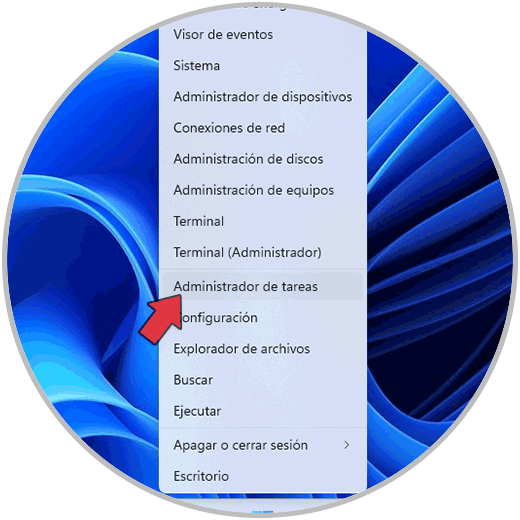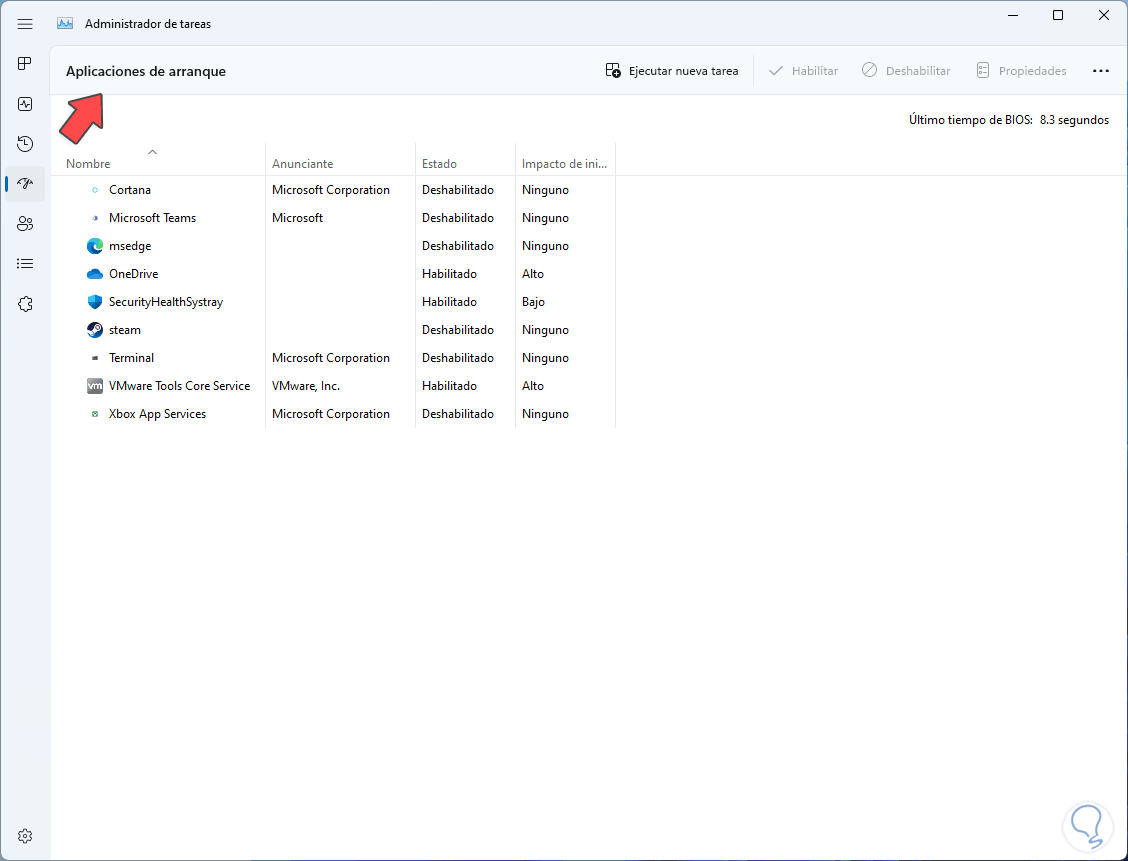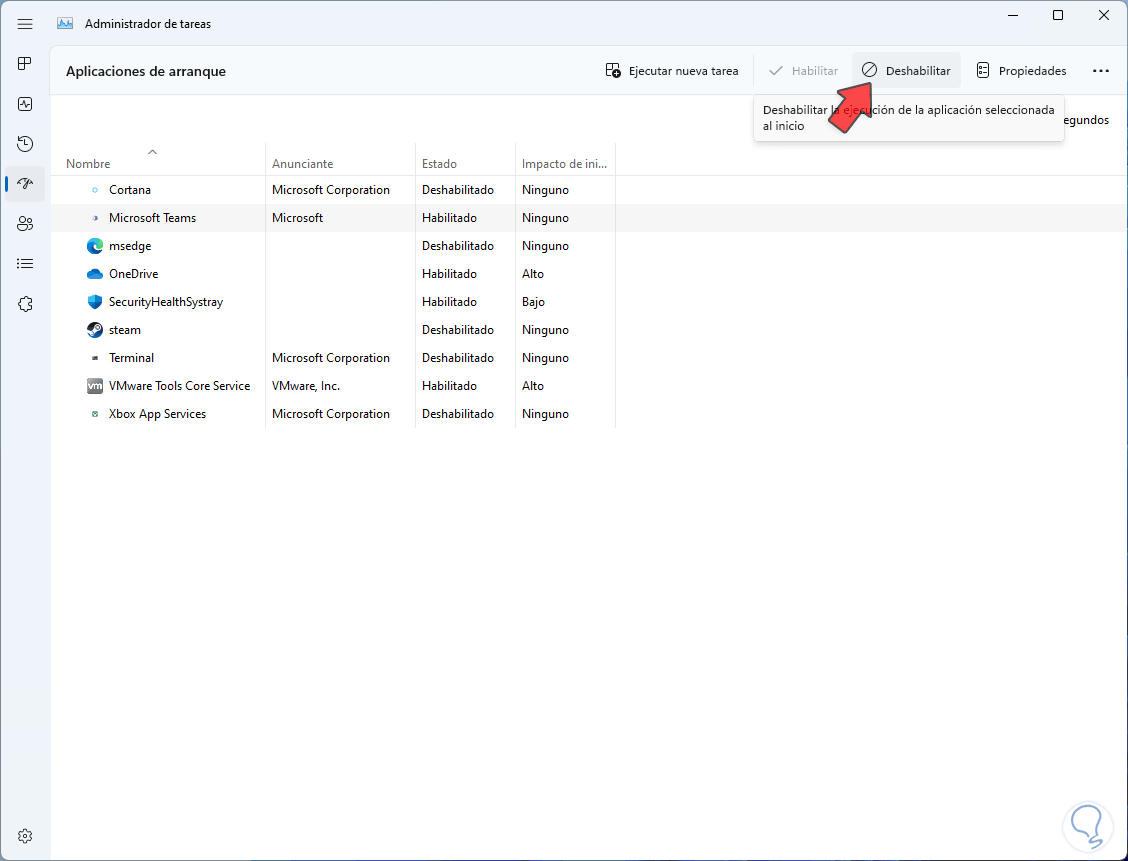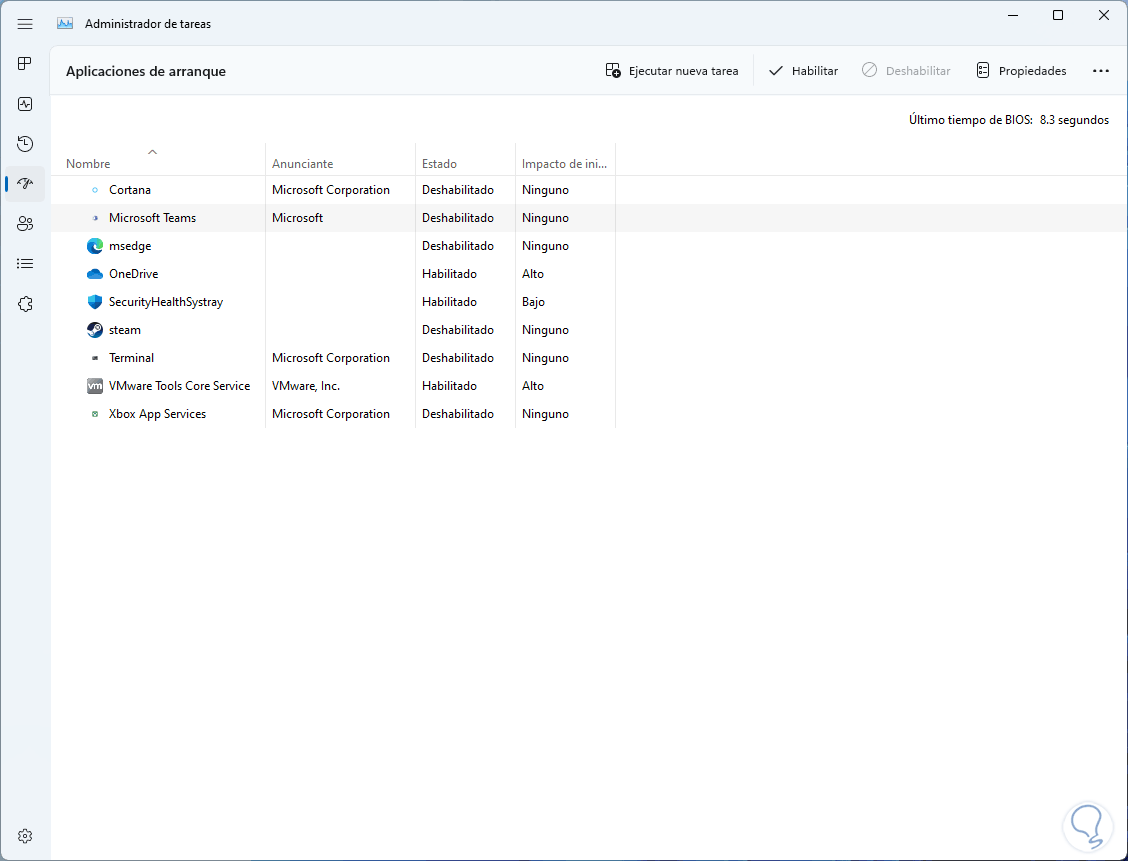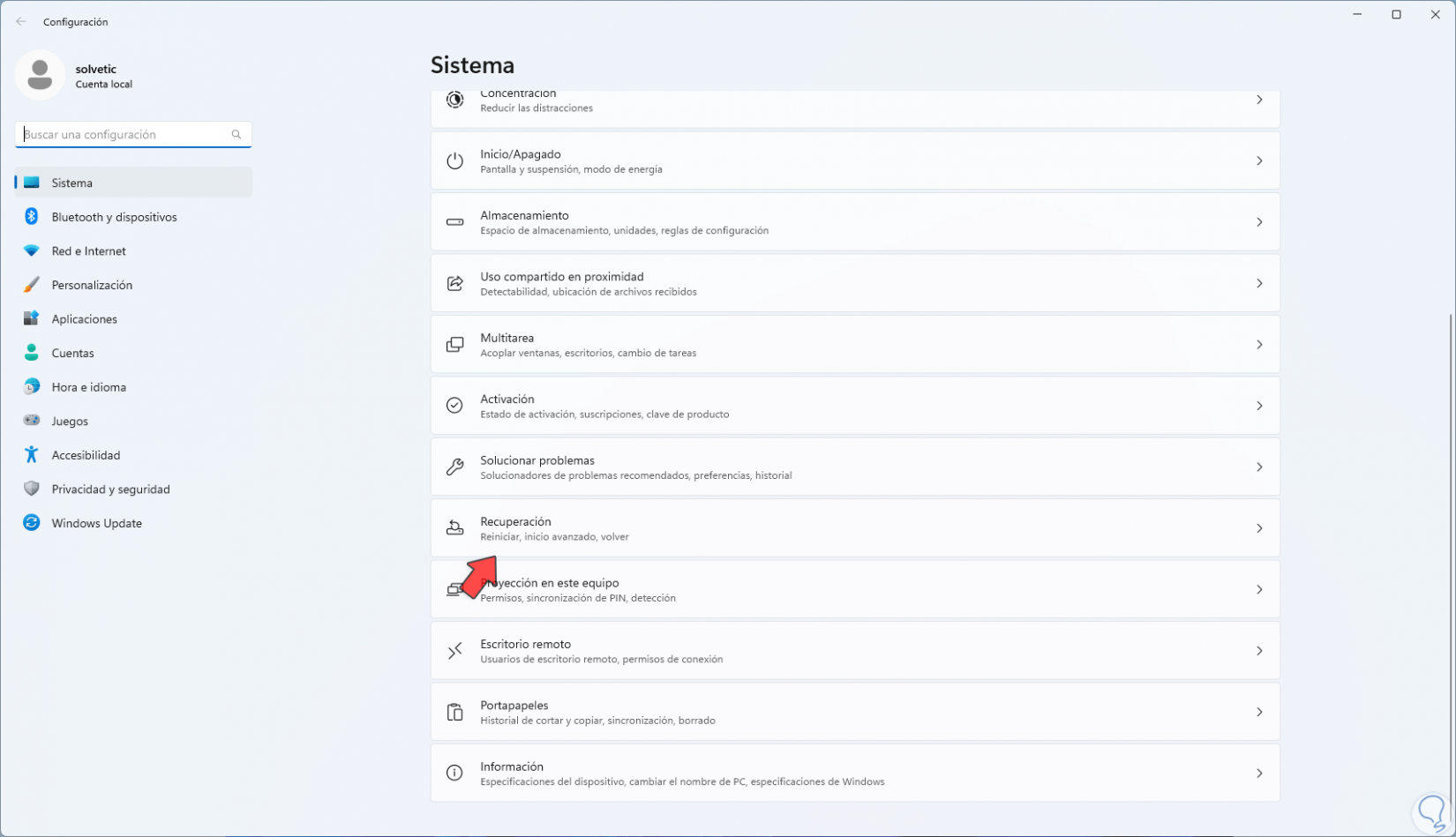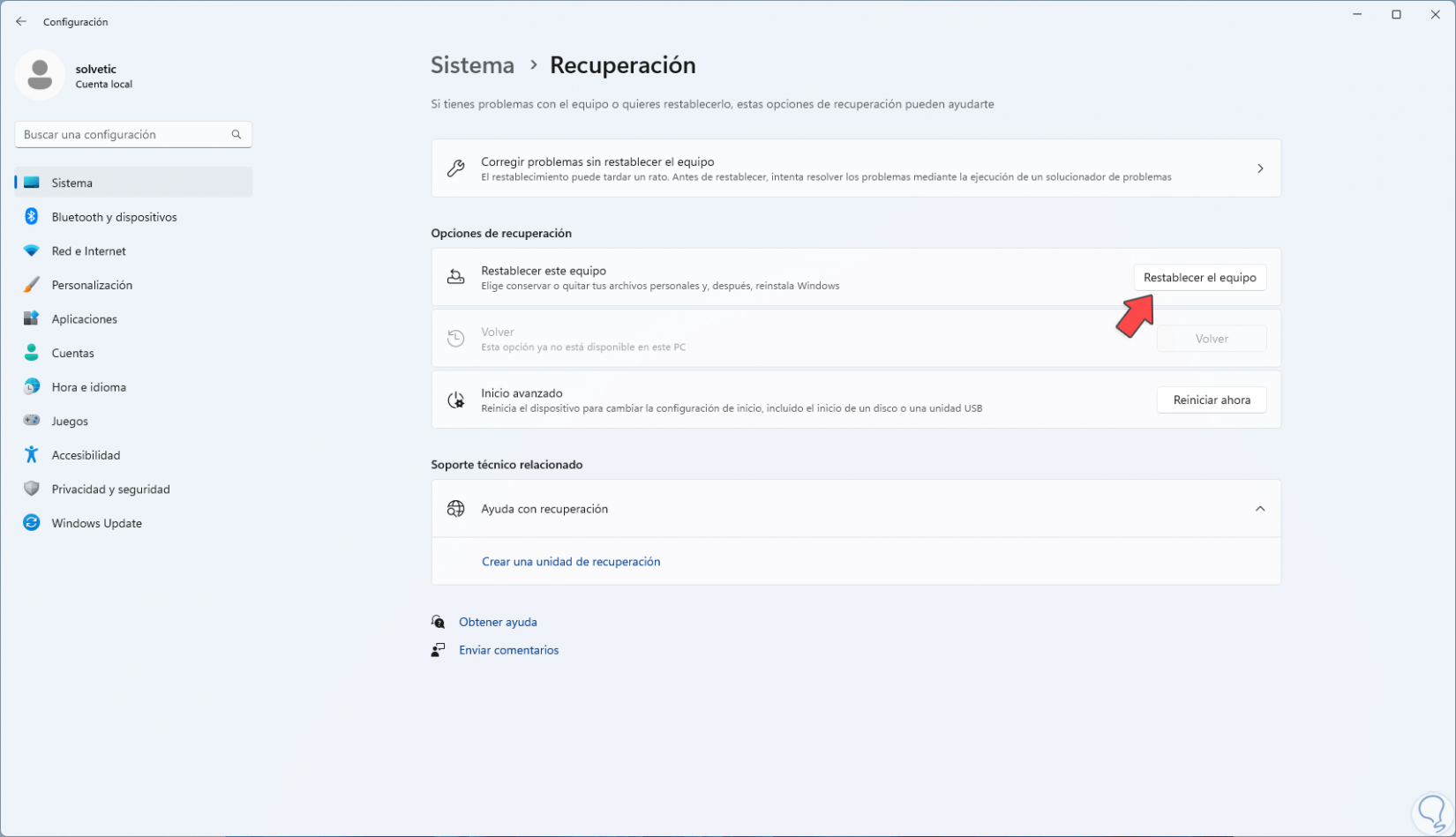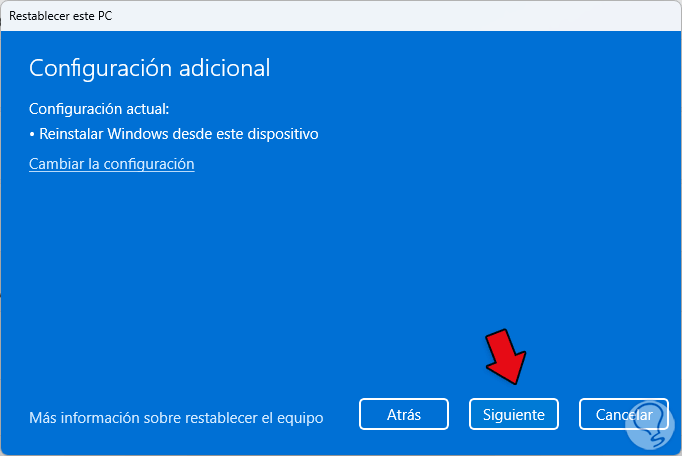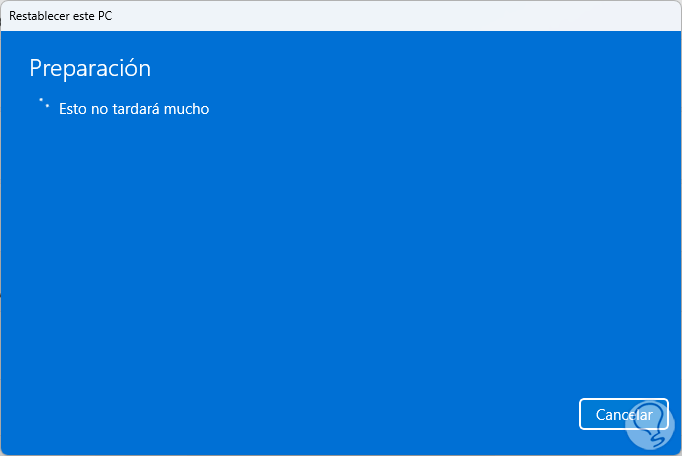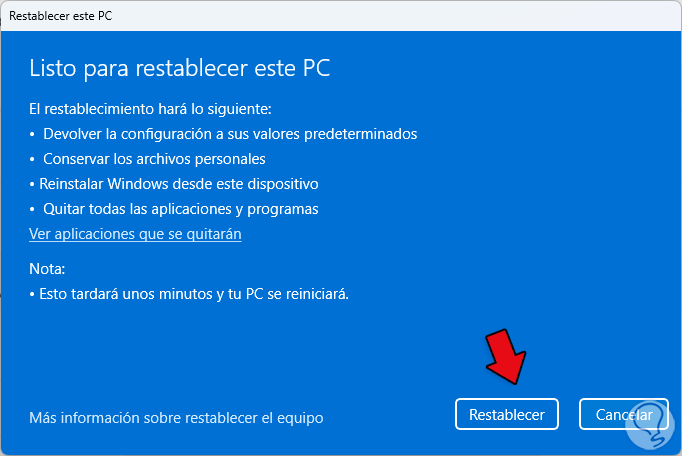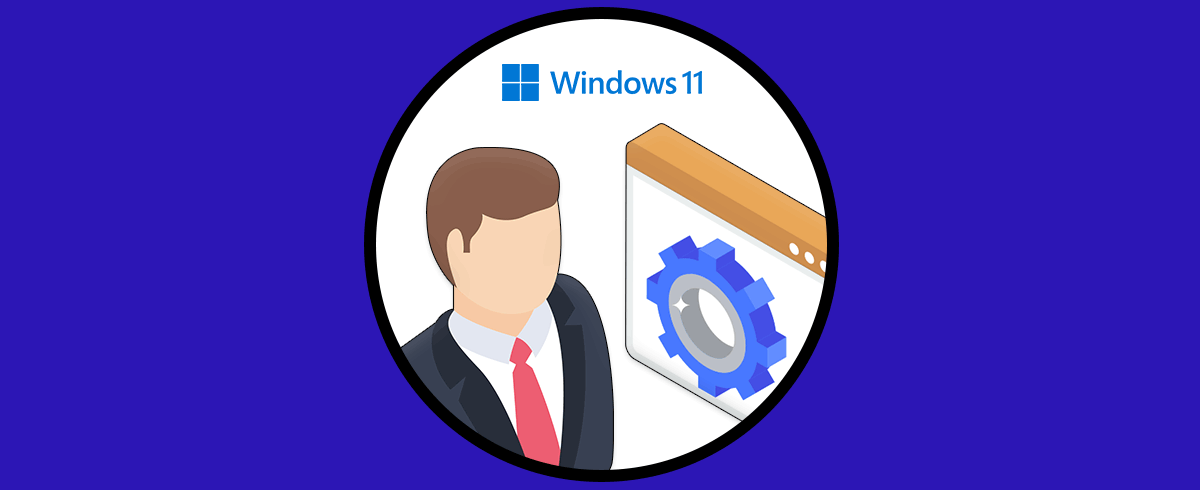El Programador de tareas en Windows 11 es una de las herramientas integradas más útiles ya que está compuesta por tareas predeterminadas y creadas de forma personal donde se lanza una acción que se ejecuta en un momento definido tomando como base una serie de criterios que son establecidos tomando como principio el objetivo de la tarea, pero por diversos motivos es posible que el Programador de tareas no funcione dando errores como:
- Cierres inesperados
- No apertura de la herramienta
- No ejecución de las tareas
- Bloqueos del sistema
- Reinicios inesperados
- El Programador de tareas no se ejecuta al inicio lo cual está definido por defecto
En este tutorial te enseñaremos una serie de pasos para corregir este error y permitir que el Programador de tareas trabaje correctamente en Windows 11.
1. Desinstalar actualizaciones Windows 11 desde Windows Update
Para este caso es posible usar dos opciones, en primer lugar actualizar el sistema para determinar si alguna de las actualizaciones corrige el error o bien desinstalar alguna actualización que cause un conflicto con el Programador de tareas, vamos a "Inicio - Configuración - Windows Update":
Damos clic en “Historial de actualizaciones” y veremos lo siguiente:
Allí damos clic en “Desinstalar actualizaciones” y ahora veremos las actualizaciones mas recientes que pueden ser desinstaladas:
Después de esto validamos que el Programador de tareas funcione correctamente.
2. Escanear errores sistema de archivos Windows 11 con CMD
Con la consola del Símbolo del sistema o CMD podemos ejecutar algunas tareas para revisar el estado del sistema, abre CMD como administrador:
Ejecutamos el comando:
sfc /scannow
SFC (System File Checker) es un comando desarrollado para supervisar el estado del sistema de archivos NTFS de Windows 11, en caso de detectar algún error lo corregirá, recordemos que el sistema de archivos tiene una incidencia directa con el comportamiento de Windows, esperamos que finalice el proceso:
3. Revisar Servicios Windows 11
El Programador de tareas al ser una utilidad propia de Windows 11 está configurado por defecto para ser iniciado su servicio desde el arranque de Windows, pero por alguna causa esto puede fallar y al presentar error el servicio se verá afectada su operabilidad.
Para revisar el estado del servicio abrimos Servicios desde Inicio:
Ubicamos el servicio "Programador de tareas" y confirmamos que esté en ejecución:
Damos doble clic sobre él y confirmamos que esté en "Automático":
Este al ser un servicio integrado no puede ser editado directamente.
4. Comprobar errores con Autoruns Windows 11
Windows ha desarrollado una serie de aplicaciones con las cuales es posible llevar a cabo diferentes gestiones del sistema y sus componentes y una de ellas es la herramienta Autoruns la cual puede ser descargada en el siguiente enlace:
Esta utilidad permite conocer los programas que están configurados para ejecutarse durante el inicio de Windows 11 de una forma integral, esto abarca rutas como la carpeta de inicio, Ejecutar, RunOnce y claves del Registro, descargamos la utilidad:
Descomprimimos y ejecutamos la aplicación:
Veremos el siguiente mensaje:
Debemos aceptar la licencia de uso:
En la utilidad vamos a la pestaña "Scheduled Tasks" y allí veremos la tarea con error que estará resaltada:
Tengamos presente la ruta de esta tarea la cual está en la columna Autoruns Entry, abrimos el Programador de tareas:
Ubicamos esa tarea y luego damos clic derecho sobre ella y seleccionamos la opción "Eliminar carpeta":
Se abrirá el siguiente mensaje. Confirmamos el proceso.
5. Configurar conectividad y condiciones Windows 11
La condiciones son la forma que deben cumplirse para ejecutar la tarea en Windows 11, es posible que la condición de uso de red falle y por ello la tarea no se lleve a cabo según lo establecido, para confirmar esto abrimos el Programador de tareas:
Damos clic derecho sobre la tarea y seleccionamos "Propiedades":
En la ventana emergente vamos a la pestaña "Condiciones" donde veremos lo siguiente:
Validamos si es posible activar la casilla "Iniciar solo si la siguiente conexión de red está disponible" y elegimos "Cualquier conexión" para que no se limite a un solo tipo de conectividad.
6. Desactivar servicios de inicio Windows 11
Algunos programas o servicios de Windows 11 pueden tener un impacto negativo en el comportamiento del Programador de tareas, en primer lugar en el buscador de Inicio ingresamos "msconfig" y seleccionamos la utilidad:
En la pestaña "Servicios" veremos lo siguiente:
Allí activamos la casilla "Ocultar todos los servicios de Microsoft":
Damos clic en "Deshabilitar todos" y aplicamos los cambios.
Abre el Administrador de tareas:
Vamos a "Aplicaciones de arranque" donde vemos las apps que se inician junto a Windows 11:
Selecciona la app a configurar: Da clic en "Deshabilitar":
Con ello esta aplicación ya no iniciara junto a Windows 11 y podremos ver si era la causa del error.
7. Restablecer Windows 11
Si los pasos anteriores no dan una solución al error podemos restablecer el equipo para recuperar todo su estado original, vamos a "Inicio - Configuración - Sistema - Recuperación":
Tendremos las siguientes opciones:
Damos clic en "Restablecer el equipo"
Definimos si conservar o no los archivos:
Luego definimos el tipo de instalación a usar:
Tendremos un resumen de la tarea:
Esperamos que se cargue la operación:
Veremos esto. Da clic en "Restablecer" para iniciar el proceso.
Con estos pasos será posible permitir que el Programador de tareas de Windows 11 trabaje de la forma correcta sin errores.