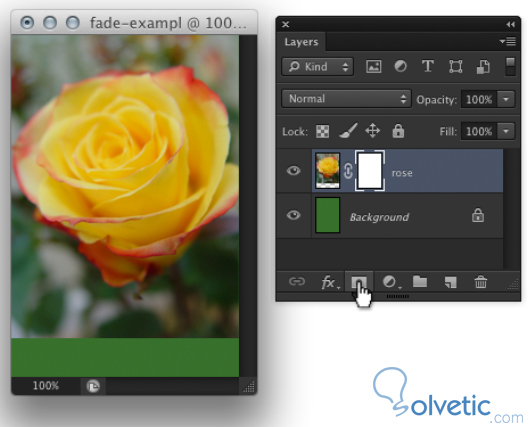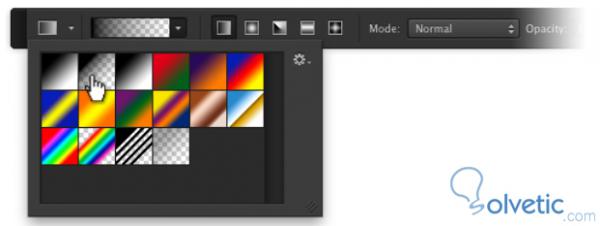Una de las mejores características de Photoshop CS6 es que podemos trabajar con muchas imágenes superponiéndolas una sobre otras a través de las capas, esto hace que podamos crear composiciones complejas y ricas en detalles.
Uno de los elementos que debemos aprender a trabajar cuando utilizamos las capas son las transparencias de las mismas, ya que con ello podremos lograr una mezcla entre estas de tal forma que nos ayuden a lograr el efecto deseado.
Una capa puede ser opaca o transparente, dependiendo de lo que contenga podemos ajustar el nivel de transparencia de forma que su contenido se vea más o menos reflejado en el lienzo en el cual estamos trabajando. Para lograr este ajuste debemos hacer lo siguiente:
1- Primero debemos estar en la capa que deseamos ajustar.
2- Luego con alguna de las herramientas, Selección, Mover, o Cortar podemos escribir un número y esto hará que el nivel de opacidad de la capa cambie, a menor valor del número mayor transparencia.
3- Otra opción es utilizar el menú lateral y buscar la opción adecuada:
Otra de las cosas que podemos lograr con las capas es incorporar una imagen como fondo de nuestra composición gráfica, esto lo podemos lograr al utilizar una máscara de capa, lo que hace que podamos incorporar el elemento como parte del fondo.
Las máscaras trabajan a escalas de grises, por lo que mientras más cerca al negro este la máscara más transparente será. Para crear una máscara de capa debemos seguir los siguientes pasos:
1- Debemos crear un documento con dos capas, la capa que será el fondo o background y la capa superior que es la que queremos fusionar con el fondo.
2- Seleccionamos la capa superior y en el menú de capas hacemos click sobre el icono de agregar mascara de capa.
3- Esto hará que nos aparezca un rectángulo al lado de la miniatura de nuestra imagen en el menú de capas:
4- Luego asegurándonos que tenemos seleccionada la miniatura de la máscara en el menú vamos a añadir un gradiente y al seleccionarlo lo aplicamos sobre nuestra capa. Para ello mientras dejamos presionada la tecla Shift arrastramos el cursor sobre la capa para hacer la aplicación del gradiente:
5- Finalmente podemos también incorporar efectos de brocha de forma que la máscara quede con un toque más personal aún sobre nuestra imagen, en este caso podemos seleccionar la herramienta brocha, y pintar sobre la máscara, con ello iremos desapareciendo la imagen superior logrando un nivel mayor de fusión con el fondo.
Como vemos hemos logrado una fusión más sutil, haciendo que pareciera todo parte de una misma imagen, esto nos puede ser muy útil cuando estemos construyendo diferentes tipos de efectos:
Con esto finalizamos este tutorial, hemos aprendido a ajustar nuestras capas con diferentes niveles de transparencias y también aplicarles formas de manera que las transparencias nos permitan lograr diferentes tipos de ajustes contra nuestras composiciones de imagen en Photoshop CS6.
Uno de los elementos que debemos aprender a trabajar cuando utilizamos las capas son las transparencias de las mismas, ya que con ello podremos lograr una mezcla entre estas de tal forma que nos ayuden a lograr el efecto deseado.
Ajustar la transparencia de una capa
Una capa puede ser opaca o transparente, dependiendo de lo que contenga podemos ajustar el nivel de transparencia de forma que su contenido se vea más o menos reflejado en el lienzo en el cual estamos trabajando. Para lograr este ajuste debemos hacer lo siguiente:
1- Primero debemos estar en la capa que deseamos ajustar.
2- Luego con alguna de las herramientas, Selección, Mover, o Cortar podemos escribir un número y esto hará que el nivel de opacidad de la capa cambie, a menor valor del número mayor transparencia.
3- Otra opción es utilizar el menú lateral y buscar la opción adecuada:
Mezclar una imagen en el fondo
Otra de las cosas que podemos lograr con las capas es incorporar una imagen como fondo de nuestra composición gráfica, esto lo podemos lograr al utilizar una máscara de capa, lo que hace que podamos incorporar el elemento como parte del fondo.
Las máscaras trabajan a escalas de grises, por lo que mientras más cerca al negro este la máscara más transparente será. Para crear una máscara de capa debemos seguir los siguientes pasos:
1- Debemos crear un documento con dos capas, la capa que será el fondo o background y la capa superior que es la que queremos fusionar con el fondo.
2- Seleccionamos la capa superior y en el menú de capas hacemos click sobre el icono de agregar mascara de capa.
3- Esto hará que nos aparezca un rectángulo al lado de la miniatura de nuestra imagen en el menú de capas:
4- Luego asegurándonos que tenemos seleccionada la miniatura de la máscara en el menú vamos a añadir un gradiente y al seleccionarlo lo aplicamos sobre nuestra capa. Para ello mientras dejamos presionada la tecla Shift arrastramos el cursor sobre la capa para hacer la aplicación del gradiente:
5- Finalmente podemos también incorporar efectos de brocha de forma que la máscara quede con un toque más personal aún sobre nuestra imagen, en este caso podemos seleccionar la herramienta brocha, y pintar sobre la máscara, con ello iremos desapareciendo la imagen superior logrando un nivel mayor de fusión con el fondo.
Como vemos hemos logrado una fusión más sutil, haciendo que pareciera todo parte de una misma imagen, esto nos puede ser muy útil cuando estemos construyendo diferentes tipos de efectos:
Con esto finalizamos este tutorial, hemos aprendido a ajustar nuestras capas con diferentes niveles de transparencias y también aplicarles formas de manera que las transparencias nos permitan lograr diferentes tipos de ajustes contra nuestras composiciones de imagen en Photoshop CS6.