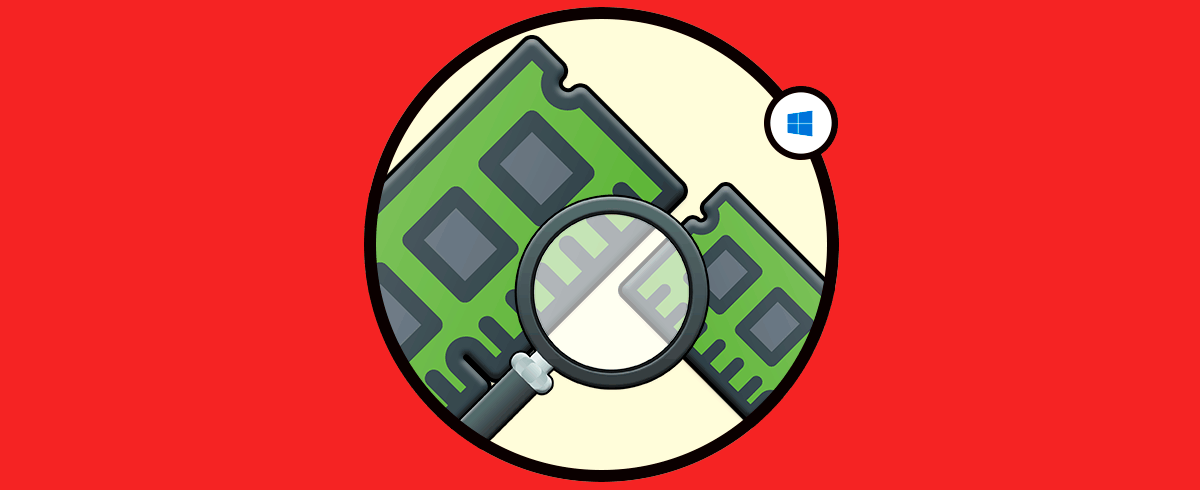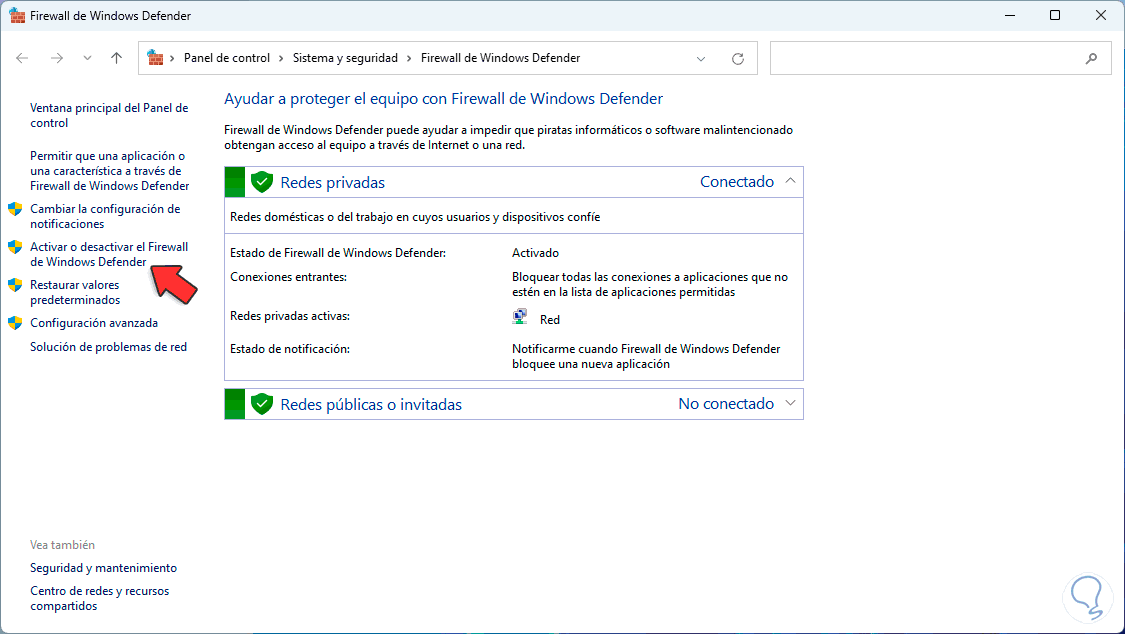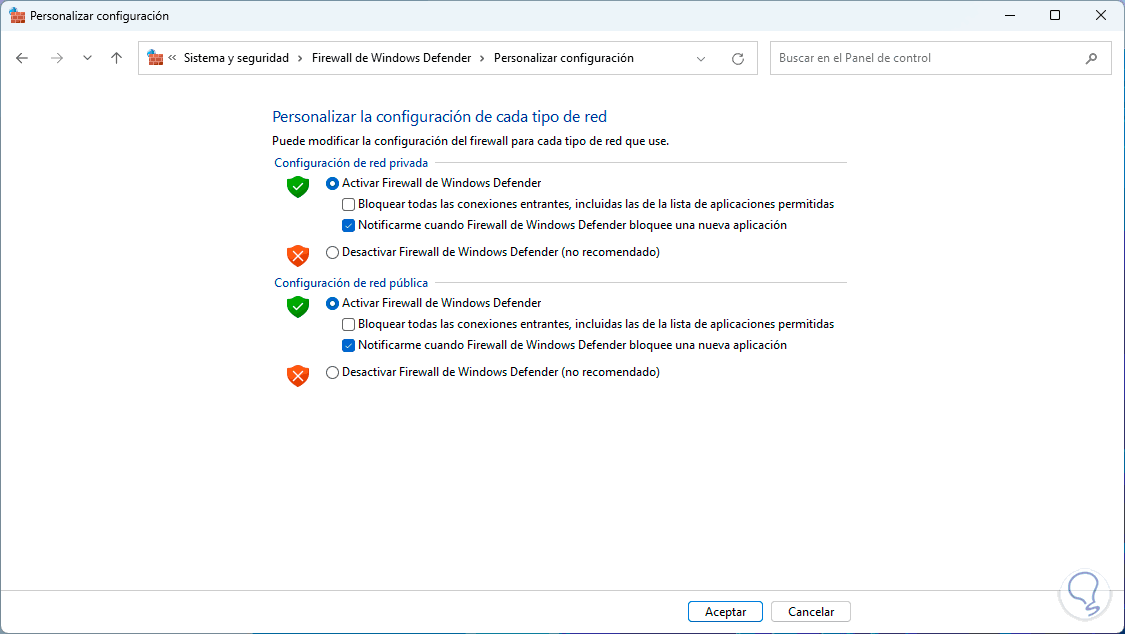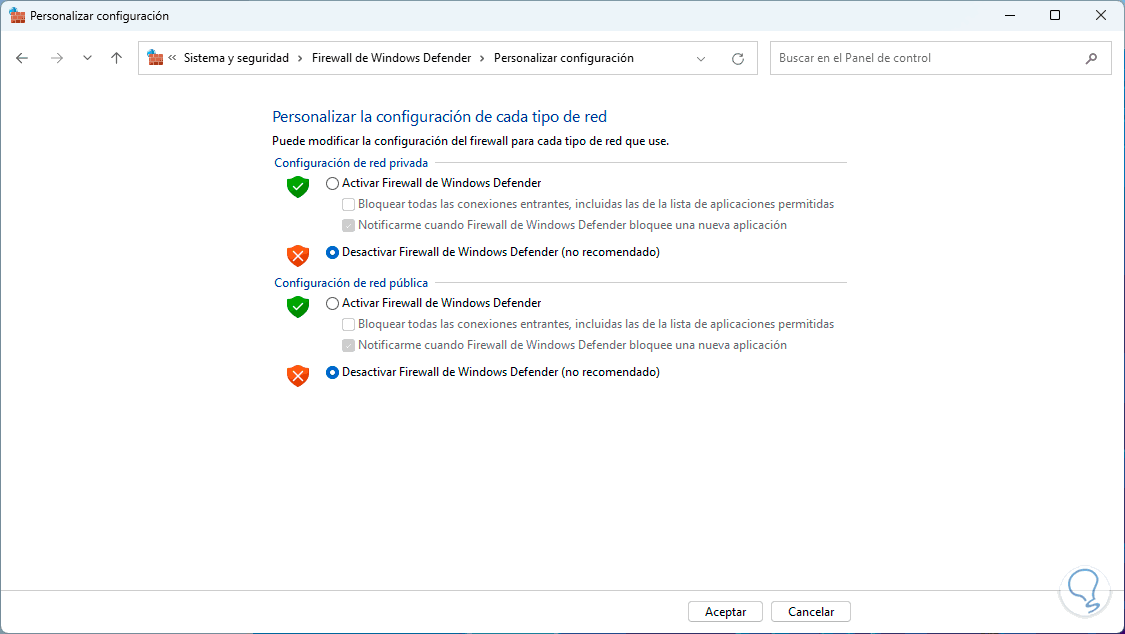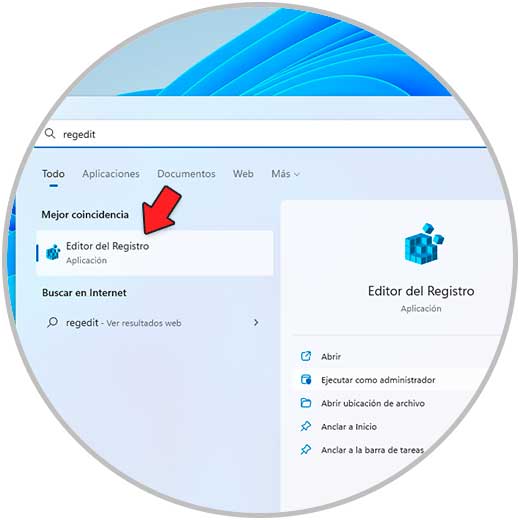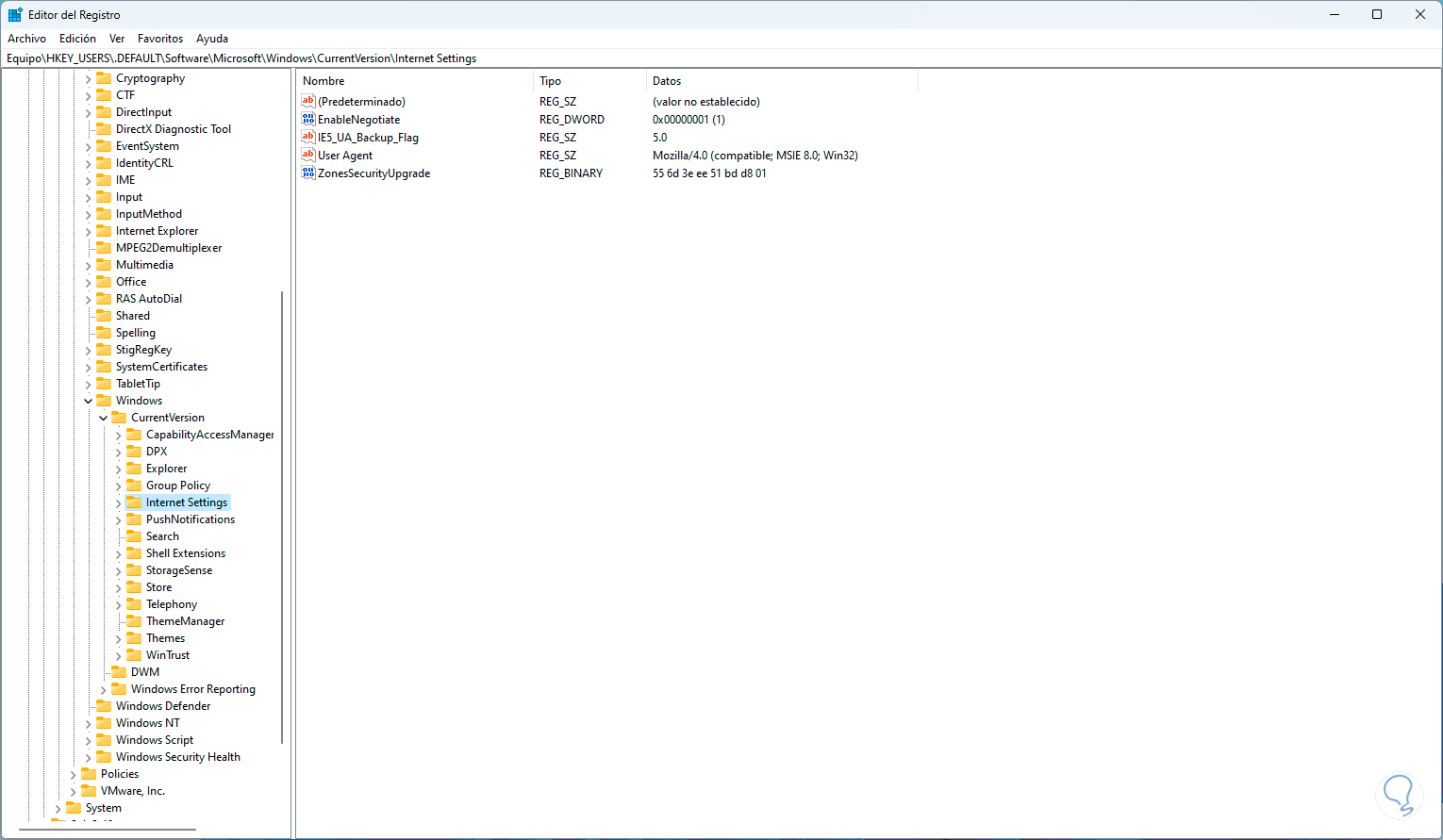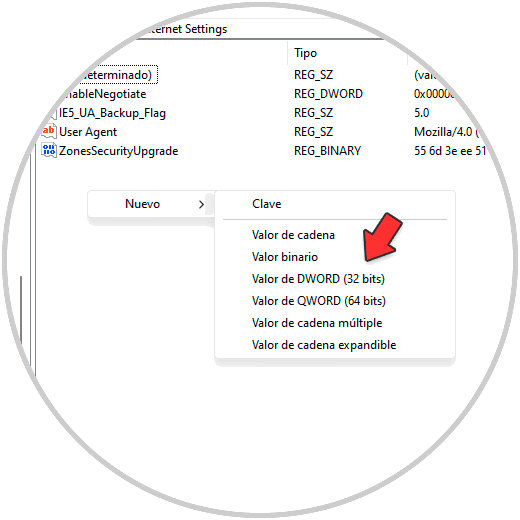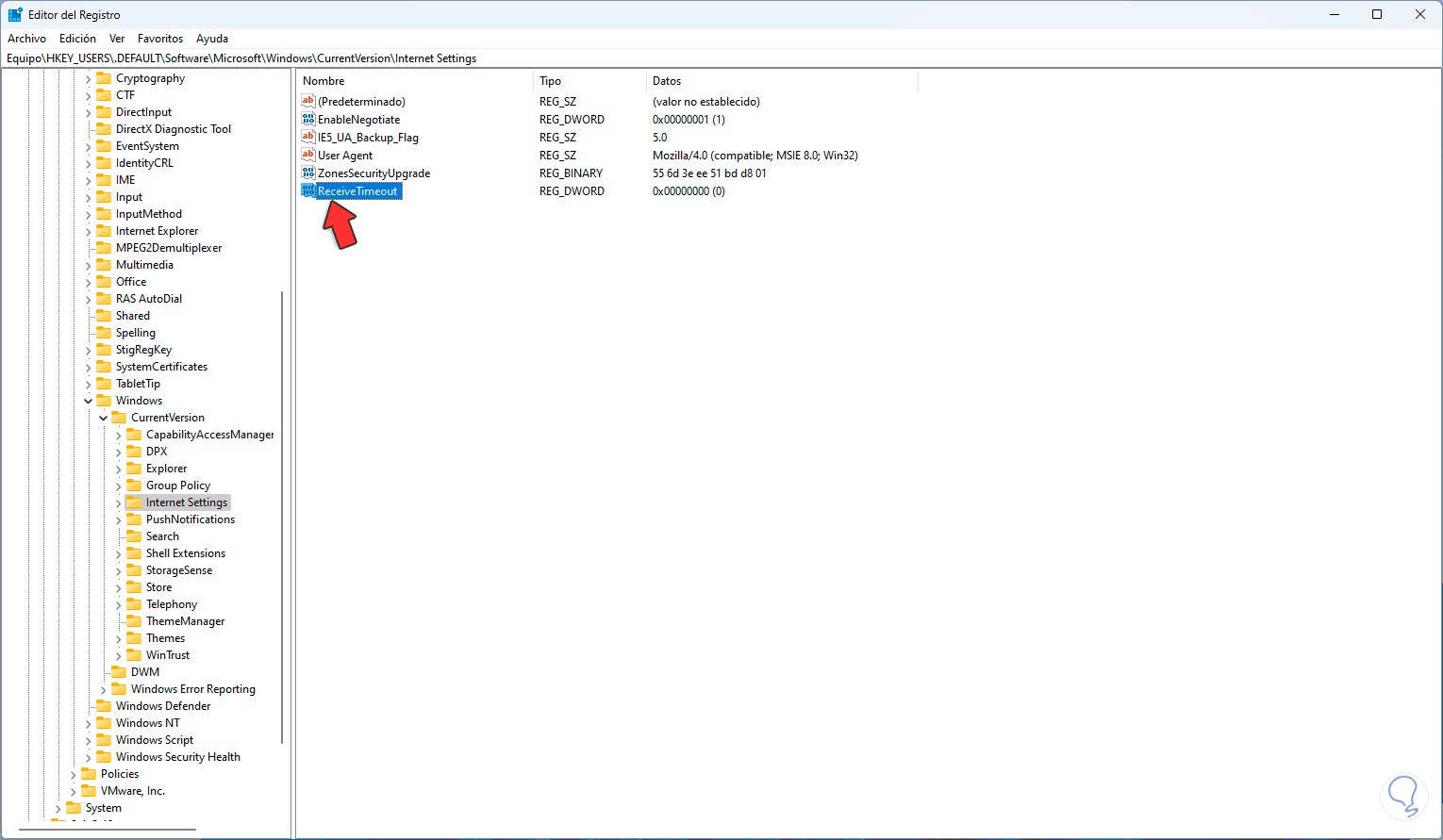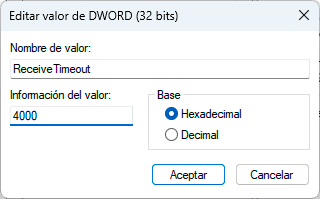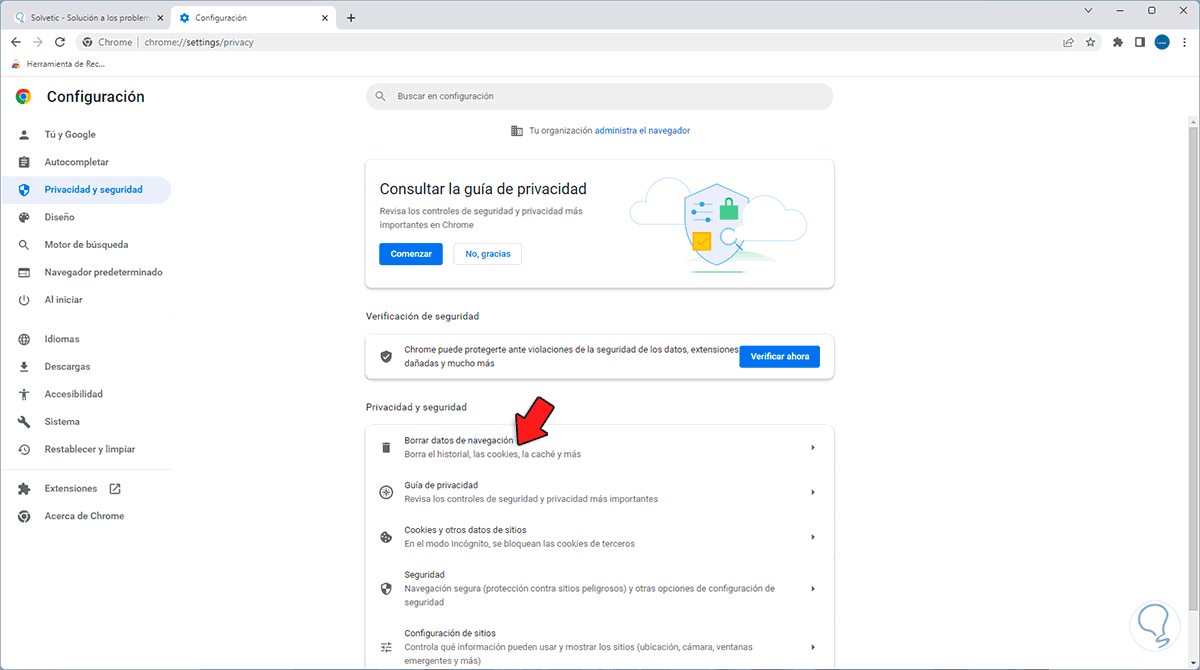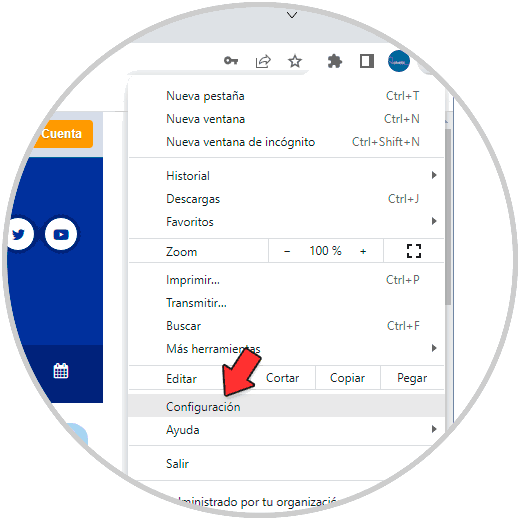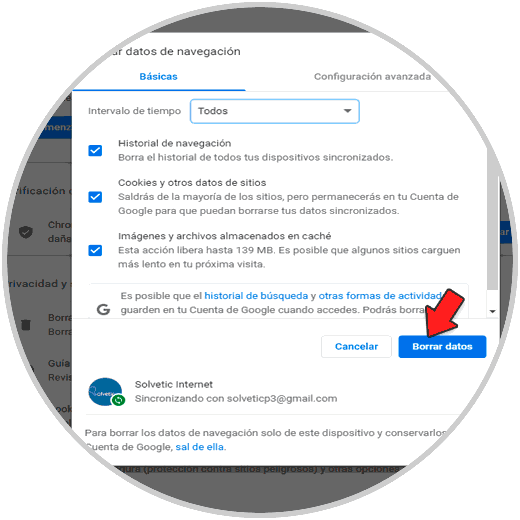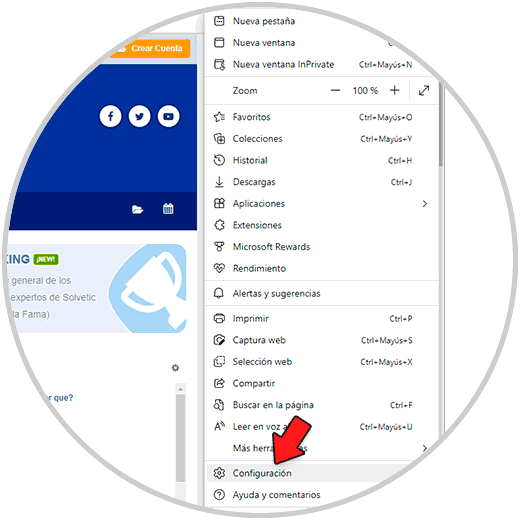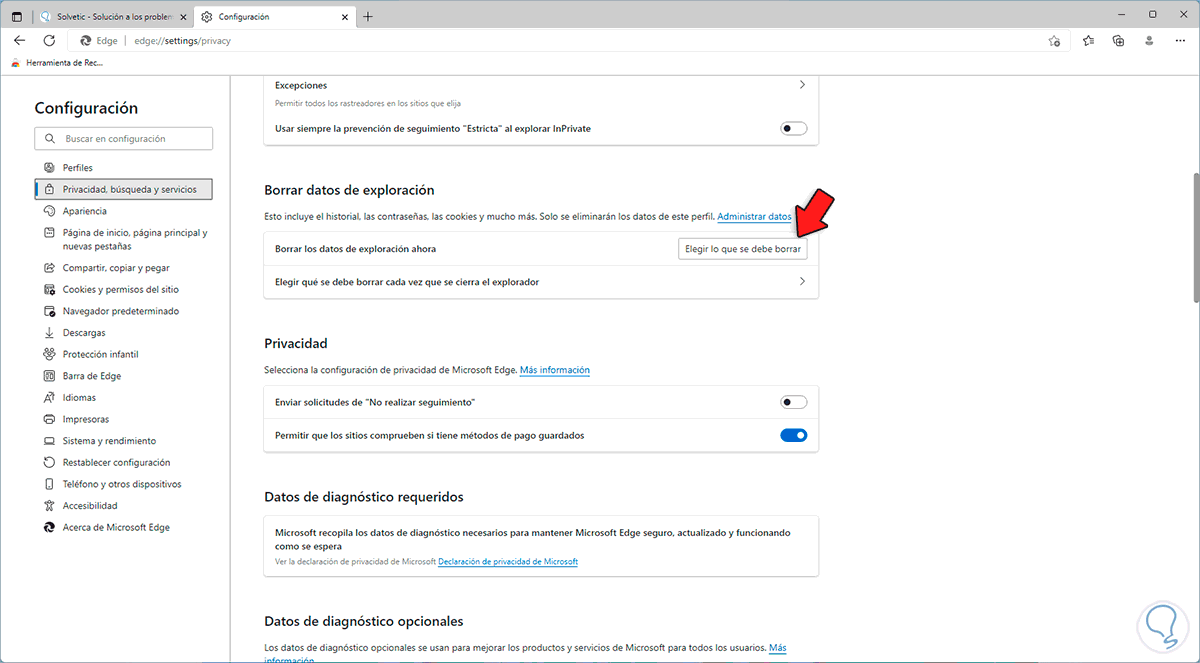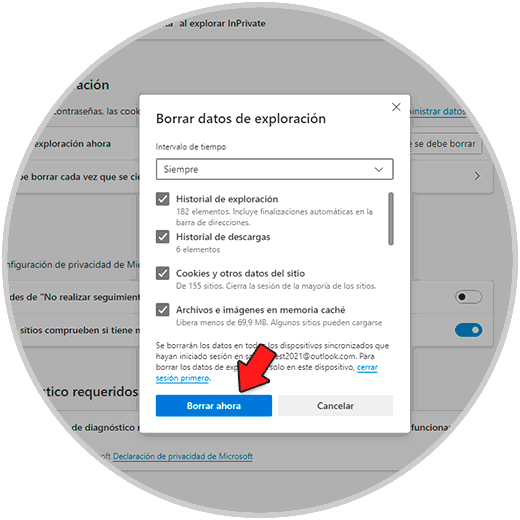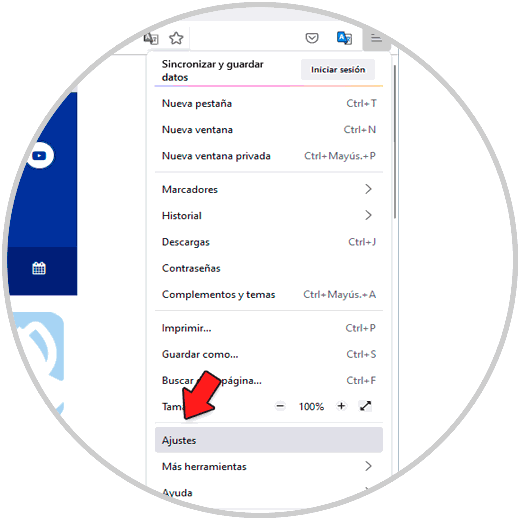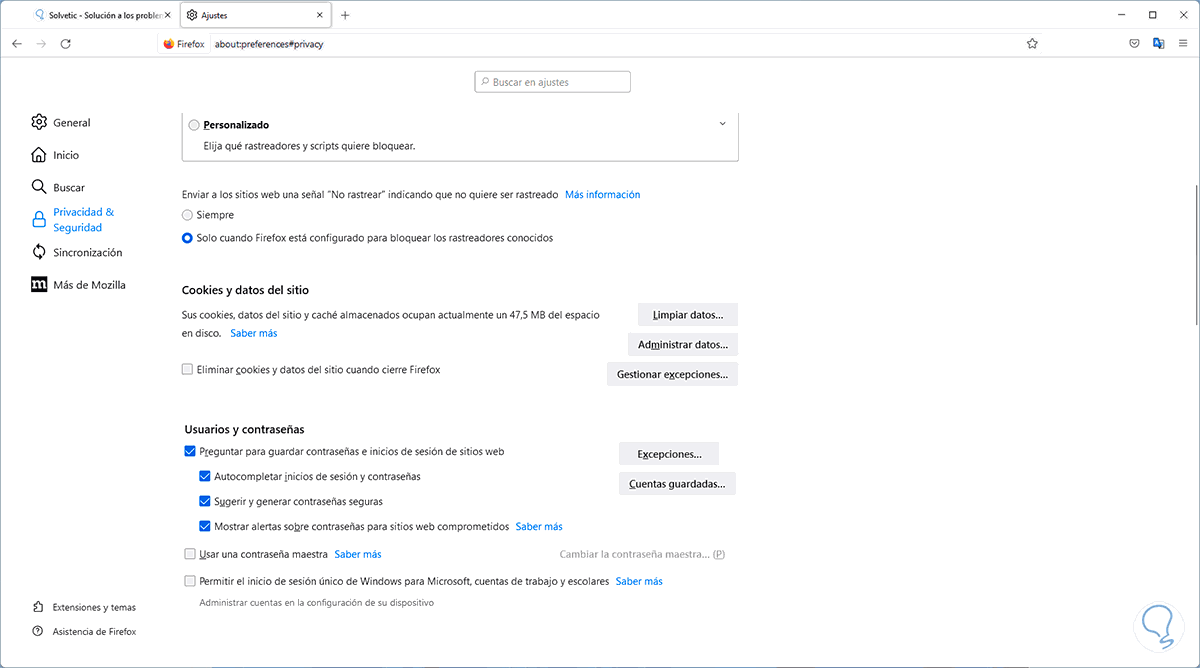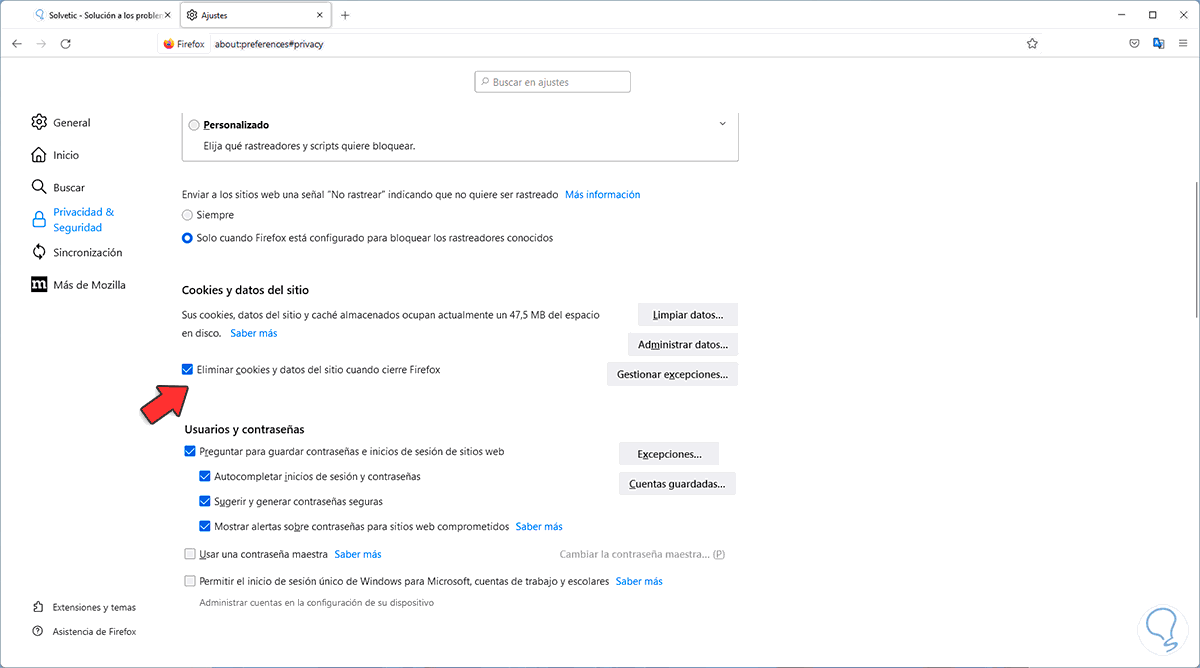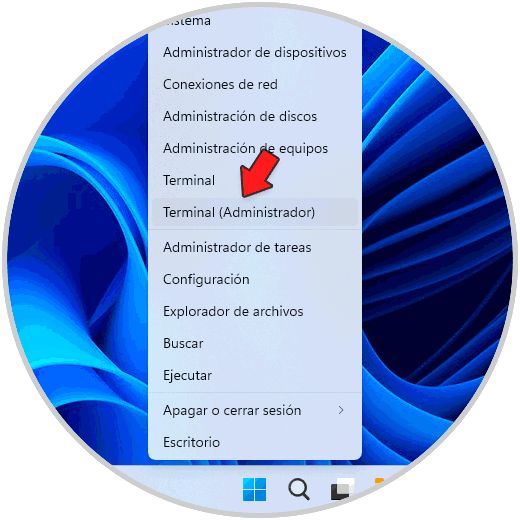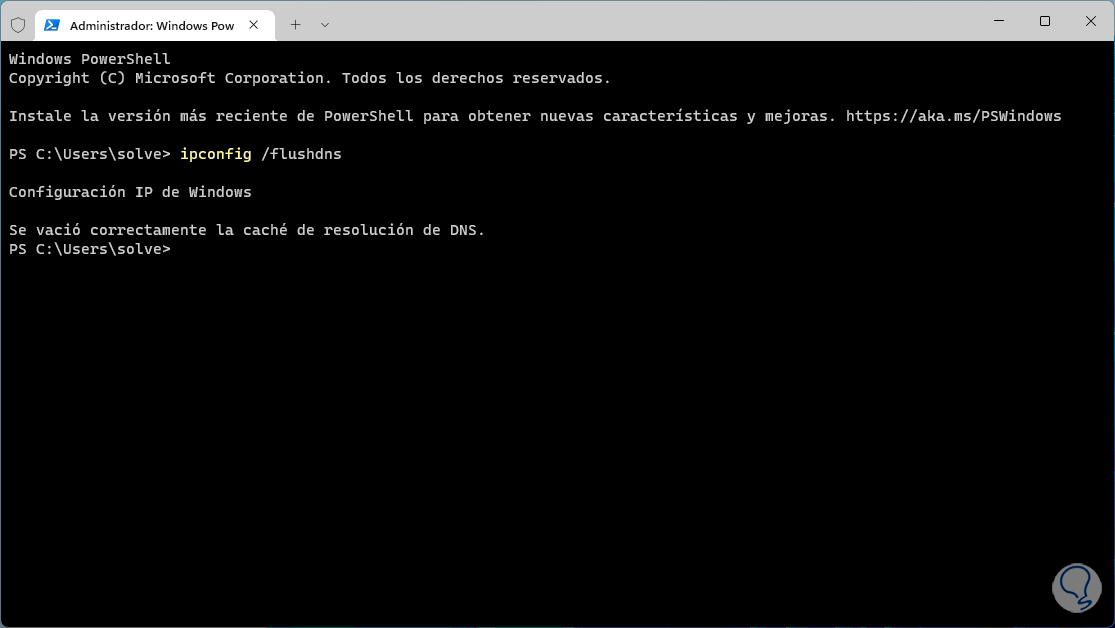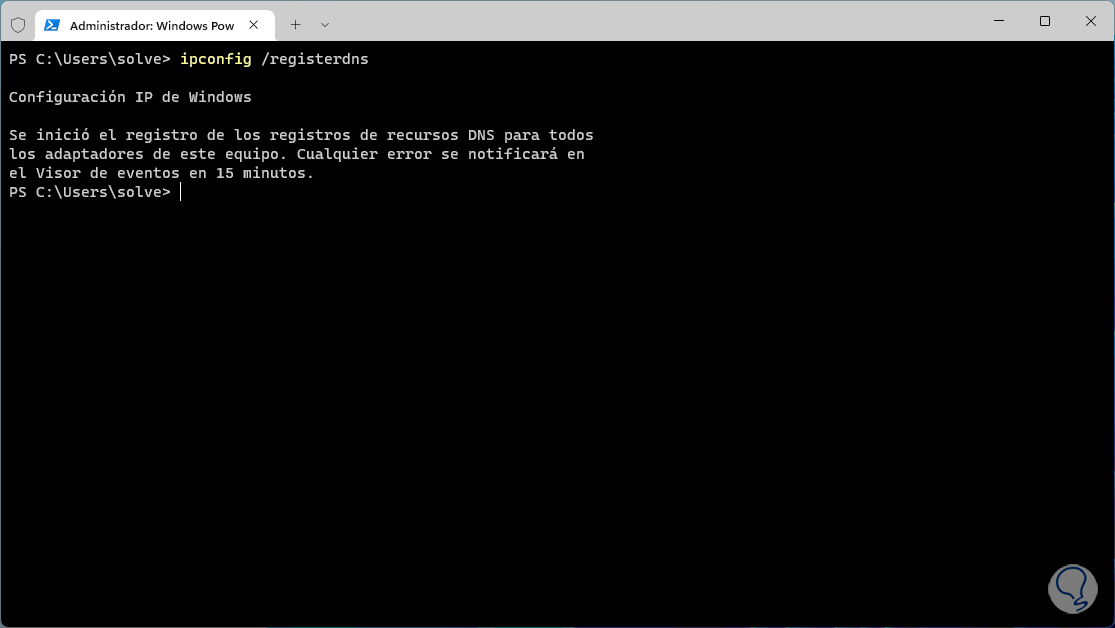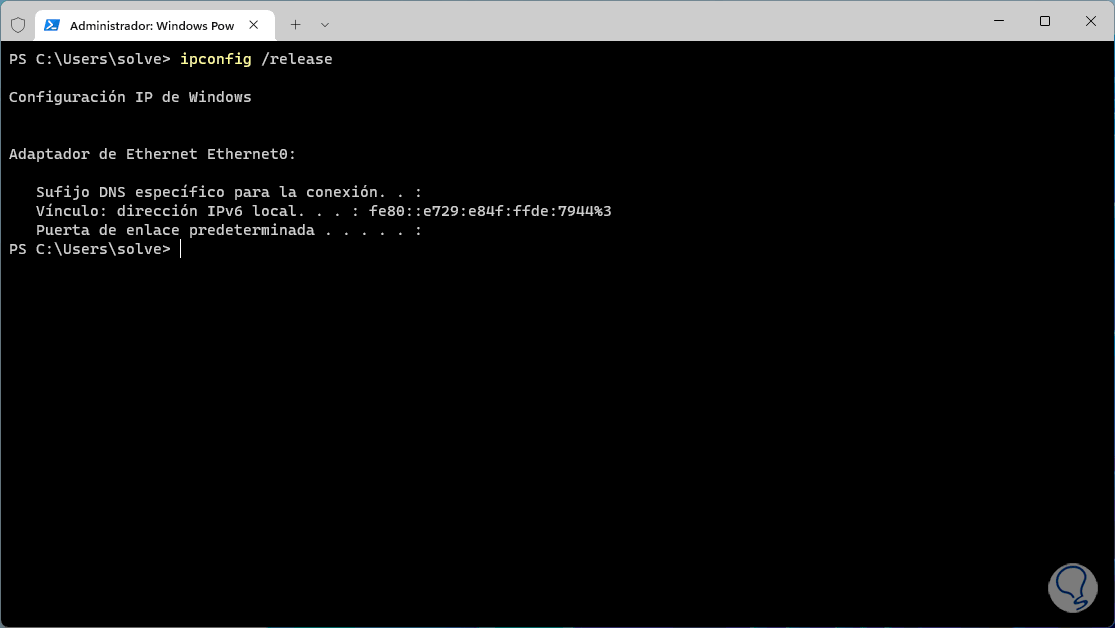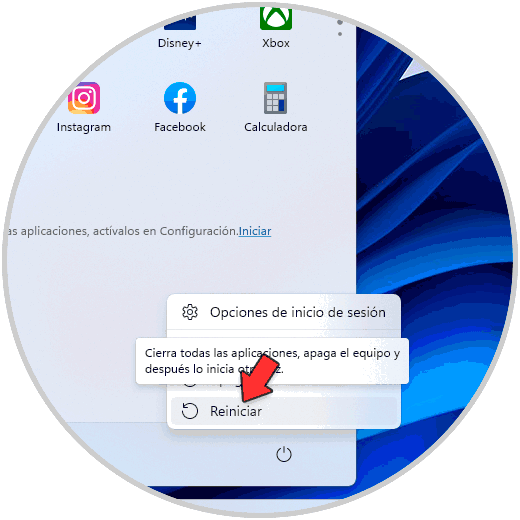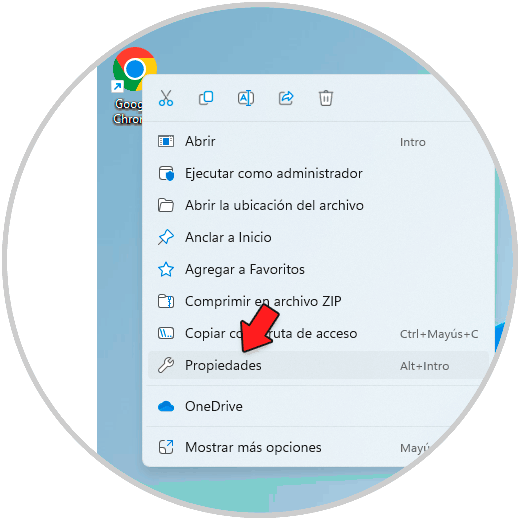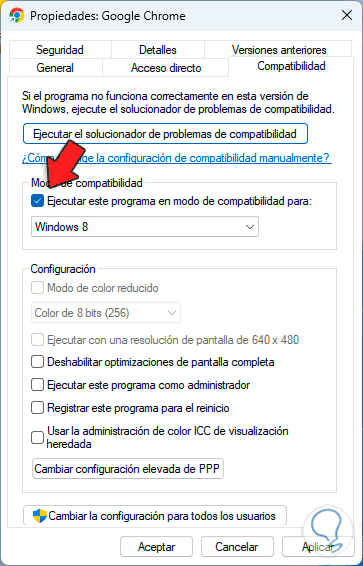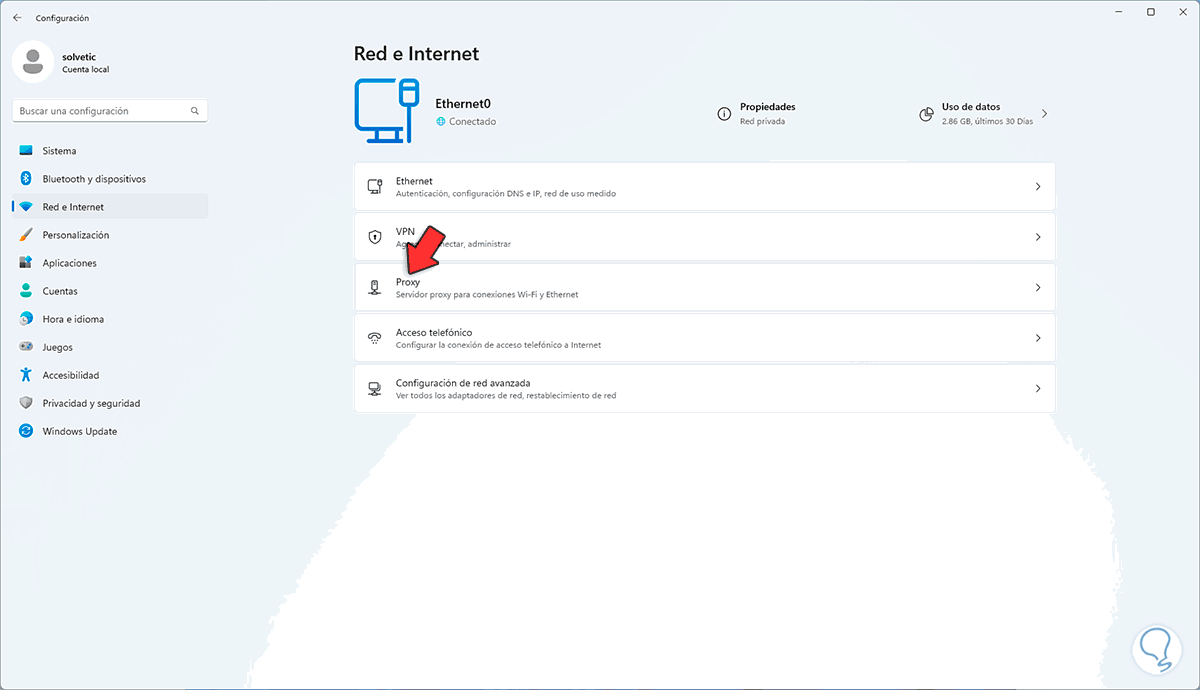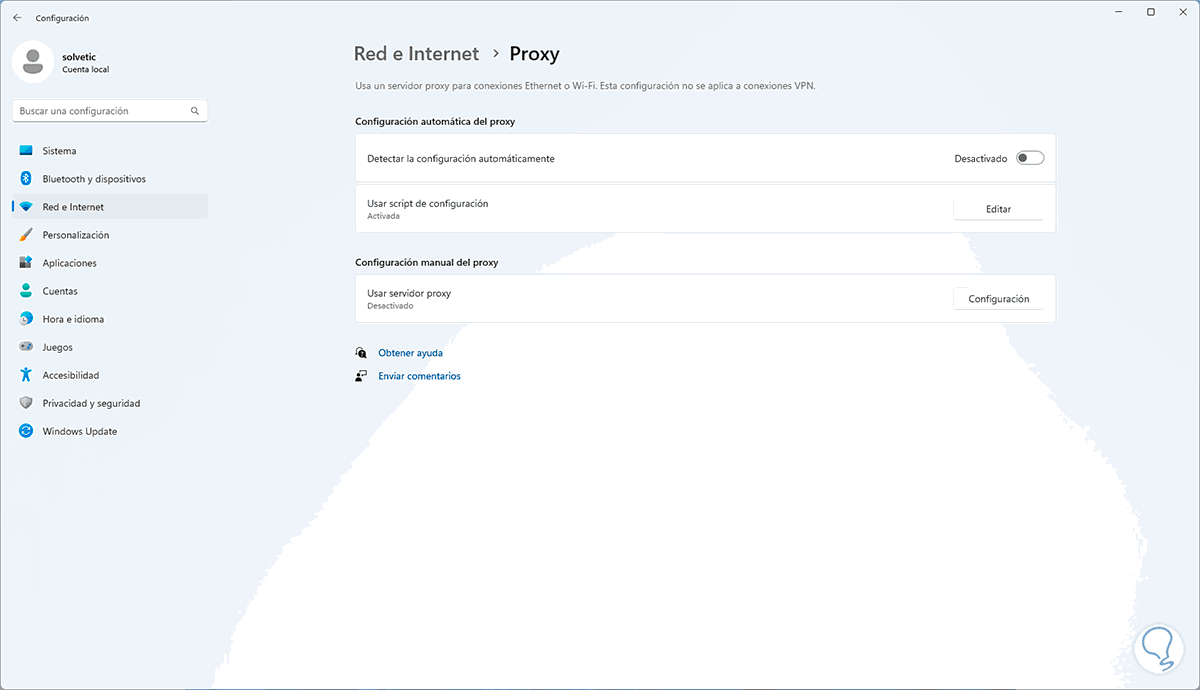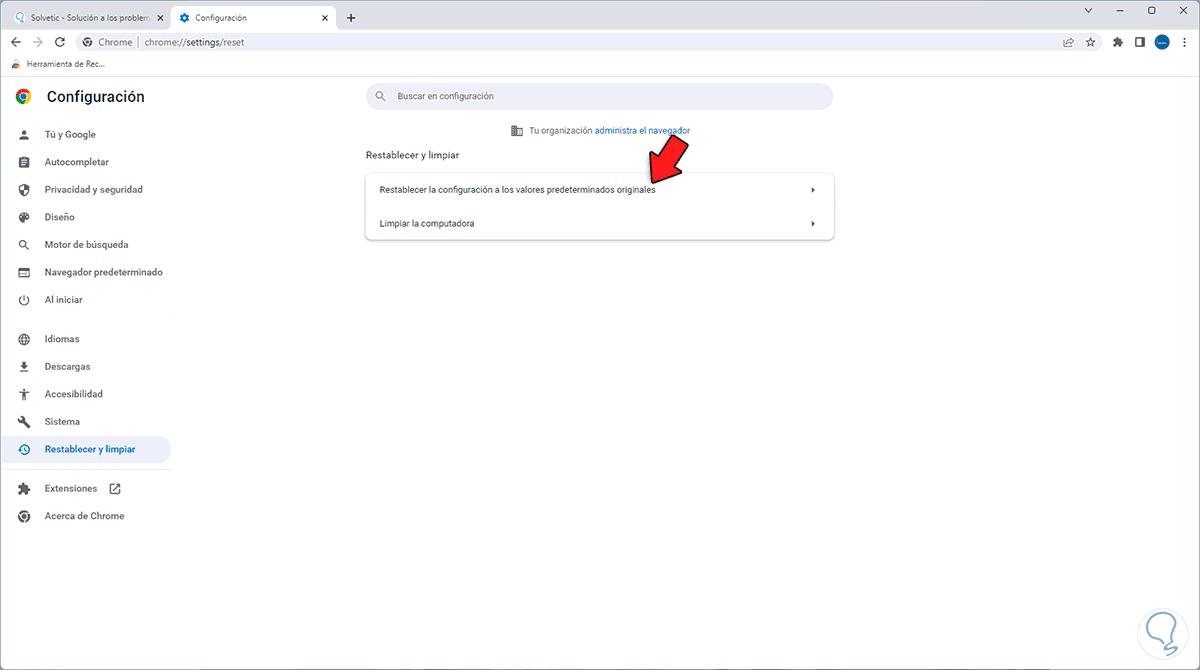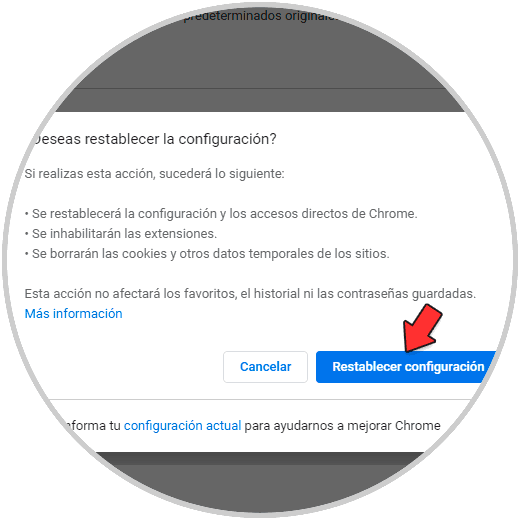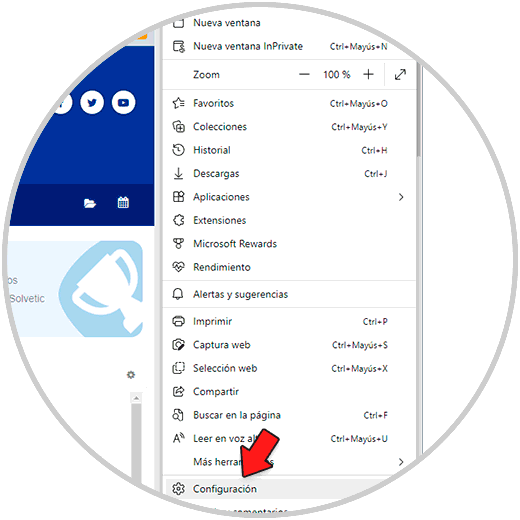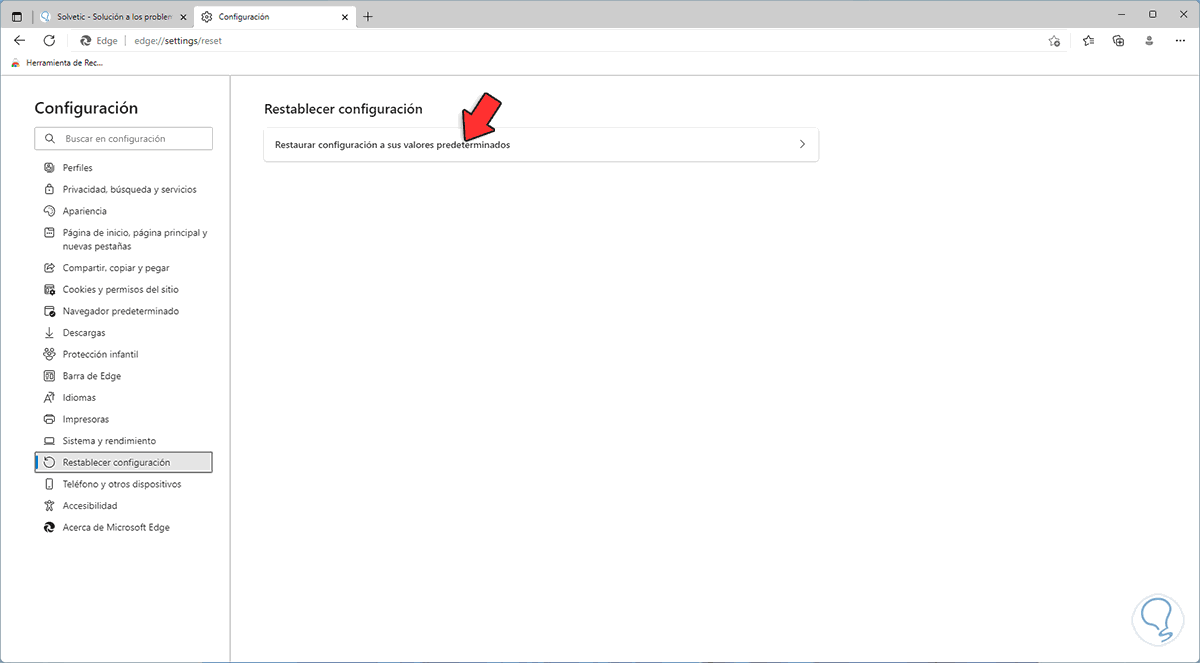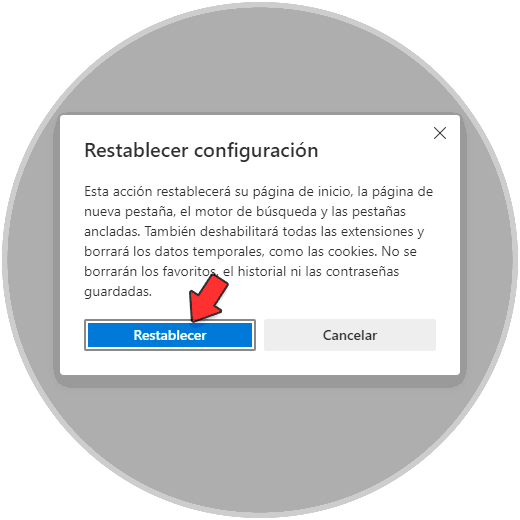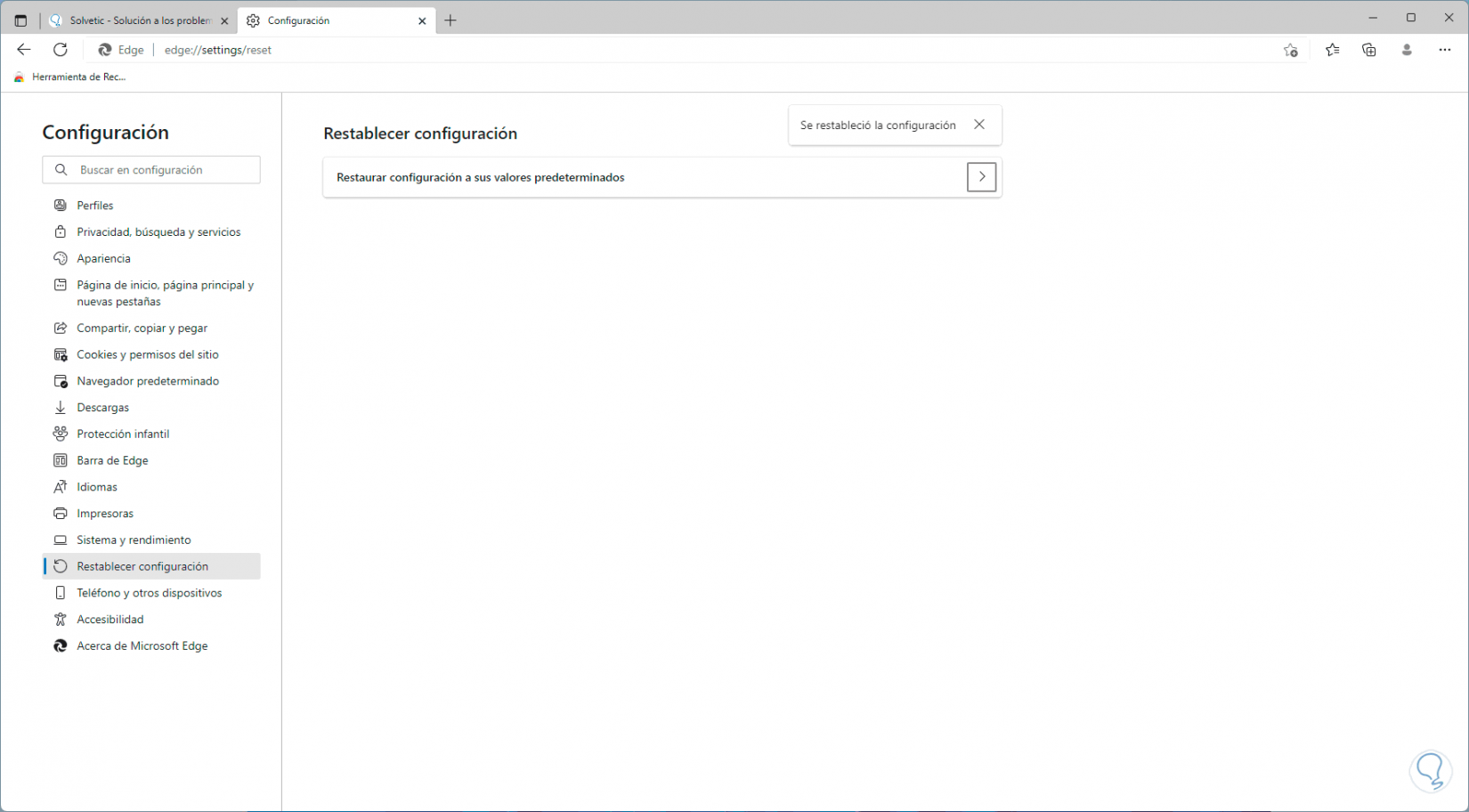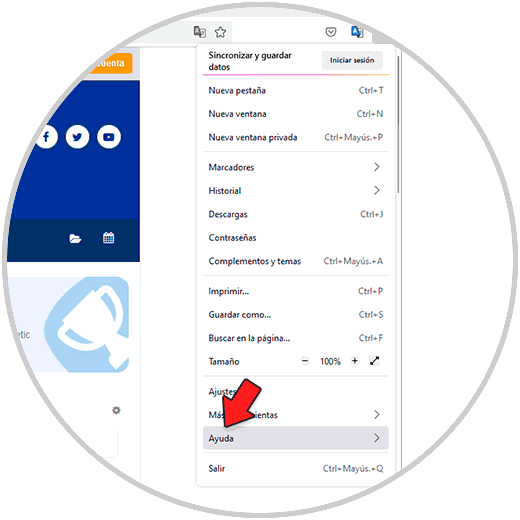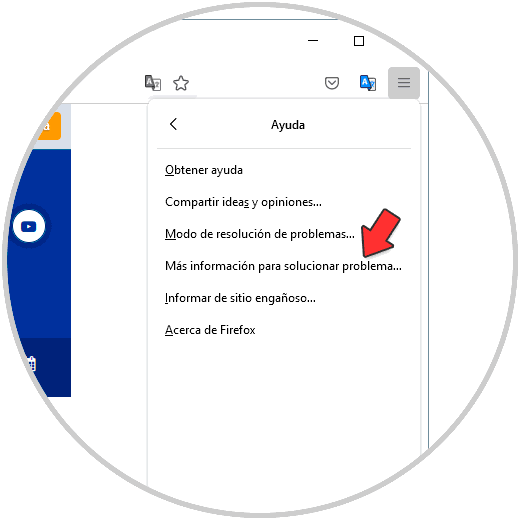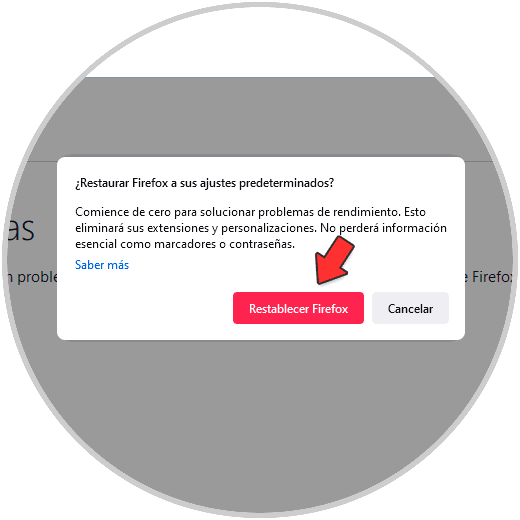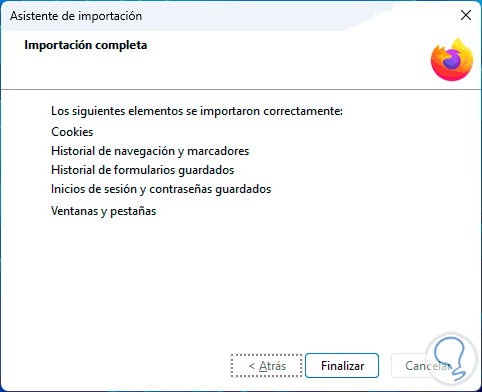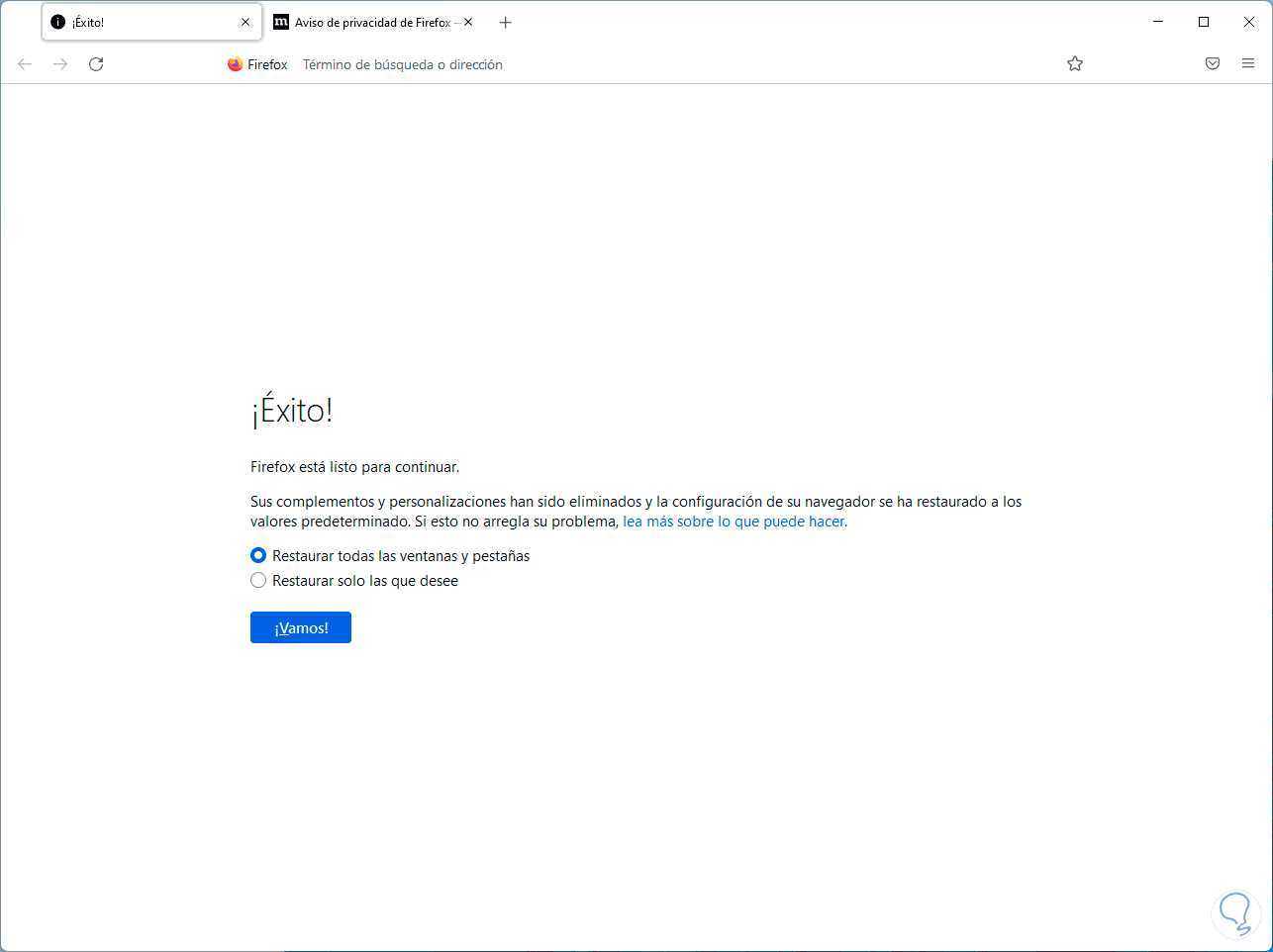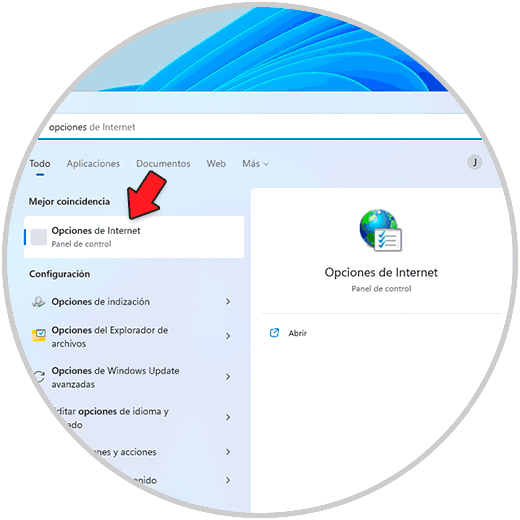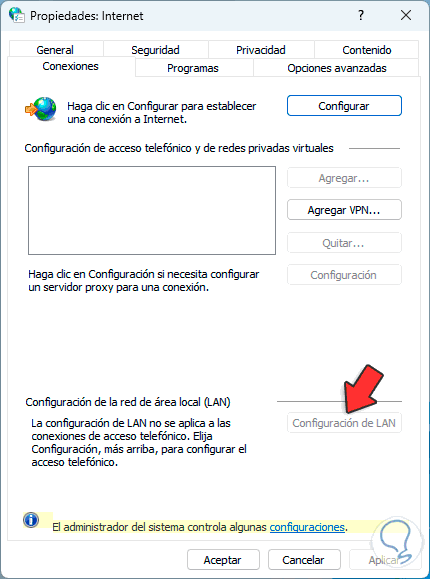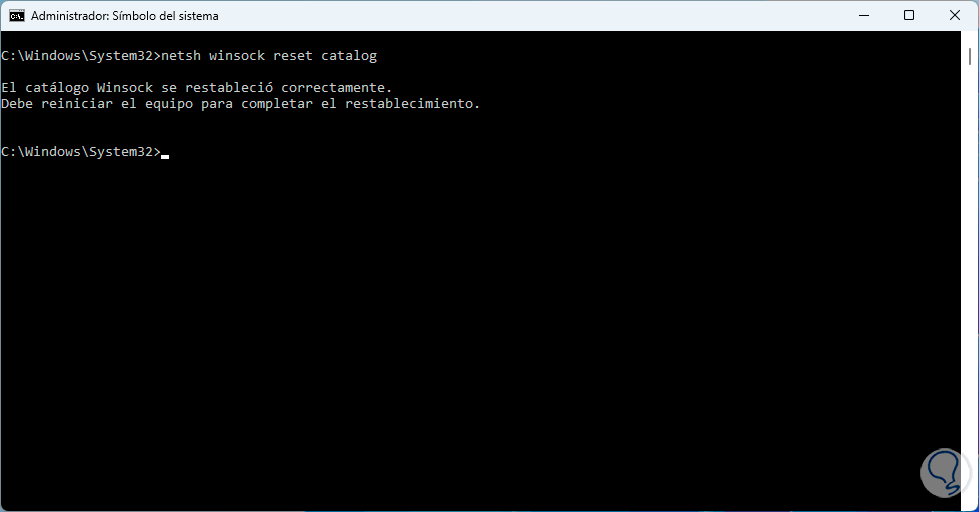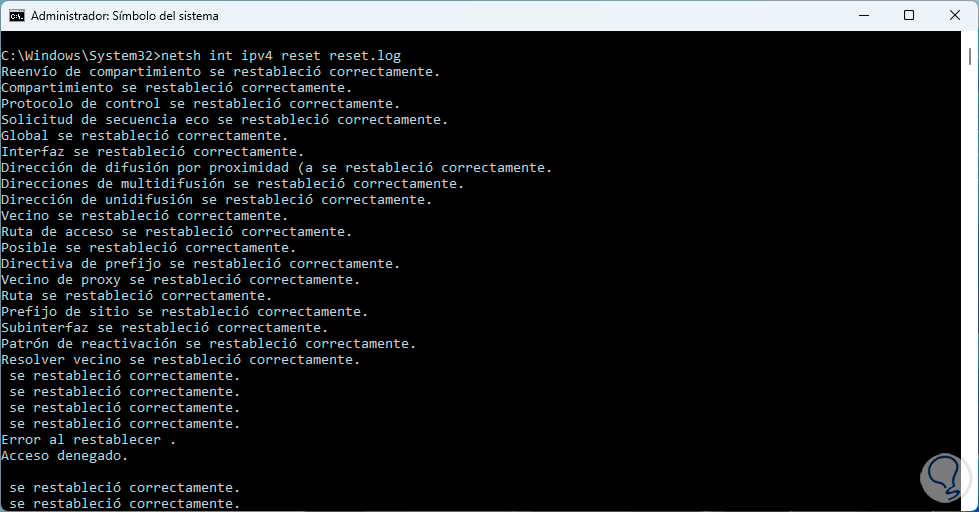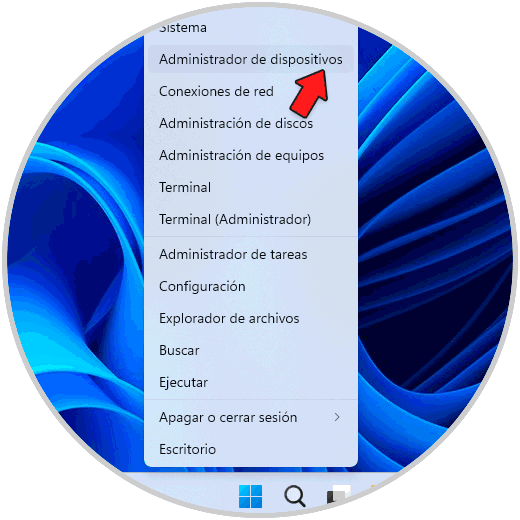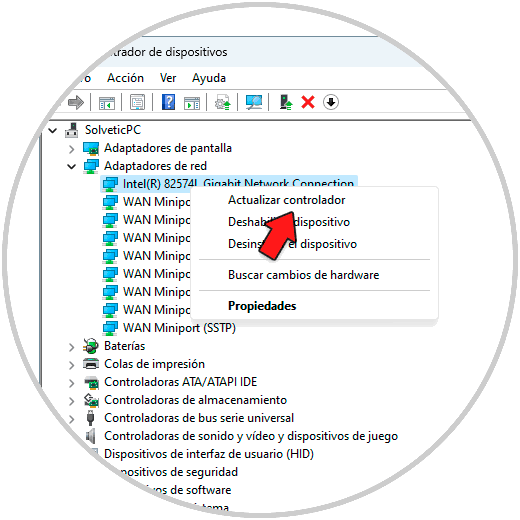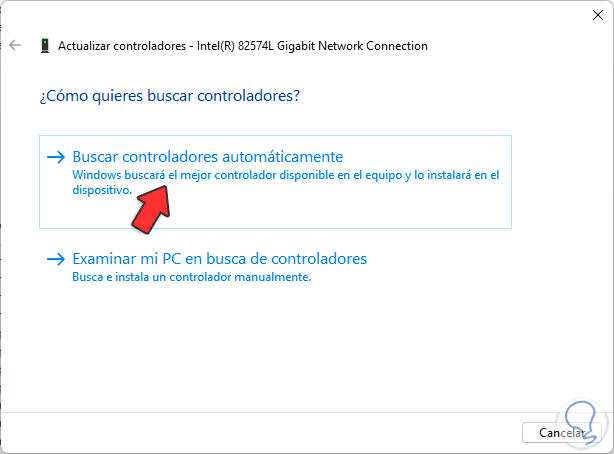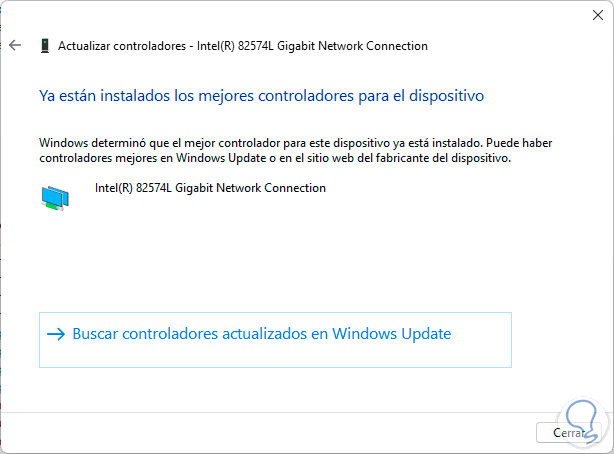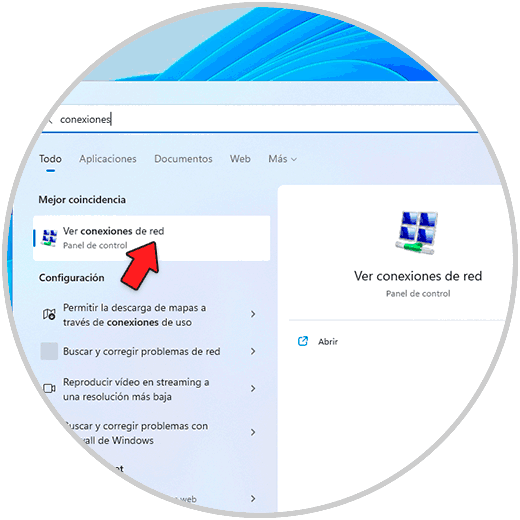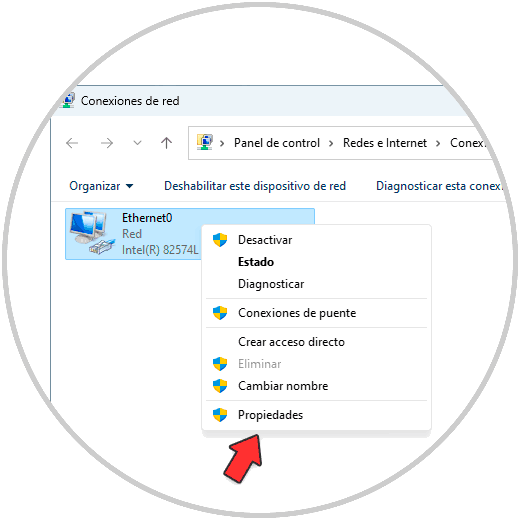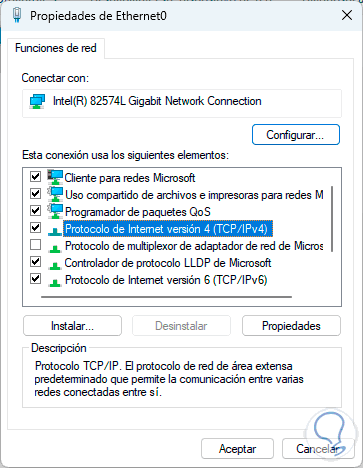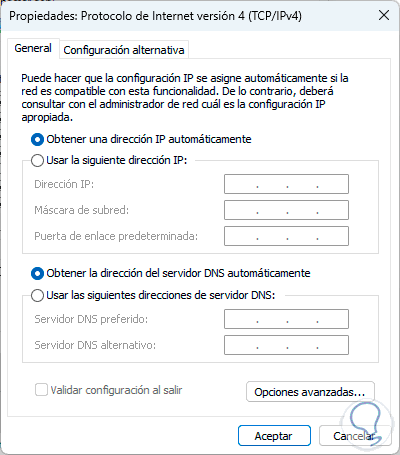El acceso a la red es esencial ya sea de forma local (para acceder a los recursos locales de red) o a nivel externo (para acceder a la web) y al momento de intentar usar un servicio de red entran en juego diferentes parámetros que harán posible la conexión, pero un error frecuente con el que nos podemos encontrar es con el error ERR_CONNECTION_TIMED_OUT.
El error ERR_CONNECTION_TIMED_OUT indica que existen problemas con las solicitudes al servidor remoto con los permisos de acceso, el error se da debido a que en este proceso se hace uso de un temporizador (25-30 segundos) para recibir la respuesta con la autorización, si no es así, el recibir la aprobación, pasado este tiempo saltara el error mencionado, algunas de las causas por las cuales vemos este error son:
- Errores en la configuración de la red
- Servidor remoto caído
- Fallos en los enrutadores de origen – destino
- Baja velocidad de red
- Reglas del Firewall que bloquean el acceso
Solvetic tiene una serie de pasos para corregir este error en Windows 11.
1. ERR_CONNECTION_TIMED_OUT Windows | Solución desactivando el Firewall
Como mencionamos, el Firewall es uno de los factores que puede tener incidencia en el error de tiempo excedido y esto se puede dar por alguna de las reglas del Firewall predeterminadas que impiden que los paquetes de red pueden cumplir su propósito, en este caso podemos desactivar de forma temporal el Firewall.
Para ello en el buscador de Inicio ingresamos "firewall" y damos clic en "Firewall de Windows Defender":
Veremos la siguiente ventana:
Damos clic en "Activar o desactivar el Firewall de Windows Defender" y ahora veremos la siguiente ventana:
Activamos las casillas "Desactivar Firewall de Windows Defender" en las redes disponibles:
Aplicamos los cambios y validamos de nuevo que la red trabaje de forma correcta.
2. ERR_CONNECTION_TIMED_OUT Windows | Solución ajustando la duración del tiempo de espera
Comentamos que los requerimientos de red hacen uso de un temporizador para recibir la respuesta remota y en caso de no ser así se da el error ERR_CONNECTION_TIMED_OUT, este temporizador podemos ajustarlo según nuestras necesidades.
Para lograrlo abrimos el Editor de registros Regedit desde Inicio:
Vamos a la ruta:
HKEY_USERS - .DEFAULT - Software - Microsoft - Windows - CurrentVersion - Internet Settings
Damos clic derecho en algún lugar y seleccionamos "Nuevo - Valor de DWORD (32 bits)":
Asignamos el nombre "ReceiveTimeout":
Damos doble clic sobre el valor creado y asignamos el tiempo multiplicando los segundos por 100, es decir, si serán 3 minutos serán 180 segundos x 100:
Aplicamos los cambios y después del siguiente inicio de sesión el cambio estará aplicado.
3. ERR_CONNECTION_TIMED_OUT Windows | Solución borrando el historial y caché
A medida que navegamos en los sitios web se alojan en el disco duro local una serie de archivos llamados cache en los cuales encontramos los detalles del sitio que se visitó, pero si el sitio cambia de parámetros o configuración o bien si tenemos un gran número de archivos es posible dar lugar al error ERR_CONNECTION_TIMED_OUT, adicional podemos borrar el historial de navegación para descartar que se de el error.
Esto lo podemos hacer en nuestros navegadores usados, para Google Chrome vamos a "Personalizar y controlar Google Chrome - Configuración":
En "Privacidad y seguridad" damos clic en "Borrar datos de navegación":
Luego seleccionamos en "Intervalo de tiempo" la opción "Todos" y dejamos las casillas activas:
Damos clic en "Borrar datos" para confirmar el proceso.
Para Microsoft Edge damos clic en "Configuración y más - Configuración":
Luego en "Privacidad, búsqueda y servicios" damos clic en "Elegir lo que se debe borrar":
En la ventana emergente seleccionamos en "Intervalo de tiempo" la opción "Siempre", activamos las casillas necesarias:
Damos clic en "Borrar ahora" para completar el proceso.
Para Firefox damos clic en "Abrir el menú de la aplicación - Ajustes":
Vamos a "Privacidad & Seguridad" donde veremos lo siguiente:
Activamos la casilla "Eliminar cookies y datos del sitio cuando cierre Firefox":
Cierra Firefox.
4. ERR_CONNECTION_TIMED_OUT Windows | Solución liberando la caché DNS
Otra cache que puede afectar el comportamiento de la red y dar lugar al error en cuestión es la cache DNS, el DNS permite convertir las direcciones IP en nombres de dominio, esta cache está en constante cambio, así que es buena idea liberar esta cache en Windows 11.
Para realizar este proceso damos clic derecho sobre el botón de Windows y luego damos a clic en "Terminal (Administrador)":
Vaciamos la caché DNS:
ipconfig /flushdns
Registramos el DNS:
ipconfig /registerdns
Liberamos la IP:
ipconfig /release
Renovamos la IP:
ipconfig /renew
Salimos de la consola y reiniciamos Windows 11:
5. ERR_CONNECTION_TIMED_OUT Windows | Solución activando el Modo de compatibilidad
Otra causa probable de ver este error es debido a temas de compatibilidad del navegador que estamos usando y es que al ser un sistema operativo aun reciente podemos encontrar algunos errores por este tema.
Para cambiar la compatibilidad del navegador, aplica para todos, damos clic derecho sobre el acceso directo y seleccionamos "Propiedades":
En la ventana emergente vamos a la pestaña "Compatibilidad" donde veremos lo siguiente:
Activamos la casilla "Ejecutar este programa en modo de compatibilidad para" y seleccionamos la versión deseada:
Aplica los cambios.
6. ERR_CONNECTION_TIMED_OUT Windows | Solución deshabilitando el Proxy
Un servidor proxy tiene la misión de navegar de una forma privada pero este tipo de configuración puede afectar el acceso a la red en su estado normal, allí lo mas aconsejable es desactivar o validar que no se use el proxy.
Para revisar esto vamos a "Inicio - Configuración - Red e Internet - Proxy":
Al acceder allí validamos que el interruptor este desactivado y en "Usar servidor proxy" confirmamos que esté desactivado:
7. ERR_CONNECTION_TIMED_OUT Windows | Solución restableciendo los navegadores
Si al configurar los navegadores el error persiste la falla puede estar directamente en el navegador, aquí lo recomendable es restablecer este navegador a sus valores por defecto.
Para Google Chrome vamos a "Personalizar y controlar Google Chrome - Configuración":
En "Restablecer y limpiar" damos clic en "Restablecer la configuración a los valores originales":
Veremos el siguiente mensaje:
Confirma el proceso.
Para Microsoft Edge damos clic en "Configuración y más - Configuración":
En "Restablecer configuración" damos clic en "Restaurar configuración a sus valores predeterminados":
Veremos esto:
Confirmamos el proceso:
Para Firefox damos clic en “Abrir el menú de la aplicación – Ayuda”:
Damos clic en “Más información para solucionar problemas”:
Luego veremos esto:
Damos clic en "Restablecer Firefox" y debemos confirmar el proceso:
Una vez realizado esto veremos la siguiente ventana:
Damos clic en “Finalizar” y se habrá restablecido Firefox:
8. ERR_CONNECTION_TIMED_OUT Windows | Solución desde Opciones de Internet
Esta es una opción que en las nuevas versiones de Windows 11 ha perdido uso ya que se está eliminando por completo del sistema pero es posible que en algunos equipos aun funcione.
En el buscador de Inicio ingresamos "opciones" y damos clic en "Opciones de Internet":
En la ventana desplegada en la pestaña "Conexiones" validamos si Windows 11 permite editar la opción "Configuración de LAN":
De ser posible acceder validamos que este la opción automática.
9. ERR_CONNECTION_TIMED_OUT Windows | Solución desde CMD
Con este método buscamos realizar algunas operaciones sobre la red para corregir el error ERR_CONNECTION_TIMED_OUT, abre CMD como administrador:
Restablecemos el catálogo Winsock:
netsh winsock reset catalog
Restablecemos los valores de IPv4:
netsh int ipv4 reset reset.log
10. ERR_CONNECTION_TIMED_OUT Windows | Solución desde Administrador de dispositivos
A través de este medio buscamos actualizar el controlador de red ya que algunas actualizaciones ayudaran a corregir los errores de red.
En este caso abrimos el Administrador de dispositivos:
En "Adaptadores de red" damos clic sobre el controlador de red y seleccionamos la opción "Actualizar controlador":
Veremos la siguiente ventana:
Damos clic en "Buscar controladores automáticamente" y esperamos que se haga la búsqueda:
11. ERR_CONNECTION_TIMED_OUT Windows | Solución configurando el DNS
Como dijimos el DNS permite traducir los nombres de dominio en direcciones IP y viceversa y por defecto este esta controlador por nuestro ISP (Proveedor de servicio) y en ocasiones puede colapsar, allí podemos recurrir a los DNS públicos para tener una mejor cobertura, mayor estabilidad y lo mejor es que esto no afecta en nada las funciones de red.
Para cambiar el DNS en el buscador de Inicio ingresamos "conexiones" y damos clic en "Ver conexiones de red":
Damos clic derecho sobre el adaptador de red y seleccionamos la opción "Propiedades":
Ahora en la siguiente ventana seleccionamos "Protocolo de Internet versión 4" y damos clic en "Propiedades":
Veremos lo siguiente al dar clic allí:
Activamos la casilla "Usar las siguientes direcciones de servidor DNS" y configuramos lo siguiente:
- Establecemos como DNS preferido 8.8.8.8
- Establece como DNS alternativo 8.8.4.4
Estos son los DNS públicos de Google conocidos por millones.
Aplica los cambios.
Así, cada una de estas soluciones ayudara a corregir el error ERR_CONNECTION_TIMED_OUT y poder navegar de forma integral.