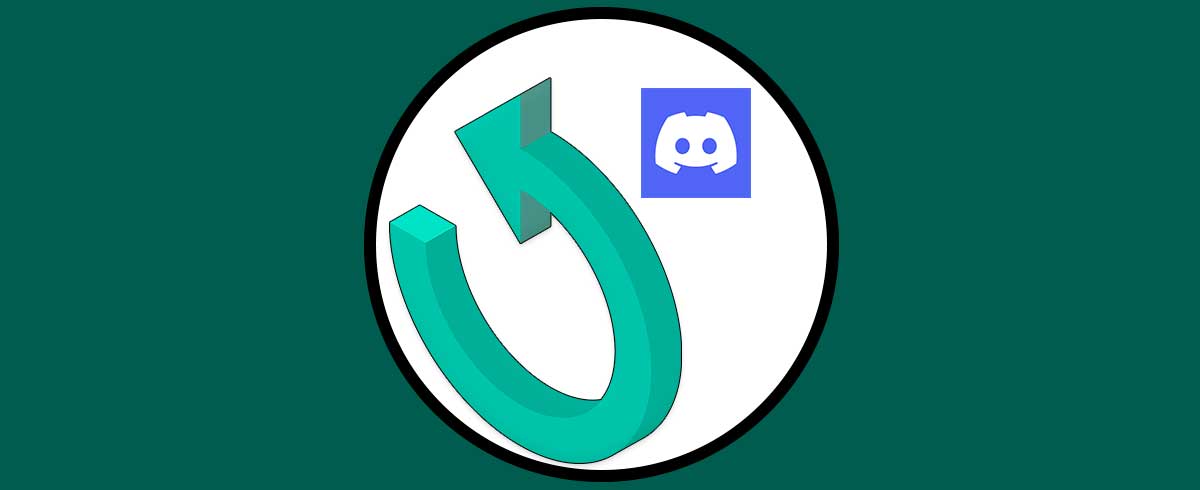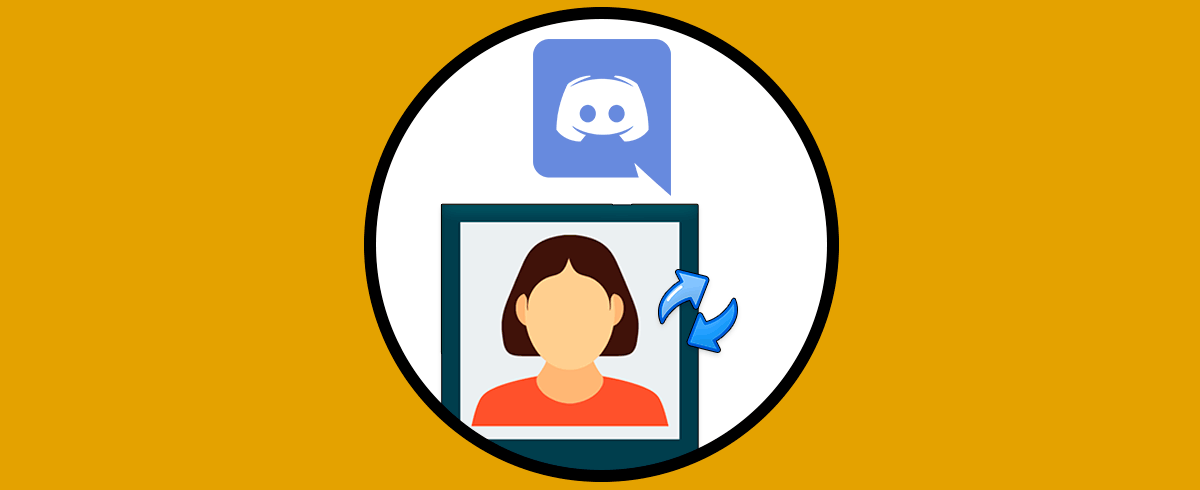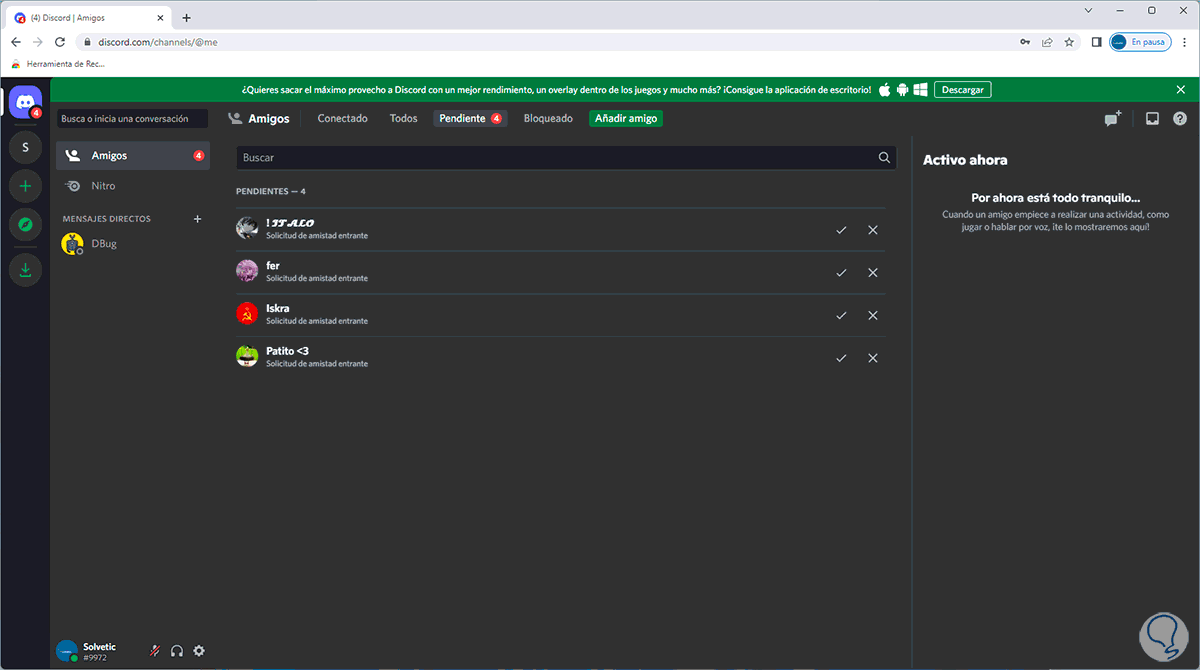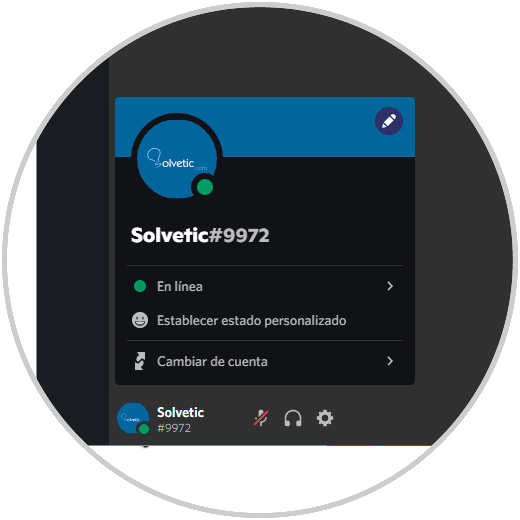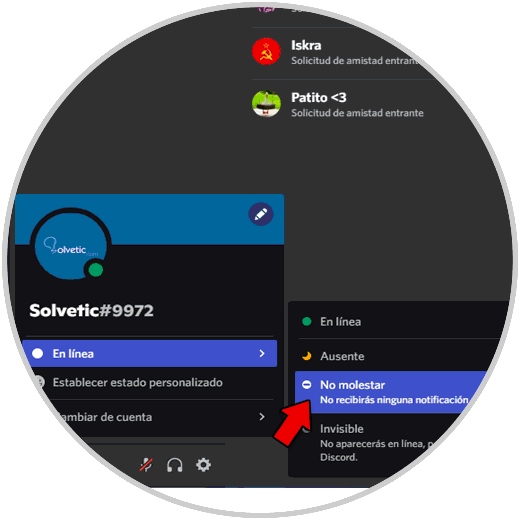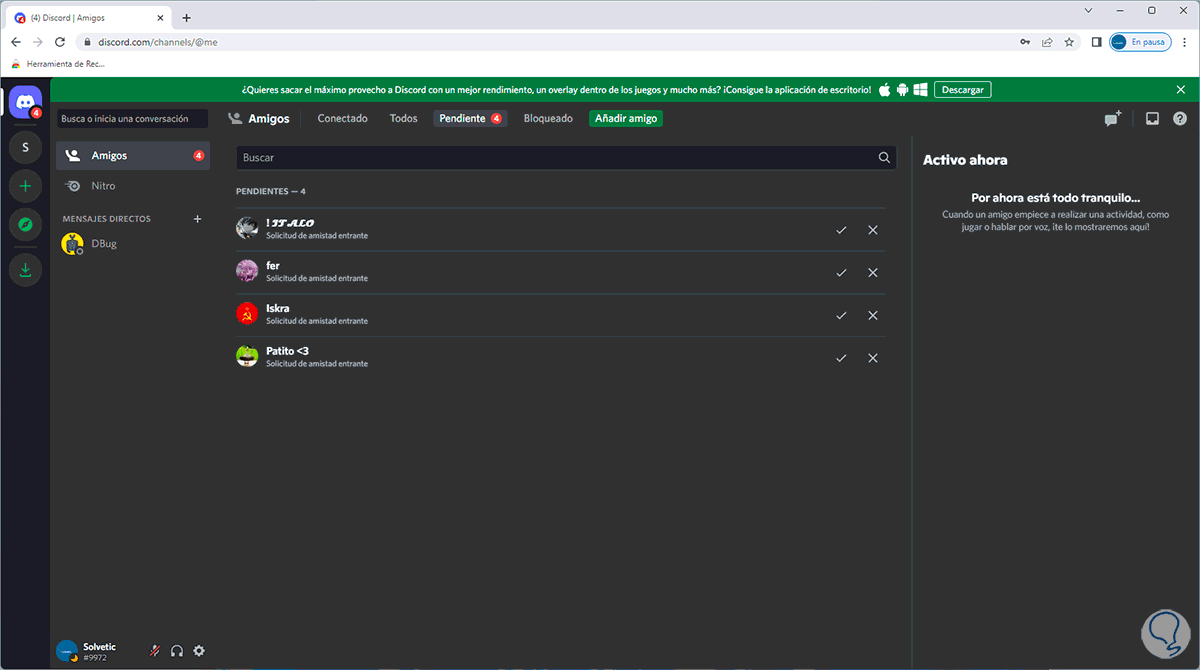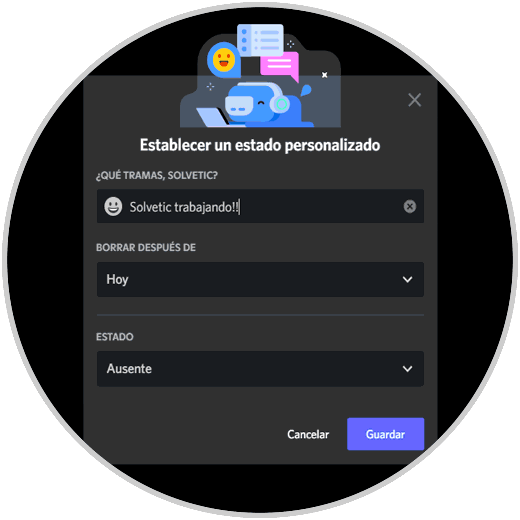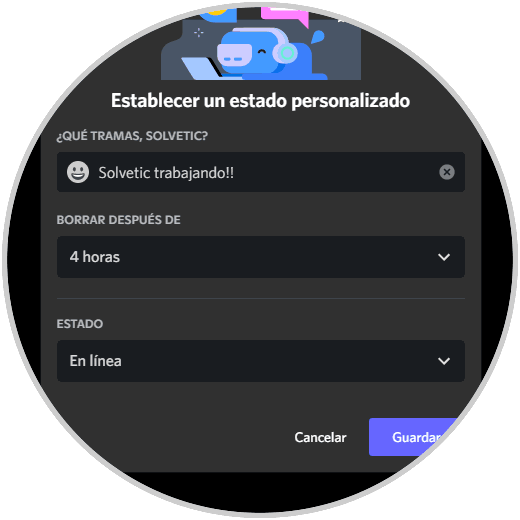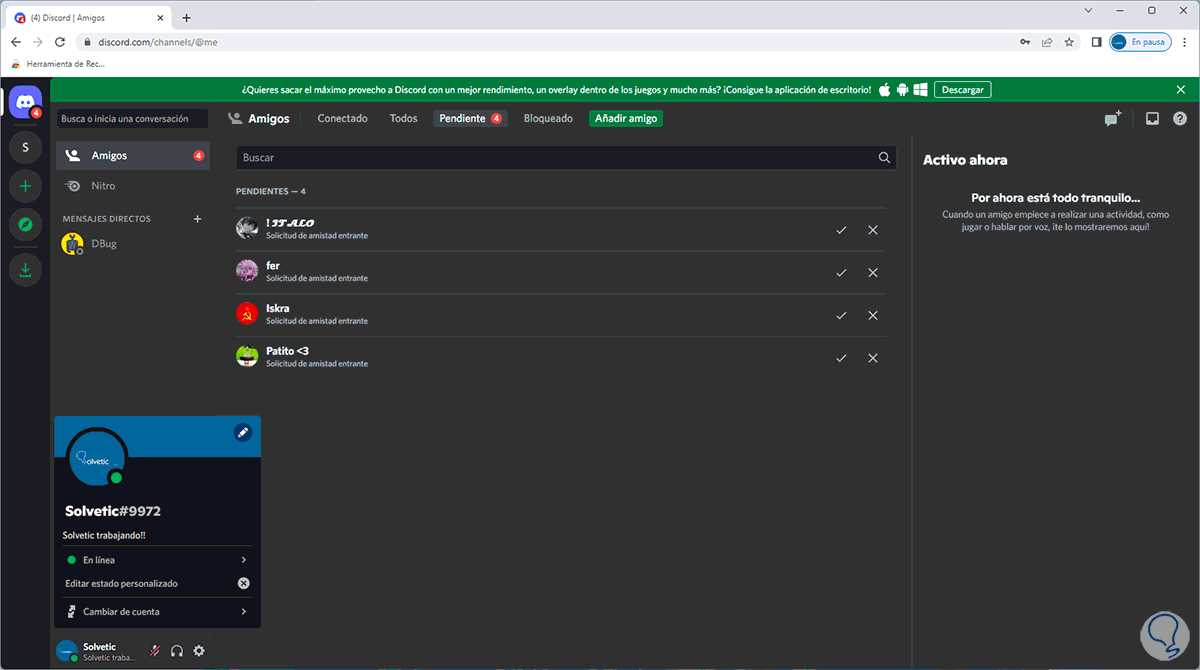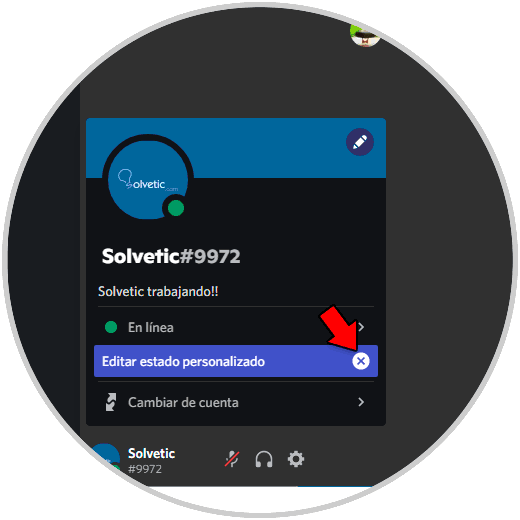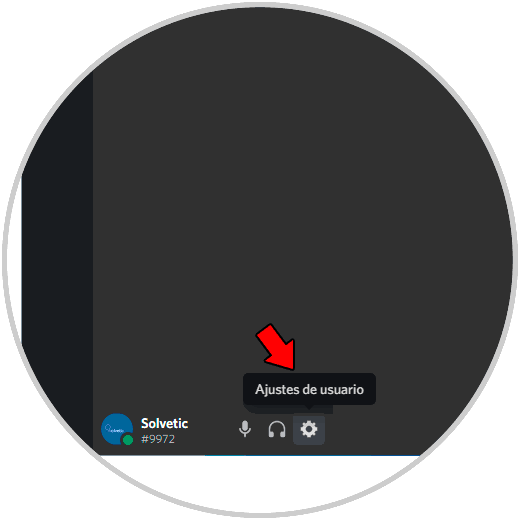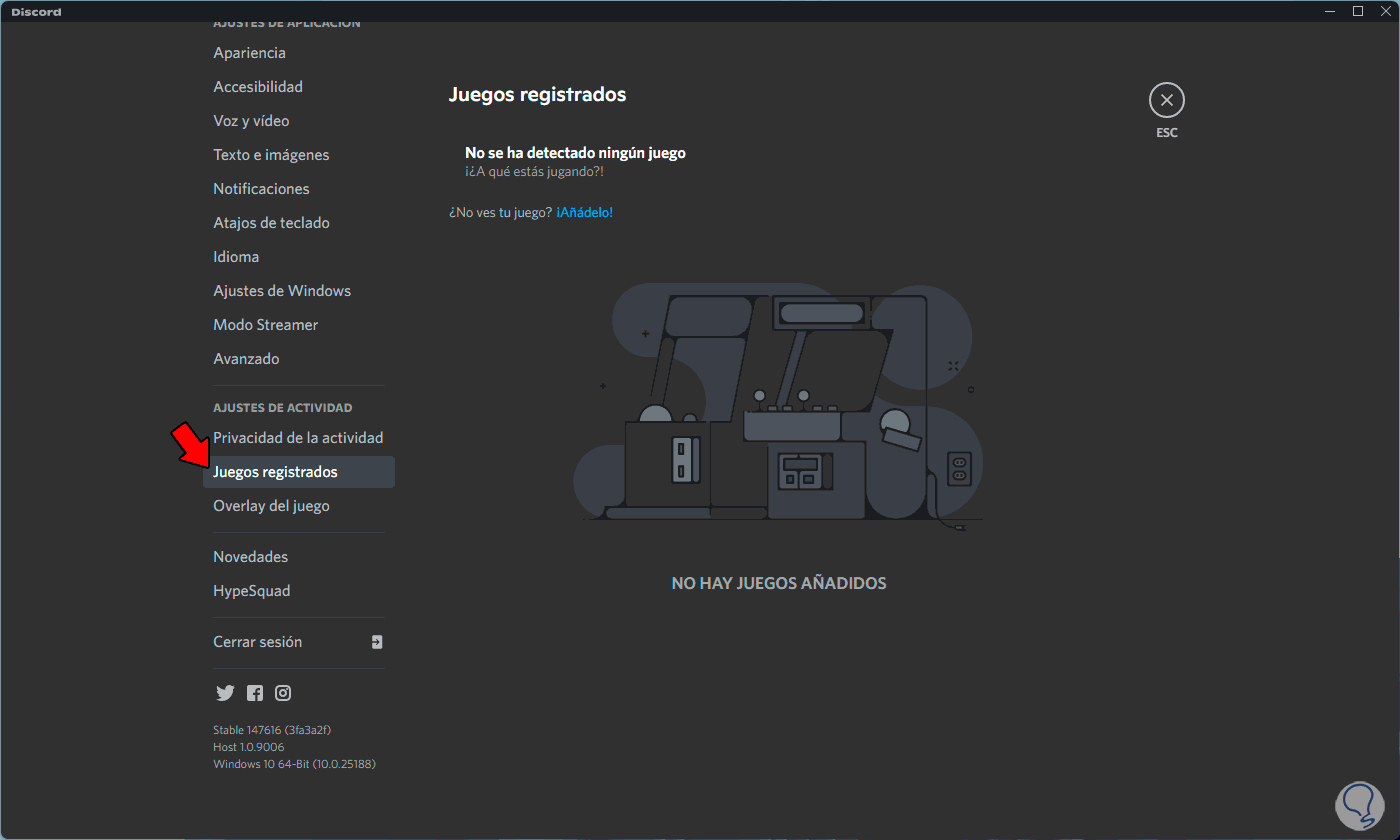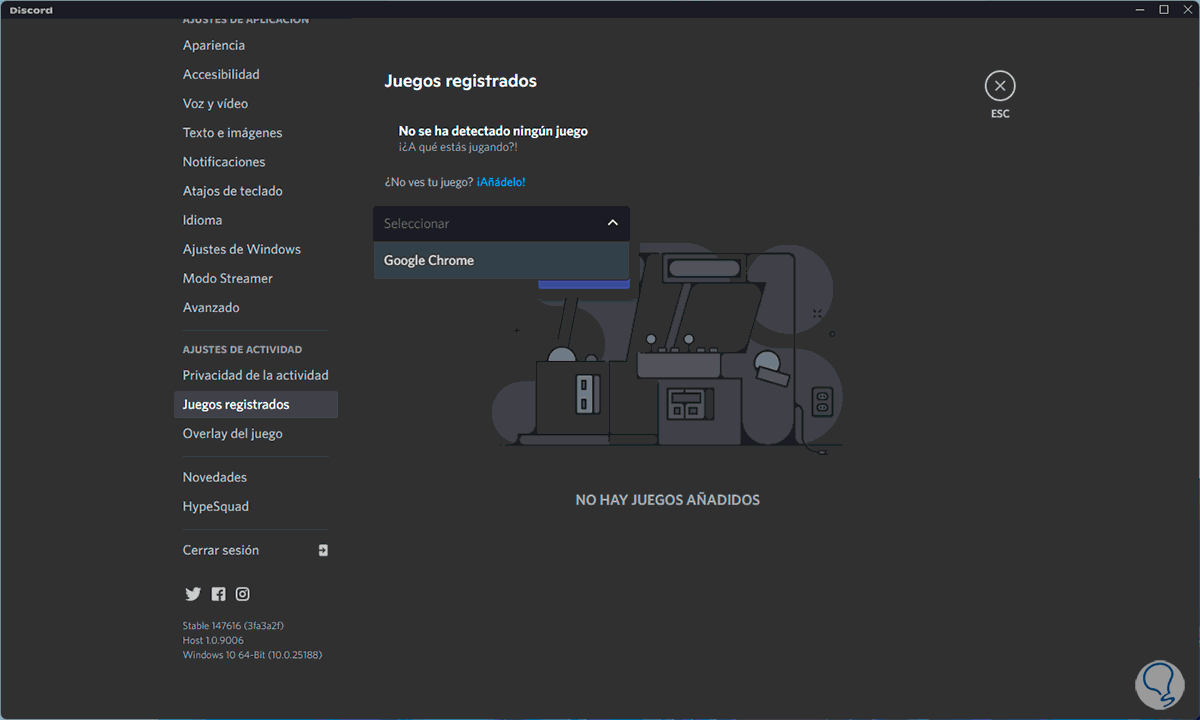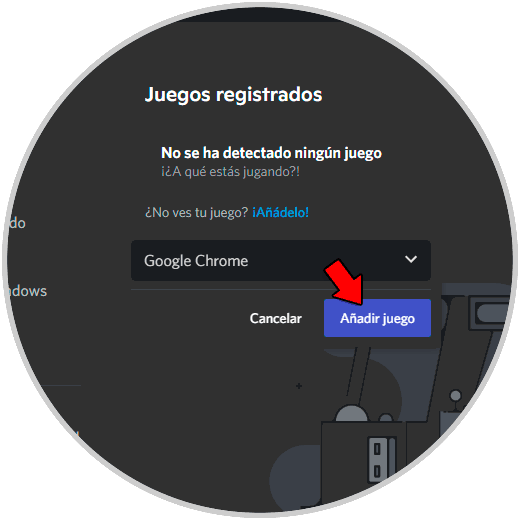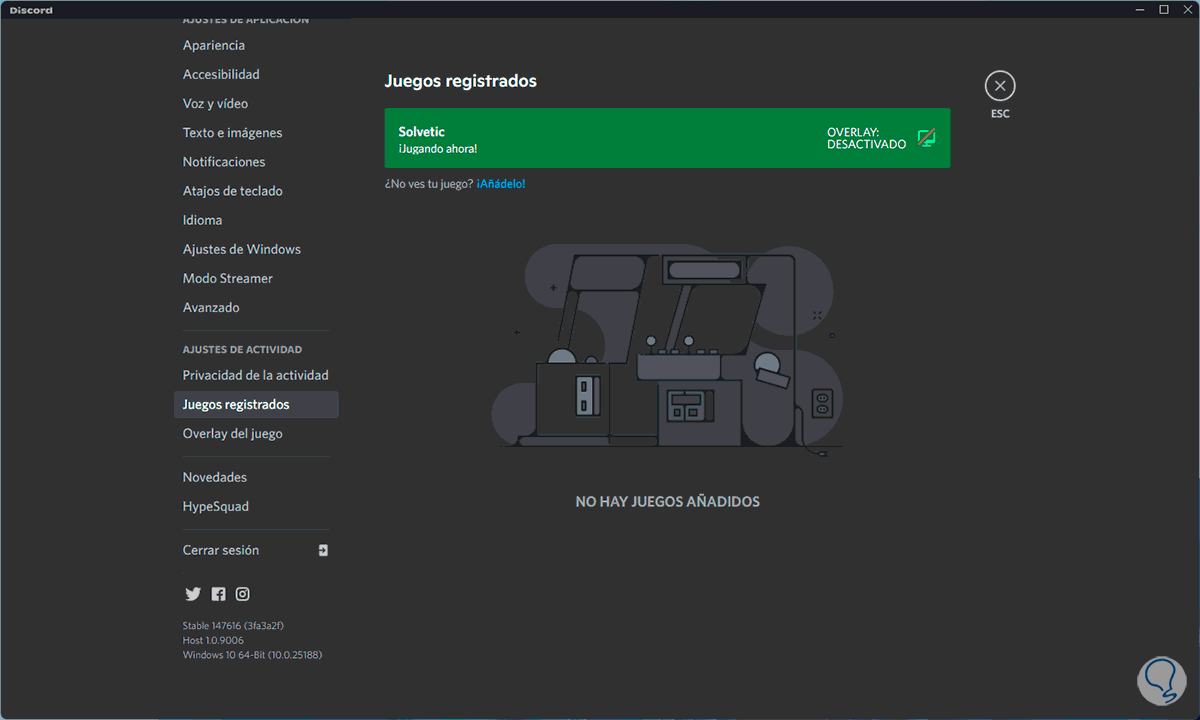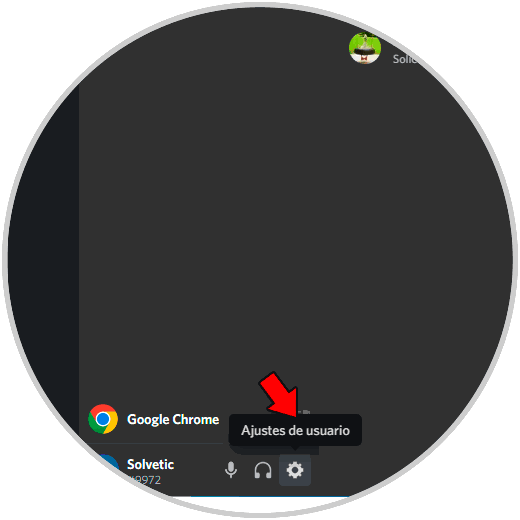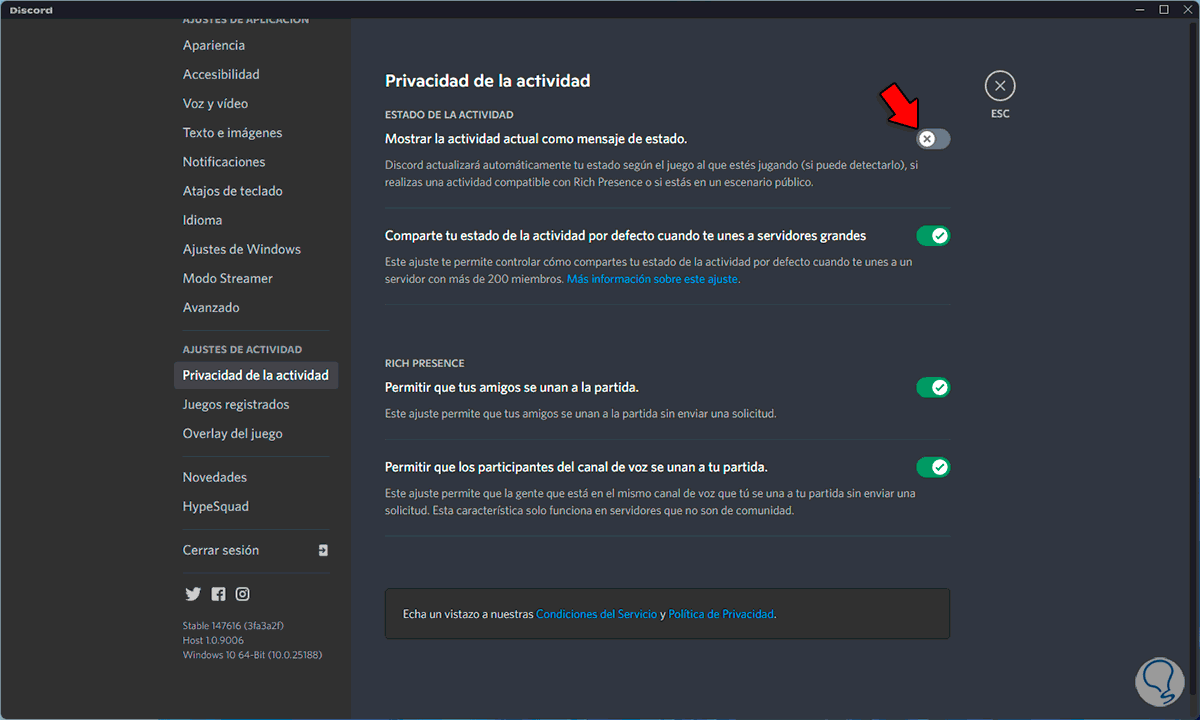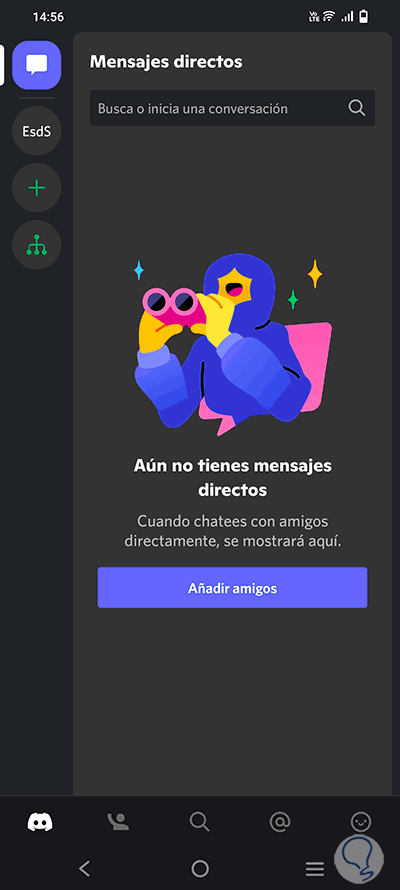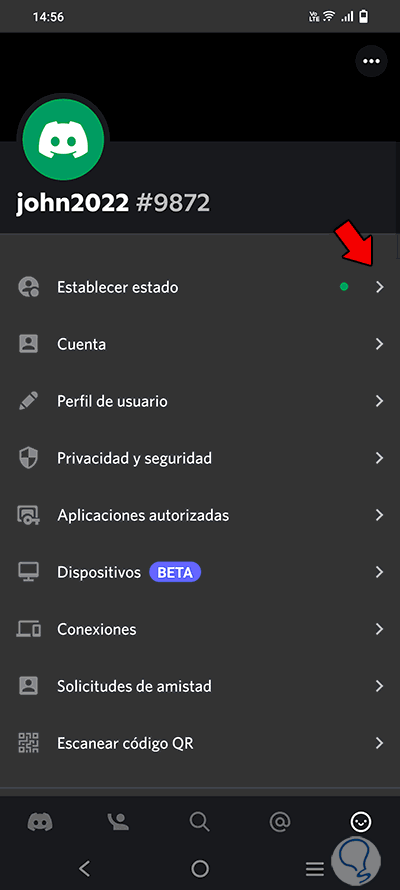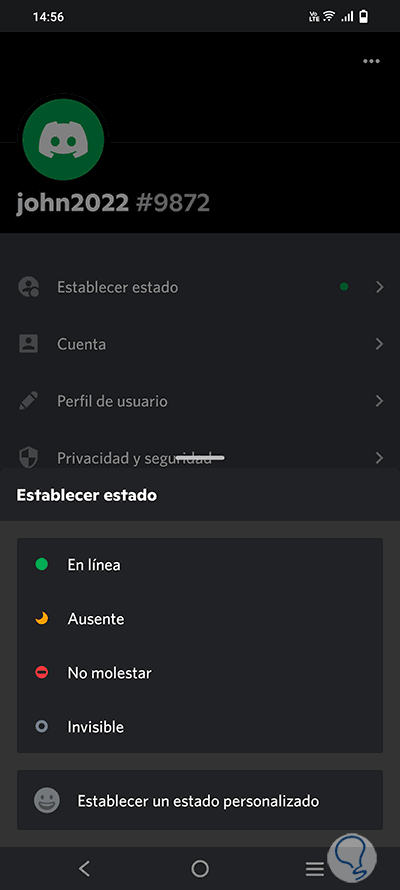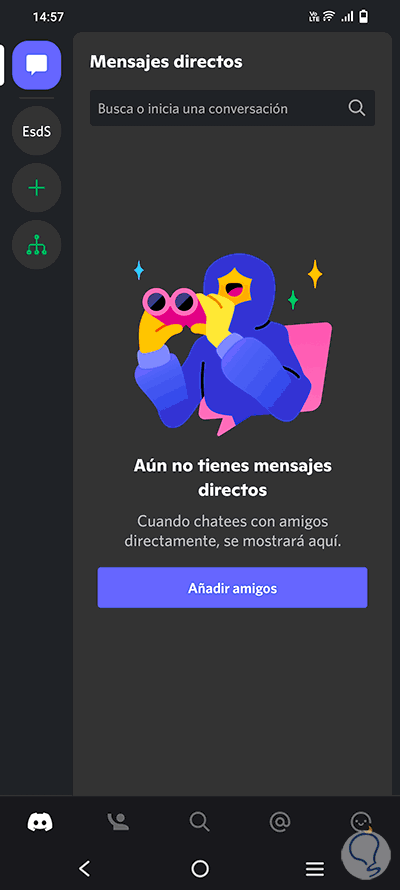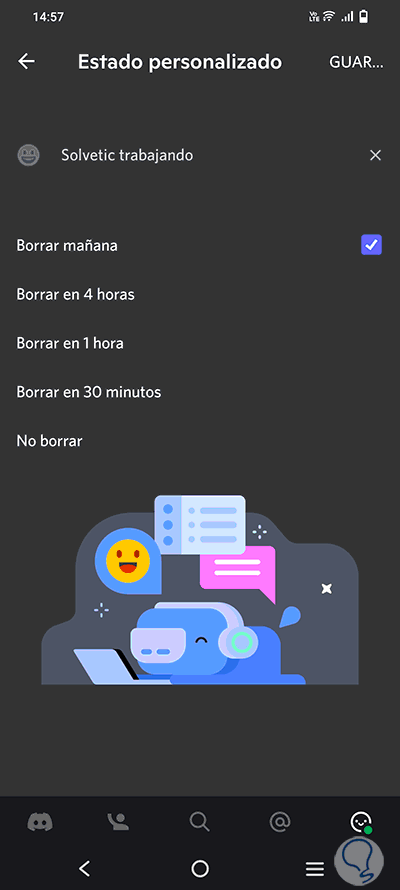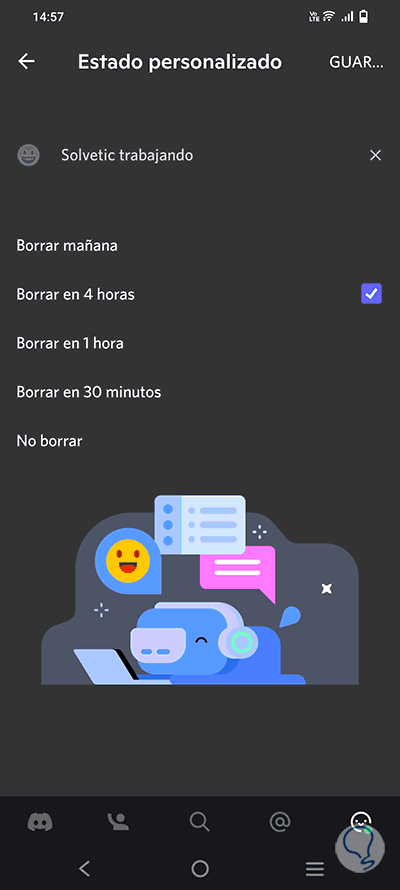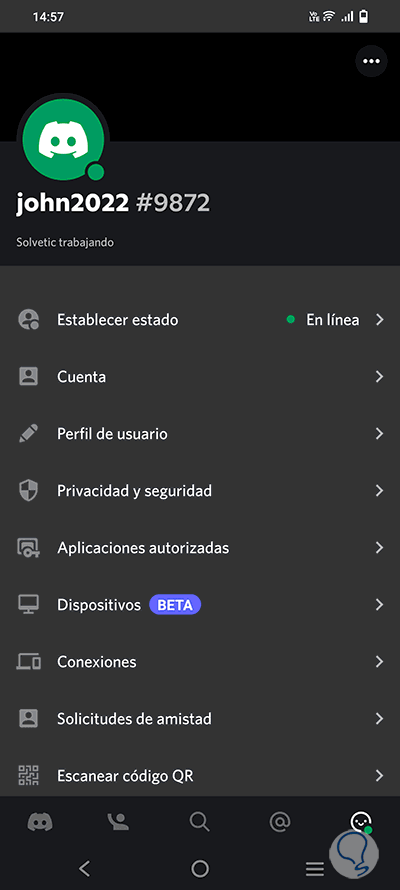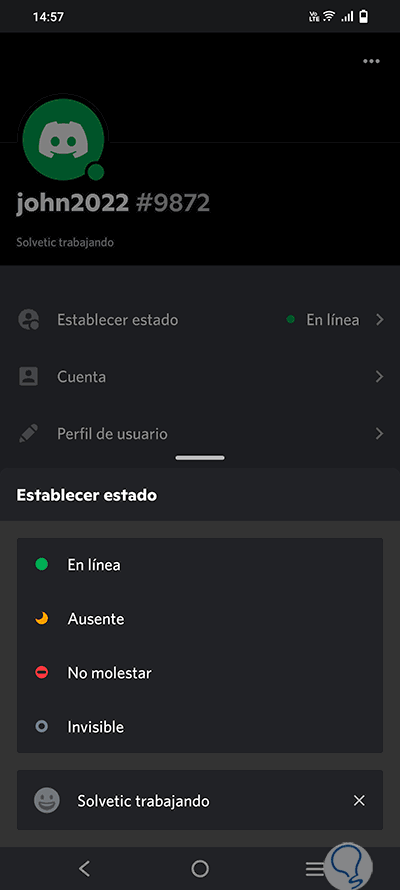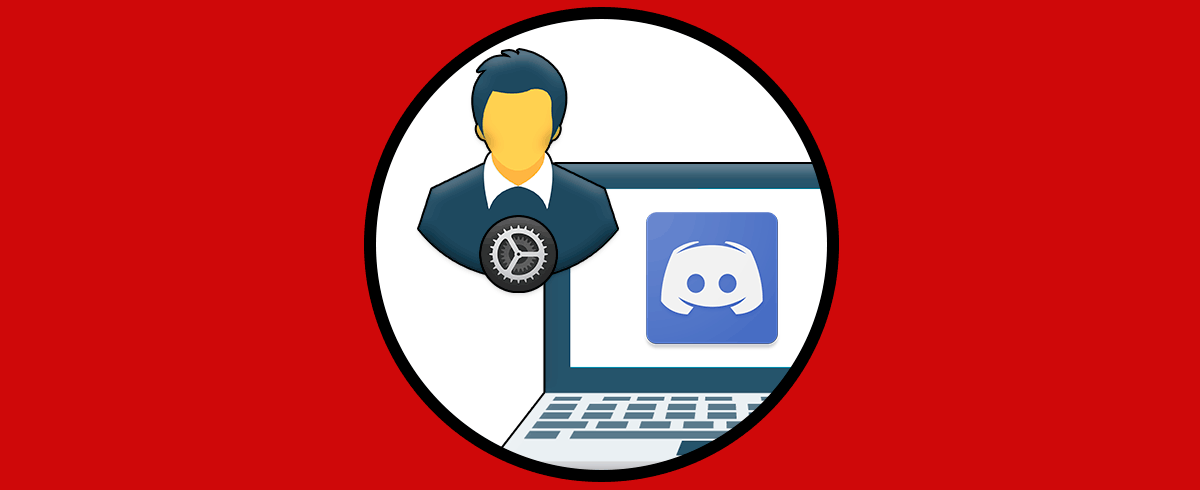Discord es una de las aplicaciones más populares con la cual es posible transmitir en vivo, compartir apps y realizar otro tipo de tareas desde los servidores que creamos allí.
Pero al ser una aplicación en la cual estamos en constante contacto con la demás persona, esta genera, al igual qua aplicaciones como Skype, el estado actual que por defecto será en línea. Sin embargo puede pasar que estemos en otras actividades y deseamos un momento de privacidad, allí la importancia de poder cambiar el estado en Discord.
Es por ello que a continuación podrás ver todos los pasos que debes seguir para saber cómo Cambiar Estado Discord de manera detallada paso a paso. Podrás ver cómo llevar a cabo este proceso tanto en PC como en la app del teléfono móvil.
1. Cambiar Estado Discord
Este es el método simple, para este abrimos Discord en un sitio web en el siguiente enlace:
En la parte inferior damos clic sobre el nombre de usuario para ver algunas opciones:
Podemos ver que su estado por defecto es “En línea”, establecemos el estado deseado dando clic allí:
Las opciones a usar son:
- Ausente
- No molestar (la cual bloquea las notificaciones)
- Invisible
Una vez demos clic sobre el nuevo estado este quedara aplicado inmediatamente:
2. Cambiar Estado Discord de forma personalizada
Es posible que ninguno de los estados allí disponibles sea de nuestro agrado, Discord nos da la posibilidad de cambiarlo según sea necesario.
Para ello abrimos Discord en un sitio web, en la parte inferior damos clic sobre el nombre de usuario y luego damos clic en "Establecer estado personalizado":
Se abrirá la siguiente ventana donde definimos el nombre a mostrar en el estado:
Asignamos el periodo en el cual se borrará y definimos como será el estado:
Damos clic en “Guardar” para aplicar los cambios:
Para eliminarlo damos clic en la X sobre la línea "Editar estado personalizado":
Ahora el estado será el que está establecido por Discord:
3. Cambiar Estado Discord durante un juego
Esto es posible para el momento en el cual iniciamos la transmisión de un juego, para ello haremos uso de la app de Discord la cual esta disponible en el siguiente enlace para Windows 11:
Para Linux:
Para macOS:
Abrimos la app de Discord y damos clic en "Ajustes de usuario":
En "Juegos registrados" veremos lo siguiente:
Damos clic en "Añádelo" para ver lo siguiente:
Seleccionamos la app o juego a usar en Discord:
Damos clic en “Añadir el juego” para confirmar:
Damos clic sobre el nombre y establecemos el texto del estado:
Pulsamos Enter para confirmar:
En la parte inferior estará el estado cuando se inicie dicho juego o app.
3. Cambiar Estado Discord desde Privacidad de Discord
Esta opción permite que el estado se oculte por temas de privacidad, para su uso abrimos la app de Discord y damos clic en "Ajustes de usuario":
En "Privacidad de la actividad" comprobamos que está desactivado el interruptor "Mostrar la actividad actual como mensaje de estado":
Así es posible configurar los estados de Discord en PC.
4. Cambiar Estado Discord Móvil
Para el caso de los móviles el proceso es similar, usaremos Android pero es idéntico el proceso en iOS, abrimos Discord:
En la parte inferior pulsamos sobre el icono de perfil:
Pulsamos en “Establecer estado” para ver lo siguiente:
Pulsamos sobre el estado deseado. Vemos que se aplica automáticamente.
5. Cambiar Estado Discord de forma personalizada móvil
Para establecer nuestro propio estado en el móvil abrimos Discord:
Pulsamos en el icono de perfil para ver las opciones:
Pulsamos en “Establecer estado” para ver lo siguiente:
Pulsamos en la opción “Establecer un estado personalizado” y se abrirá lo siguiente:
Allí ingresamos el texto deseado y definimos el tiempo que estará presente así como el tipo de estado que se verá:
Pulsamos en Guardar para aplicar los cambios
Vemos bajo nuestro nombre el texto ingresado. Para eliminarlo pulsamos de nuevo en “Establecer estado”:
Pulsamos sobre el signo X en el estado creado y vemos que se ha borrado:
Con estos sencillos pasos es posible cambiar el estado en Discord de una manera sencilla pero funcional.