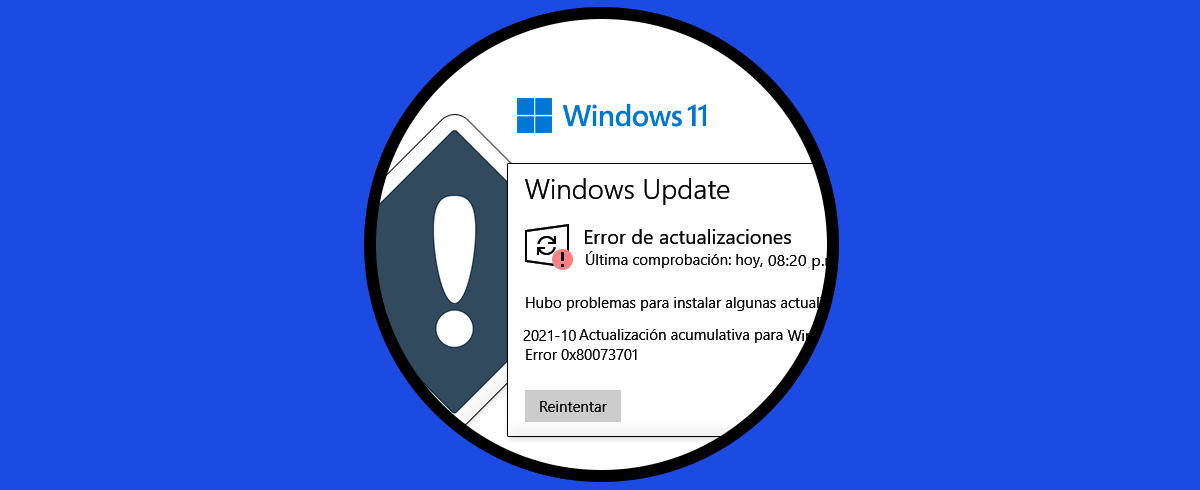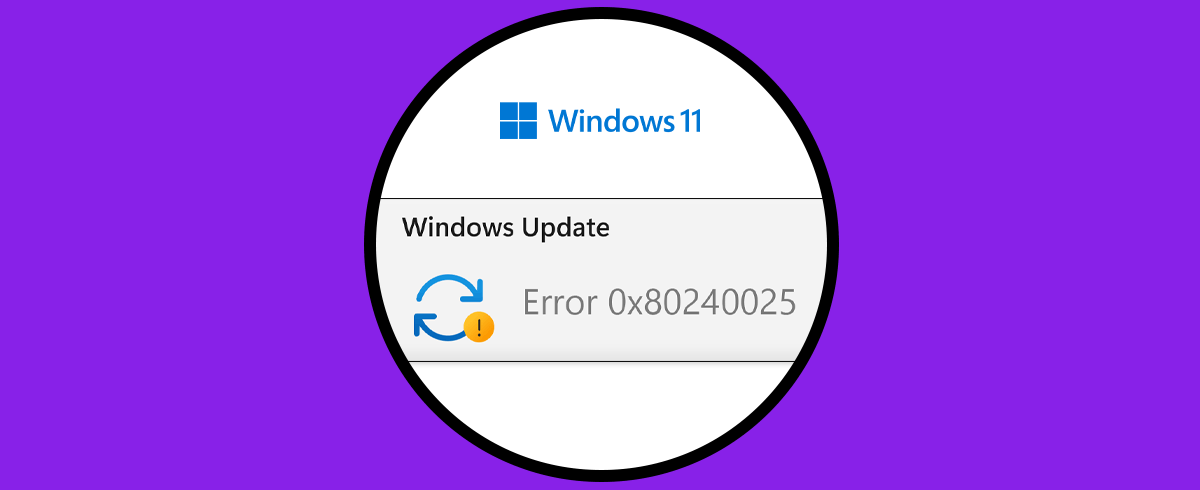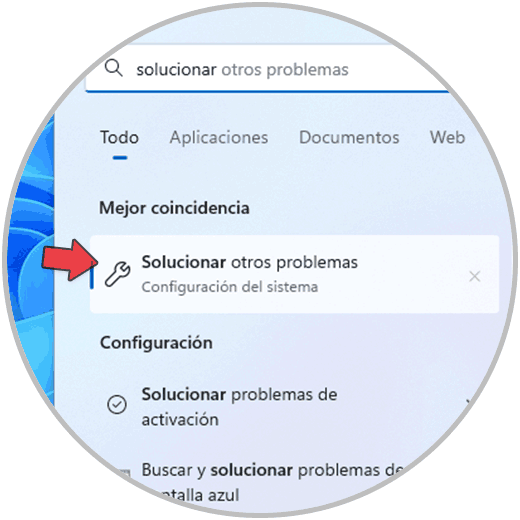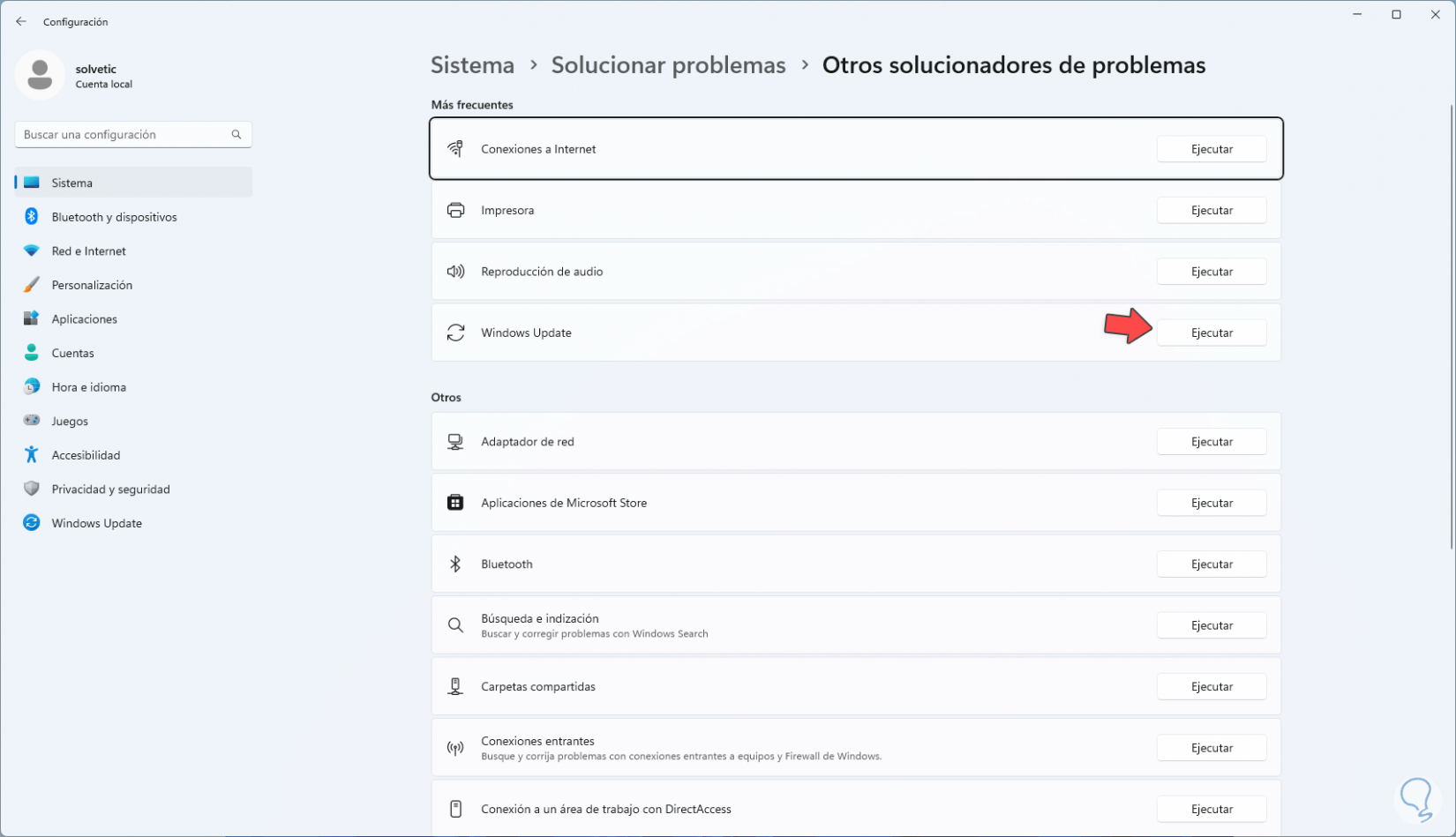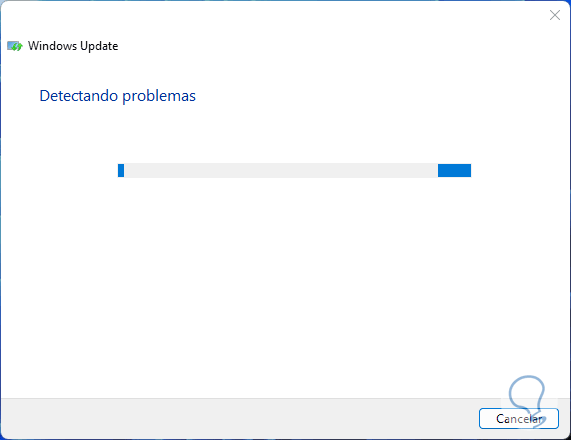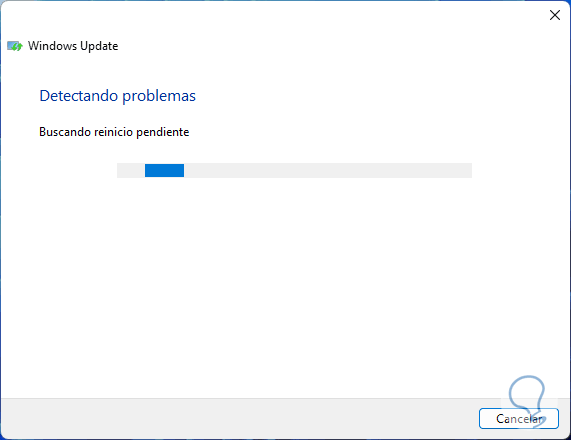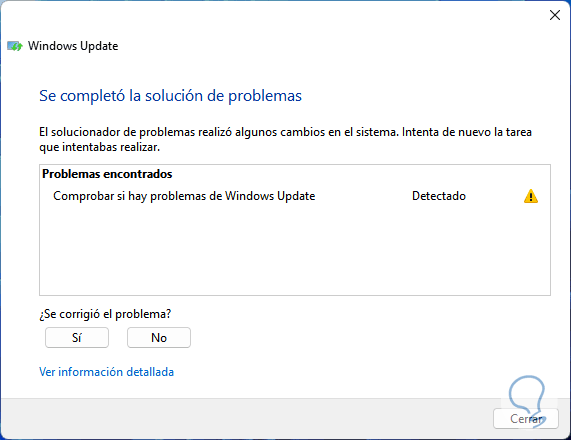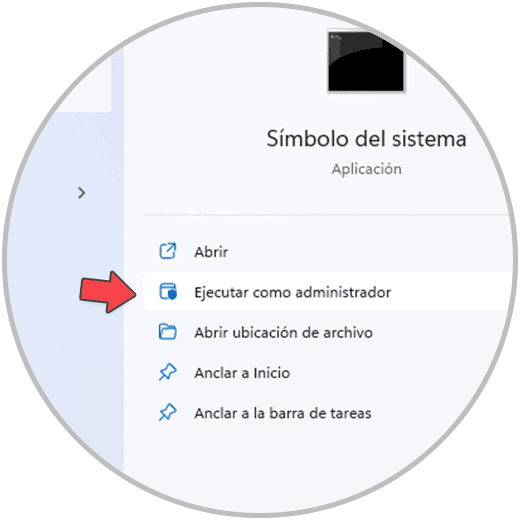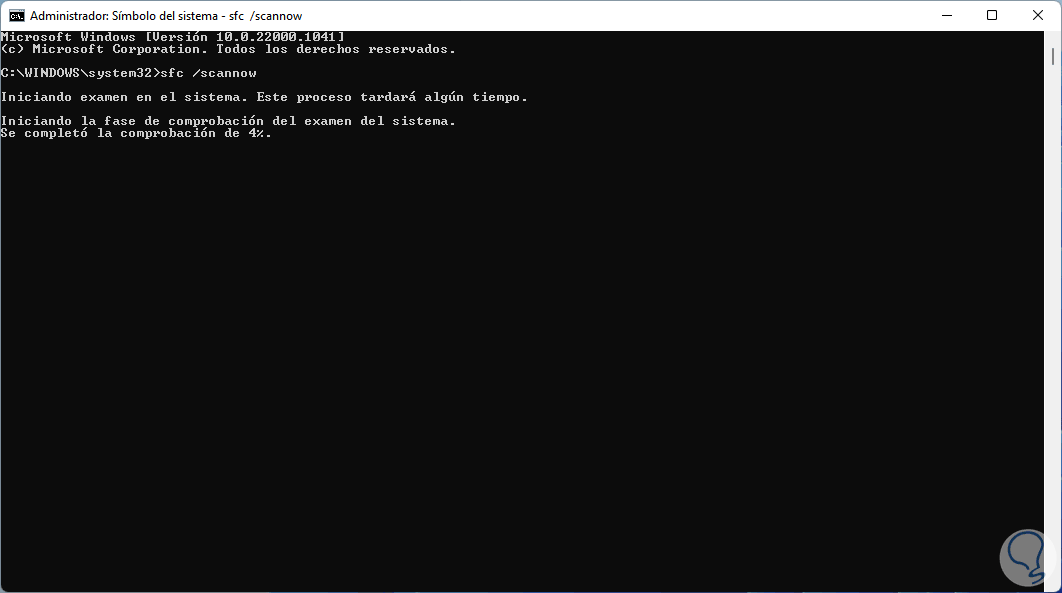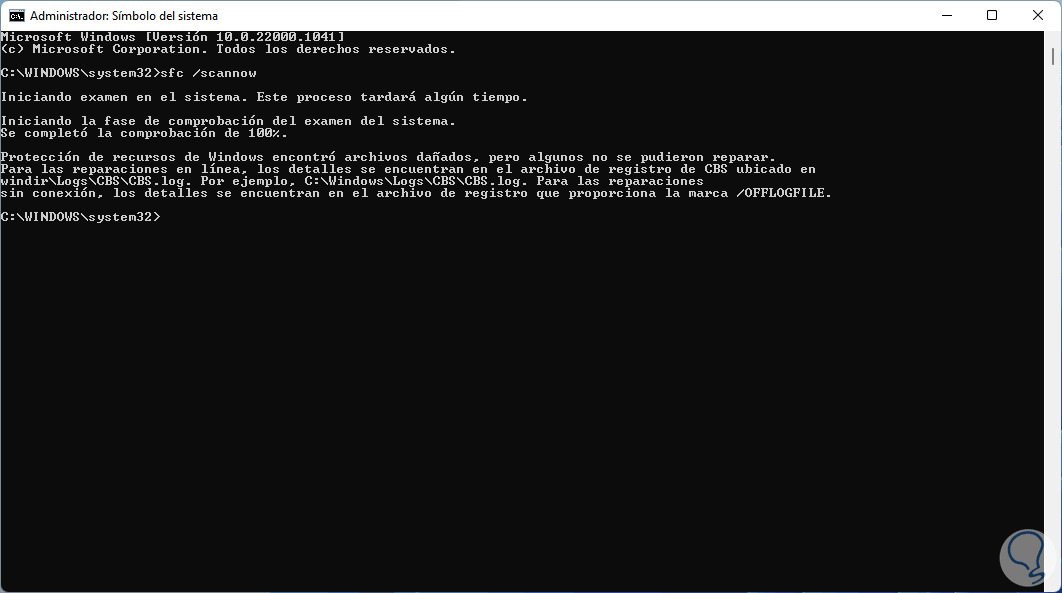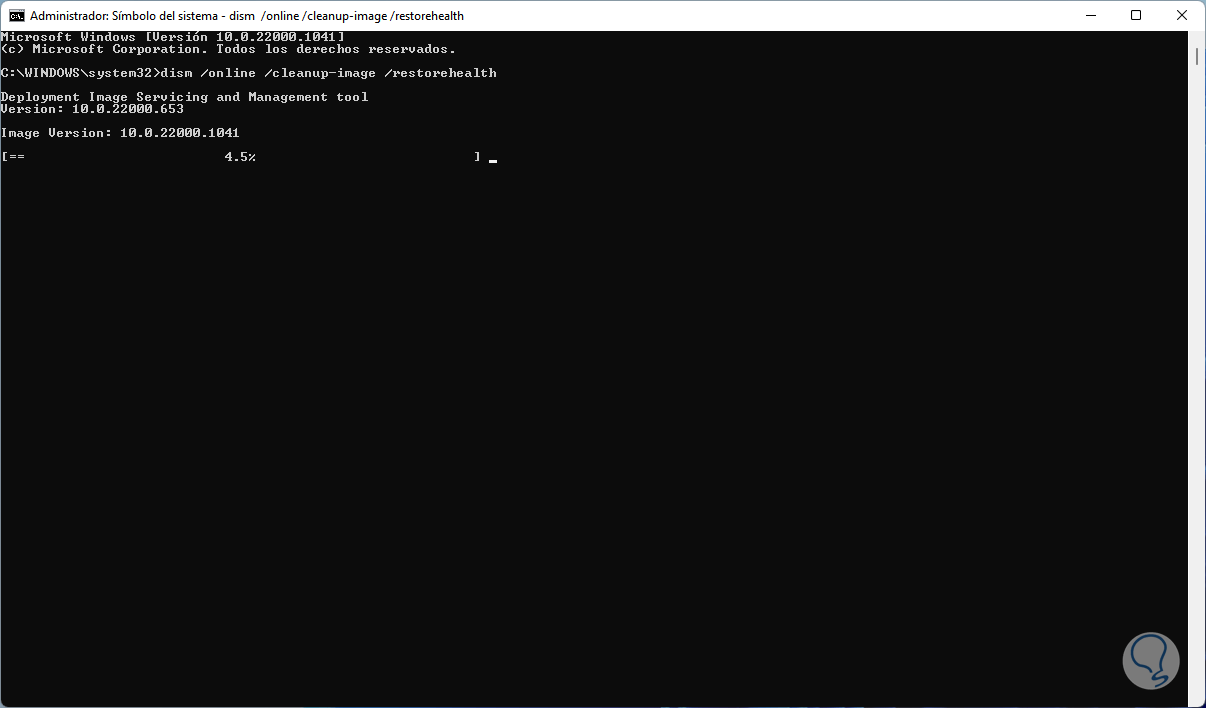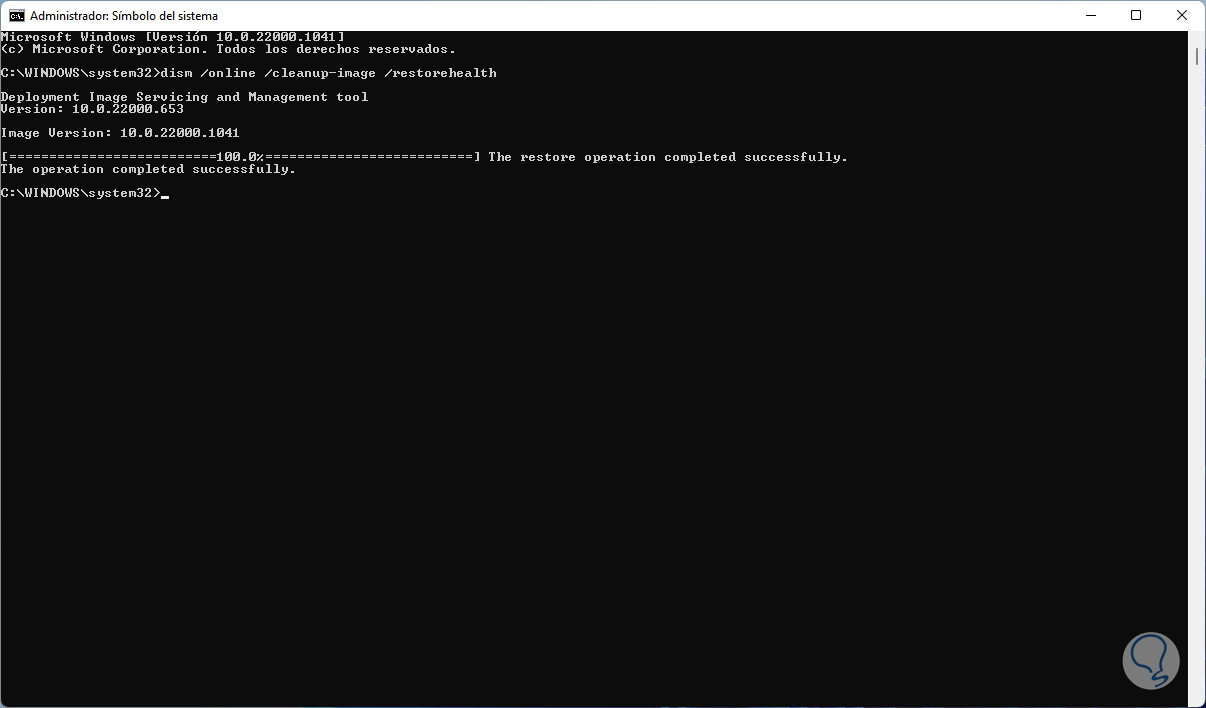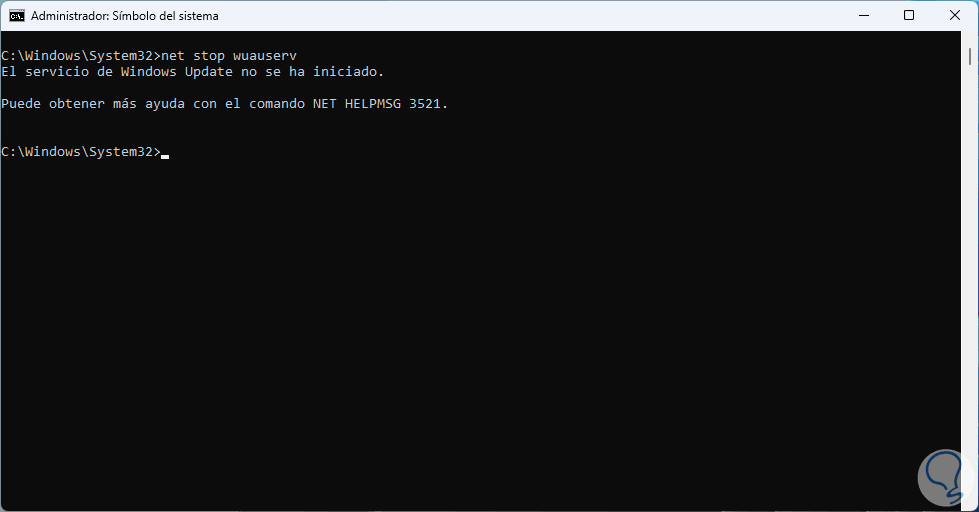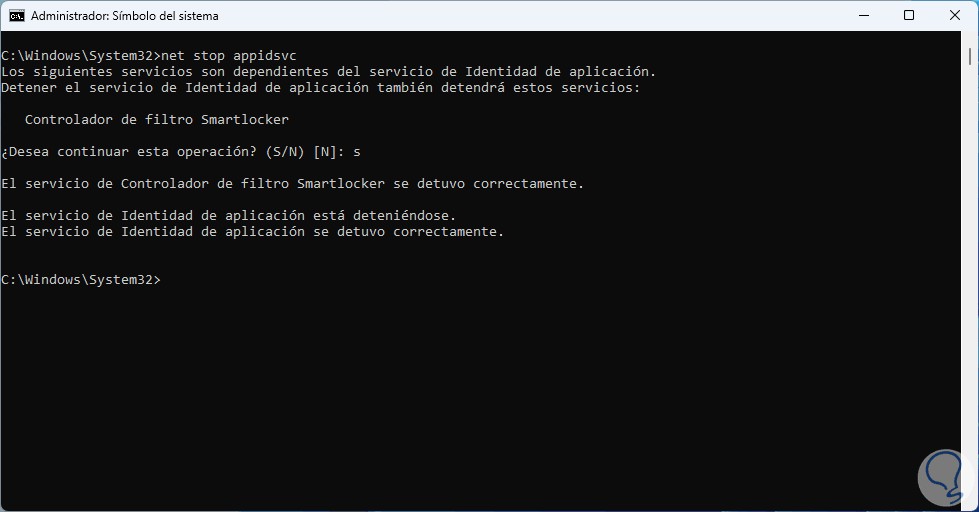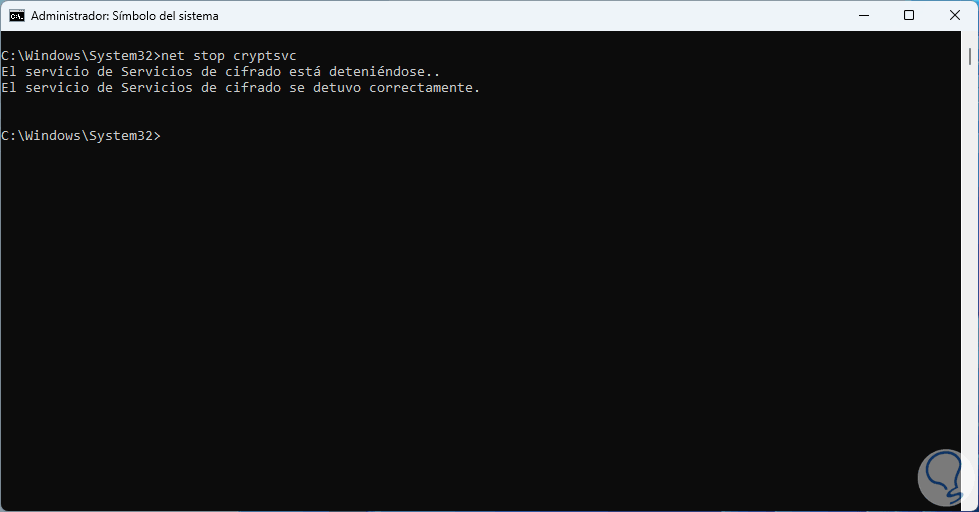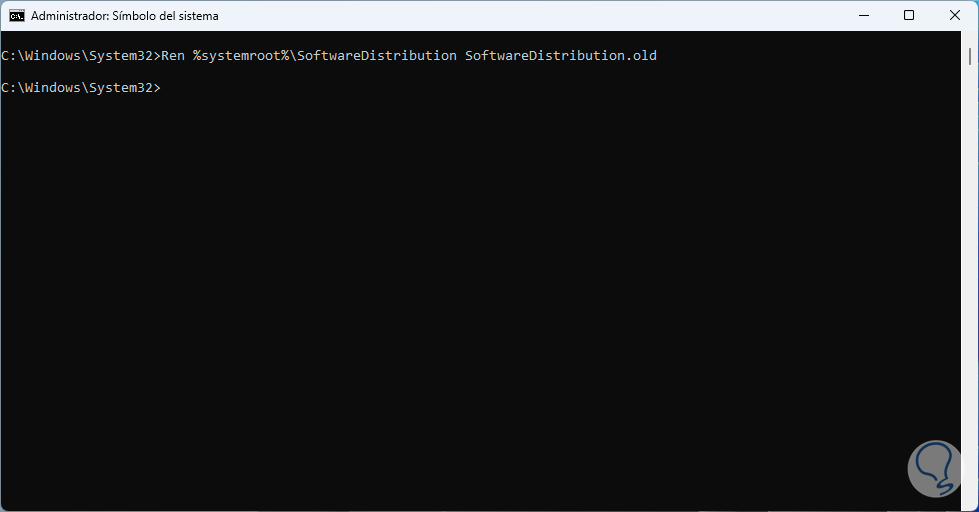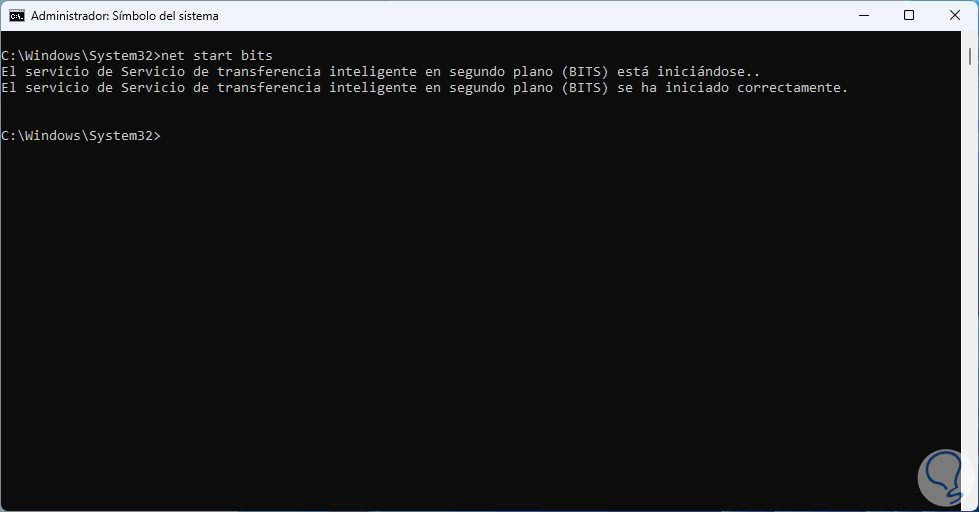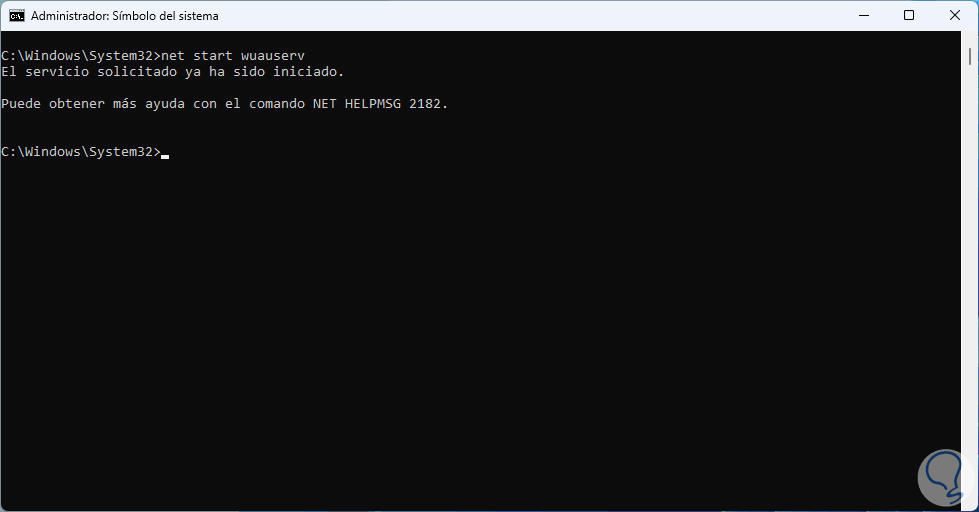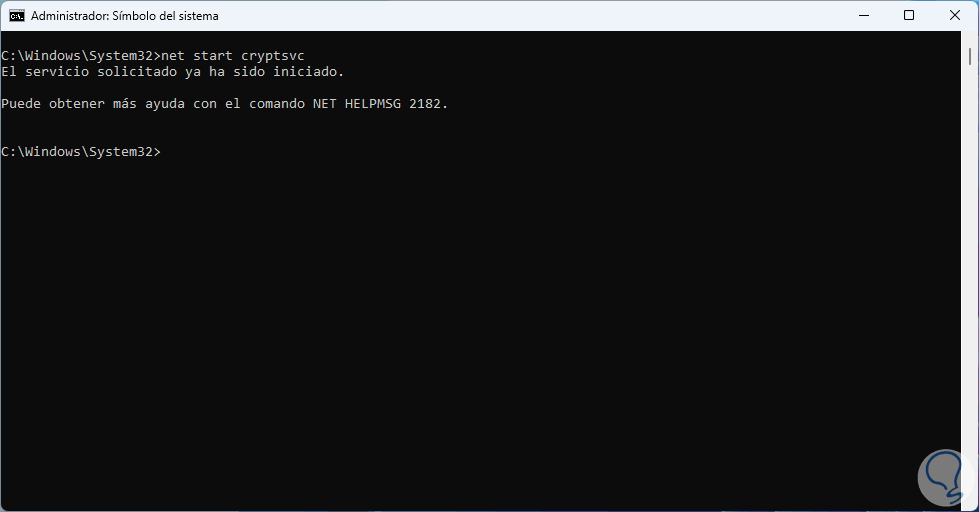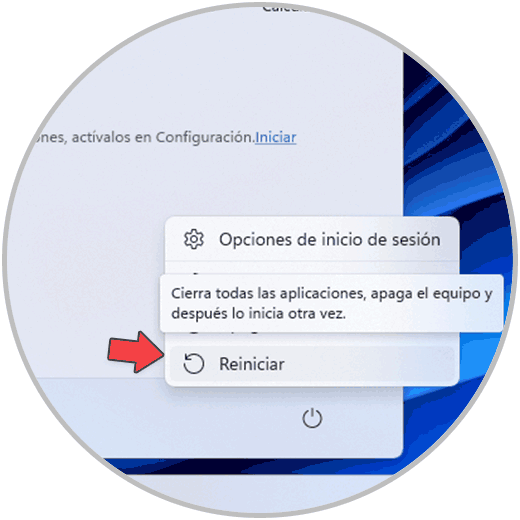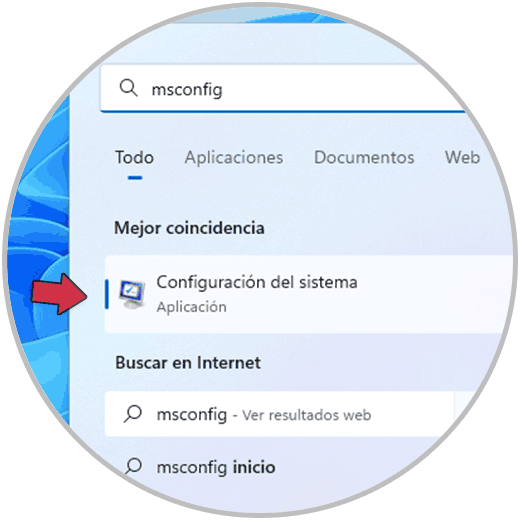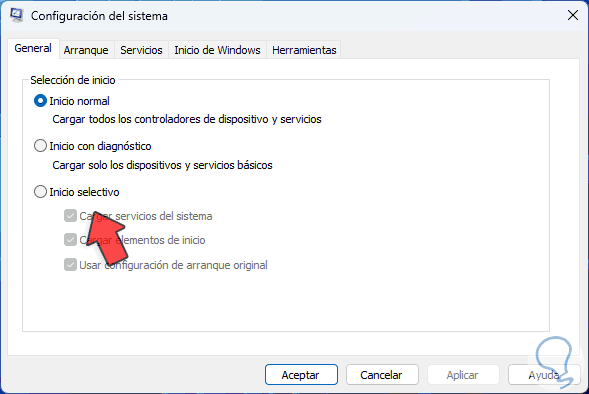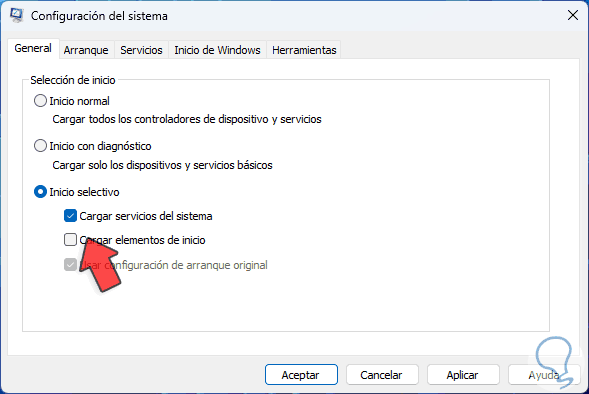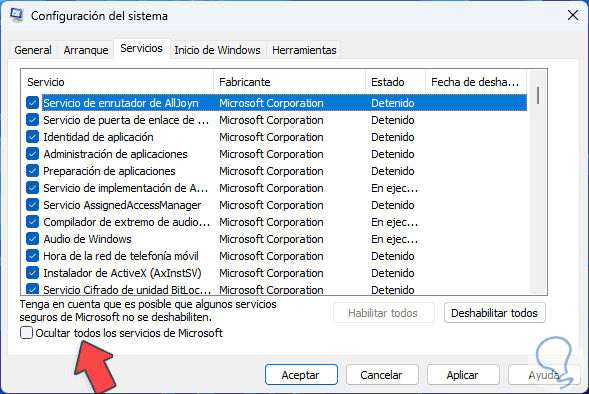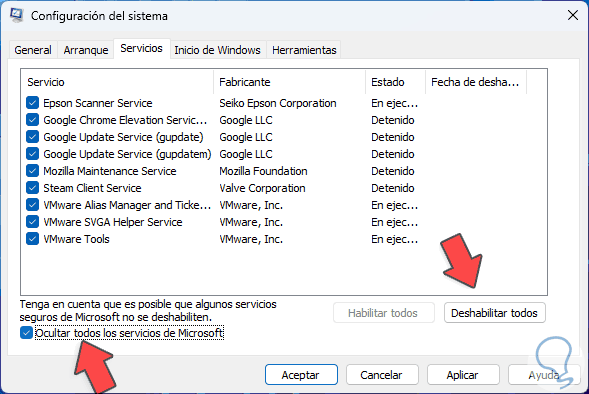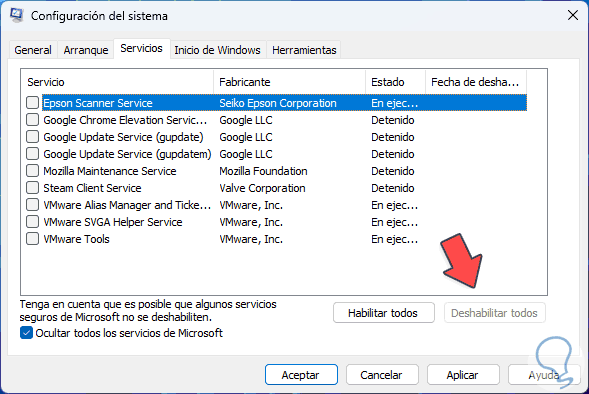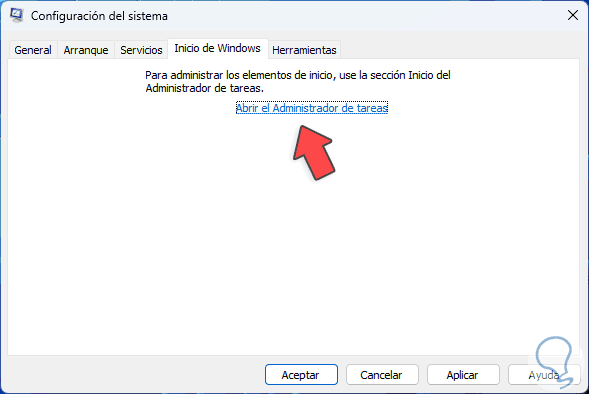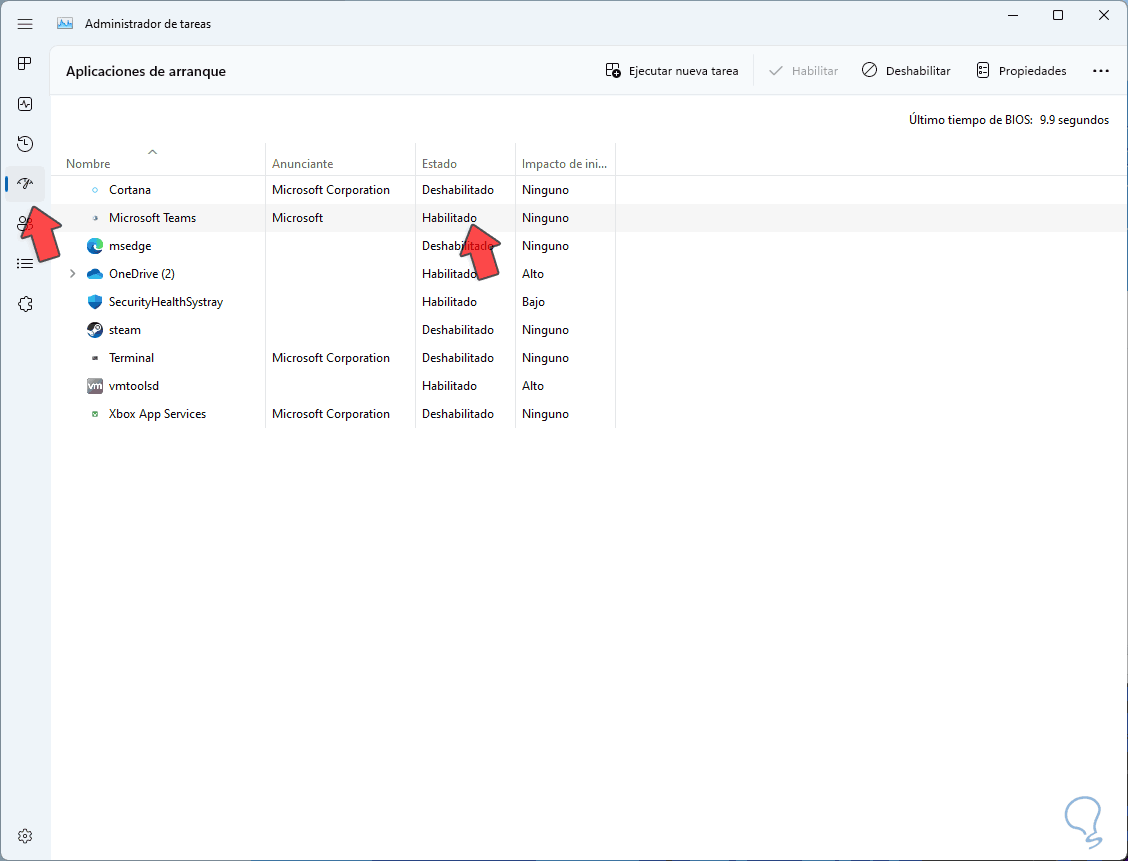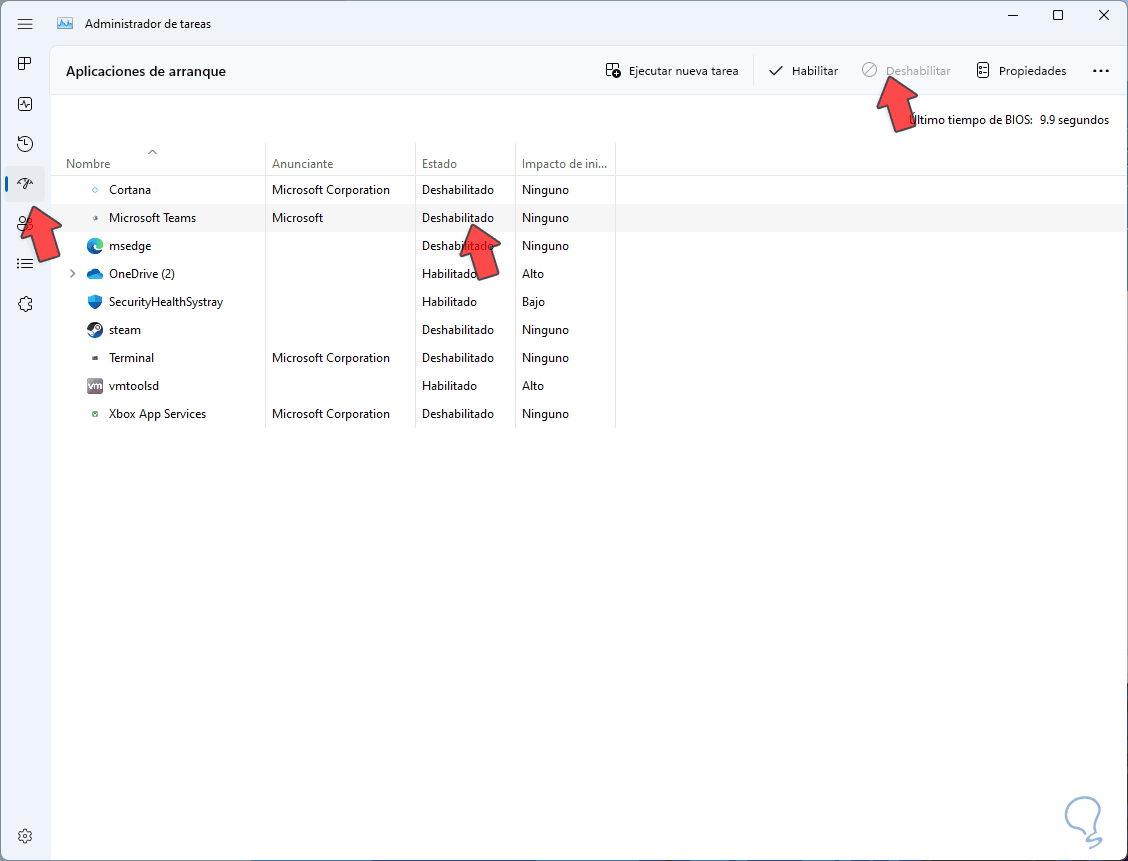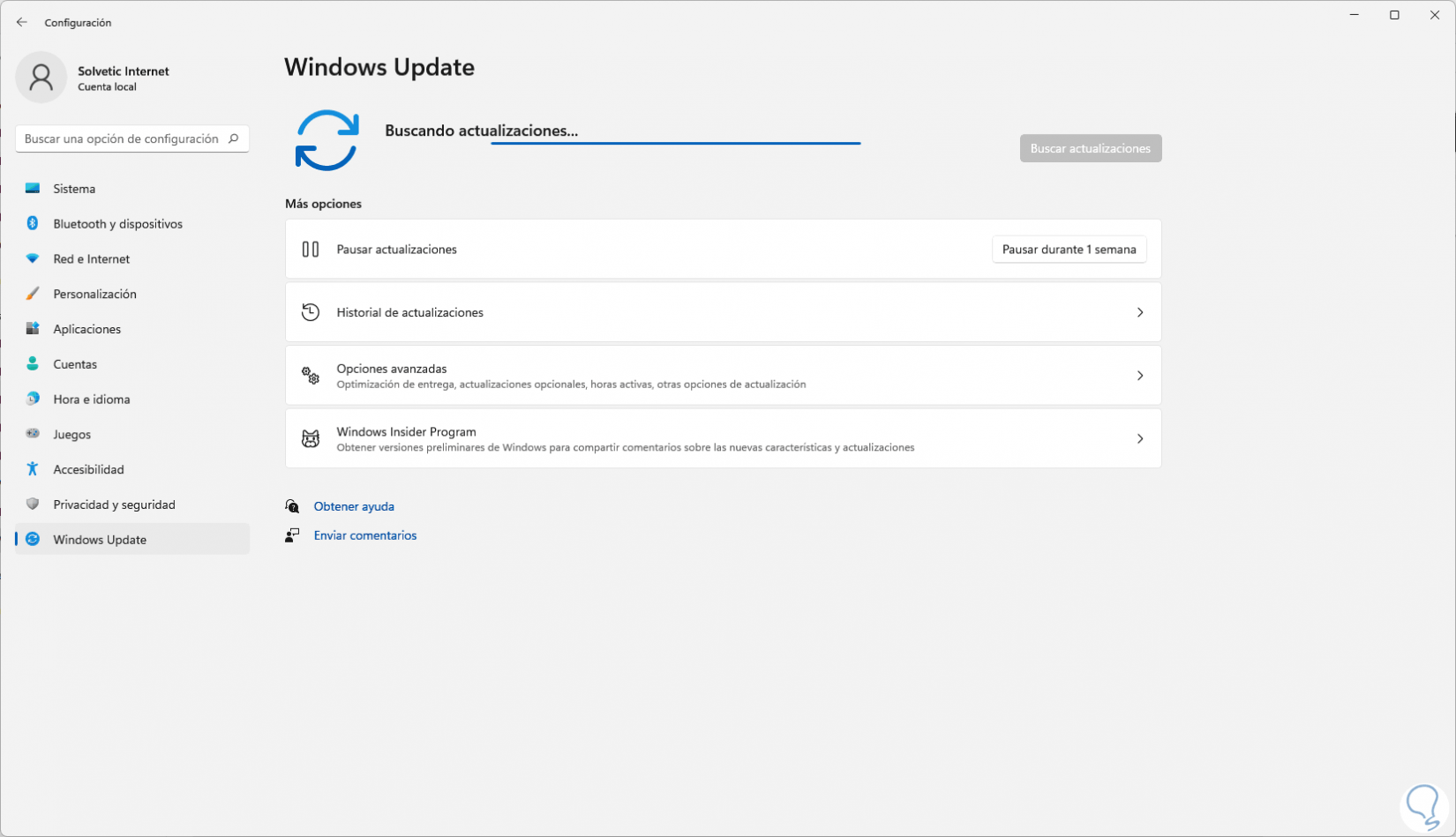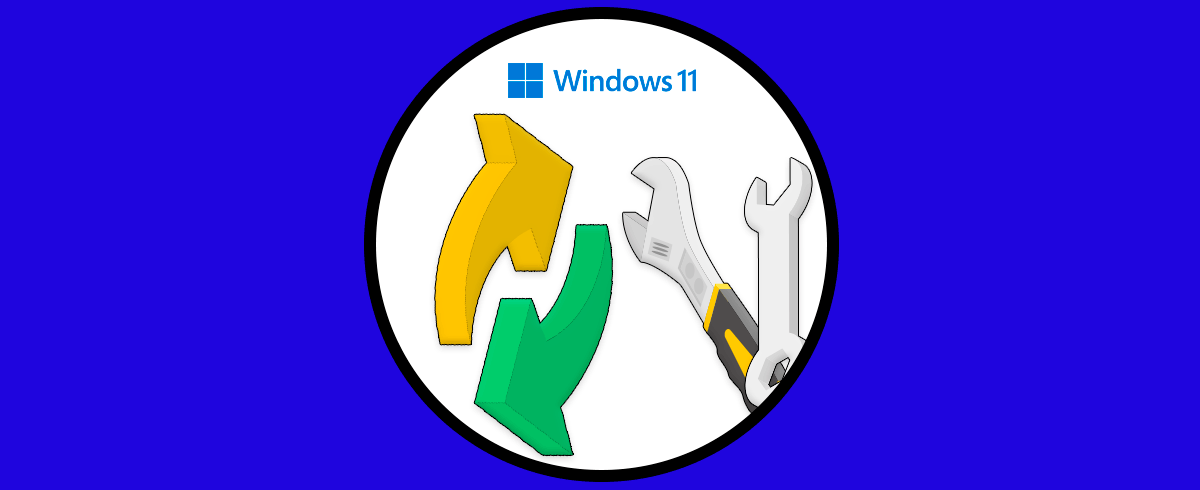Windows Update es una de las principales funciones de Windows 11 ya que gracias a ella es posible acceder a las actualizaciones más recientes para el sistema operativo así como para las aplicaciones que están instaladas en él, recordemos que existen diversos tipos de actualizaciones algunas más importantes que otras pero actualmente podemos encontrarnos con el error 0x80073701 y este es un error que puede verse después de instalar algunas actualizaciones y su causa va desde errores de compatibilidad hasta fallas en el proceso interno del sistema para usarlas, con este error también en algunos casos la actualización no se puede completar porque faltan algunos archivos necesarios para ella.
Las actualizaciones son necesarias para poder reparar errores que nos encontremos en nuestro y que suelen ser muchas veces temporales debido a la versión con la que estamos trabajando. Con el lanzamiento de nuevas versiones de software podremos ir aplicando esas mejores que se hayan reparado además de novedades que los desarrolladores hayan creado. Solvetic tiene una serie de soluciones para corregir este error en Windows 11.
1. Solucionar error Windows Update 0x80073701 con Solucionador
Windows Update cuenta con su propia herramienta integrada la cual hace un análisis detallado de los componentes de Windows Update para detectar fallas y proceder a su corrección, para su uso, en el buscador de Inicio ingresamos "solucionar" y damos clic en "Solucionar otros problemas":
Veremos la siguiente ventana:
En "Windows Update" damos clic en "Ejecutar" para lanzar el asistente:
Esperamos que finalice el proceso del asistente:
Vemos que se buscan las diversas causas que pueden dar lugar al error, después de esto veremos el resultado final:
Probamos Windows Update.
2. Solucionar error Windows Update 0x80073701 con SFC
SFC (System File Checker) es un comando en Windows con el cual se hace un análisis completo del sistema de archivos NTFS del sistema para descartar fallas, algún error en el sistema de archivos influye directamente en el comportamiento de Windows Update, abrimos CMD como administradores:
Ejecutamos el comando:
sfc /scannow
Esperamos que finalice el proceso:
3. Solucionar error Windows Update 0x80073701 con DISM
Otro de los comandos disponibles en Windows para tareas de gestión es DISM (Deployment Image Servicing and Management) es un comando mediante el cual podremos realizar tareas en la imagen del sistema, para su uso abre CMD como administrador:
Ejecuta:
dism /online /cleanup-image /restorehealth
Esperamos que finalice el proceso para comprobar el estado de la imagen de Windows 11:
4. Solucionar error Windows Update 0x80073701 con Servicios
Con este paso buscamos restablecer los componentes que tienen relación directa con Windows Update, abre CMD como administrador:
Ejecutamos los siguientes comandos para detener los servicios, en primer lugar detenemos el servicio BITS (Background Intelligent Transfer Service - servicio de transferencia inteligente en segundo plano), este servicio permite descargar o cargar archivos en servidores web HTTP y recursos compartidos de archivos SMB donde pueden estar alojadas actualizaciones:
net stop bits
El servicio wuauserv es el servicio de Windows Update, lo detenemos:
net stop wuauserv
El servicio appidsvc (Application Identity service - Servicio de identidad de la aplicación) es un servicio que determina y verifica la identidad de una aplicación, algunas tienen relación con Windows Update, detenemos este servicio:
net stop appidsvc
Finalmente detenemos el servicio de criptografía:
net stop cryptsvc
Después de esto renombramos la carpeta SoftwareDistribution:
Ren %systemroot%\SoftwareDistribution SoftwareDistribution.old
Ren %systemroot%\System32\catroot2 catroot2.old
Ahora vamos a iniciar los servicios de nuevo, en primer lugar iniciamos BITS:
net start bits
Iniciamos el servicio de Windows Update:
net start wuauserv
Iniciamos el servicio de identidad de aplicación:
net start appidsvc
Iniciamos el servicio de criptografía:
net start cryptsvc
Ahora reiniciamos Windows 11:
5. Solucionar error Windows Update 0x80073701 con Inicio limpio
Con este proceso buscamos impedir que determinados procesos, servicios y apps inicien con Windows 11 ya que allí puede estar la causa del error, en el buscador de Inicio ingresamos "msconfig":
Abrimos la utilidad:
En "General" activamos la casilla "Inicio selectivo" y desactivamos la casilla "Cargar elementos de inicio":
En la pestaña "Servicios" veremos esto:
Activamos la casilla "Ocultar todos los servicios de Microsoft":
Damos clic en "Deshabilitar todos":
En "Inicio de Windows" damos clic en "Abrir el Administrador de tareas":
En el Administrador vamos a "Arranque":
Seleccionamos la app deseada y damos clic en "Deshabilitar" para que no inicie con Windows 11:
Con alguno de estos pasos comprobamos que Windows Update funciona correctamente: