Al usar Windows 11 encontramos una serie de herramientas que nos permiten administrar, gestionar y realizar tareas de soporte globales en el sistema, estas herramientas han estado presente a través de las diversas ediciones y hablamos de utilidades como:
- Administrador de tareas
- Visor de eventos
- Monitor de actividad
- Tareas programadas
- Servicios
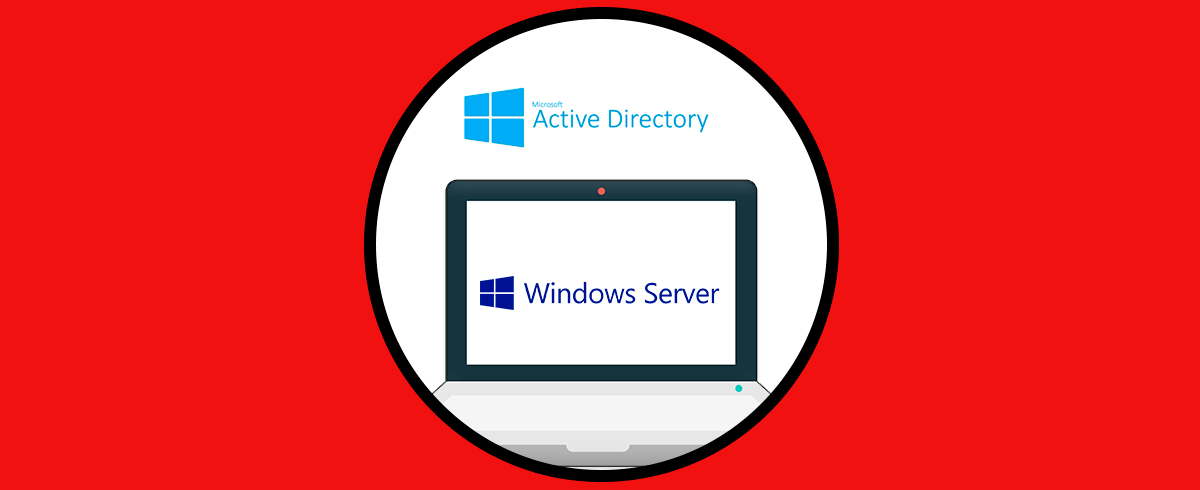
Cada una de estas tiene una función especial dentro de Windows 11 pero Microsoft ha desarrollado una utilidad donde podemos centralizar todos estas funciones y hablamos de Windows Admin Center. Windows Admin Center fue desarrollada por Microsoft como un grupo de herramientas de administración las cuales están basadas en navegador, es decir, su acceso es a través de un navegador web, y su implementación se hace de forma local permitiendo una administración mucho más completa de los equipos.
Aunque el enfoque de Windows Admin Center es Windows Server, no quiere decir que no pueda ser usado en Windows 11, esto se logra gracias a la puerta de enlace de Windows Admin Center instalada en el equipo, es posible administrar sistemas Windows Server 2022, Windows Server 2019, Windows Server 2016, Windows Server 2012 R2, Windows Server 2012, Windows 11, Windows 10, esta puerta de enlace administra los equipos usando PowerShell remoto y WMI sobre WinRM.
La conexión a través de Google Chrome o Microsoft Edge es segura ya que el acceso es a través de firewalls corporativos con reglas especiales de uso, algunas de sus características son:
- Integrado de forma local
- De forma centralizada es posible controlar numerosos aspectos de Windows 11
- Permite conectarnos a equipos y servidores remotos
Solvetic explicará en detalle como instalar y usar Windows Admin Center en Windows 11.
Instalar y usar Windows Admin Center en Windows 11
Vamos a la URL de evaluaciones de Microsoft en el siguiente enlace:
Descargamos el archivo MSI de Windows Admin Center y en la siguiente ventana debemos completar los datos requeridos:
Una vez completemos estos datos veremos lo siguiente. Damos clic sobre “Versión 2110.2” para descargar la versión más reciente de Windows Admin Center:
Se descargará el archivo MSI:
Ejecutamos el archivo y debemos confirmar el permiso:
Esperamos que cargue el proceso:
Se abrirá el asistente de instalación:
Después de ser cargado debemos aceptar la licencia de uso:
En la siguiente ventana seleccionamos el tipo de diagnóstico a usar:
Ahora es momento de activar la casilla para actualizar a través de Microsoft Update y así estar al tanto de las novedades:
En la siguiente ventana encontramos lo siguiente:
Allí vemos un pequeño resumen y en la siguiente ventana establecemos el puerto (dejamos el valor por defecto) y es posible añadir accesos directos o actualizar automáticamente:
Damos clic en "Install" para iniciar la instalación de Windows Admin Center en Windows 11:
Al finalizar veremos lo siguiente: Cierra el asistente.
Una vez instalado abrimos Windows Admin Center:
Al iniciarse veremos lo siguiente:
Seleccionamos el certificado a usar y debe ser el de Windows Admin Center Client:
Damos clic en Aceptar y esperamos que finalice el proceso:
Tendremos acceso a la consola de Windows Admin Center:
En este caso administraremos el equipo local, para ello damos clic sobre el equipo local para establecer la conexión y acceder a sus propiedades:
Una vez se establezca la conexión tendremos la administración del equipo:
En “Información general” encontramos aspectos como:
- Nombre del equipo
- Dominio al cual está vinculado
- Sistema operativo usado y versión
- Uso de CPU y memoria RAM
- Espacio en disco
- Usuarios activos
Podemos ver detalles completos de esta información y con datos de texto y porcentajes:
En “Almacenamiento” veremos las unidades de disco conectadas con detalles como:
- Nombre
- Estado actual
- Espacio no asignado
- Capacidad del disco
Al dar clic en alguno de ellos se tendrá acceso a detalles más completos:
En “Aplicaciones y características” encontramos las características habilitadas y las aplicaciones instaladas:
Podemos ver el estado de cada una y será posible habilitarlas o no y en el caso de las apps podemos desinstalarlas. En “Archivos y uso compartido de archivos” será posible ver que elementos están compartidos en el equipo local:
Las opciones de Azure aplican cuando hacemos uso de ella en Windows 11. En “Certificados” podemos ver todos los certificados instalados en el sistema y tener detalles como:
- Certificados expirados
- Certificados que van a expirar
- Certificados en buen estado u óptimos
- Cantidad de certificados
En “Dispositivos” tenemos las funciones del Administrador de dispositivos” ya que veremos cada dispositivo y será posible:
- Deshabilitar el dispositivo
- Actualizar el controlador
- Ver sus propiedades
En “Eventos” accedemos a todos los eventos tal como si fuera el Visor de eventos:
En “Firewall” podemos ver el estado del Firewall para cada red así como administrar las reglas tanto de entrada como de salida:
En “Grupos y usuarios locales” encontramos los usuarios del sistema con su descripción así como todo lo relacionado con los grupos, allí es posible:
- Agregar, editar o eliminar usuarios
- Crear, eliminar o cambiar el nombre del grupo
En “Monitor de rendimiento” podemos ver y realizar comparativos de rendimiento para aspectos como el sistema o las aplicaciones:
En “Procesos” tenemos el conjunto completo de procesos en Windows 11 y será posible:
- Finalizar procesos
- Buscar identificadores de los procesos
- Ejecutar el volcado de memoria
En “Redes” tenemos acceso a los adaptadores de red con sus propiedades y estado:
En “Registro” tenemos las funciones del Editor de registros regedit, podemos acceder a las diversas claves y crear nuevos valores o editar y borrar los actuales:
En “Servicios” disponemos del control total de los servicios de Windows 11 y será posible:
- Iniciar o detener un servicio
- Pausar un servicio
- Configurar las propiedades del servicio
En “Tareas programadas” se disponen de las opciones del Programador de tareas, es posible ver las tareas actuales y crear, editar o eliminar una tarea programada:
En “Seguridad” se tiene acceso al estado de Windows Defender y de la protección del sistema, podemos tener acceso al historial de análisis o administrar la función de Núcleo seguro:
Para agregar otro equipo o servidor damos clic en "Administración de equipos" y seleccionamos la opción adecuada:
En el caso de los servidores veremos lo siguiente. Allí damos clic en “Agregar” y seguimos los pasos del asistente para añadirlo y administrarlo.
Vemos como esta consola de Windows Admin Center es una solución completa e integral para gestionar por completo Windows 11 en un solo lugar.
