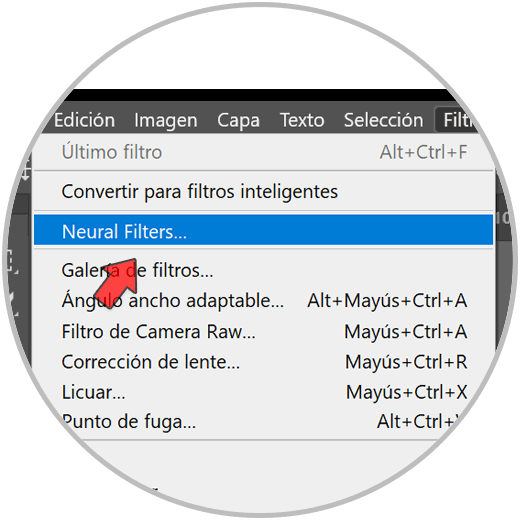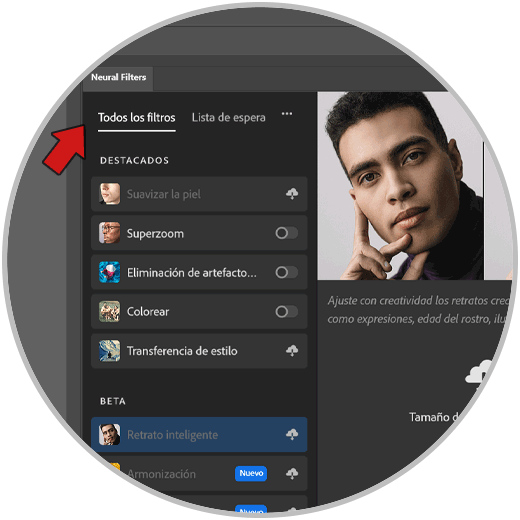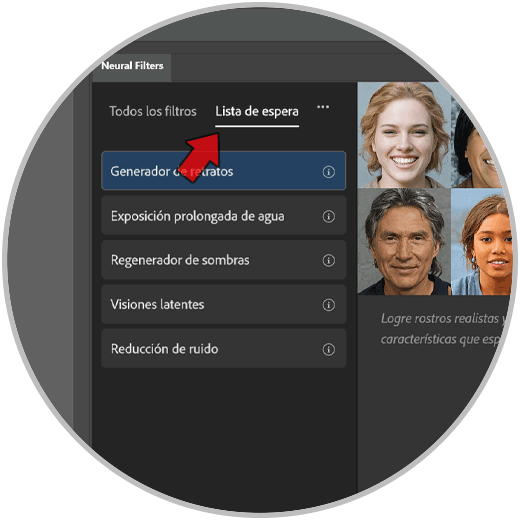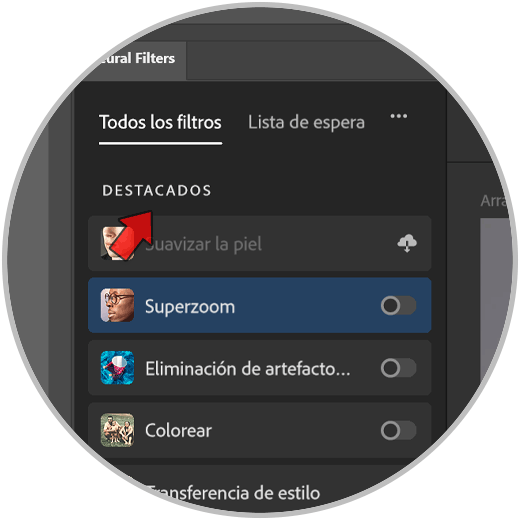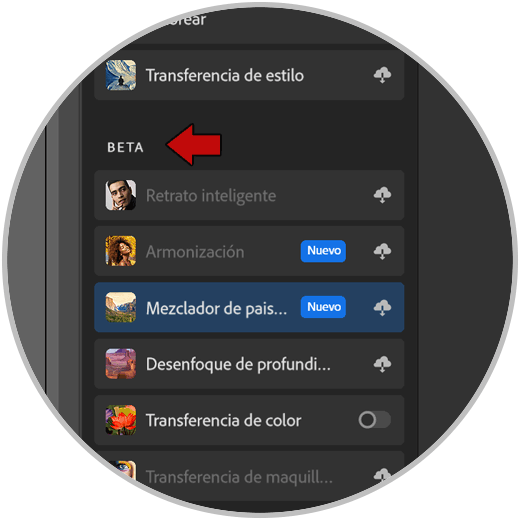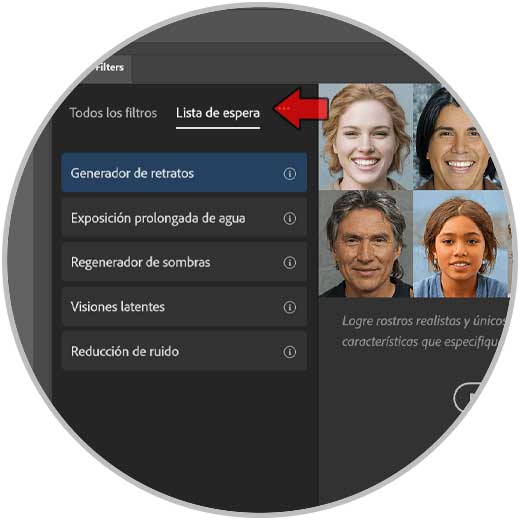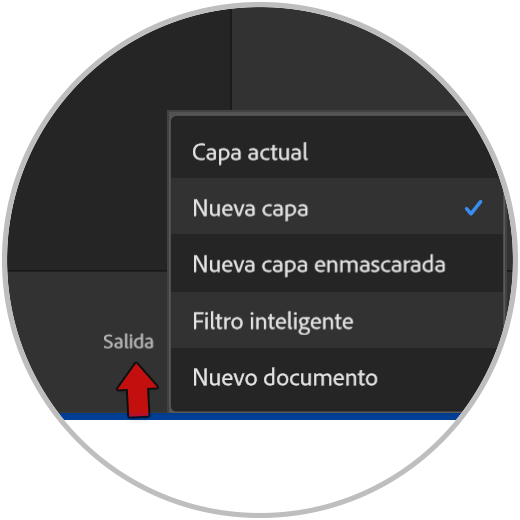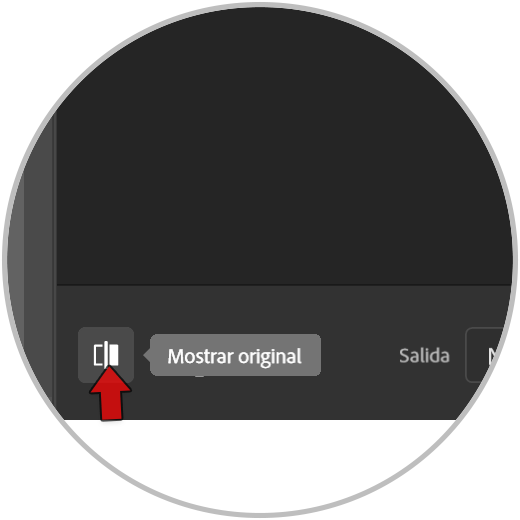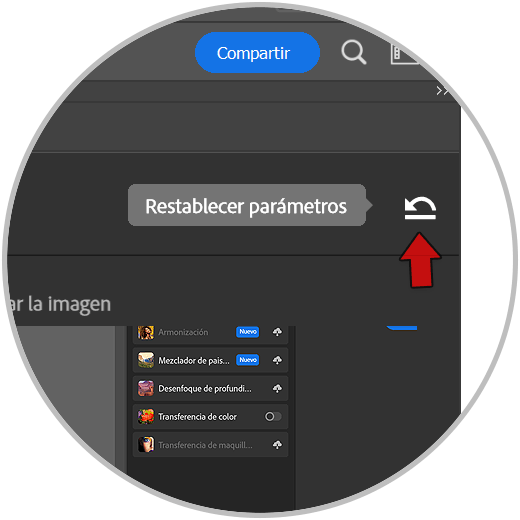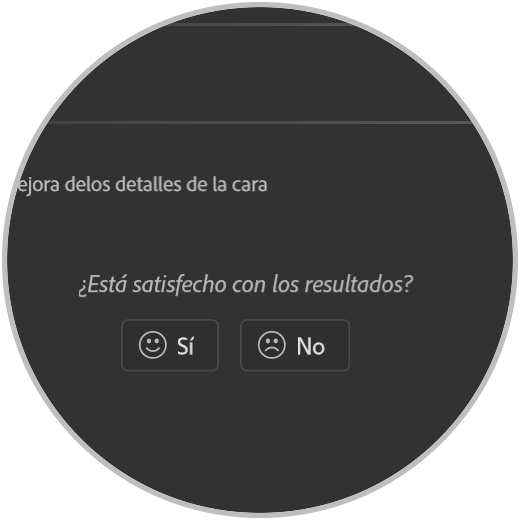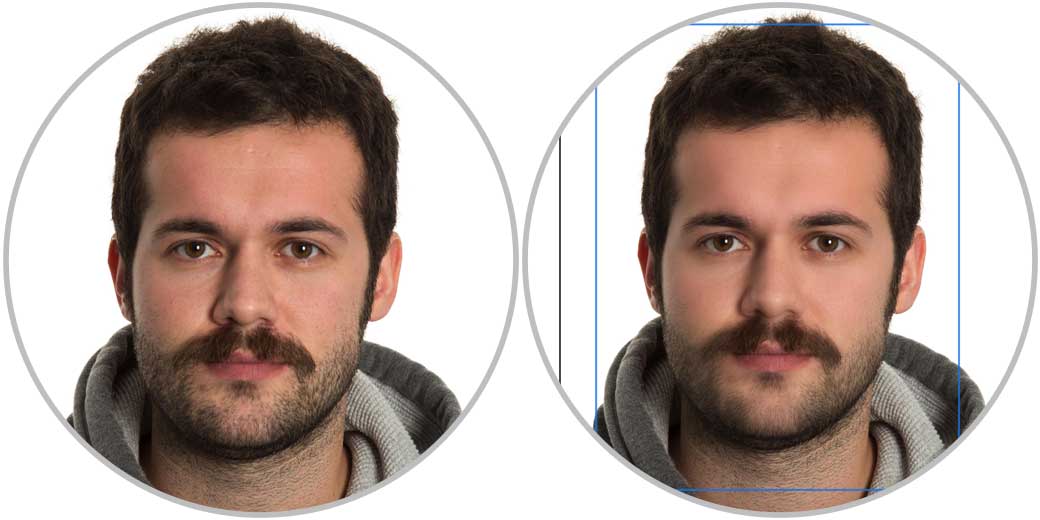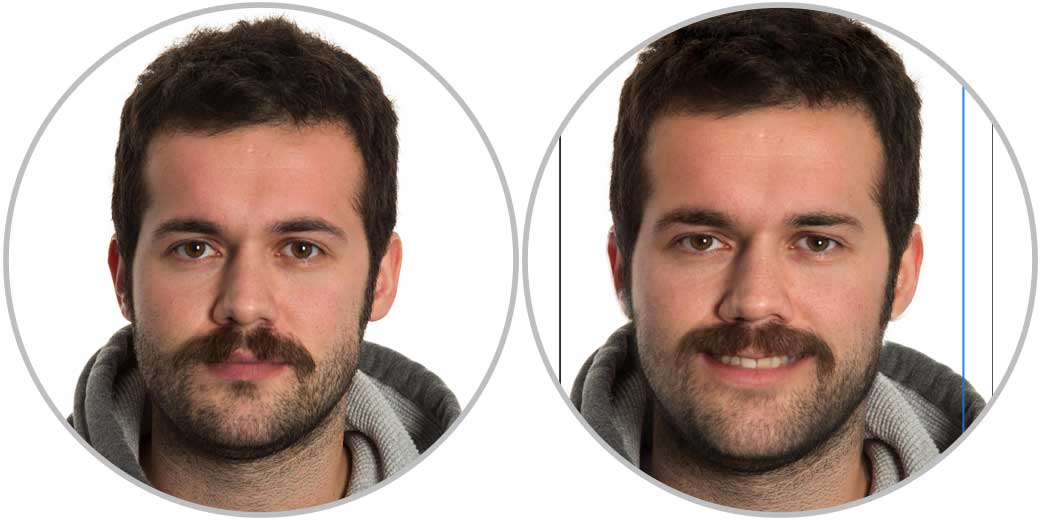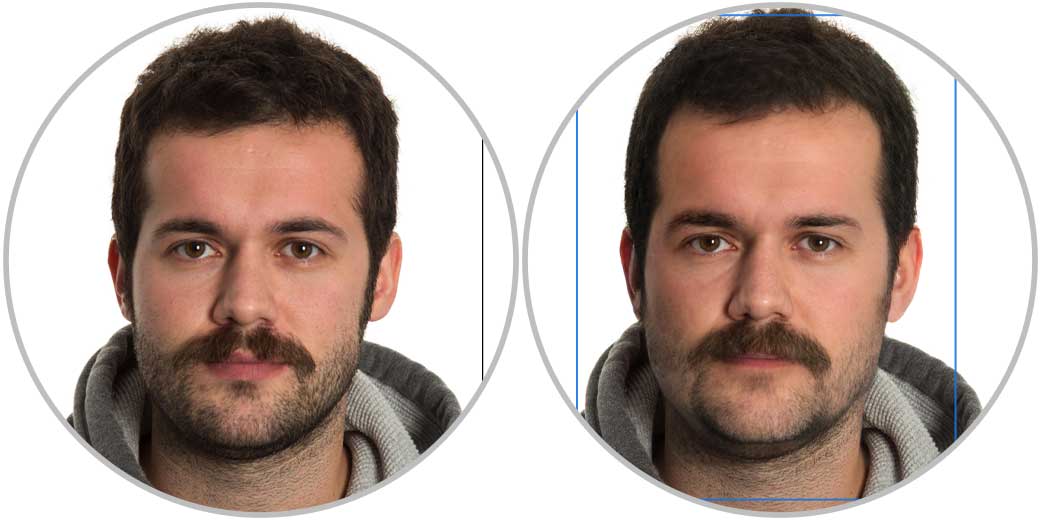La inclusión de la inteligencia atificial ha sido clave para acelerar los procesos de trabajo en diversos campos ya que permite automatizar tareas o realizarlas por nosotros mismos. Este ahorro de costes e inversión de tiempo y esfuerzo supone acelerar muchas tareas que a a priori requerían de un desgaste inicial. Incluir inteligencia artificial en algunas tareas dentro de Photoshop proporciona ahorro de tiempo y esfuerzo para los editores que ven como en segundos pueden hacer procesos que duraban antes horas.
En muchas ocasiones los flujos de trabajos que se nos generan a la hora de trabajar con diferentes ediciones en Photoshop se hacen bastante densos y complejos por lo que todo lo que podamos encontrar que nos agilice este trabajo será bien recibido. Por eso hoy hablaremos de una incorporación en las últimas versiones de Photoshop que nos ha ayudado a agilizar diferentes ediciones que antes nos llevaría bastante horas realizar. En este caso hablaremos de los Neural Filters y sus diferentes opciones.
Las ediciones y los filtros que se encuentro dentro de los Neural Filters trabajan en modo no destructivo por lo que nuestra imagen siempre podrá recuperarse de estos cambios que hayamos hecho. Los Neural Filters son capaces de generar nuevos píxeles que antes no existían en nuestra imagen.
Gracias al uso de estos Neural Filters podremos trabajar de una forma más rápida y atuomatizada pudiendo ensegundos recrear efectos complejos. Podremos desde modificar las facciones de un rostro hasta poder colorear una imagen que está en blanco y negro. Algunos de los Neural Filters que podemos encontrar por el momento son:
- Suavizar piel
- Superzoom
- Eliminación de artefactos JPEG
- Colorear
- Transferemcoa de estilo
- Retrato inteligente
- Armonización
- Mezclador de paisajes
- Desenfoque de profundidad
- Transferencia de color
- Transferencia de maquillaje
Veamos cómo podemos usar estos Neural Filters y qué opciones nos proporcionan en nuestras ediciones.
Cómo usar Neural Filters Photoshop
Ya estamos viendo que esto de los Neural Filters nos pueden venir muy bien para hacer pruebas en nuestra edición y agregarle efectos a nuestra composición en unos segundos. Imagina que tienes una foto que en origen está en blanco y negro, pues bien con el filtro de "Colorear" tu imagen se coloreará automáticamente en segundos pudiendo incluso editarla manualmente. Esto puede ahorrarnos una gran cantidad ed tiempo ya en pocos segundos podemos coloear una imagen que en origen se basaba en una escala de grises como vemos en este ejemplo a continuación. Hemos pasado de una imagen en Blango y negro a una imagen coloreada automáticamente con un Neural Filter:
Otro de los efectos que más puede sernos útil con además la extensión de las redes sociales y la fotografía es el Neural Filter de Desenfoque de profundidad que permite simular el uso de lentes que generen este efecto dando unos fondos más desenfocados y unos primeros términos más destacados:
Una vez visto estos ejemplos vamos a ir viendo cómo podemos acceder a los Neural Filters, qué opciones tenemos y cómo podemos aplicarlos cuando queramos usar alguno. Ten en cuenta que algunos se encuentran en Modo beta por lo que pueden experimentar algún tipo de error. Te animamos a que sigas los pasos de Solvetic y practiques con los diferentes filtros inteligentes presentes en Photoshop.
En caso de estas disponible en la nube veremos la opción de “Descargar” para poder obtenerlo.
También verás que hay un apartado de “Lista de espera” con Neural Filters que todavía están por llegar a Photoshop.
- Destacados. Estos filtros son los publicados que cumplen con estándares altos y que además están al día en cuanto a cualquier estándar legal e inclusión. Selecciona uno de su lista para empezar a configurarlo.
- Beta. Aquí se incluyen los filtros que podremos usar para poder hacer pruebas con ellos. Los filtros se van mejorando continuamente por lo que ponen a disposición de los usuarios filtros que pueden usarse pero están en fase de prueba. Ten en cuenta que al ser fase beta puede presentar algún tipo de error.
- Lista de espera. En este apartado podremos encontrar los filtros que no están disponibles en este momento pero que lo estarán seguramente en el futuro. Puedes pulsar sobre cada uno y ver su descripción.
- Capa actual. Se aplicarán los filtros de forma destructiva sobre nuestra actual capa.
- Nueva capa. Se aplicarán los filtros en la imagen en una capa nueva.
- Nueva capa enmascarada. Se aplicarán los filtros y cambios en una capa nueva que contiene una máscara de píxeles de la salida creada.
- Filtro inteligente. Se convertirá la capa actual que estamos editando en un objeto inteligente y los filtros que pongamos serán filtros inteligentes editables.
- Nuevo documento. Los filtros se crearán como si fuese un documento de Photoshop nuevo.
- Previsualizar cambios. Esta opción nos permitirá que podamos ir cambiando entre la previsualización previa y posterior en cada filtro utilizado. Podemos encontrarlo en la esquina inferior izquierda:
- Restablecer. Esta opción permite que podamos devolver a valores iniciales alguno de los filtros que hemos usado. Verás este icono en la parte superior derecha de la galería de filtros junto con su configuración.
- Retroalimentación. Esta opción es más de soporte y consiste en aportar comentarios y opiniones al soporte para que se puedan ir mejorando los diferentes filtros disponibles. De esta forma se podrán optimizar mejor los filtros y mejorar gracias a las sugerencias emitidas.
- Suavizar rostro: Esta opción suavizará la piel de la cara dando un efecto más soft a nuestros retratros:
- Crear sonrisa automáticamente: Podremos crear una sonrisa de la nada gracias a la inteligencia artificial y ajustarla manualmente:
- Añadir rasgos de la edad: Permite simular rasgos propios de la edad modificando por completo nuestro rostro de una forma realista:
De esta forma hemos visto lo sencillo que es poder usar los Neural Filters y poder experimentar con nuestras fotografías en Photoshop reduciendo mucho flujo de trabajo y automatizando diversas tareas.