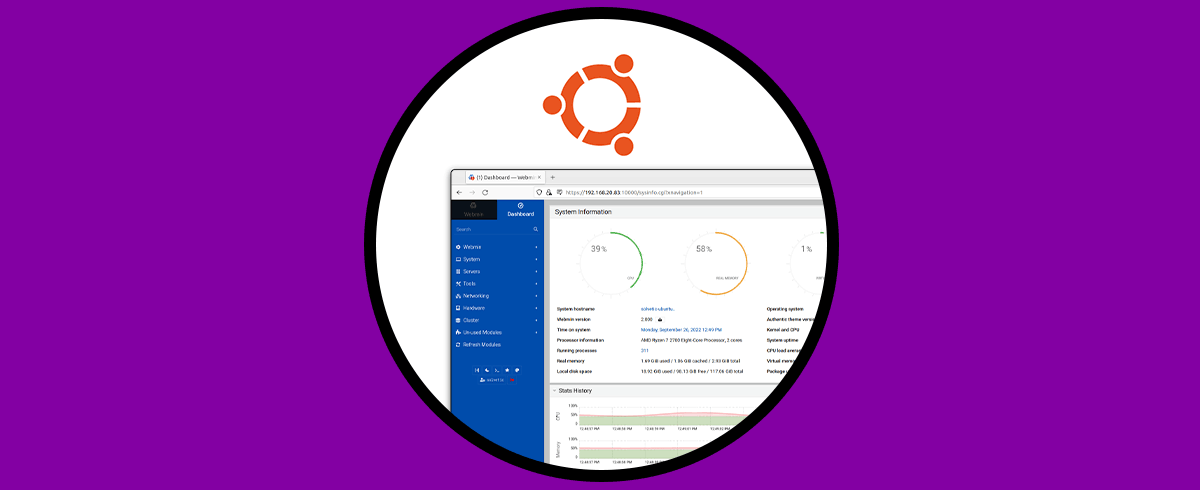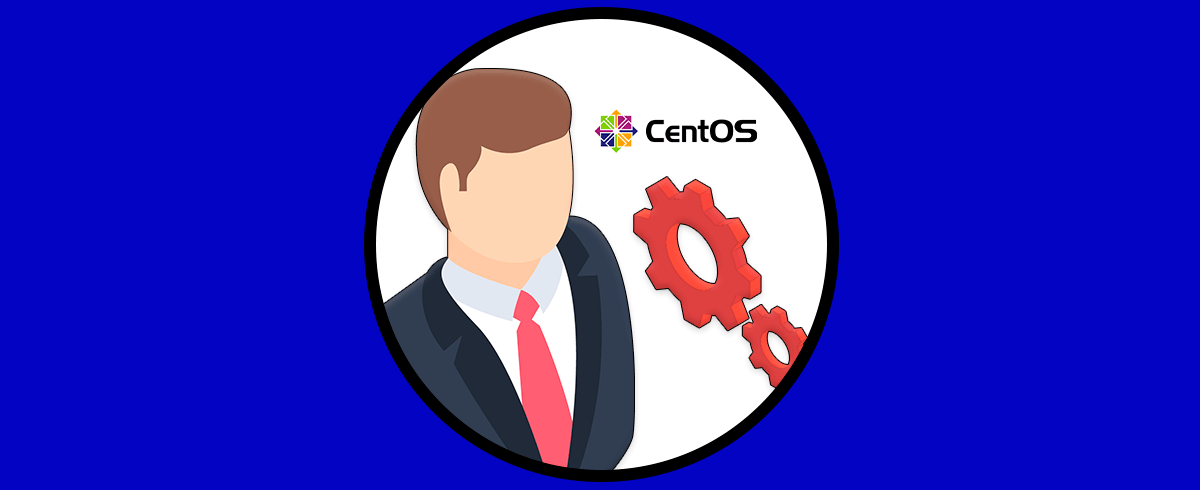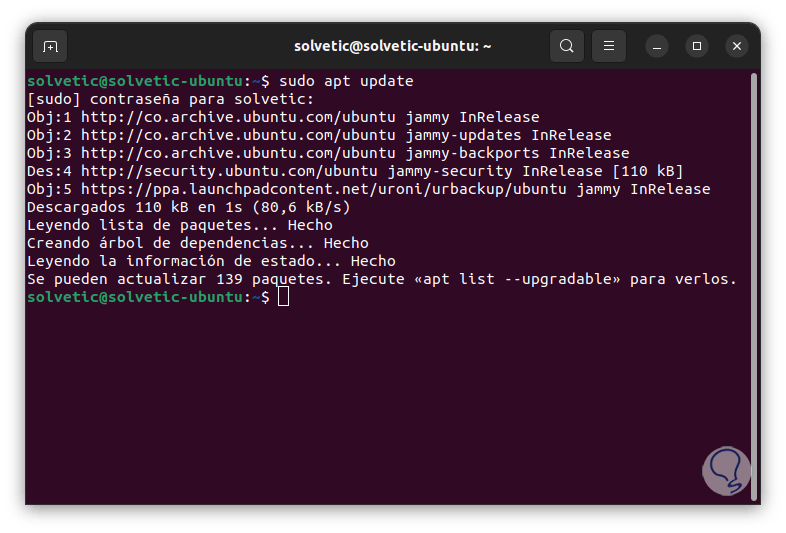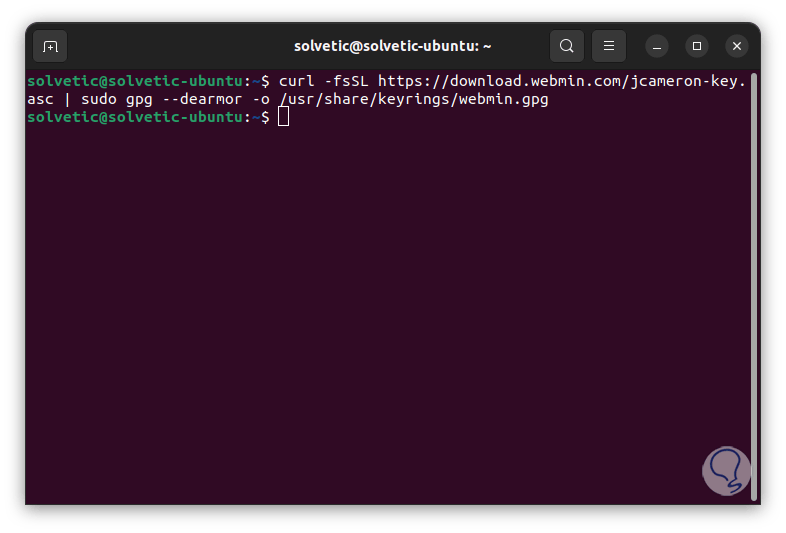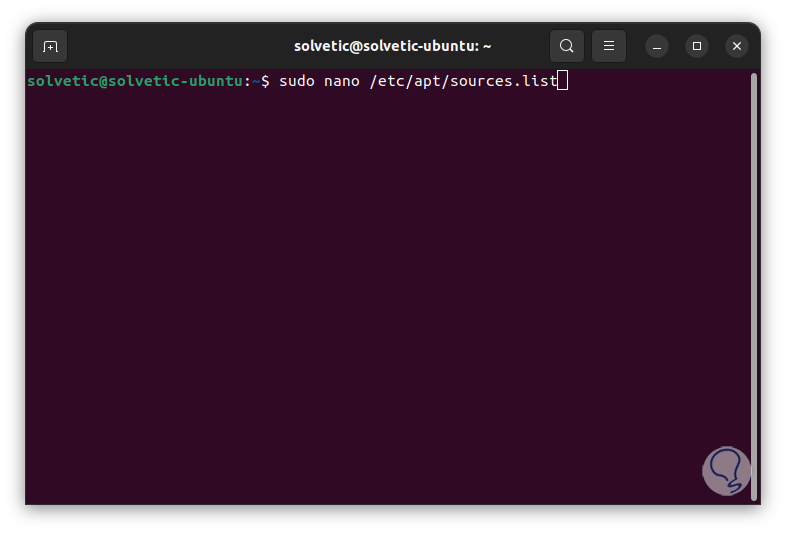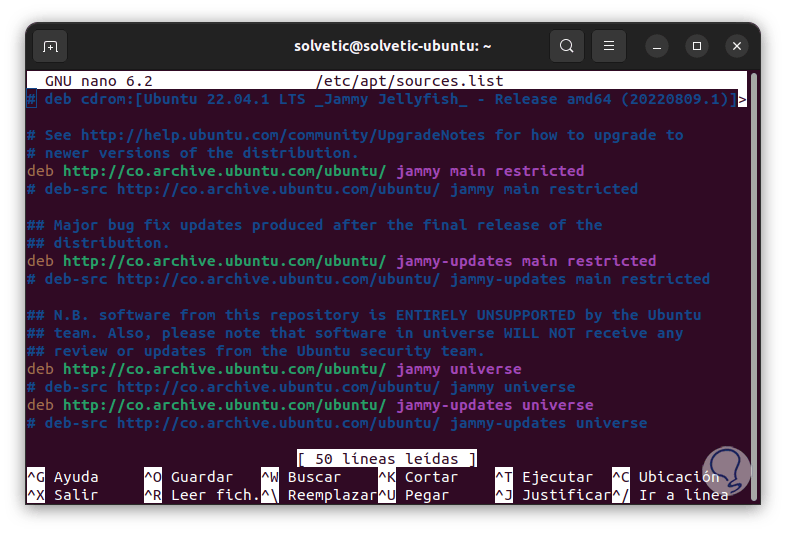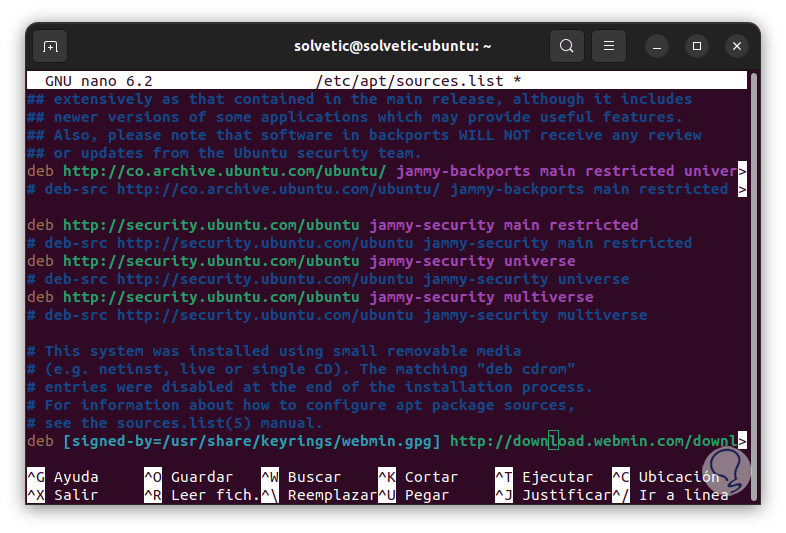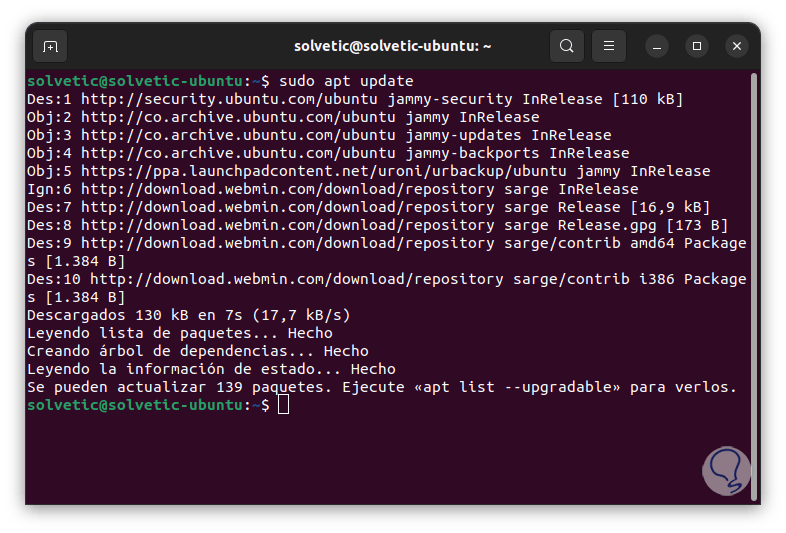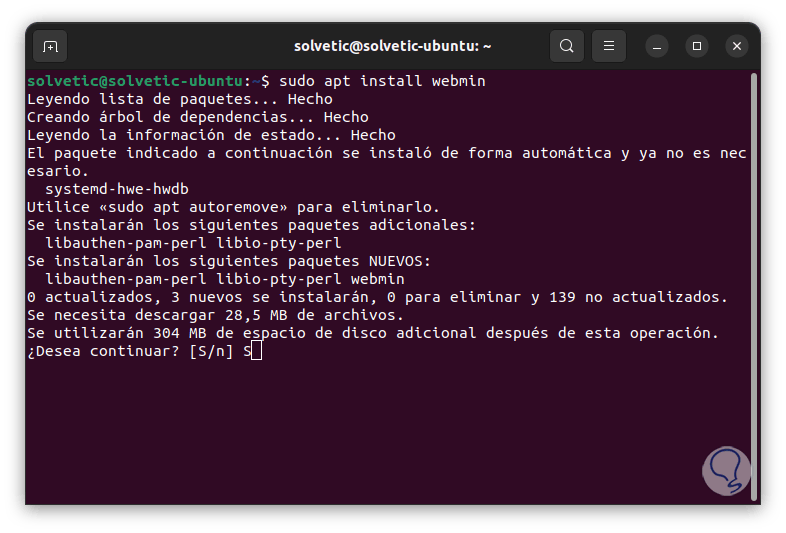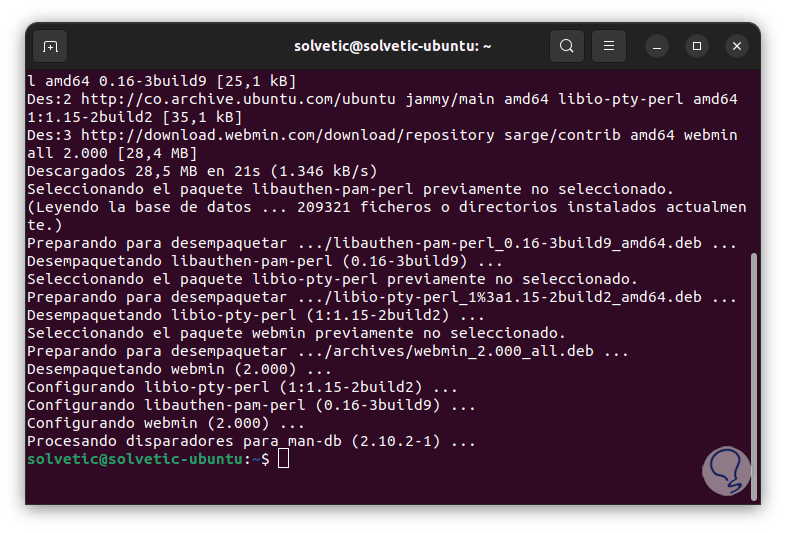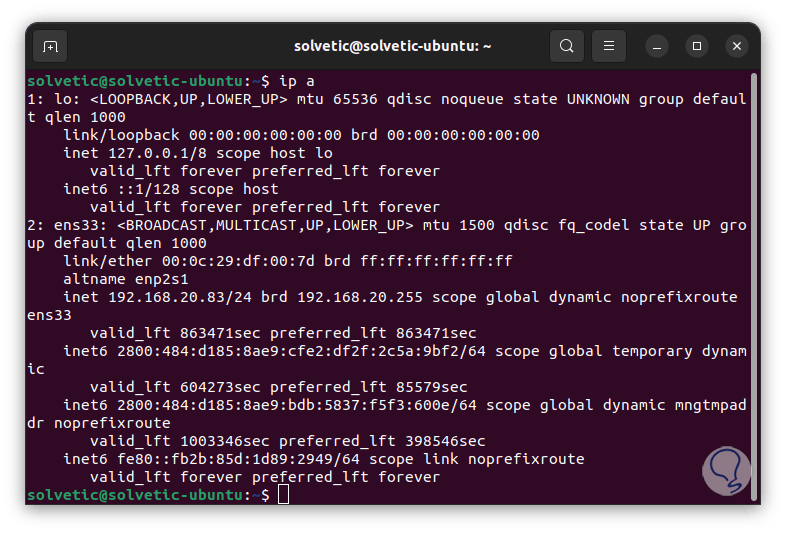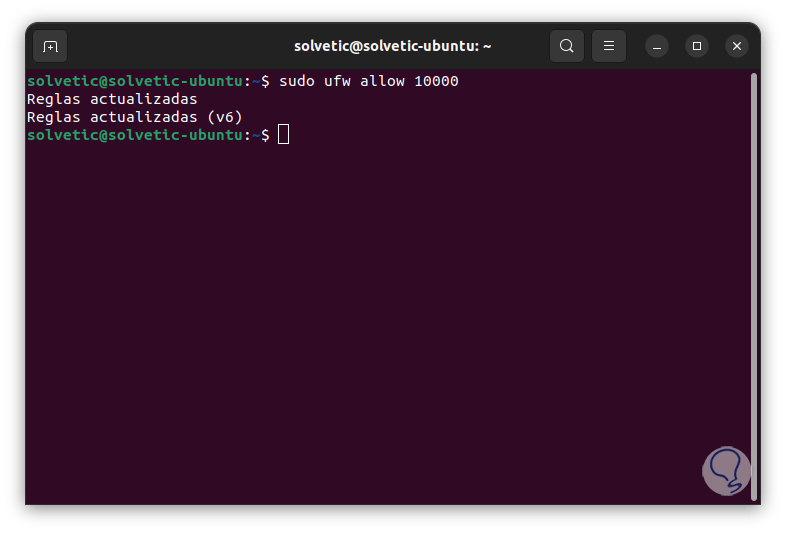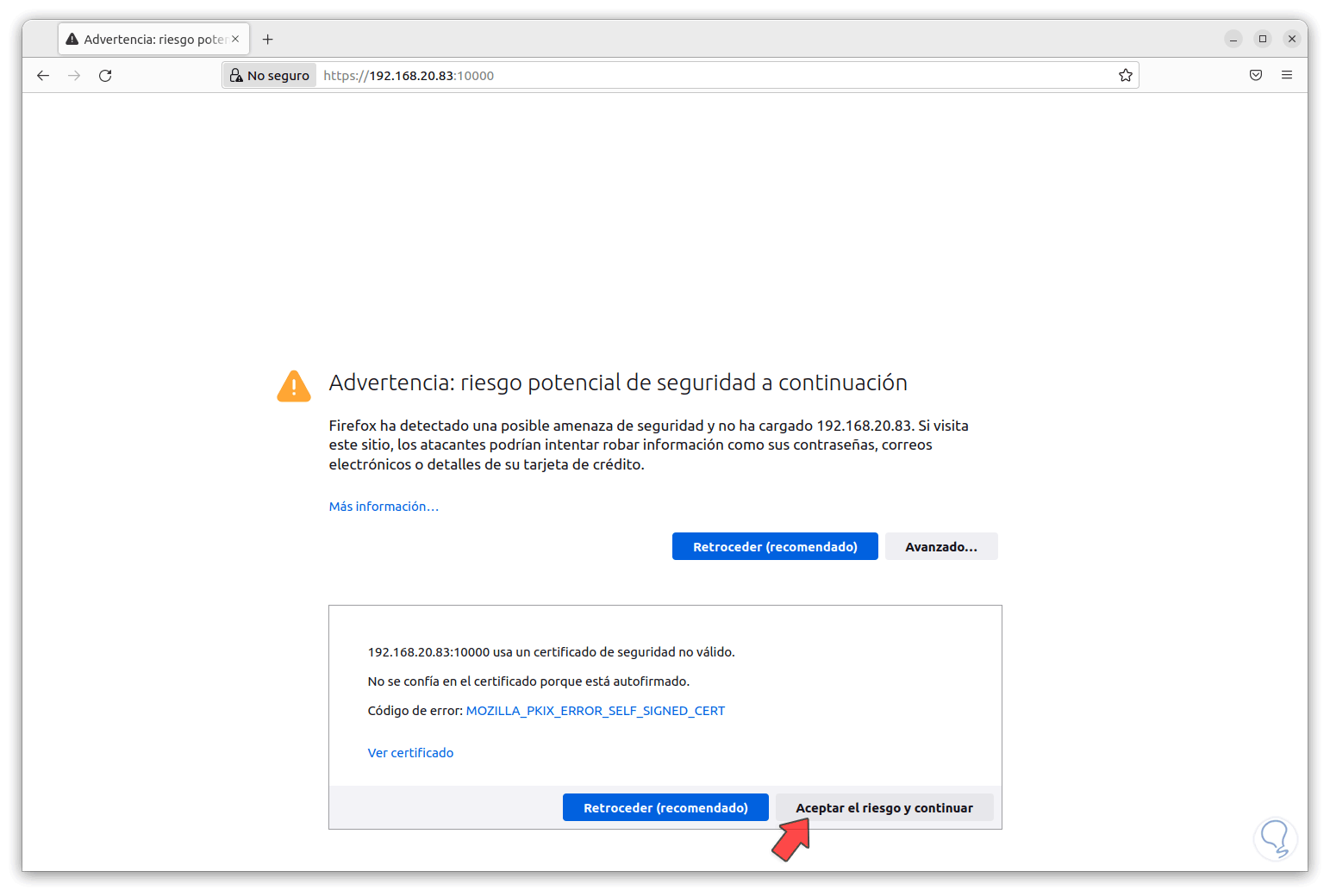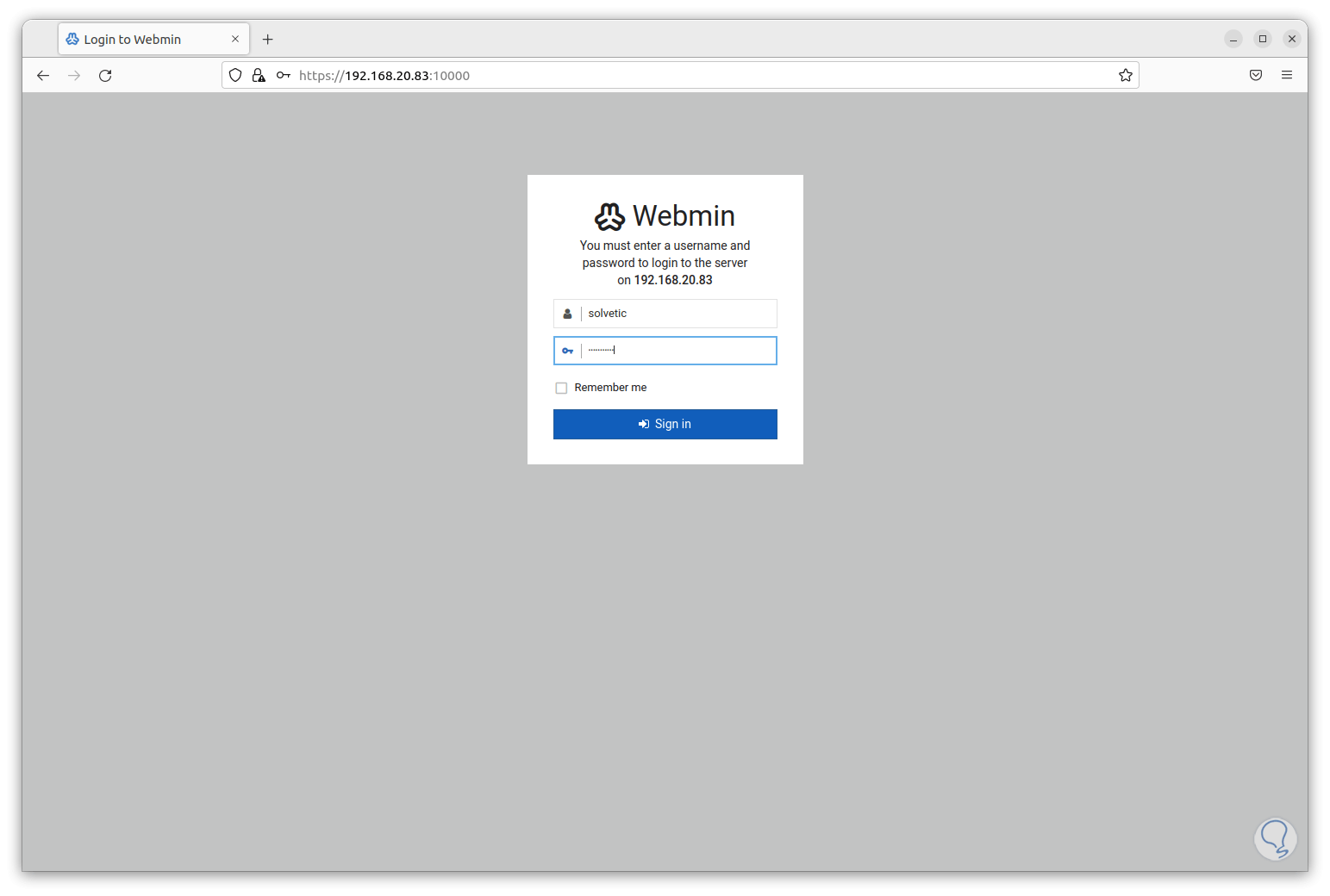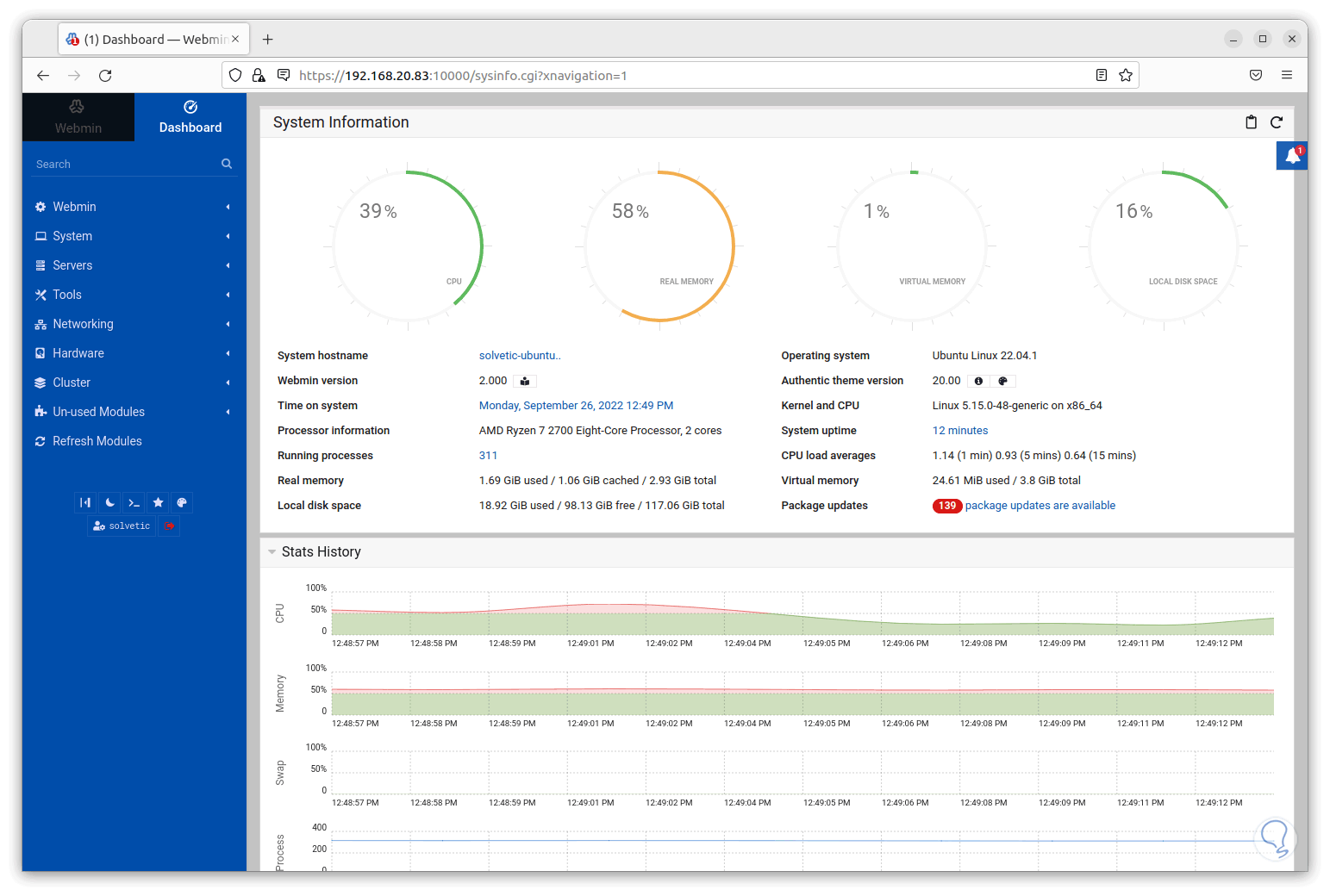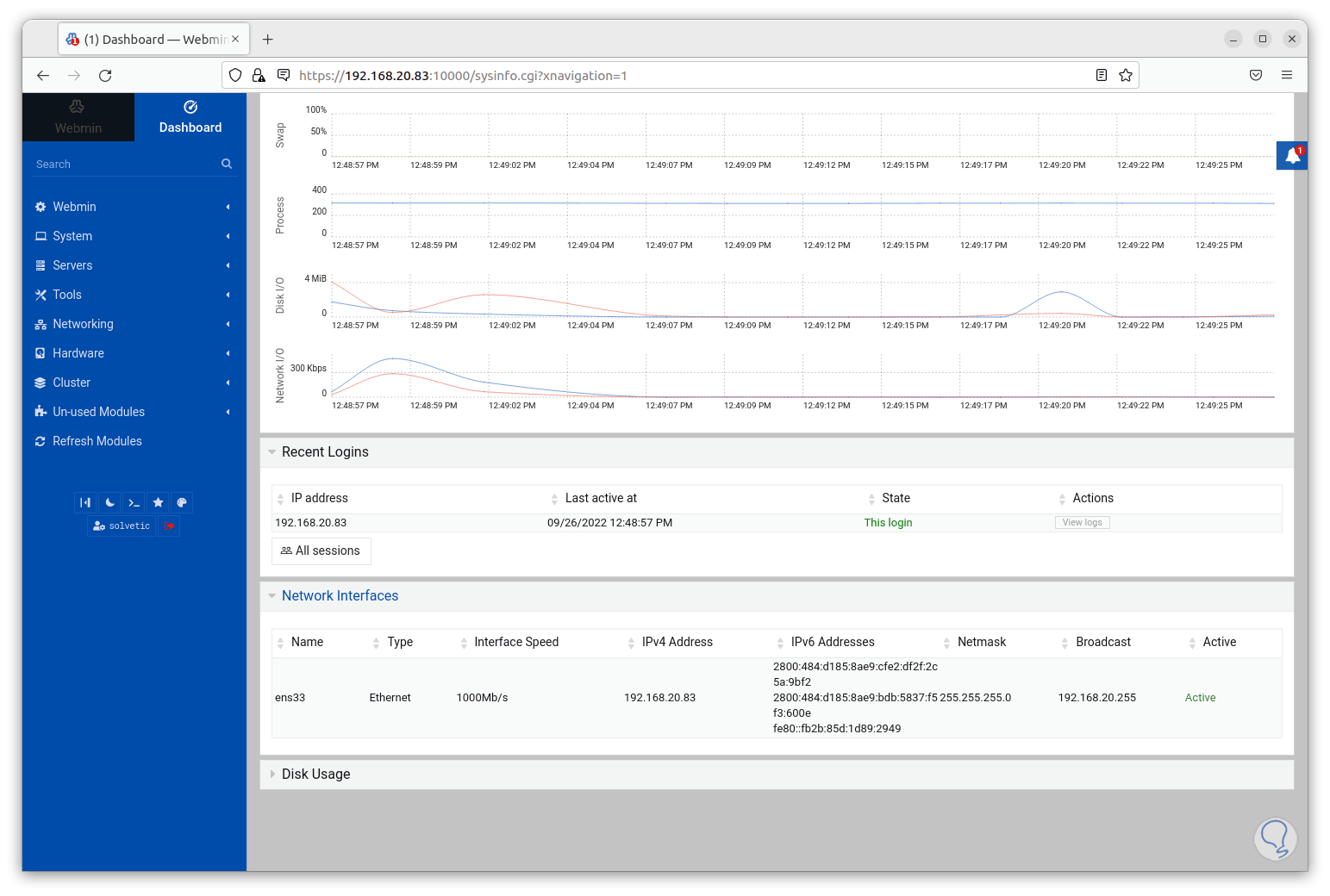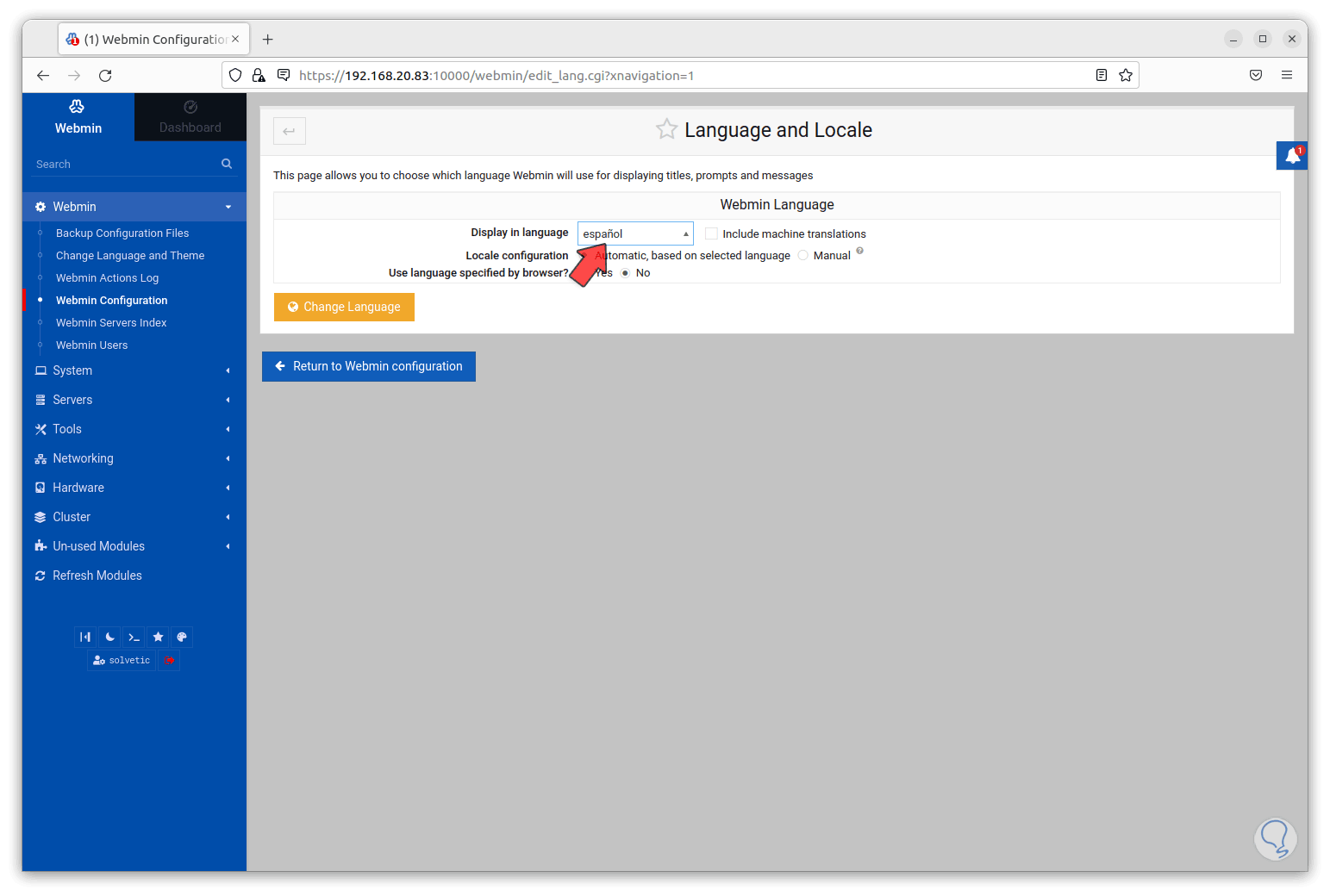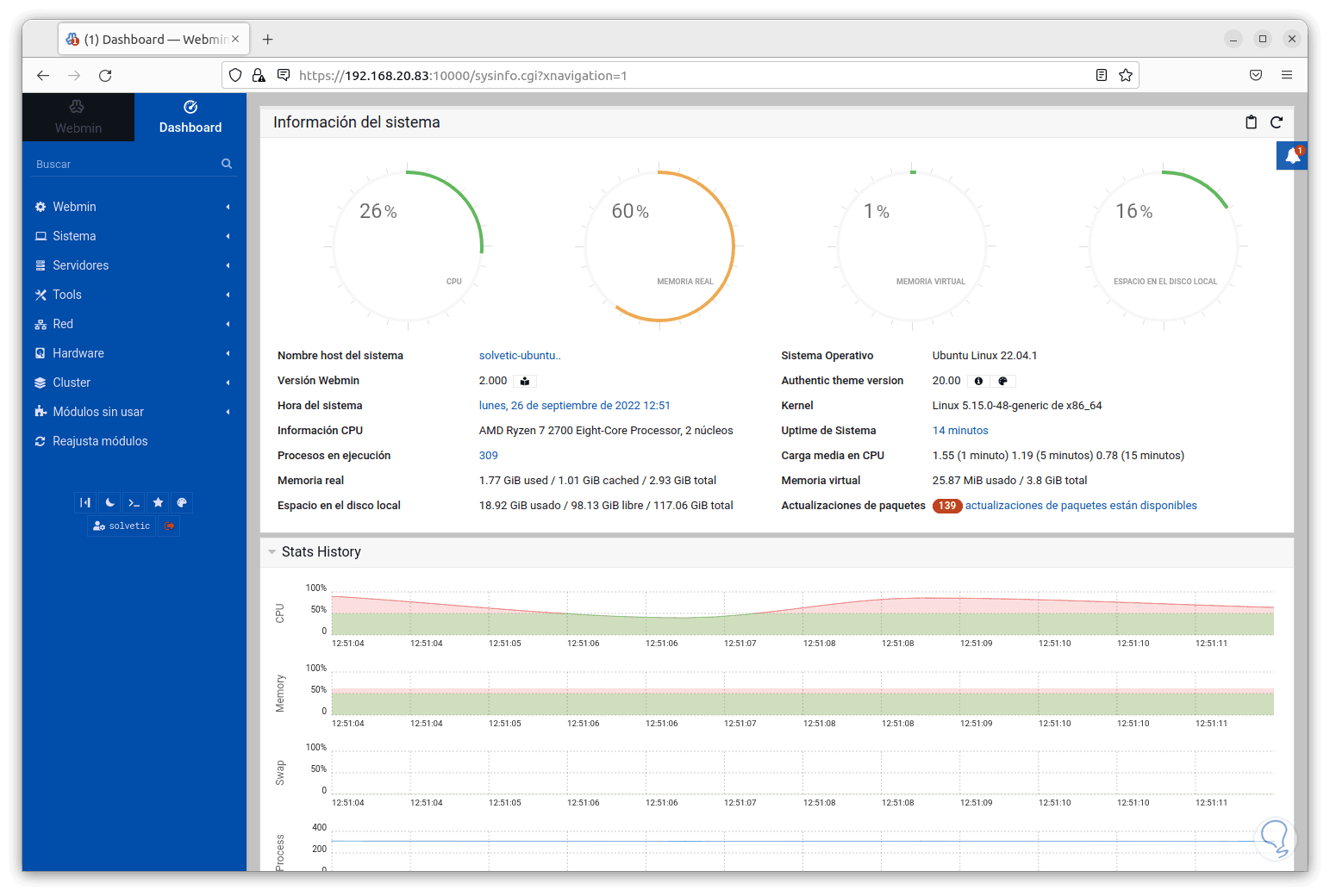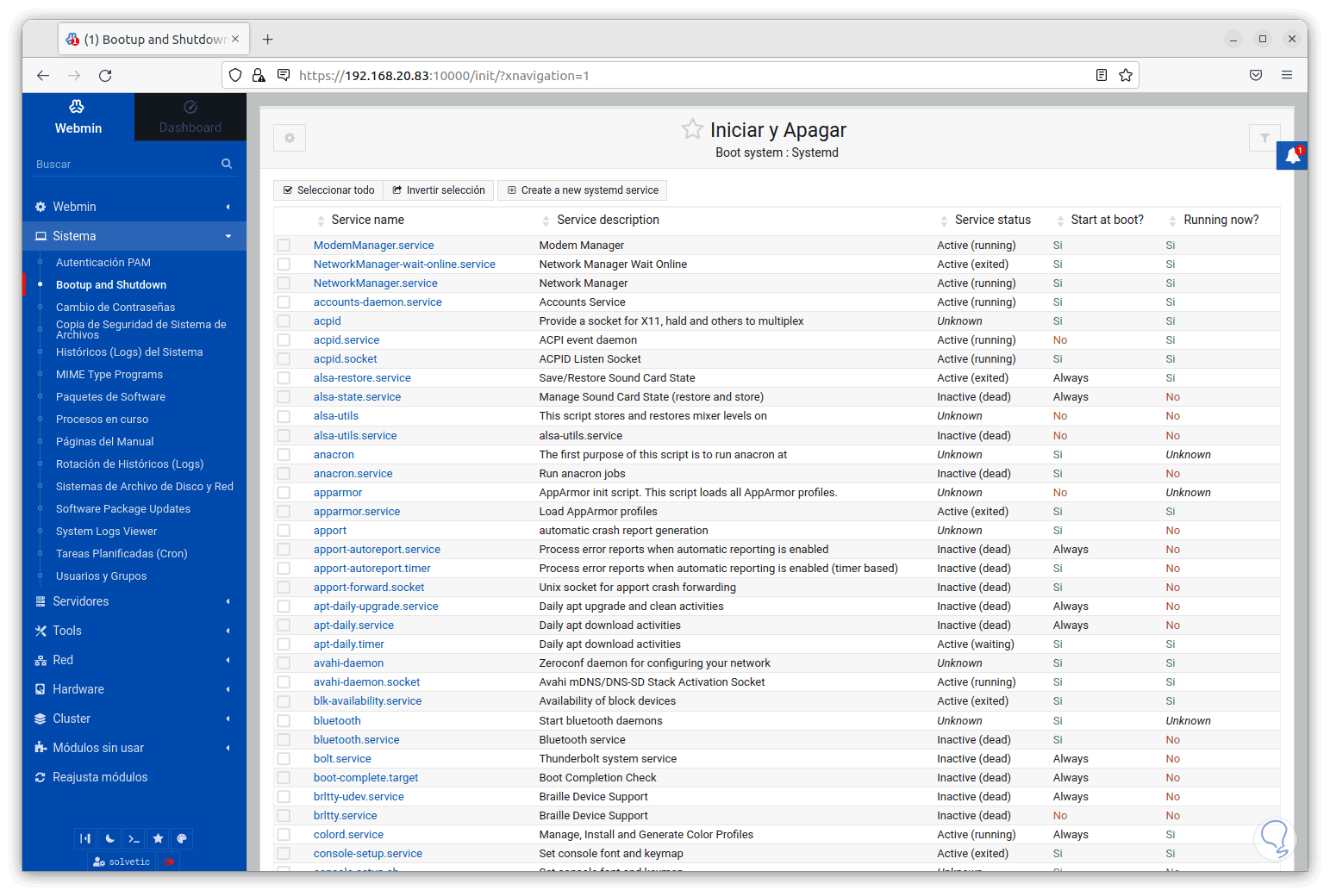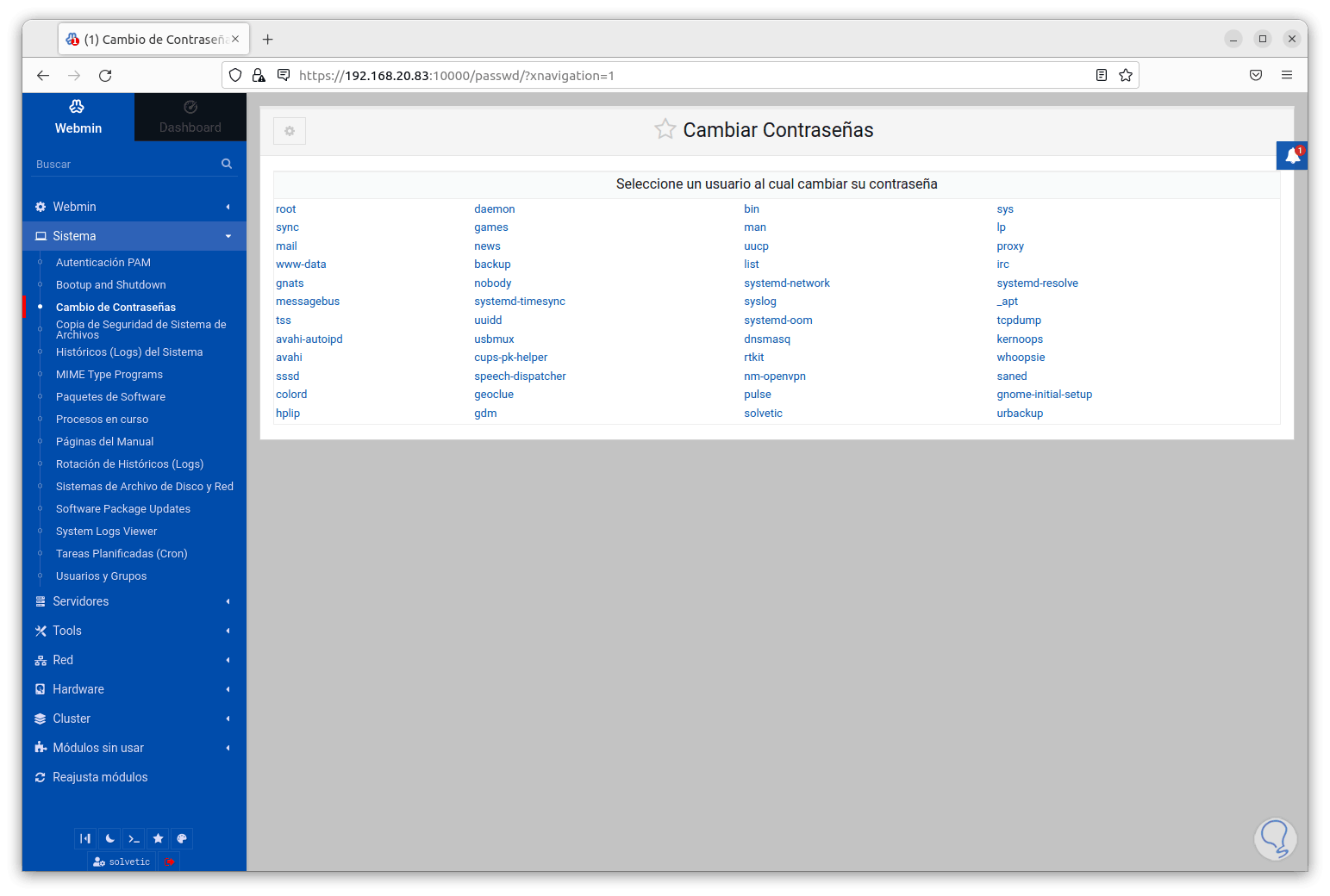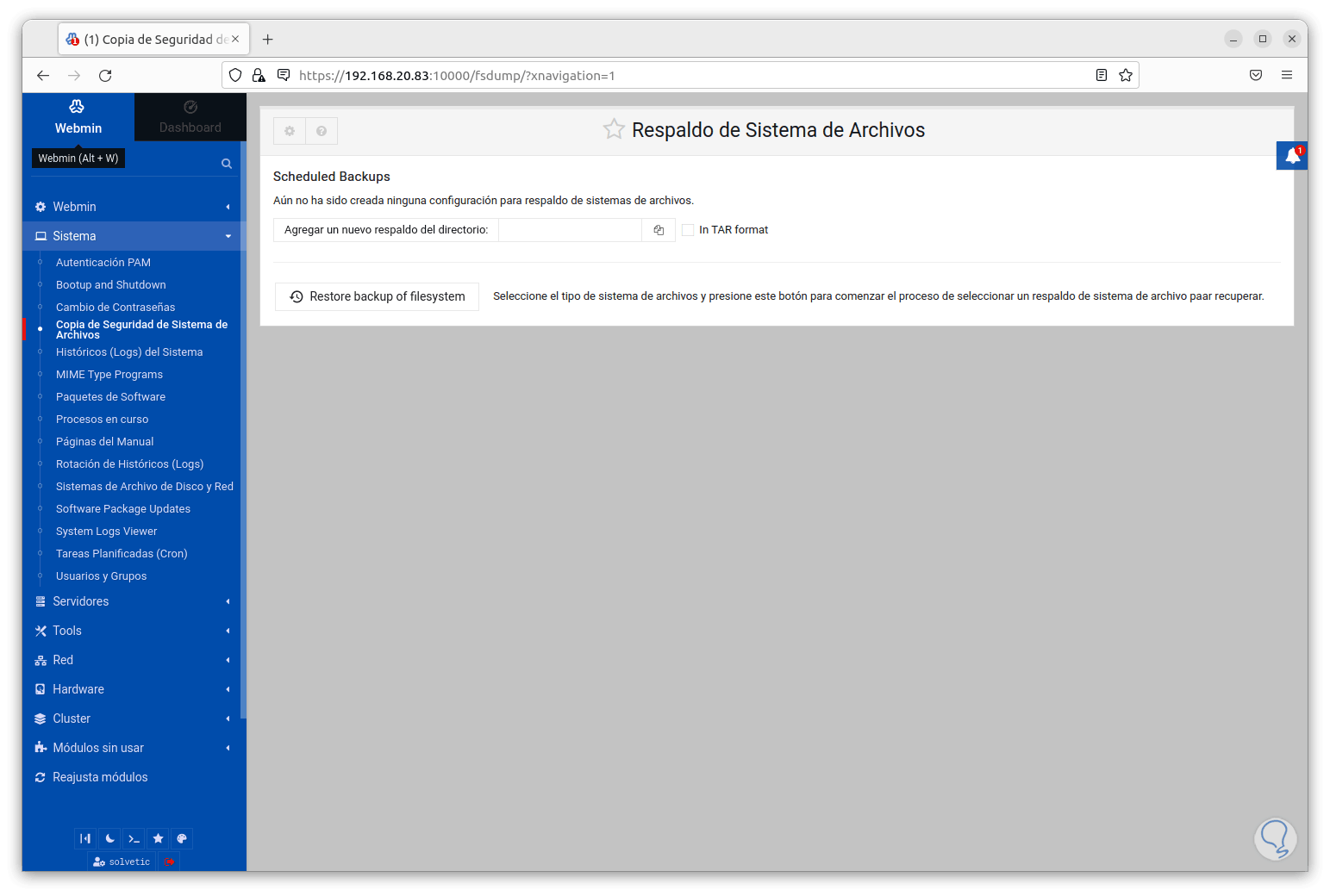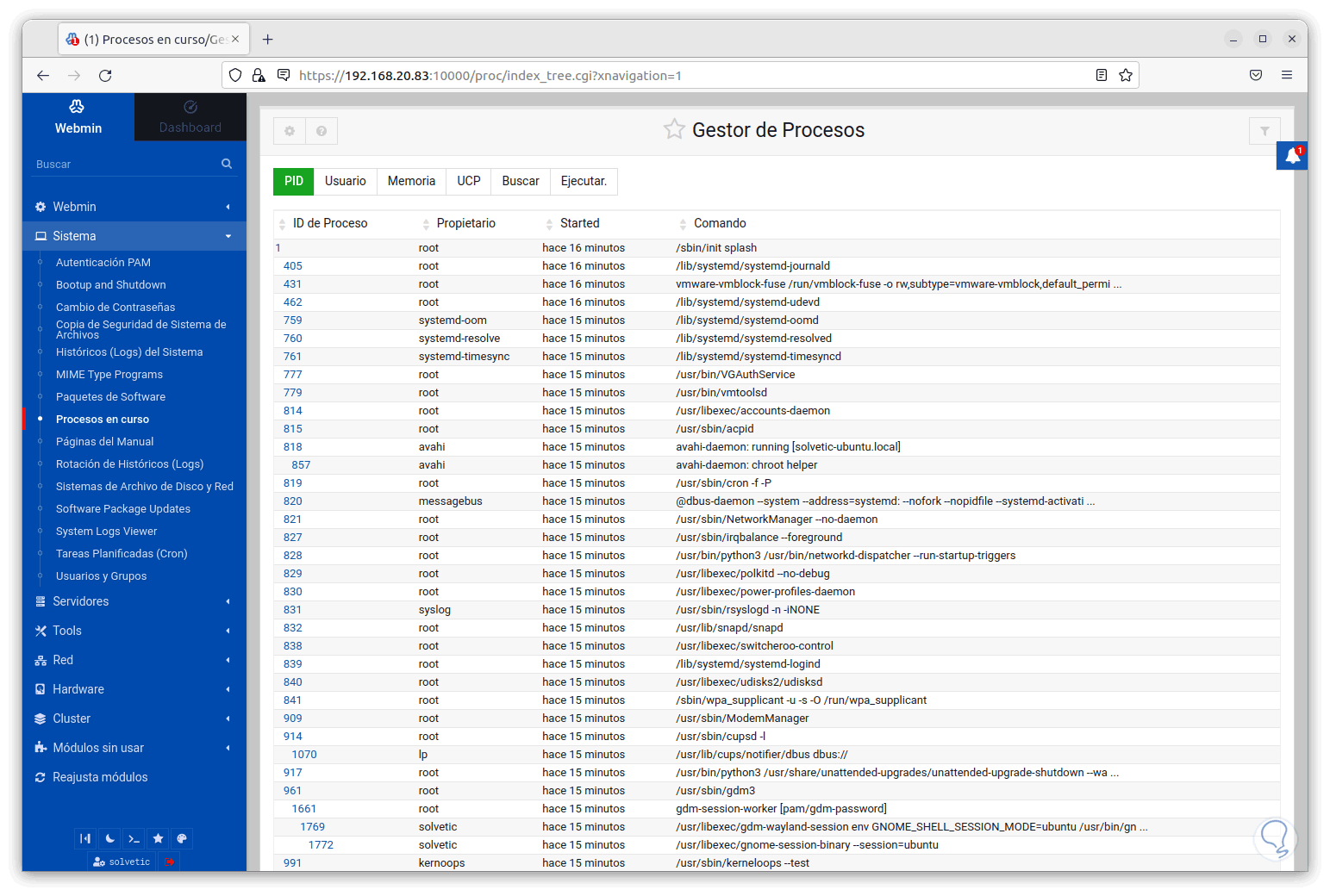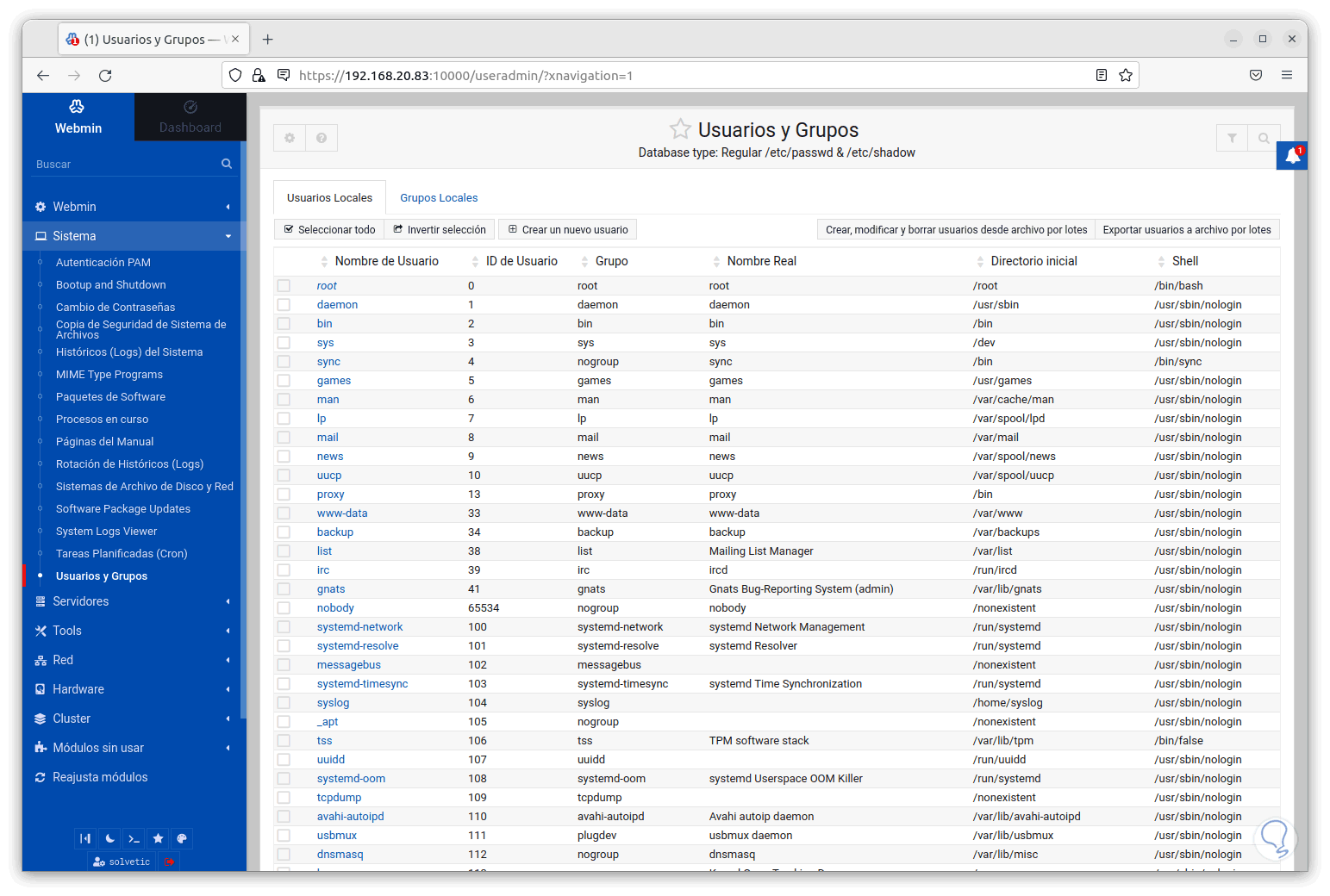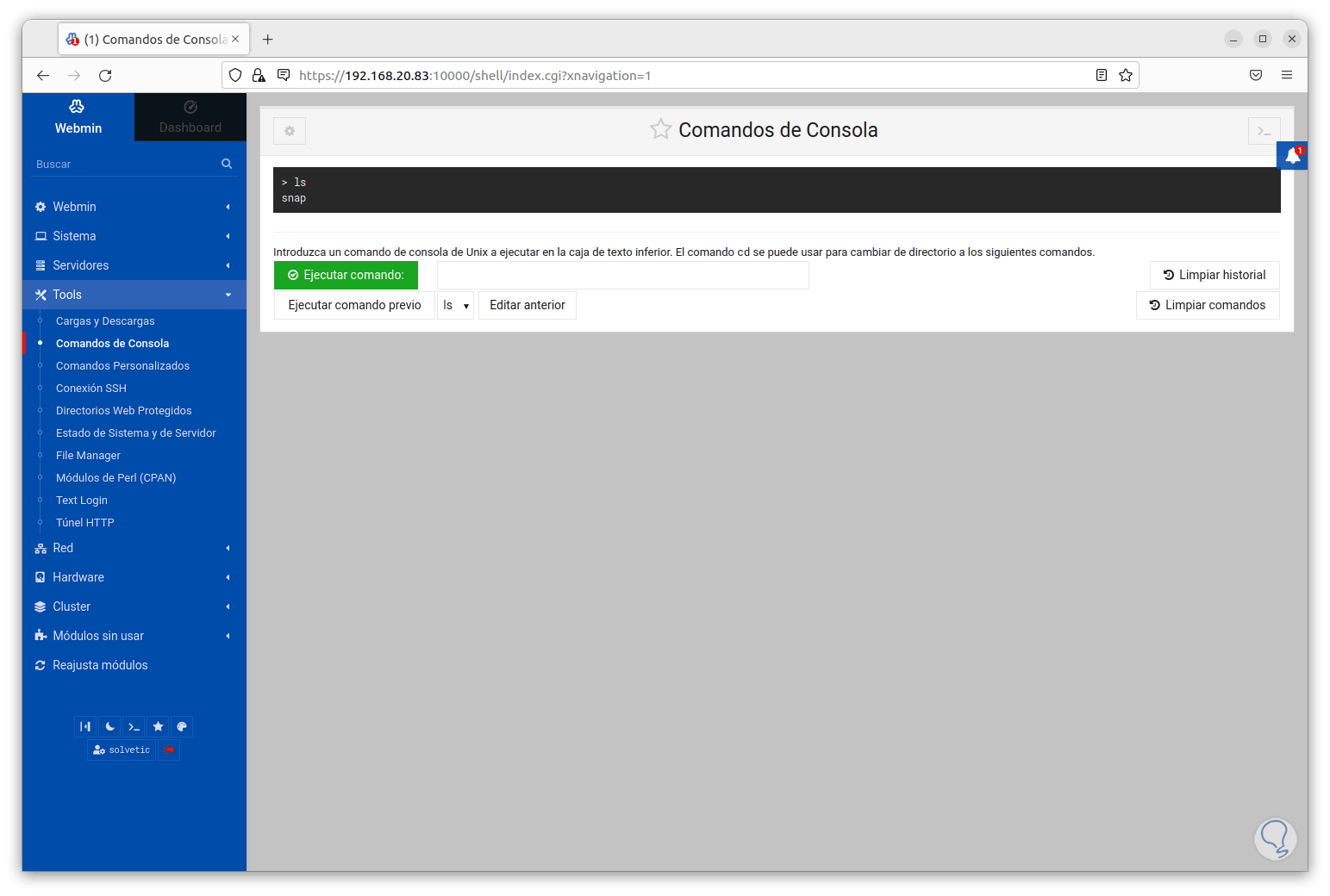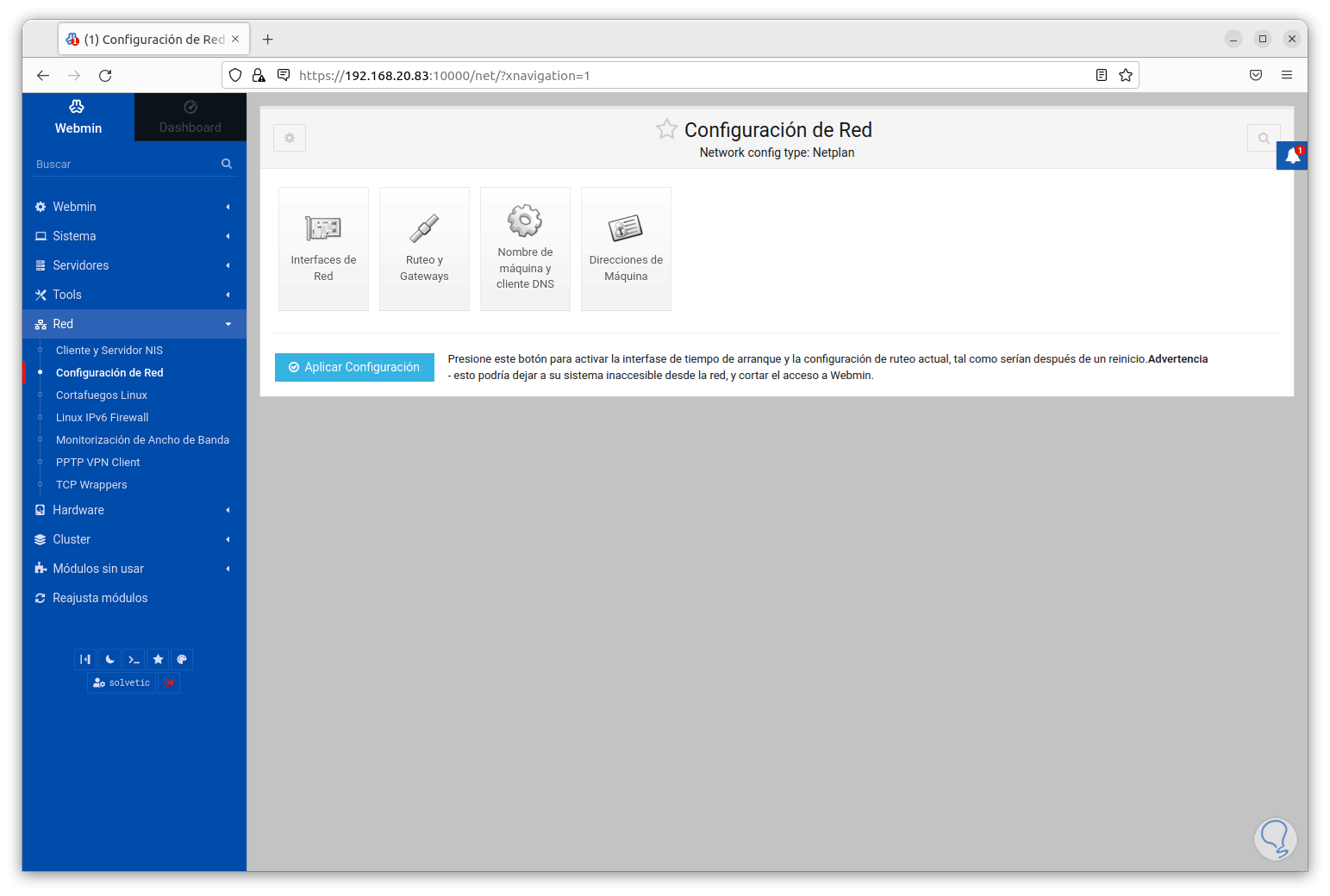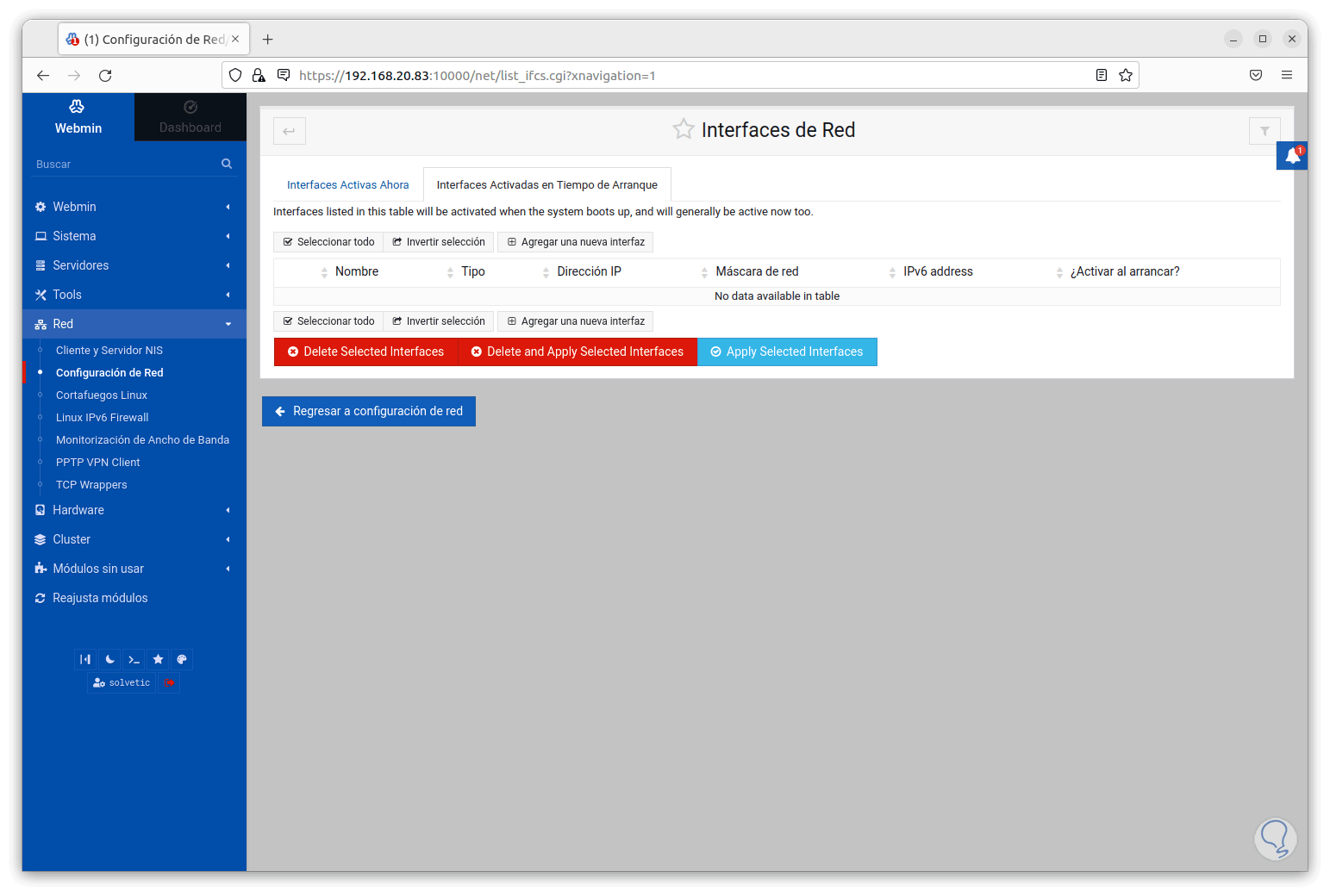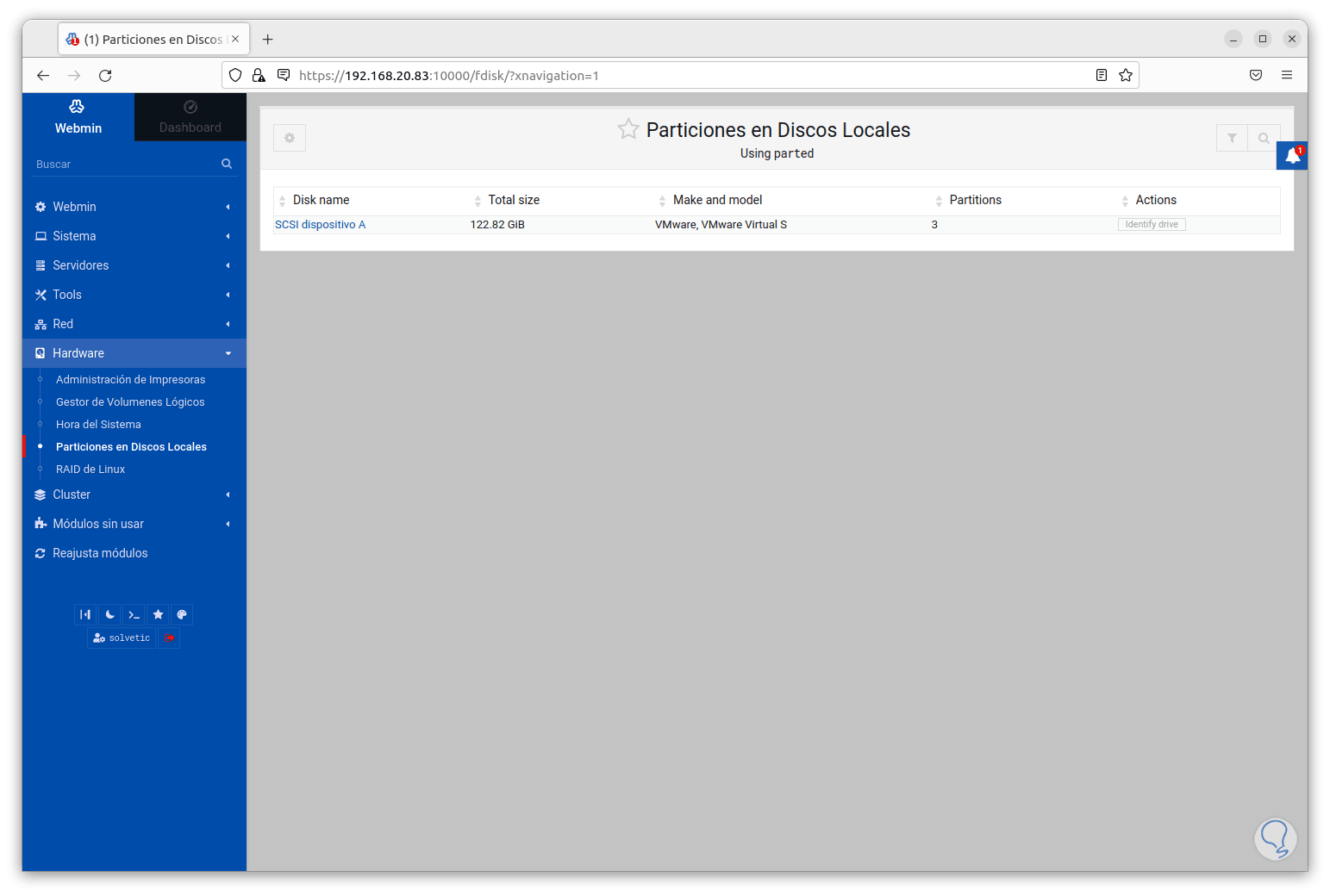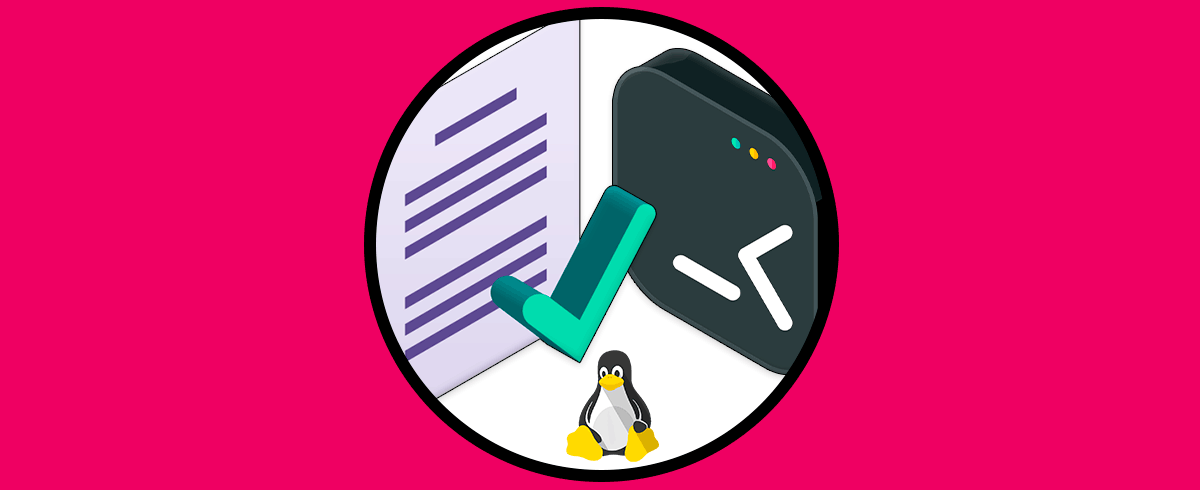Las herramientas para monitorear un sistema y sus componentes son esenciales en cualquier sistema operativo y una de las ventajas de los sistemas de código abierto como Linux, en este caso Ubuntu, es que disponemos de miles de apps para ello pero algunas son más completas que otras, Webmin es una de ellas.
Webmin es una interfaz basada en web con la cual será posible administrar sistemas Unix, al acceder estaremos en la capacidad de gestionar cuentas de usuario, DNS, compartir archivos y más tareas todo desde un solo punto central y usando alguno de los navegadores modernos y es sencillo ya que evita la edición del archivo /etc/passwd y en su lugar todo se administra desde la consola.
Podemos usar Webmin en la mayoría de sistemas operativos Linux y Solvetic explicara como realizar este proceso de instalación en Ubuntu.
Cómo instalar Webmin en Ubuntu
Abrimos la terminal en Ubuntu y actualizamos el sistema:
sudo apt update
Ahora descargamos el repositorio y lo agregamos al sistema:
curl -fsSL https://download.webmin.com/jcameron-key.asc | sudo gpg --dearmor -o /usr/share/keyrings/webmin.gpg
Esta es la clave usada en el desarrollo de Webmin para firmar el paquete, y ella se usará para verificar la autenticidad del paquete, luego convertimos el archivo .asc en un archivo .gpg habilitado para ello se usa el comando gpg --dearmor.
Debemos editar el archivo de configuración, usaremos el editor deseado para ello:
sudo nano /etc/apt/sources.list
Veremos lo siguiente:
Al final del archivo ingresamos lo siguiente:
deb [signed-by=/usr/share/keyrings/webmin.gpg] http://download.webmin.com/download/repository sarge contrib
- Después guardamos los cambios usando la combinación de teclas siguiente:
Ctrl + O
- Salimos del editor usando:
Ctrl + X
Actualizamos de nuevo el sistema para que se actualice de paso el repositorio de Webmin:
sudo apt update
Instalamos Webmin con el comando:
sudo apt install webmin
Confirmamos el proceso ingresando la letra S:
Validamos la IP del sistema:
ip a
Abrimos un navegador e ingresa la sintaxis:
https://IP:10000
En caso de error habilitamos el acceso al puerto:
sudo ufw allow 10000
Al ir al navegador veremos lo siguiente;
Damos clic en "Avanzado" y ahora veremos lo siguiente:
Damos clic "Aceptar el riesgo y continuar" y ahora estaremos ante la pantalla de inicio de sesión de Webmin:
Iniciamos sesión con nuestro usuario administrador y este será el entorno a usar:
En la sección inicial, Webmin encontramos el detalle del sistema con información como:
- Nombre del equipo
- Versión de Webmin
- Tipo de kernel y CPU
- Validación de actualizaciones
- Memoria RAM usada y disponible
- Datos del disco duro
- Memoria virtual usada
Más abajo en la ventana encontramos datos en tiempo real de los procesos y uso de red:
En la sección Webmin global es posible:
- Configurar el idioma de la consola
- Acceso IP
- Opciones del servidor web
- Opciones de autenticación
- Opciones móviles
- Configuración del usuario
Es posible ajustar el idioma de Webmin para una administración más completa:
Vemos que el cambio de idioma tarda muy poco:
En la sección Sistema será posible:
- Ver el historial de inicios y apagados del equipo
- Tener acceso a los eventos
- Ver los paquetes de software
- Ver procesos activos
- Acceder al listado de usuarios y grupos
- Validar las tareas planificadas con Cron
- Ver los sistemas de archivo de disco y red
Vemos cada sección, como Cambiar contraseñas, que es un método simple de realizar:
Tendremos tareas de carácter urgente del sistema como los respaldos:
Veremos cada proceso activo de ser necesario:
Administramos los usuarios de manera sencilla:
En la sección Tools - Herramientas podemos tener acceso a:
- Consola de comandos
- Opción de comandos personalizados
- Administrador de archivos
- Túnel HTTP
- Uso de conexiones SSH
- Estado del sistema
Se puede tener acceso al Administrador de archivos para una gestión completa:
En la sección Red es posible tener acceso a los diferentes componentes de la red:
Al dar clic sobre alguno de ellos veremos sus propiedades:
En hardware es posible:
- Cambiar o ver la hora del sistema
- Administrar las impresoras
- Gestionar el RAID si existe
- Ver las particiones del disco duro
Con este paso hemos instalado Webmin para administrar de forma completa Ubuntu.