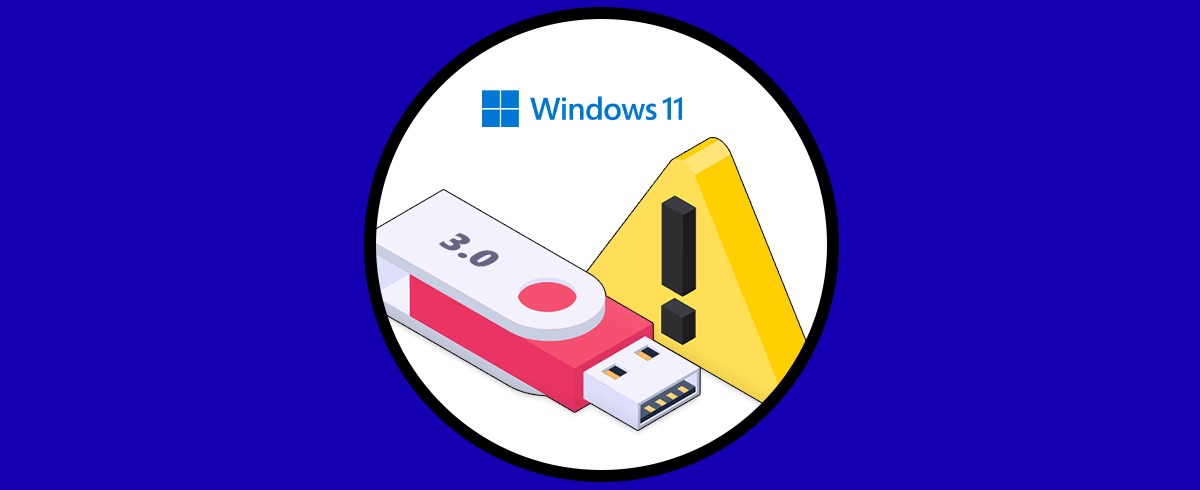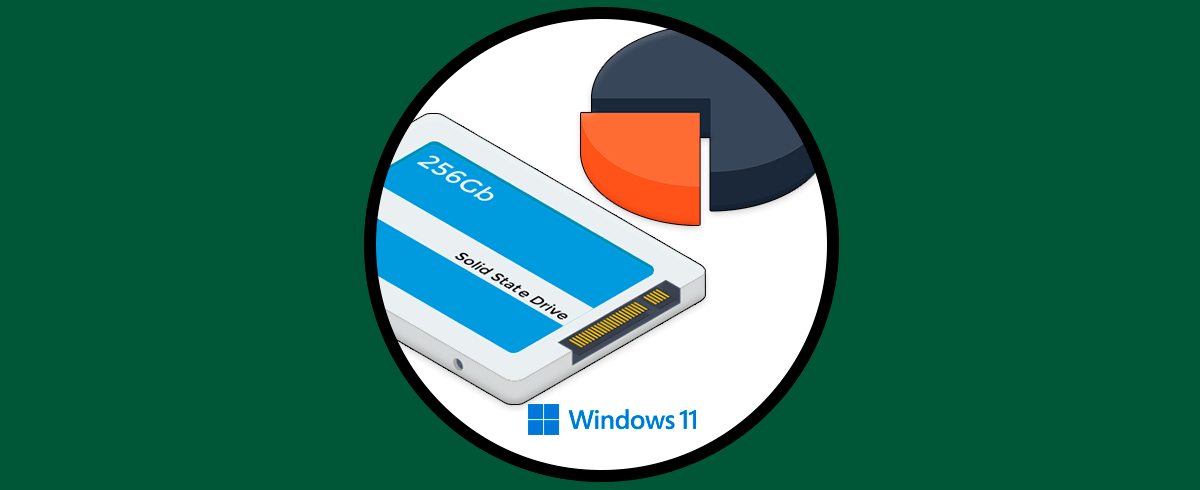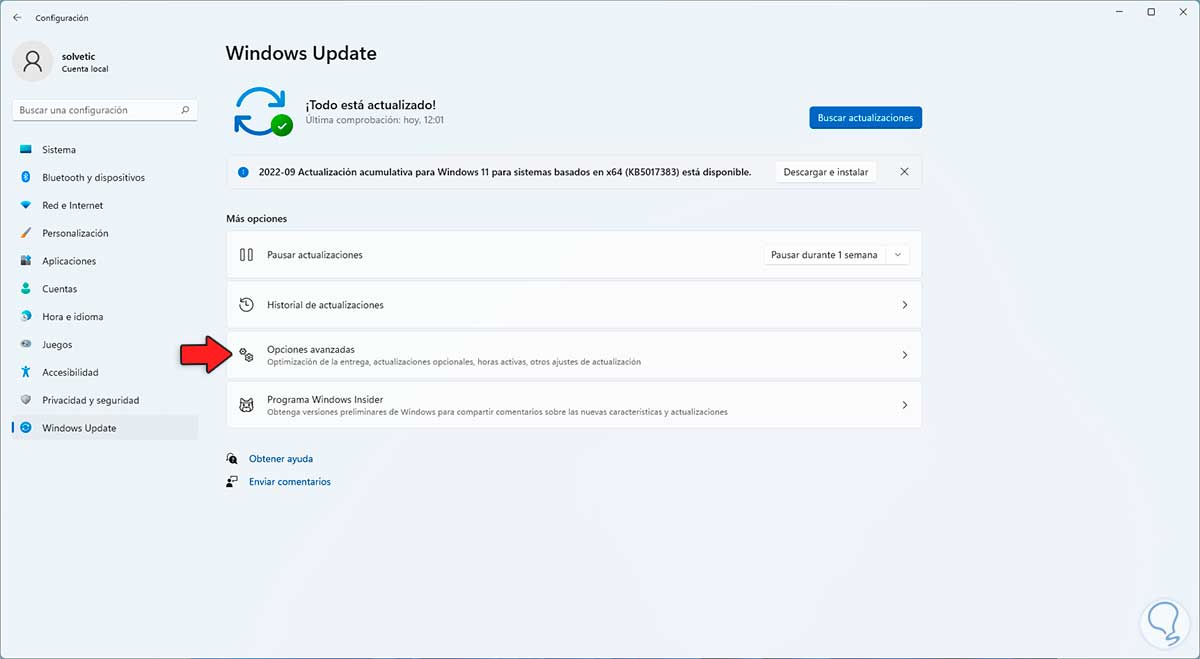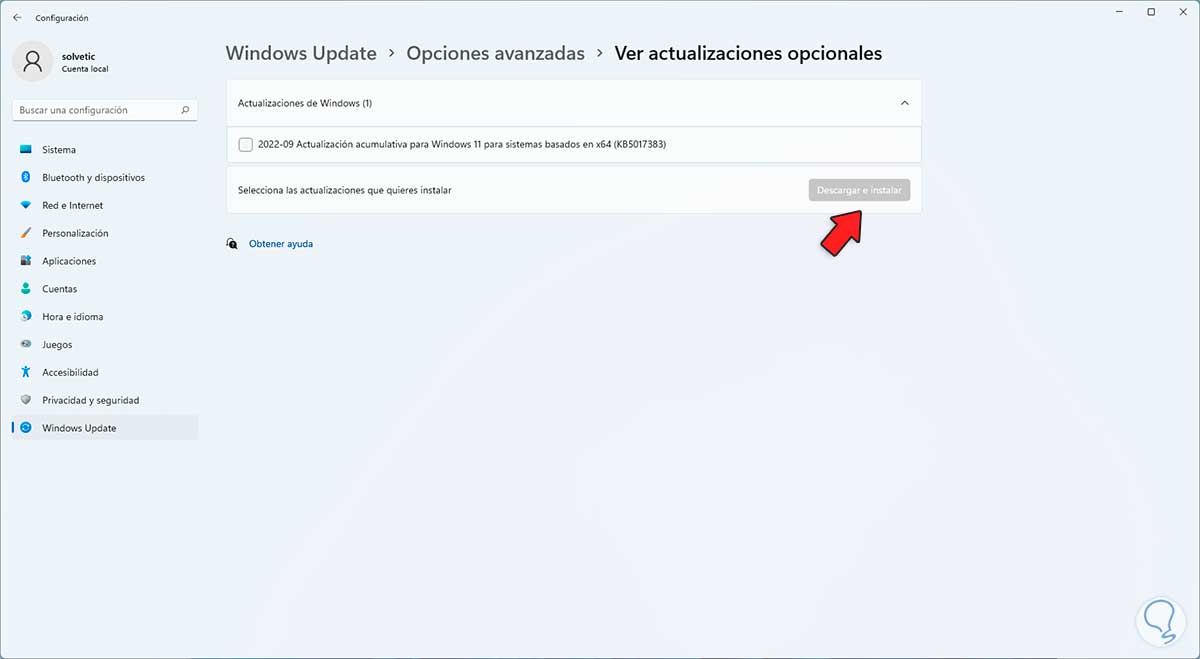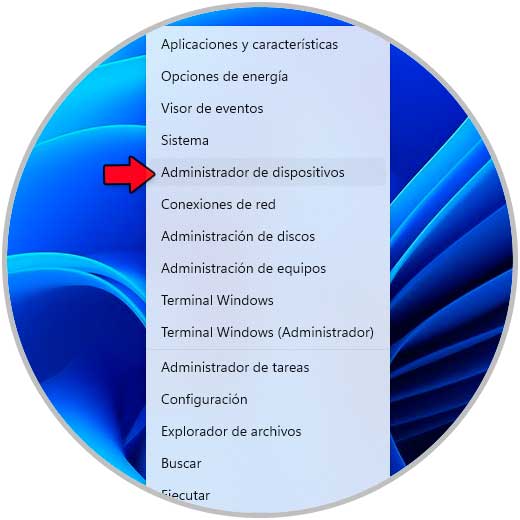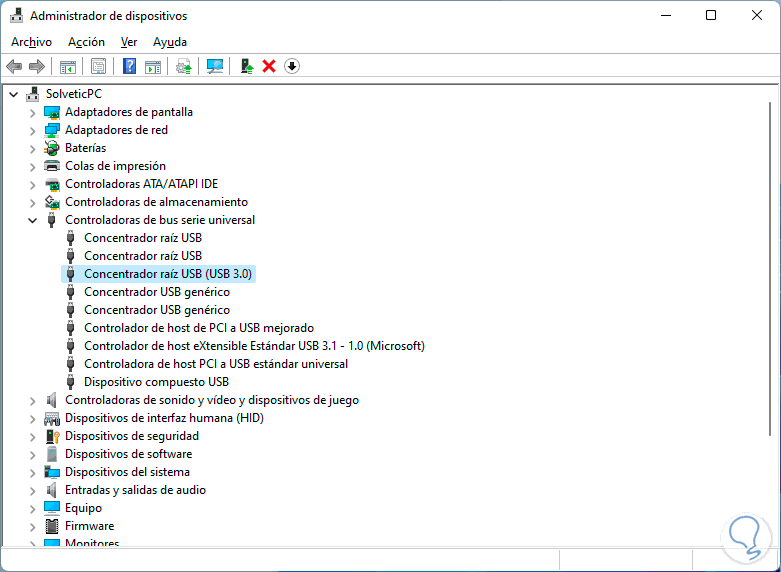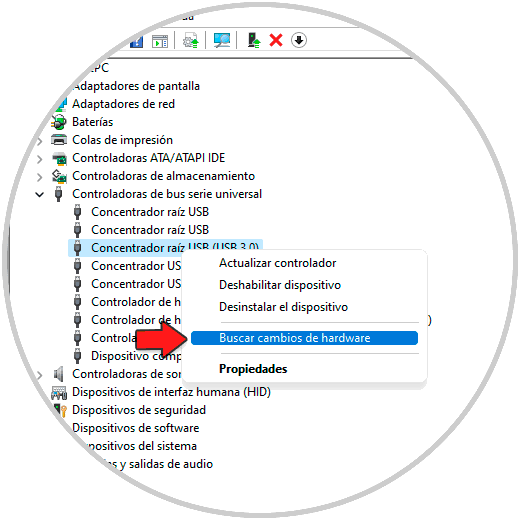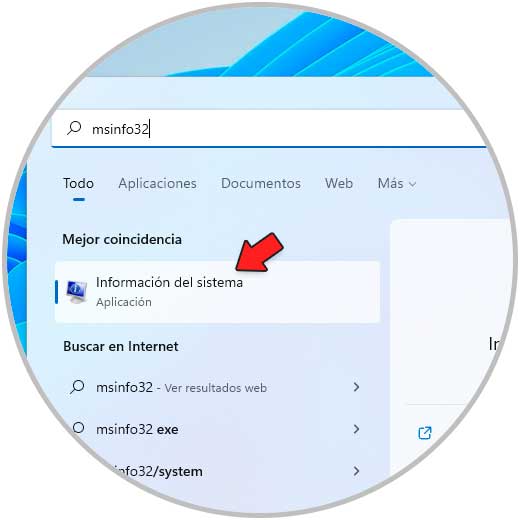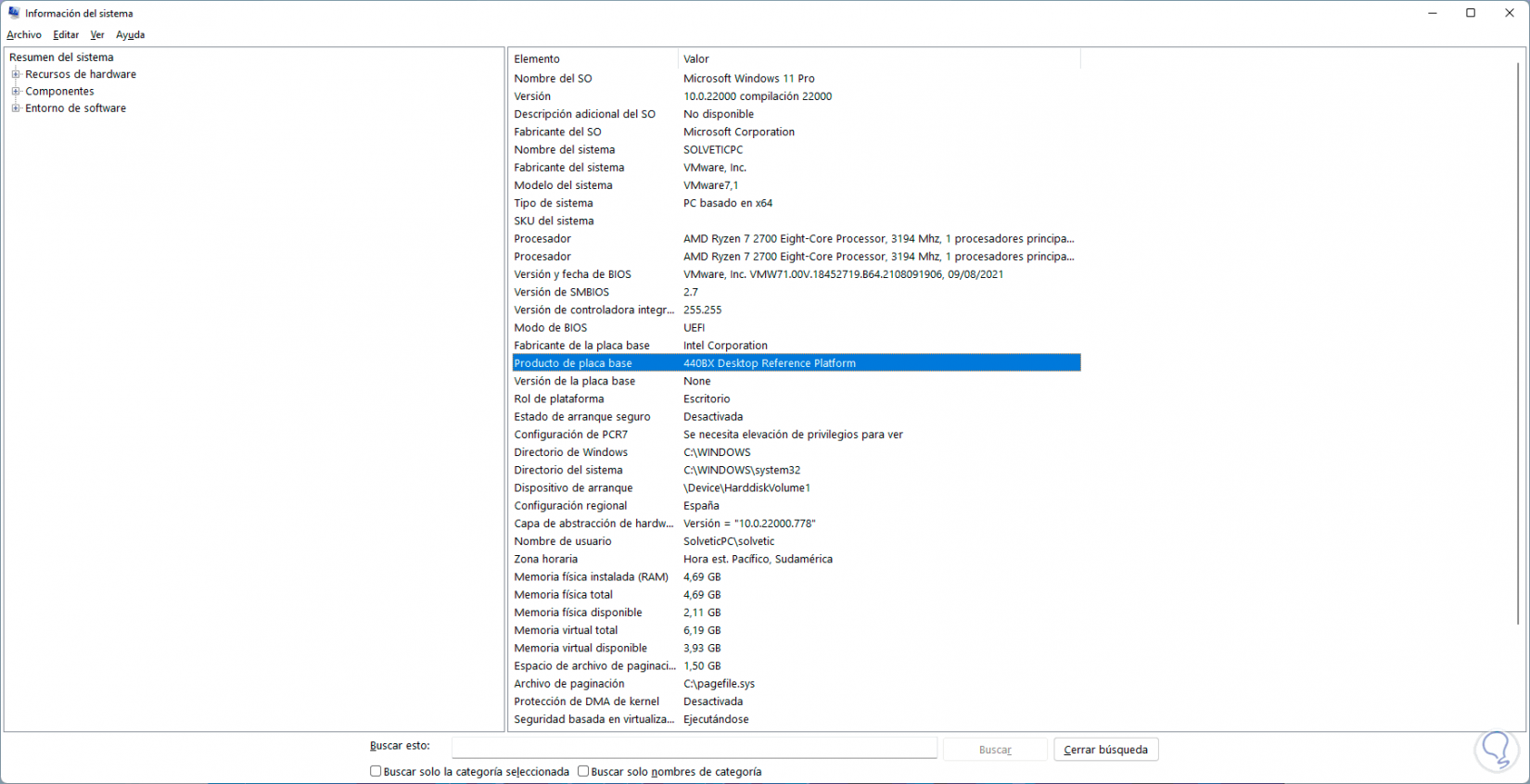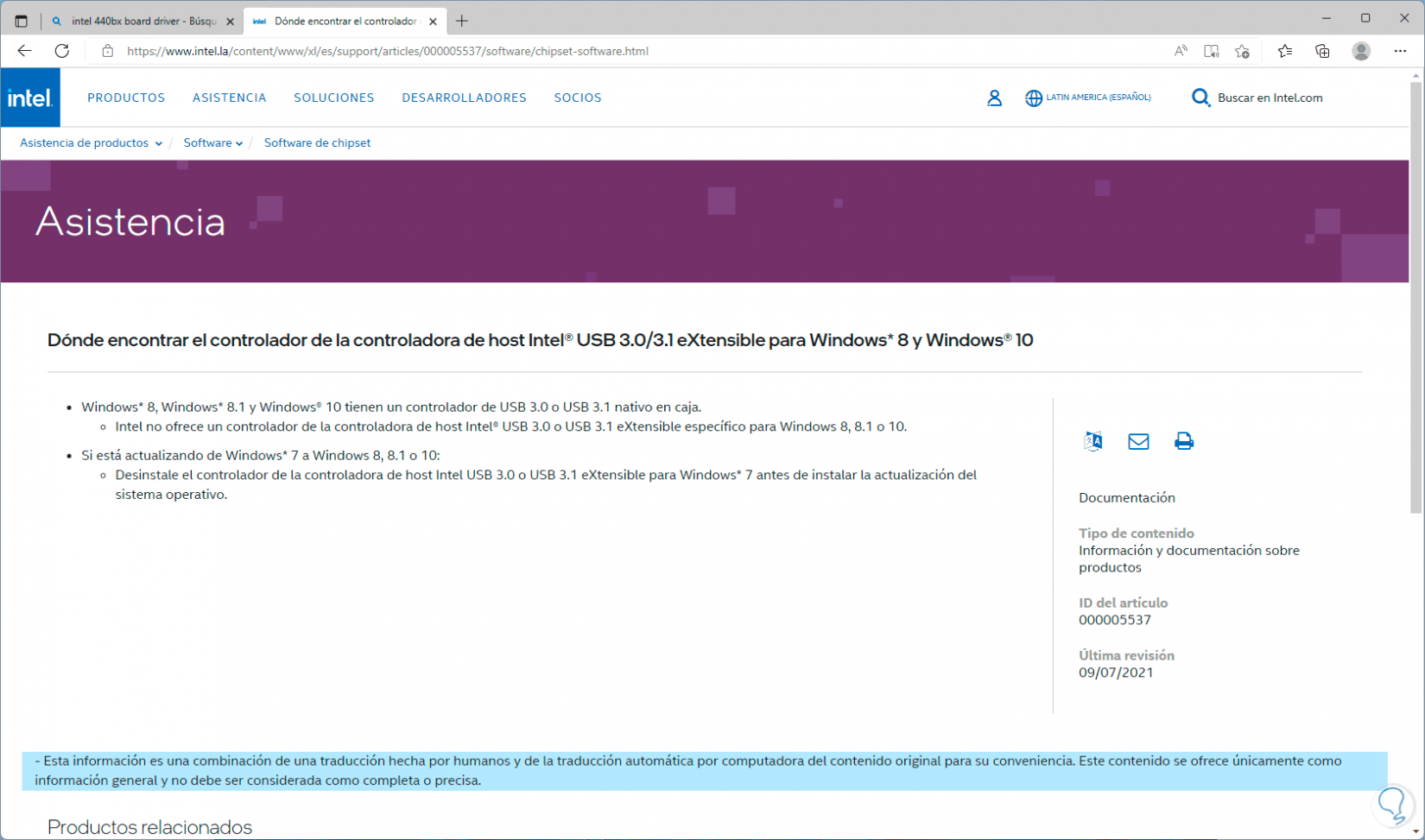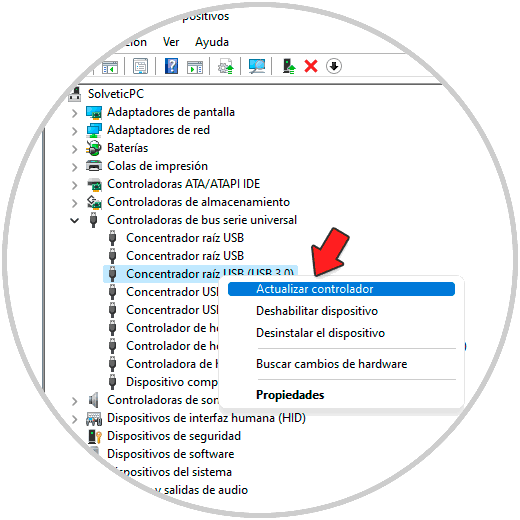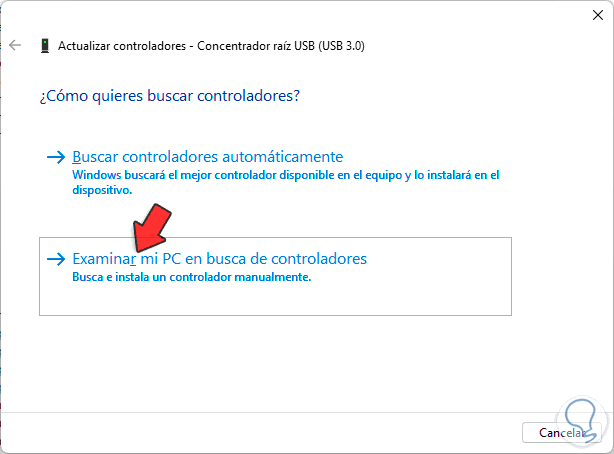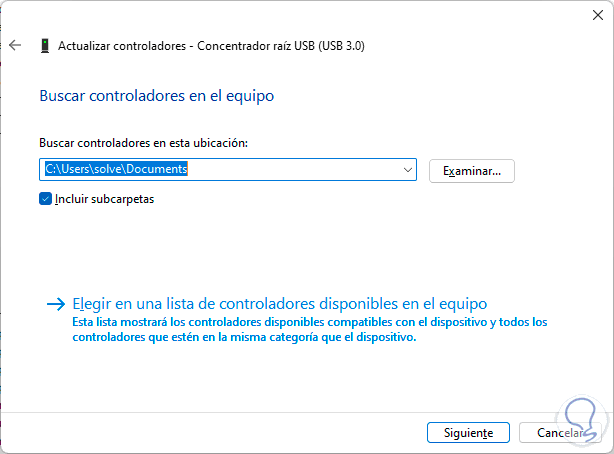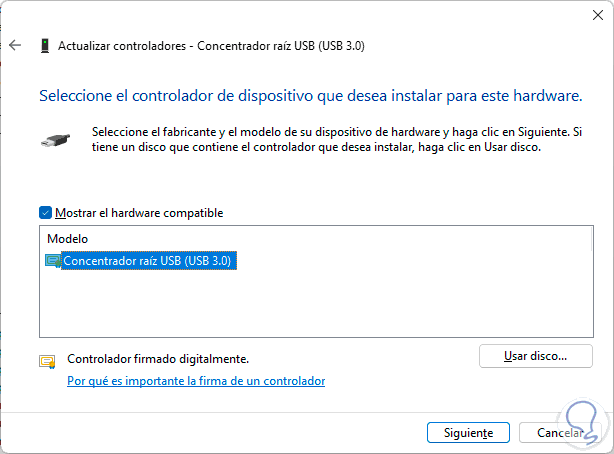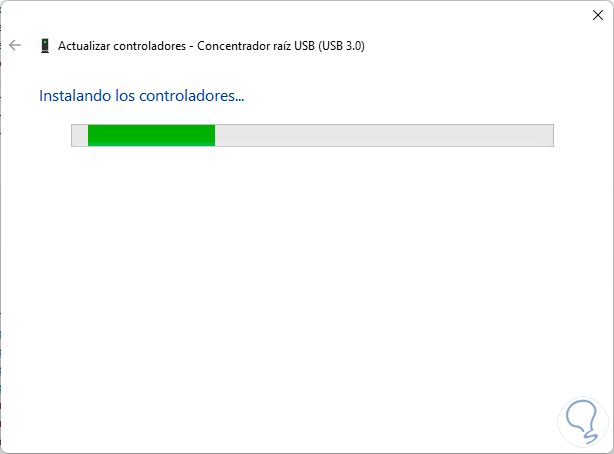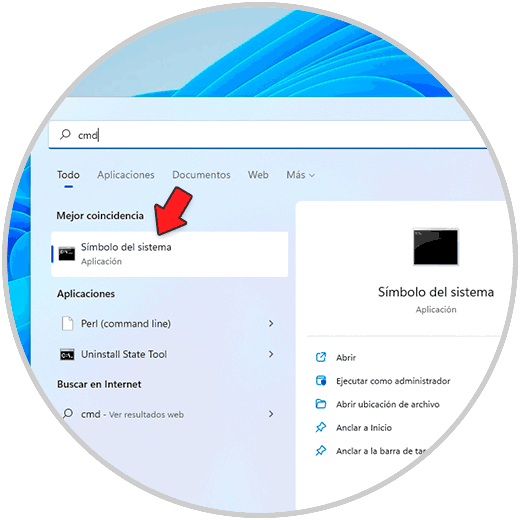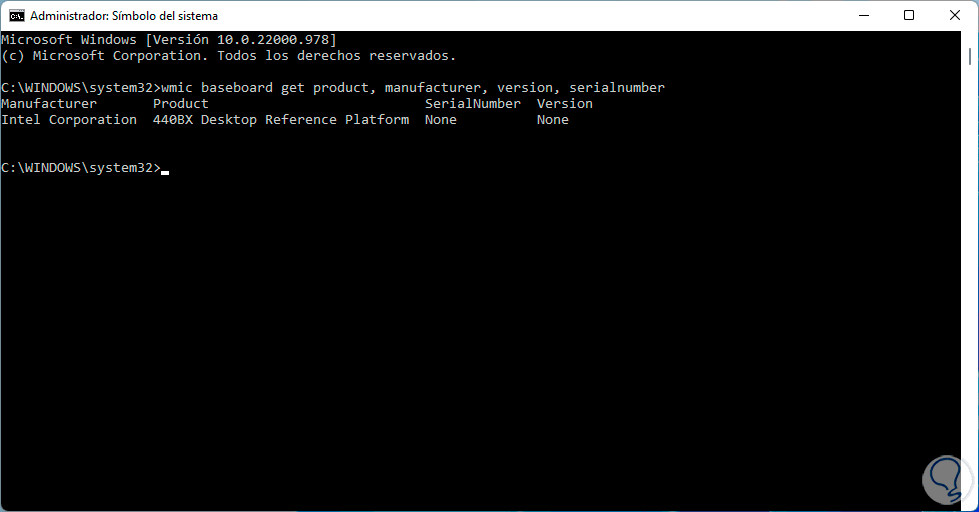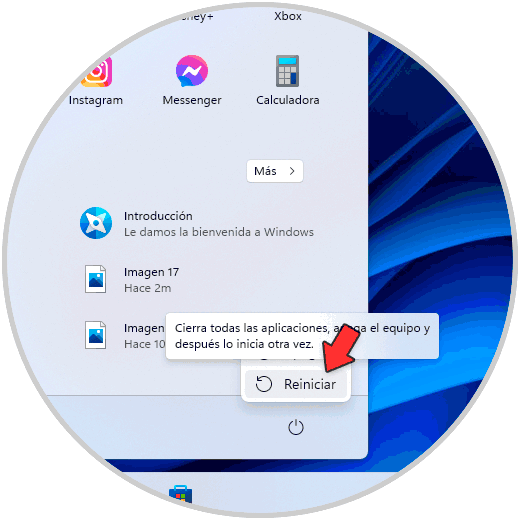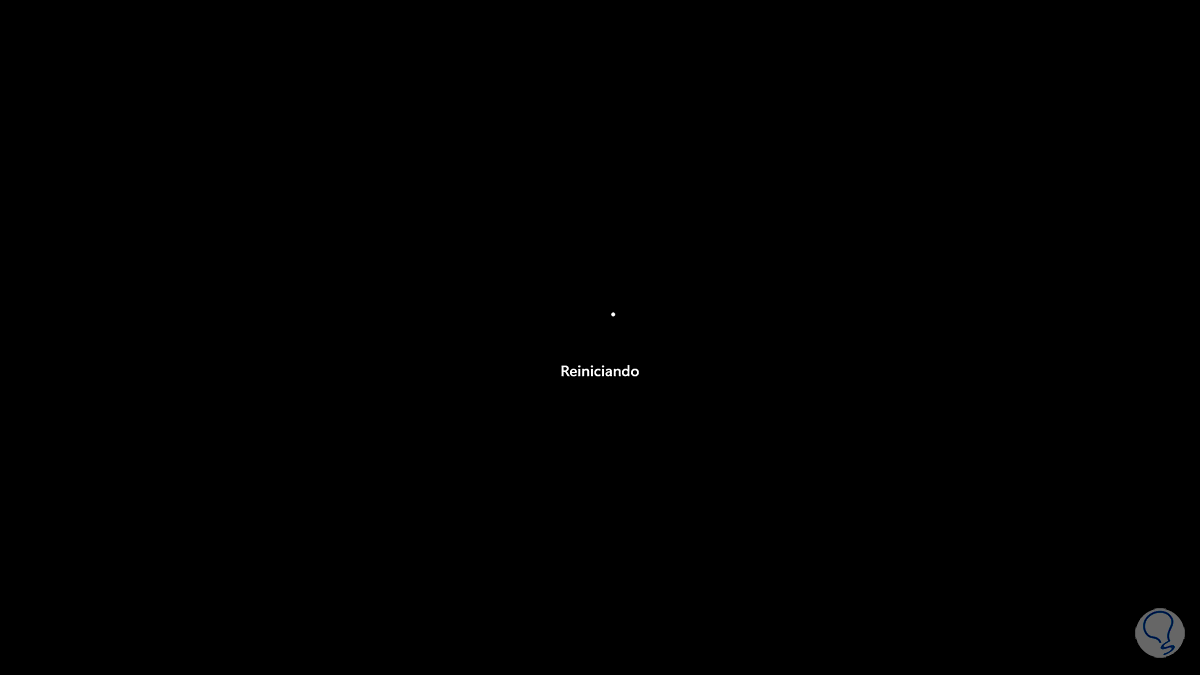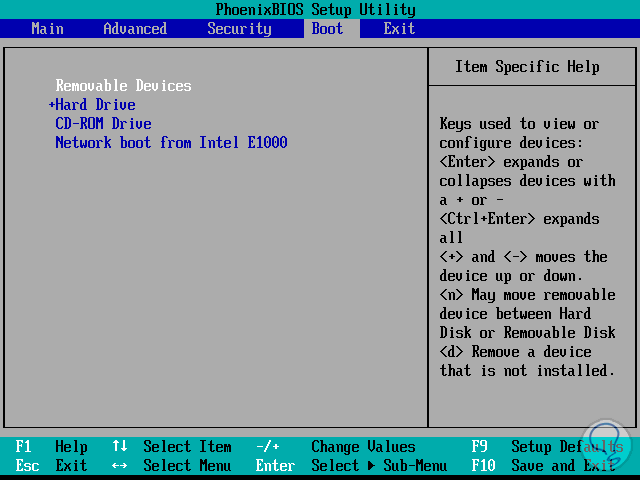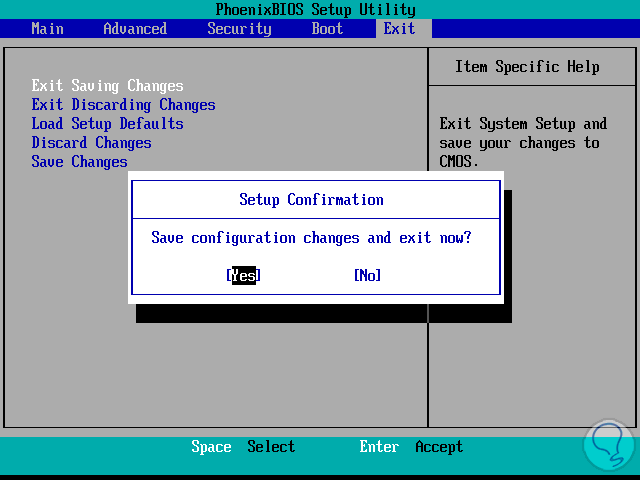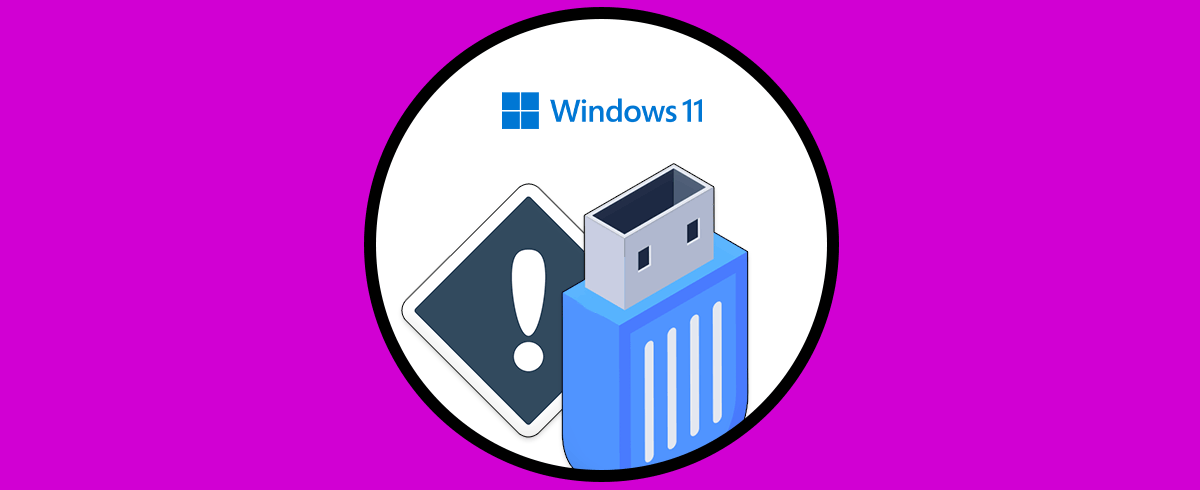La evolución de los puertos USB es notable y hoy en día contamos con puertos USB 3.1, siendo 3.0 una de las tecnologías mas populares en equipos de todo tipo alrededor del mundo, USB 3.0 nos ofrece ventajas como:
- Velocidades superiores con tasas de transferencia de datos de 5 Gb/s
- Consumo de energía más eficiente e inteligente ya que ahora se disminuye el suministro de electricidad a dispositivos que se encuentran en reposo
- Es posible cargar más dispositivos ya que USAB 3.0 cuenta con mejores cargas de electricidad
- Es compatible con versiones anteriores al 100%
- Soporta la transferencia de ráfaga (Burst)
- Notificación asíncrona por dispositivo
Los equipos actuales cuentan con uno o mas puertos USB 3.0 donde podemos conectar o trasferir datos pero puede suceder que los puertos USB 3.0 en Windows no funcionan de forma óptima, Solvetic te dará una serie de pasos para corregir este error y así disfrutar de estas ventajas que tenemos con USB 3.0.
1 Solución error puertos USB 3.0 no funcionan Windows desde Windows Update
El error de USB 3.0 puede ser corregido actualizando el sistema pero con un enfoque exclusivo para el controlador USB.
Para este proceso vamos a "Inicio - Configuración -Windows Update - Opciones avanzadas":
Al dar clic allí veremos lo siguiente:
En "Actualizaciones opcionales" validamos si existe alguna para el controlador USB 3.0:
En caso de existir la descargamos, instalamos y reiniciamos el equipo.
2 Solución error puertos USB 3.0 no funcionan Windows desde el Administrador de dispositivos
Con este paso se busca validar si a nivel interno en Windows ha existido algún cambio de hardware (actualización, desinstalación, etc) que afecte directamente el funcionamiento de los puertos USB 3.0.
Para comprobar esto abrimos el Administrador de dispositivos:
En "Controladoras de bus serie universal" veremos las diversas opciones instaladas en el equipo:
Damos clic derecho sobre "Concentrador raíz USB (USB 3.0)" y luego damos clic en "Buscar cambios de hardware":
Esperamos que se complete el proceso de validación.
3 Solución error puertos USB 3.0 no funcionan Windows instalando manualmente el controlador
En caso de que no se detecte algún cambio de hardware podemos instalar de forma manual el controlador de USB donde esta seguramente el controlador de USB 3.0, en primer lugar debemos conocer el tipo y modelo de board o placa usada.
Para esto en el buscador de Inicio ingresamos "msinfo32" y abrimos la utilidad:
En la ventana emergente tenemos en cuenta los datos de las línea:
- Fabricante de placa base
- Producto de placa base
Abrimos la web del fabricante y comprobamos si es posible descargar el controlador actualizado:
Allí será posible descargar o no el ultimo controlador del USB para nuestro sistema, ahora abrimos de nuevo el Administrador de dispositivos:
En "Controladoras de bus serie universal" damos clic derecho sobre "Concentrador raíz USB (USB 3.0)" y seleccionamos "Actualizar controlador":
Veremos lo siguiente:
Damos clic en "Examinar mi PC en busca de controladores" y luego damos clic en "Elegir en una lista de controladores disponibles en el equipo":
Será posible buscar el controlador descargado o bien seleccionar el disponible:
Aplica los cambios:
Esperamos un momento a que el controlador de USB 3.0 sea actualizado en Windows:
Es posible reiniciar el sistema y probar que los puertos USB funcionen de la forma esperada.
4 Solución error puertos USB 3.0 no funcionan Windows reinstalando la BIOS
Finalmente otra opción es actualizar directamente la BIOS a través de las opciones de actualización del fabricante, abrimos CMD como administrador:
Ejecutamos:
wmic baseboard get product, manufacturer, version, serialnumber
En base a los datos descarga la herramienta de actualización de BIOS desde el fabricante.
Ahora con el controlador o utilidad en una USB reiniciamos Windows 11:
El sistema será reiniciado y accedemos al BIOS con la tecla Supr, F2 o ESC:
En la BIOS, en "Boot" valida que la primera opción sea "Removable Devices":
En "Exit" damos clic en "Exit Saving Changes" y veremos esto:
Después de esto espera que se actualice el BIOS y se accederá a los puertos USB 3.0.
Alguna de estas soluciones que te ha dado Solvetic te ayudara a recuperar el funcionamiento de cada uno de los puertos USB 3.0 y así poder conectar dispositivos, transferir información y realizar todo lo que sea compatible.