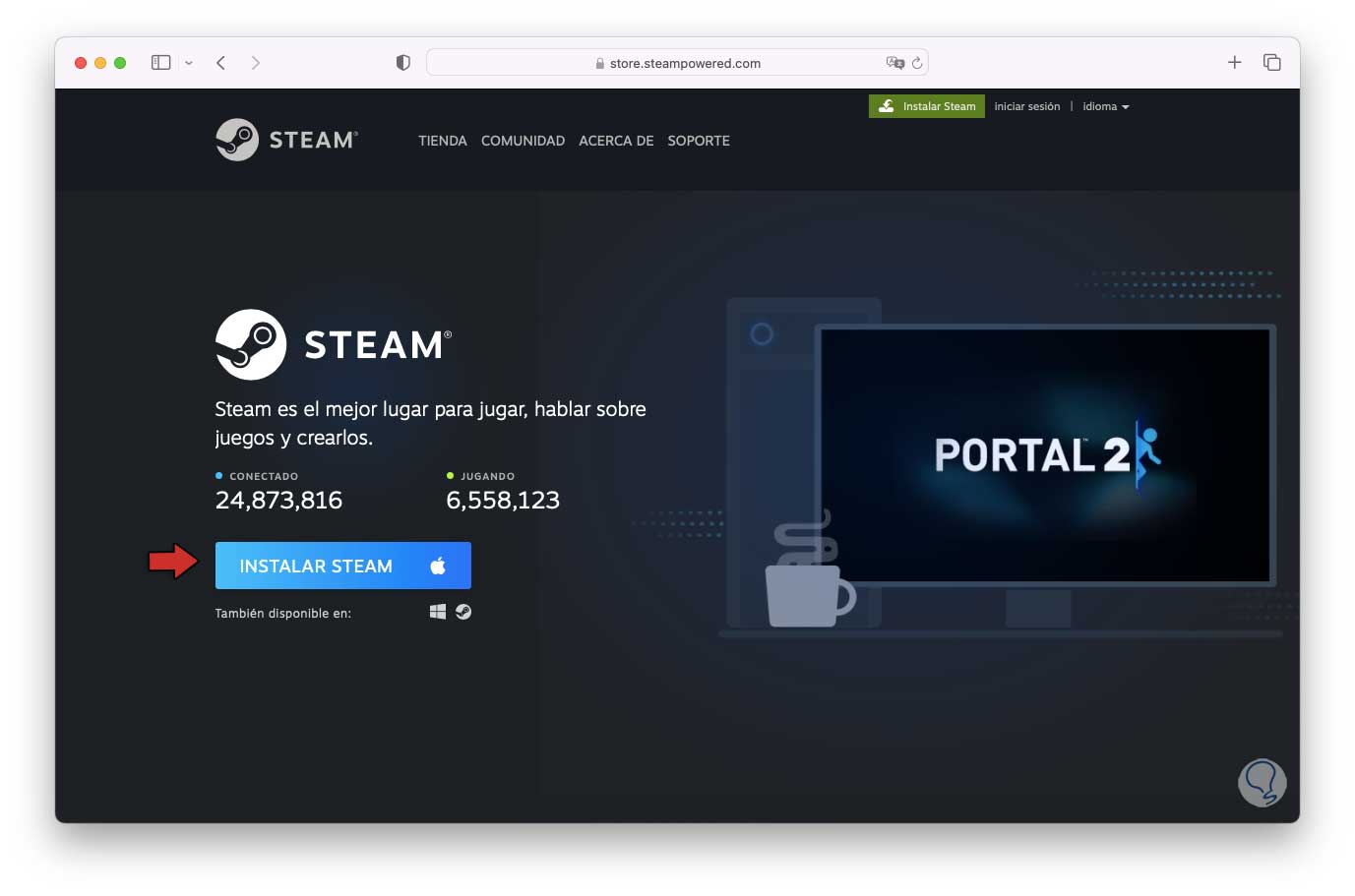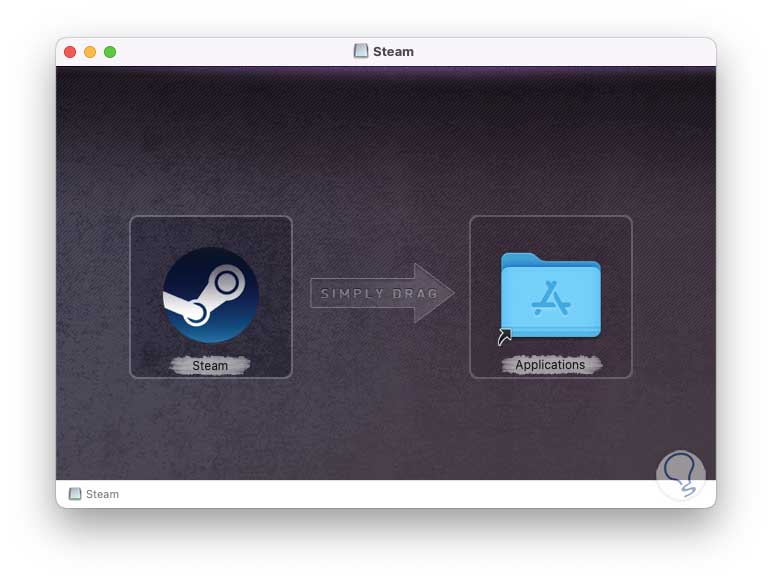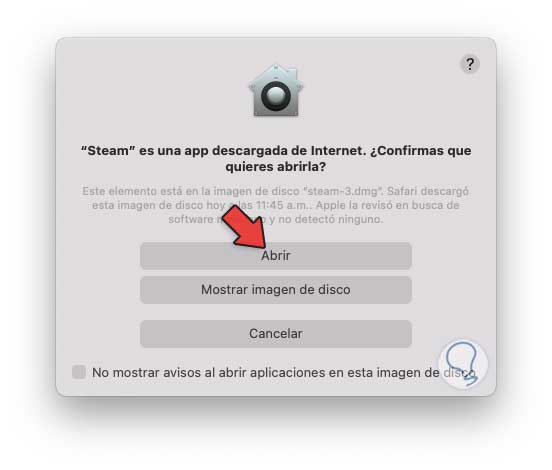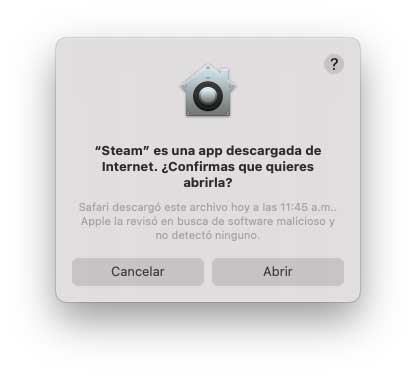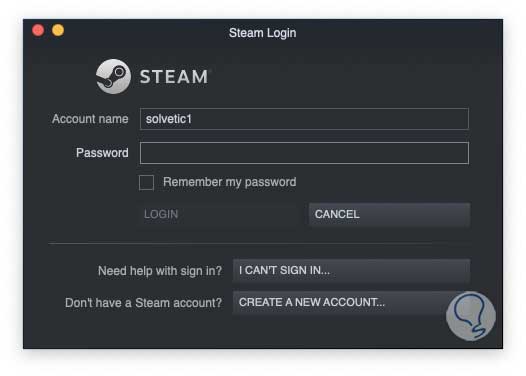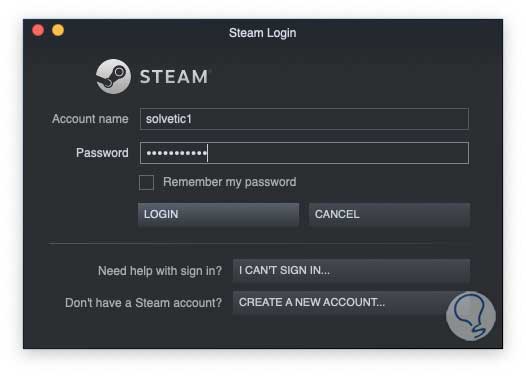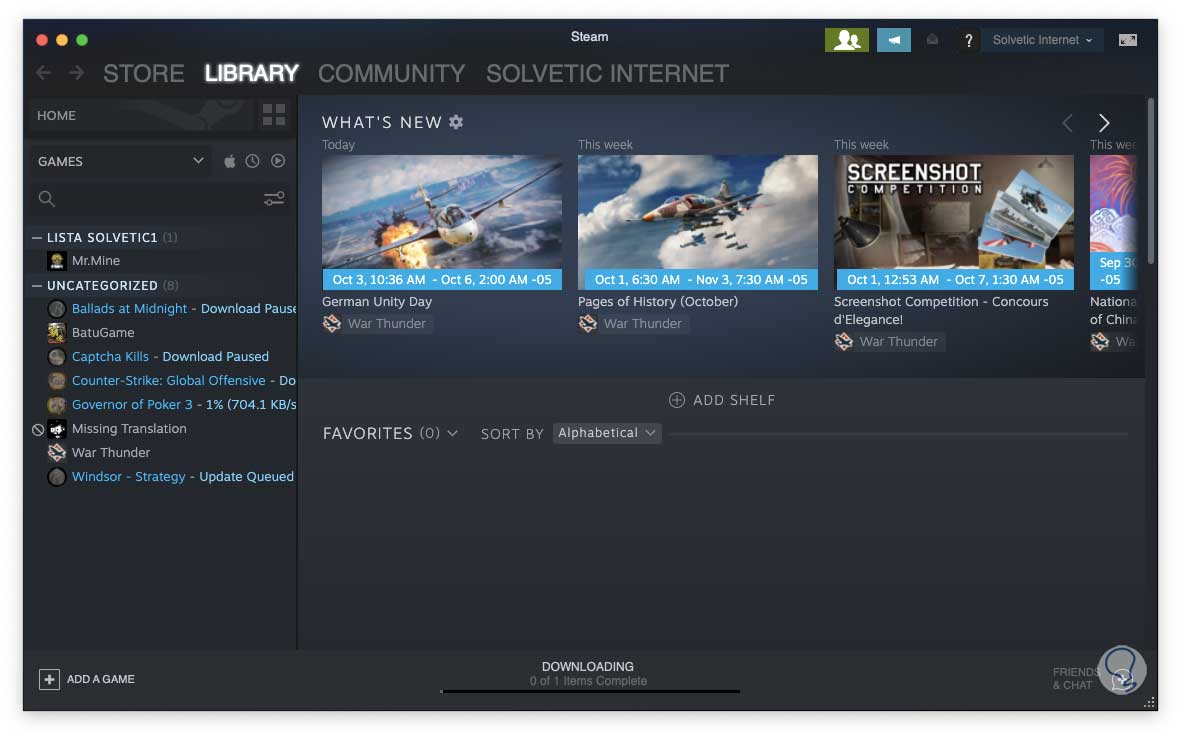Una de las plataformas que más popularidad ha ganado en la actualidad entre audiencia de todo tipo es Steam y esto gracias a sus diferentes funciones integradas para las tareas objetivo de Steam, recordemos que Steam es una plataforma para chatear, realizar juegos en vivo y tenemos la oportunidad de crear nuestros propios juegos, Steam nos entrega más de 30 000 juegos con actualizaciones automáticas de estos y un control total sobre cada uno de ellos.
Steam hace uso de Steam Hardware integrado con Steam Controller y la tecnología de RV añadida a HTC Vive para explotar al máximo los beneficios del juego, dentro de las características de Steam destacamos:
- Función de retransmisión del juego en directo
- Chat de audio y voz integrado
- Integra Steam Workshop desde donde será posible descargar mods y elementos disponibles de forma gratuita
- Tendremos acceso anticipado a nuevos juegos
- Steam está disponible para dispositivos móviles
- Es compatible con controles de PlayStation, Xbox y Nintendo
- Disponible en más de 28 idiomas
Solvetic te explicara cómo instalar Steam en macOS.
Cómo instalar Steam en macOS
Para esto vamos a la URL de Steam en el siguiente enlace:
Damos clic en "Instalar Steam" y luego descargamos Steam para macOS, una vez descargado ejecuta el archivo .dmg lo abrimos y veremos lo siguiente:
Arrastramos el icono de Steam a Aplicaciones, ahora damos doble clic sobre Steam para iniciar la instalación en macOS, se abrirá la siguiente ventana de seguridad:
Damos clic en "Abrir" y después de un momento veremos lo siguiente:
Damos clic en "Abrir" de nuevo y se tendrá acceso a la pantalla inicial de Steam:
Iniciamos sesión ingresando la contraseña:
Una vez se inicie sesión se tendrá acceso a Steam en macOS:
Así de simple es instalar Steam en macOS y disfrutar de esta amplia plataforma.