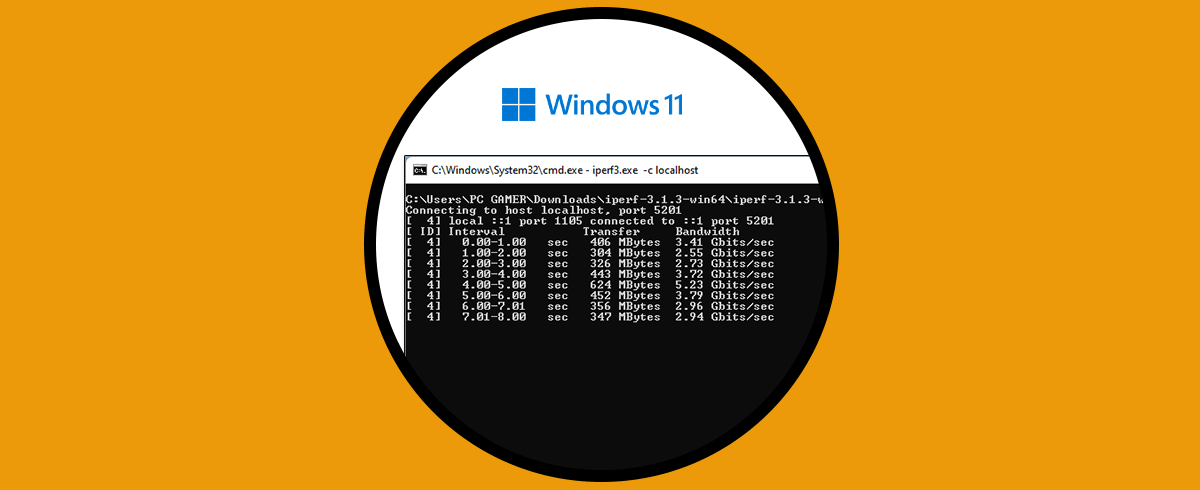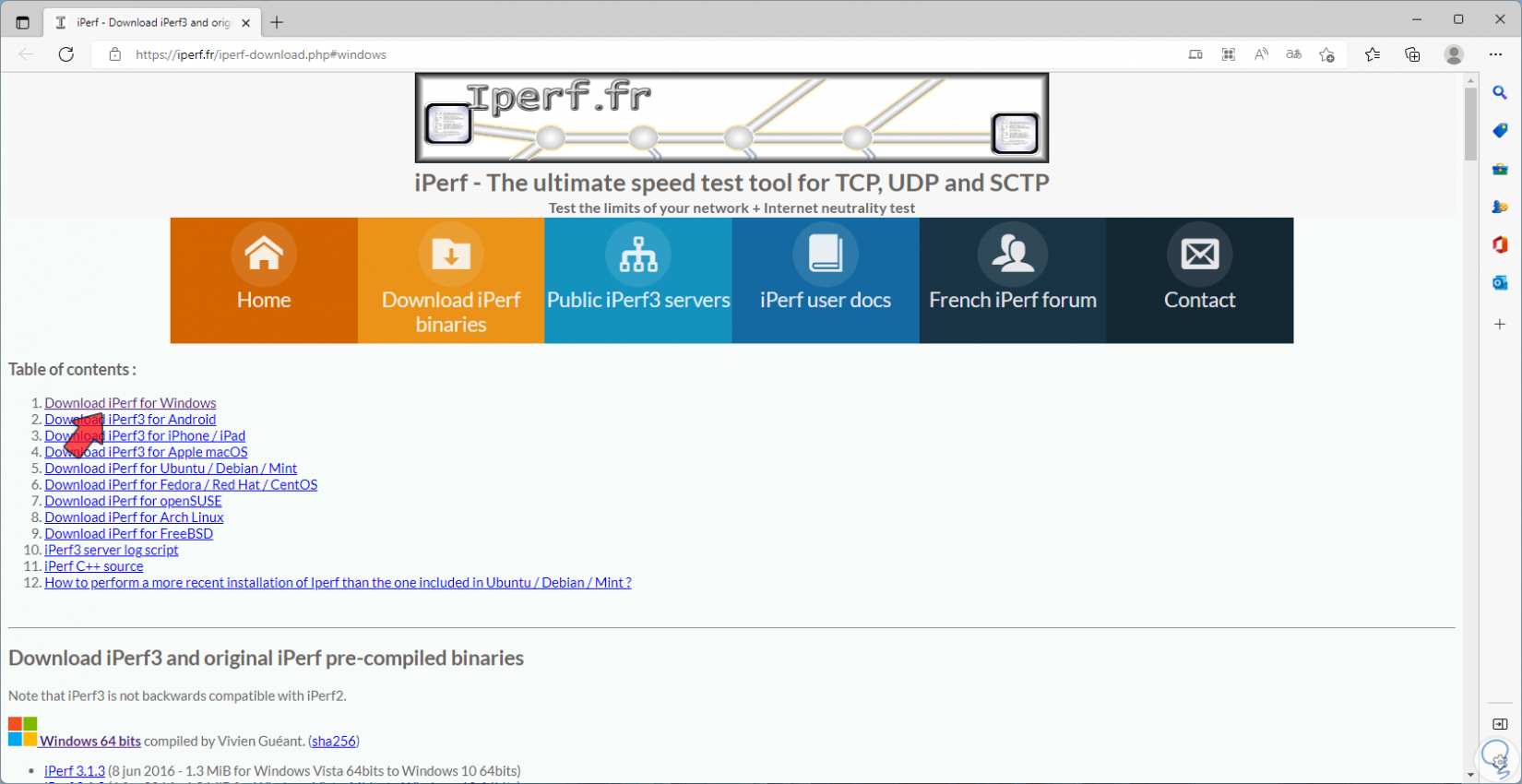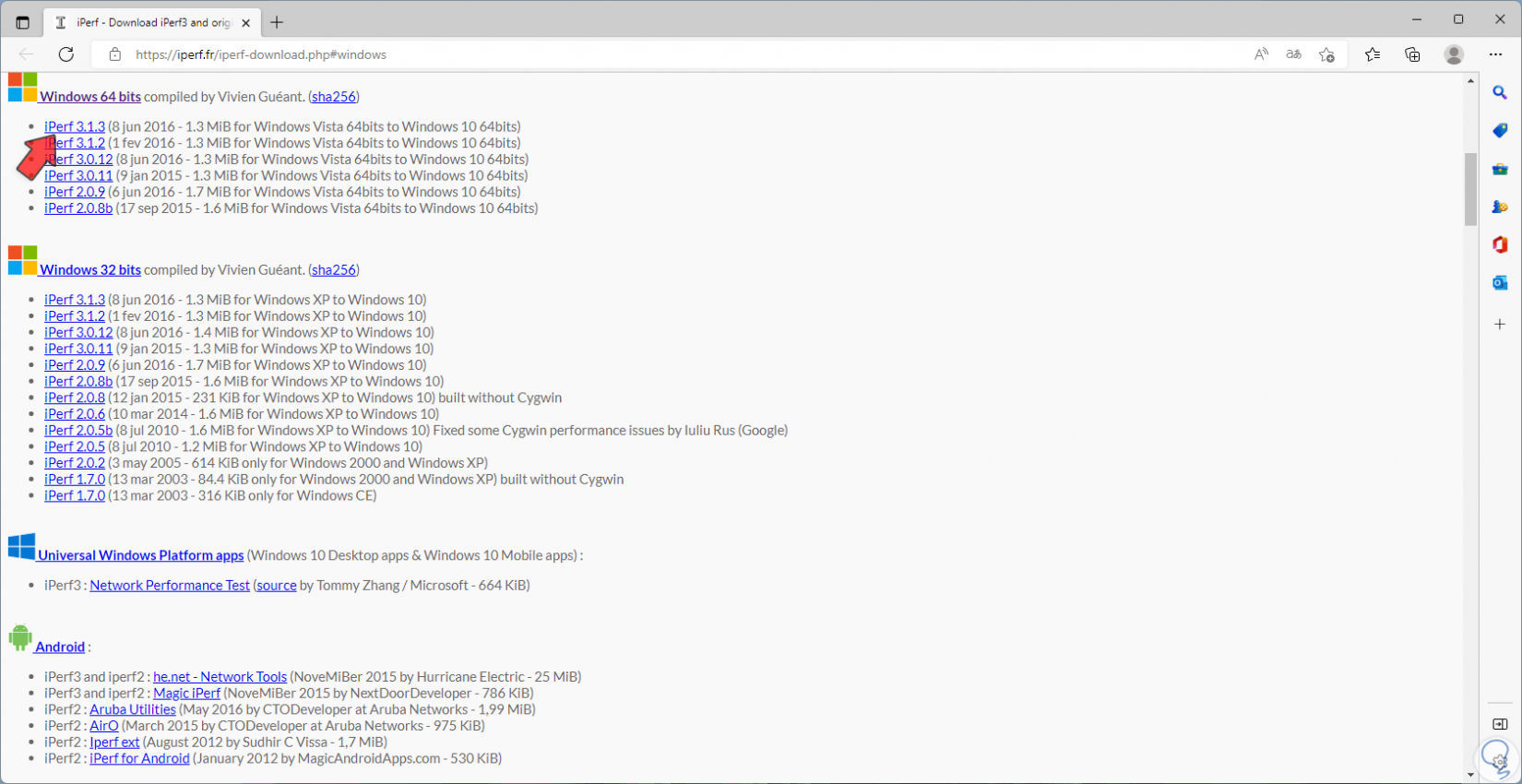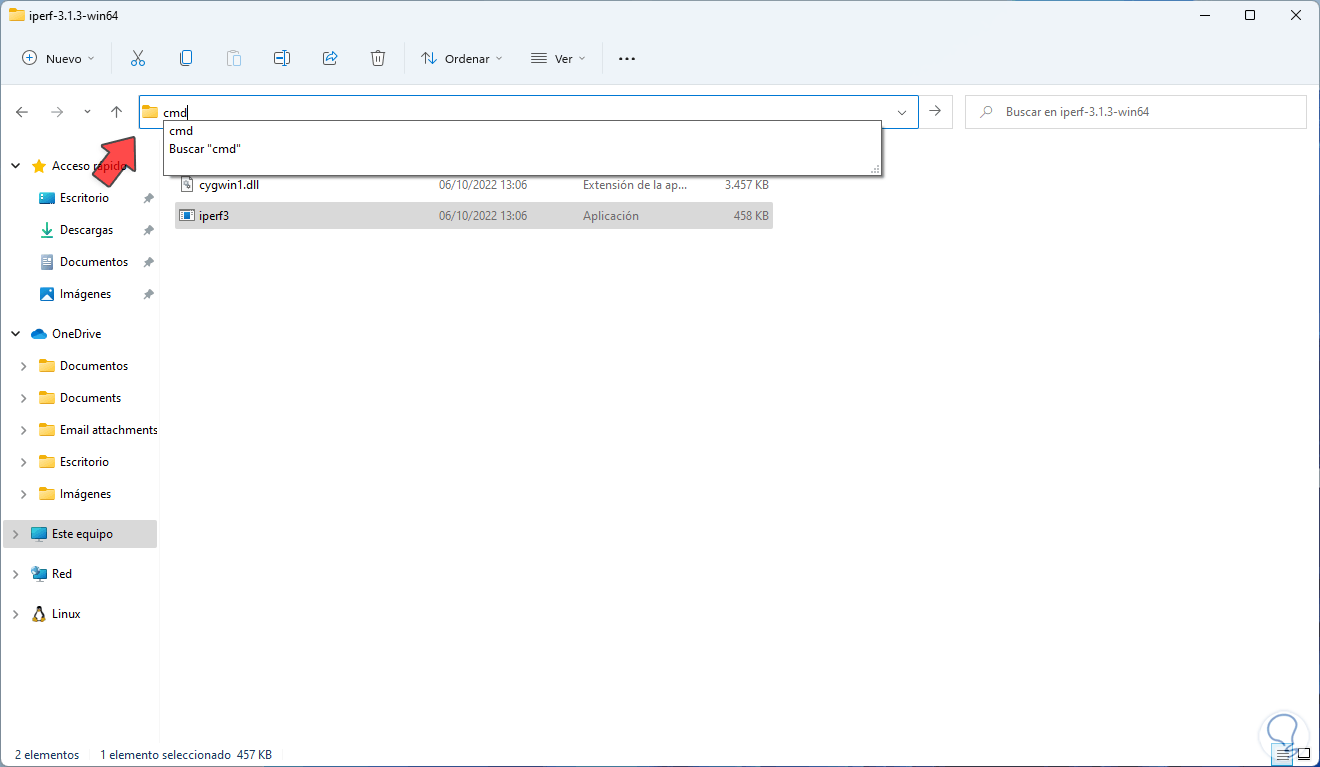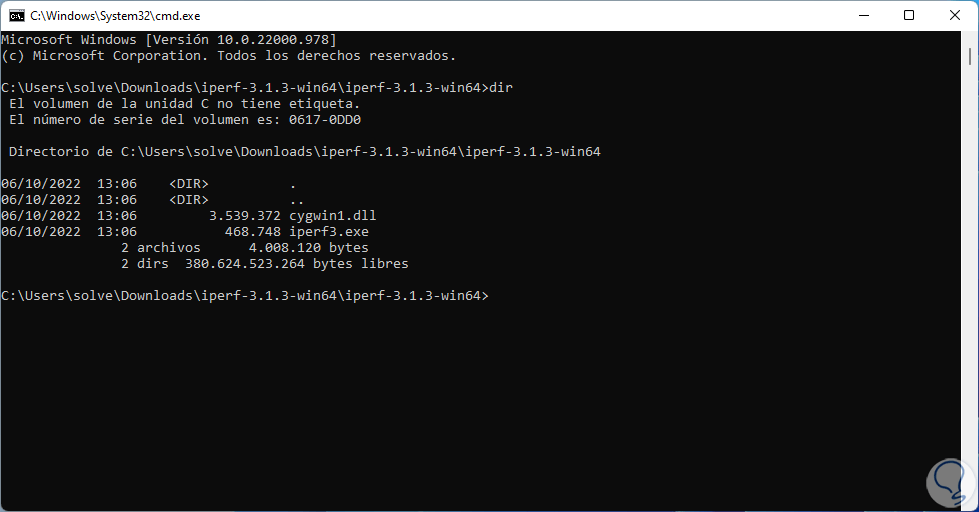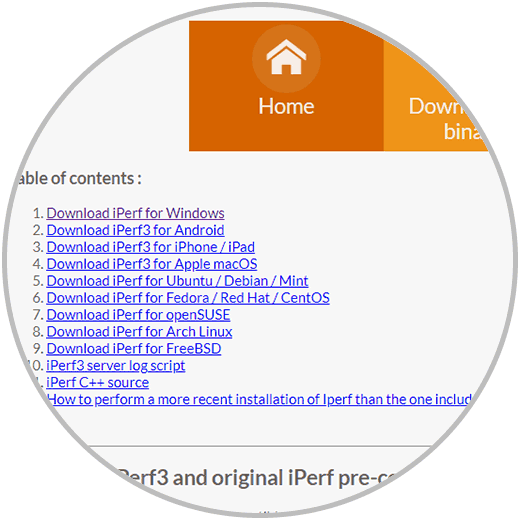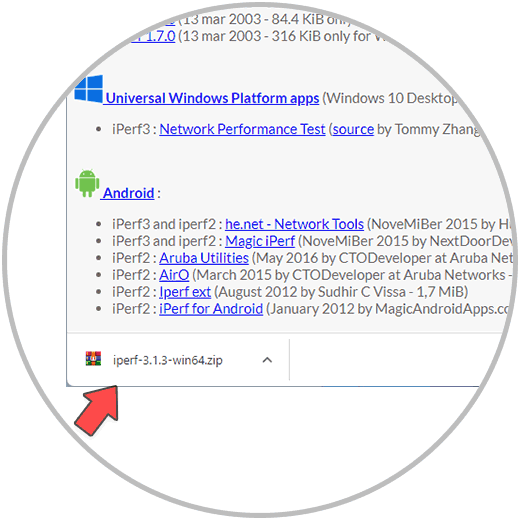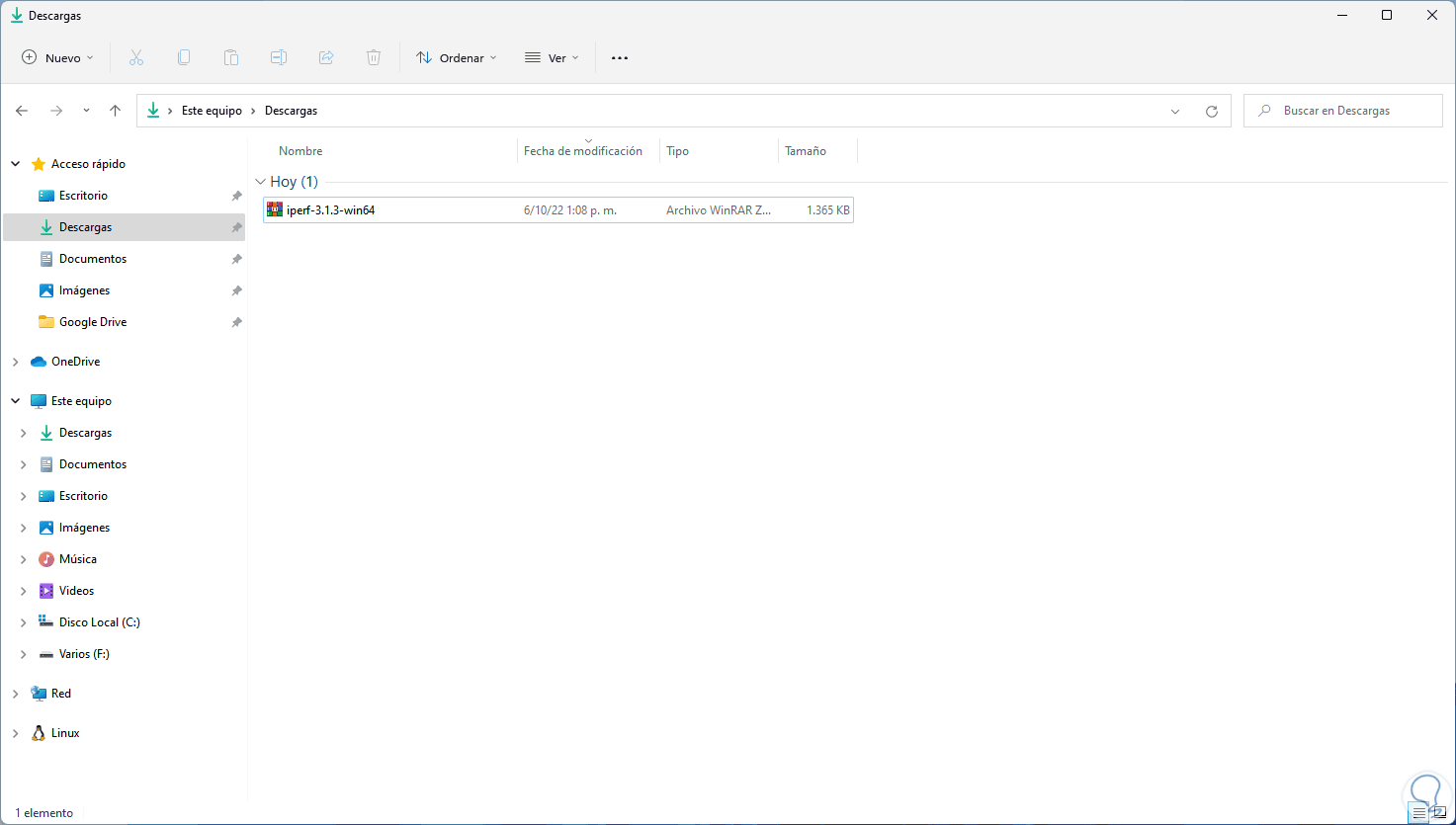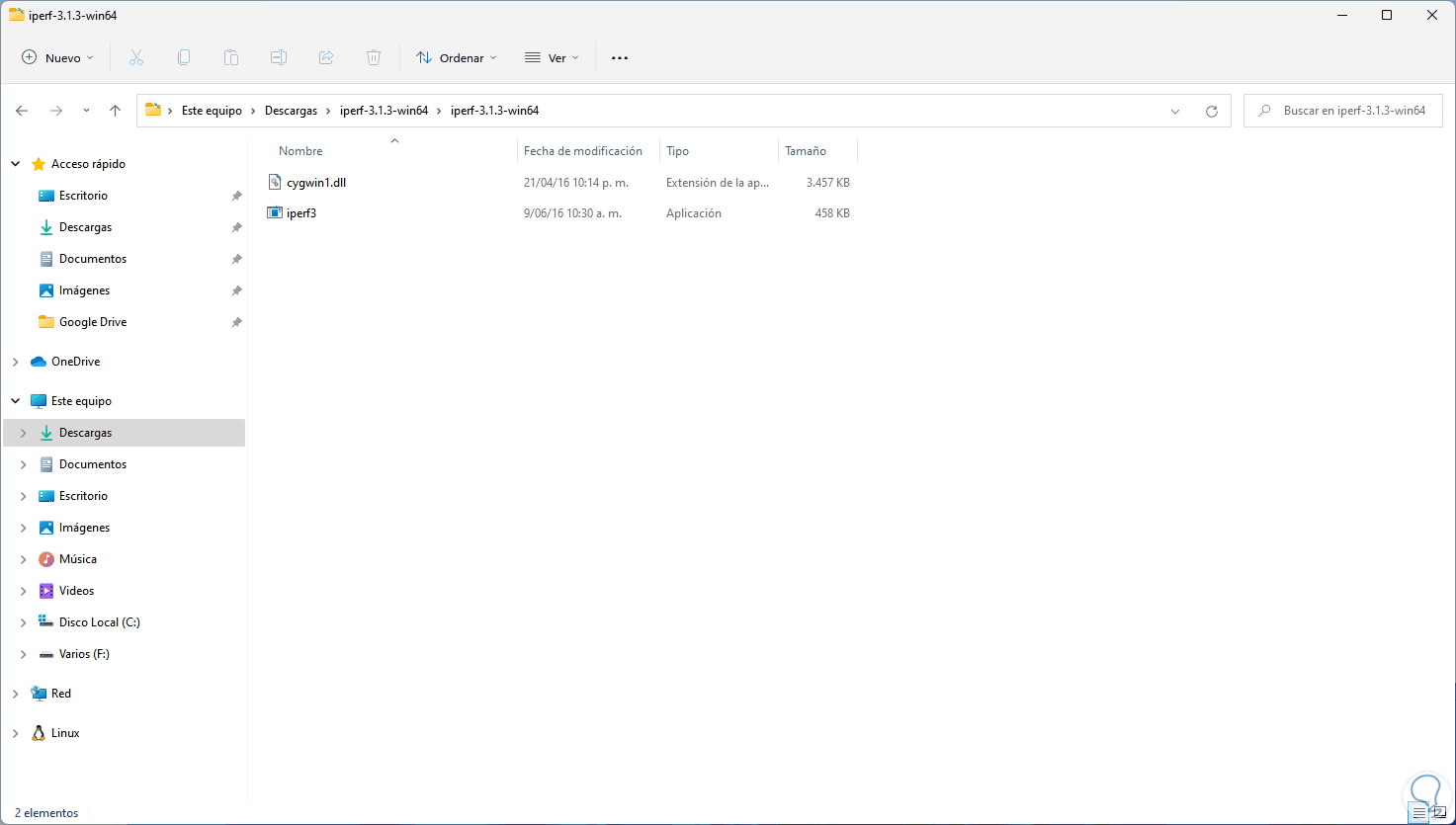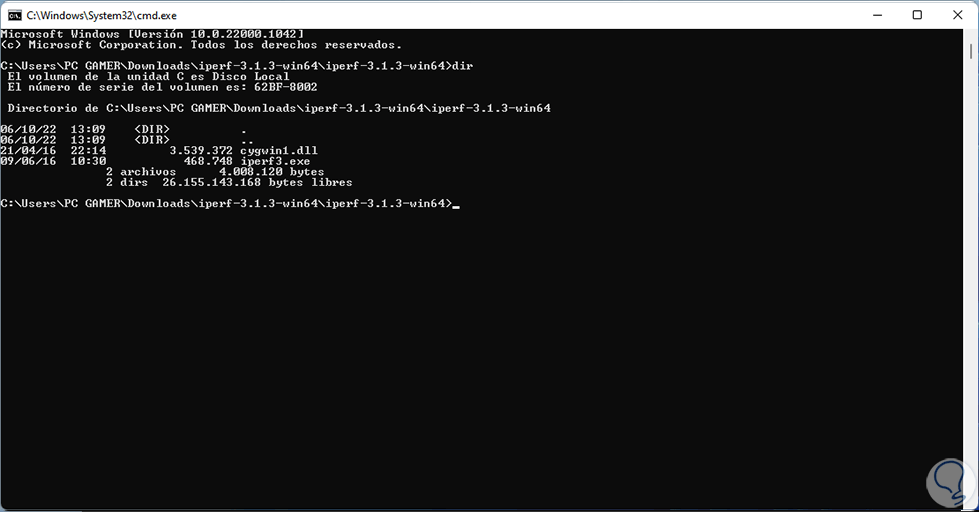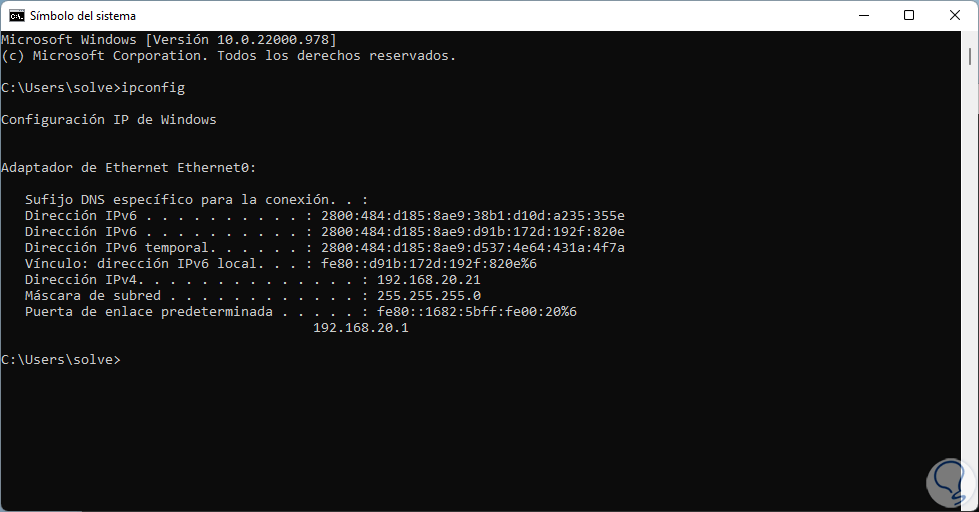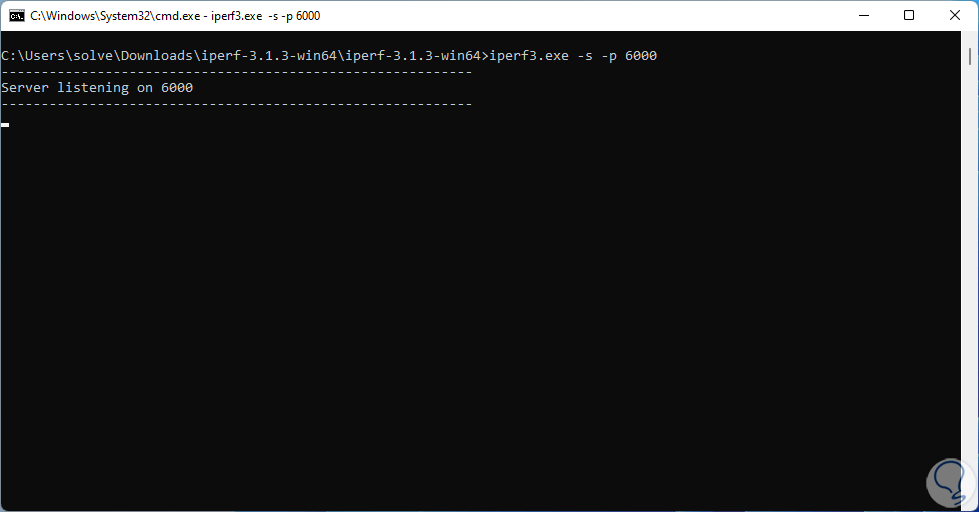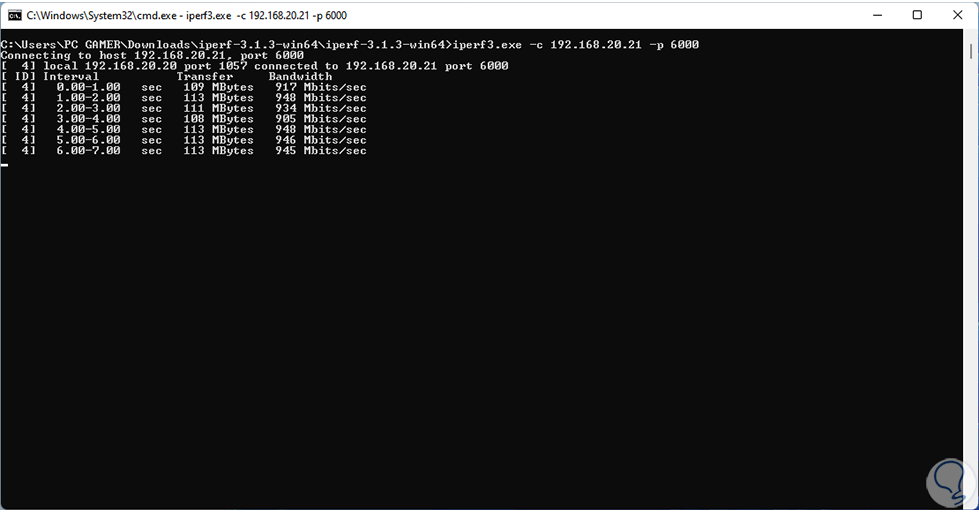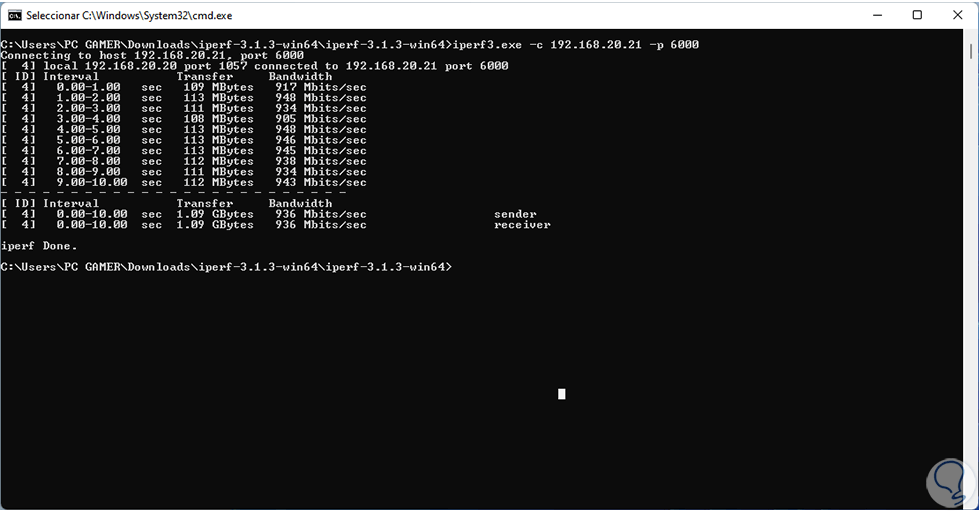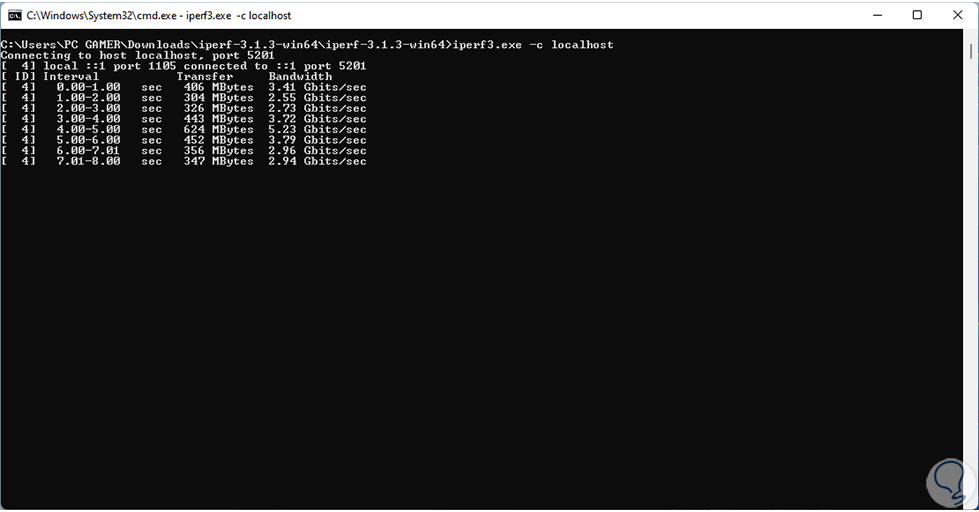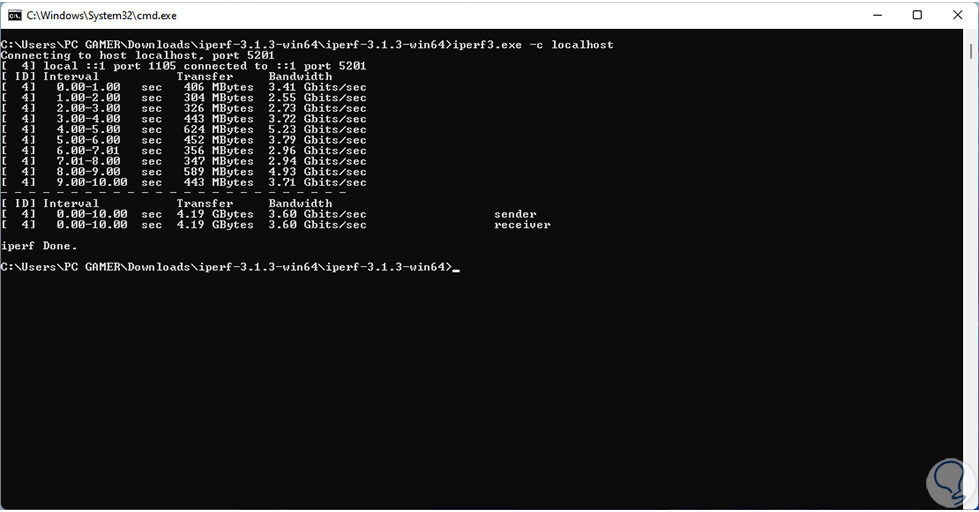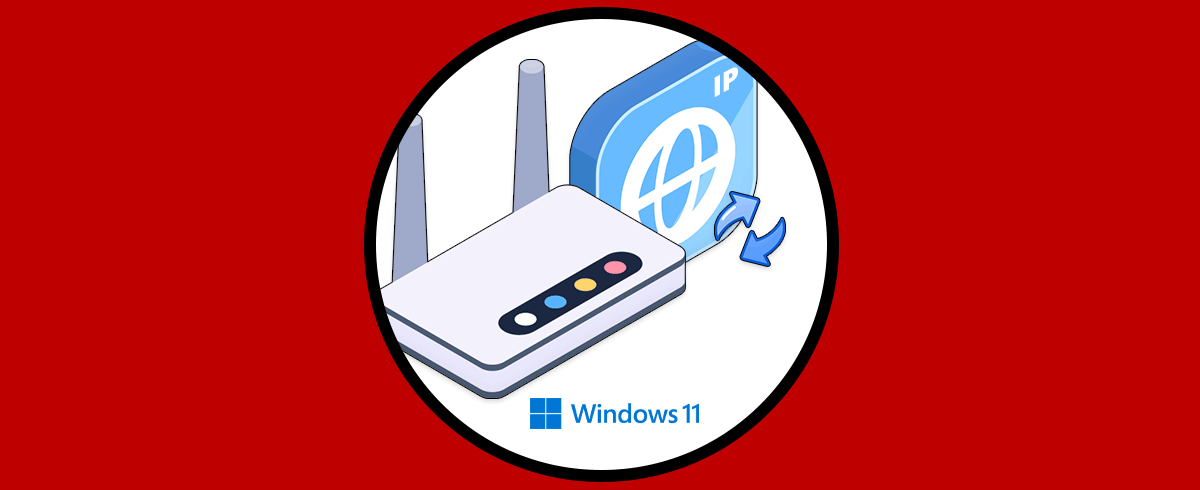El ancho de banda se encarga de medir cuanta información se recibe cada segundo a través de la red y aunque siempre existe una base definida por el proveedor de Internet existen muchas variables que afectan este ancho de banda, factores como latencia, velocidad, tipo de cables, señales, etc, tienen un impacto directo sobre esto.
Normalmente no sabemos con exactitud que ancho de banda se tiene en nuestra red local pero para ayudarnos a tener una perspectiva más clara existe iPerf3. Esta es una utilidad que nos permite conocer en tiempo real el ancho de banda máximo que se puede lograr en redes basadas en IP, es compatible con los protocolos TCP, UDP, SCTP con IPv4 e IPv6 permitiendo que los factores de análisis sean lo más completos posibles.
- El cliente y el servidor están en la capacidad de soportar varias conexiones simultáneas
- Es posible ejecutarse durante un tiempo específico
- Puede ser usado en sistemas Windows, Linux, Android, MacOS X, FreeBSD, OpenBSD, NetBSD y mas
- Función de multidifusión integrada
- Podemos crear flujos UDP de ancho de banda definido si es necesario
- Mide el ancho de banda en TCP, SCTP y UDP
- Puede medir la pérdida de paquetes
- Puede asignar etiquetas de flujo IPv6
- Esta en capacidad de prueba de lectura y escritura de disco
- Puede establecer algoritmo de control de congestión
- Permite hacer uso de SCTP en lugar de TCP
- Se puede ejecutar el servidor como un demonio
Solvetic te enseñará el paso a paso para instalar iPerf3 en Windows.
Cómo instalar iPerf3 en Windows
Para este caso usaremos Windows 11 pero aplica para Windows 10 si es el caso, en el equipo vamos a la URL de iPerf3 y descargamos la versión adecuada de Windows:
Al dar clic en “Download iPerf3 for Windows” debemos seleccionar la versión y arquitectura del sistema (32 o 64 bits):
Una vez descargado vamos al Explorador de archivos y en Descargas extraemos el contenido:
Una vez extraído navegamos hasta el ejecutable y en la barra de nombre ingresamos "cmd" y pulsa Enter:
Esto hará que la consola se abra en dicha ruta específicamente, allí ejecutamos el comando "dir" para listar el contenido:
En un equipo cliente descarga e instalamos iPerf3:
Nuevamente seleccionamos la versión de Windows usada:
En el Explorador de archivos vamos a Descargas y extraemos el contenido del archivo:
Navegamos hasta el ejecutable de iPerf3 y en la barra de nombre ingresamos "cmd" y pulsa Enter para abrir la terminal en dicha ruta:
En la consola de CMD ejecutamos "dir" para listar el contenido:
Allí vemos el ejecutable .exe. En el equipo servidor abrimos otra consola de CMD y ejecutamos "ipconfig" para conocer la dirección IP a la cual se hará el análisis:
Ahora activamos iPerf3 asignando el puerto deseado:
iperf3.exe -s -p #puerto
Con este comando hemos habilitado el puerto 6000 (se puede usar el puerto deseado) paraque se active el análisis del ancho de banda en la red de Windows. En el equipo cliente, en CMD, comprobamos el estado de la red con el servidor remoto:
iperf3.exe -c DIRECCION_IP -p #puerto"
Allí se iniciara el análisis el cual al finalizar nos mostrara lo siguiente:
En la consola se determina:
- Nodos usados en el proceso
- Intervalos implementados
- Medida de tiempo
- Tasa de transferencia
- Medida de transferencia
- Ancho de banda usado
Al final encontramos el resultado de la transferencia enviada y recibida.
Es posible usar esto en el equipo local y no remotamente:
iperf3.exe -c localhost
Al finalizar veremos el resultado: Podemos ver como la medida de a nivel local es mucho más alta.
Dentro de las opciones a nivel de parámetros de iPerf3 encontramos:
- -p, --port: es el número de puerto del servidor para escuchar
- -f, --format [kmgtKMGT]: es el formato para desplegar la tasa, estas opciones son Kbits, Mbits, Gbits, Tbits
- -A, --affinity n/n,m: establece la afinidad de CPU
- -B, --bind <host>: se encarga de enlazarse con la interfaz asociada en la dirección del host
- V, --verbose: muestra resultados más completos
- -J, --json: despliega el resultado en formato JSON
- --timestamps <formato>: añade una marca de tiempo al comienzo de cada línea de la salida
- -d, --debug: no usa la salida de depuración
- -v, --versión: despliega la versión
- -s, --server: iPerf3 se ejecuta en modo servidor
- -D, --daemon: iPerf3 se ejecuta como un demonio
- -I, --pidfile: escribe un escribir archivo PID
- --server-bitrate-limit: es el límite de tasa de bits total del servidor
- --rsa-private-key-path: es la ruta a la clave privada RSA que se usa para descifrar las credenciales de autenticación
- -c, --client <host>: iPerf3 se ejecuta en modo cliente
- --sctp: hace uso del protocolo SCTP en lugar de TCP
- -u, --udp: usa UDP en lugar de TCP
- -b, --bitrate: es la tasa de bits objetivo en bits/seg
- -t, --time #: es el tiempo en segundos para transmitir y por defecto es 10 segundos
- -n, --bytes #: es el número de bytes a transmitir
- -l, --length #[: es la longitud del búfer para leer o escribir datos
- -4, --version4: solo usa IPv4
- -6, --version6: solo usa IPv6
- -Z, --zerocopy: hace uso del método de "copia cero" para enviar datos
- -M, --set-mss: determina el tamaño de segmento máximo de TCP
- -P, --parallel n: indica el número de conexiones simultáneas a realizar en el servidor
Vemos como iPerf3 es ideal para tener un dato preciso sobre el ancho de banda y transferencias usadas en la red en Windows 11 y con ello ayudar a administrar mejor estos valores.