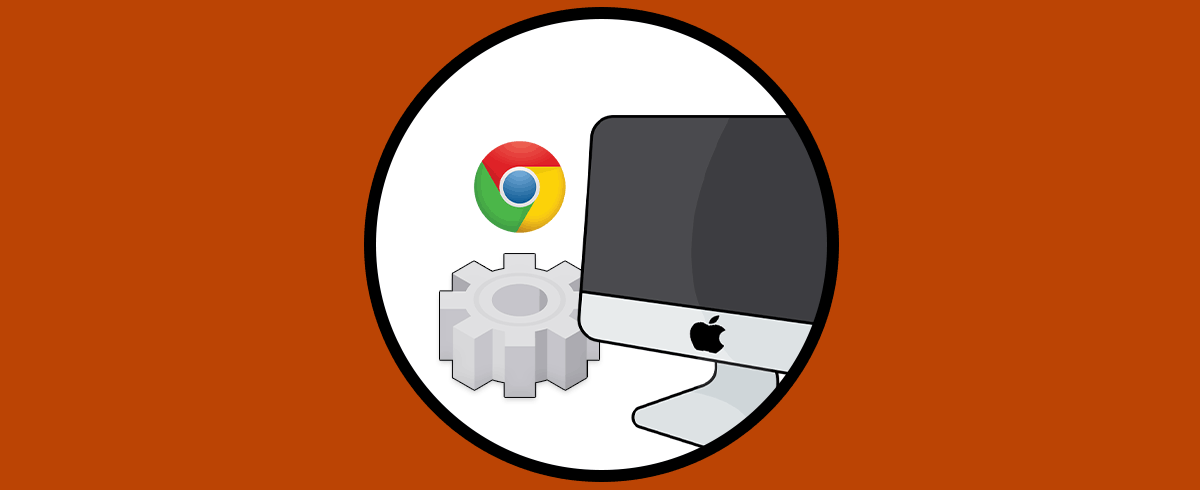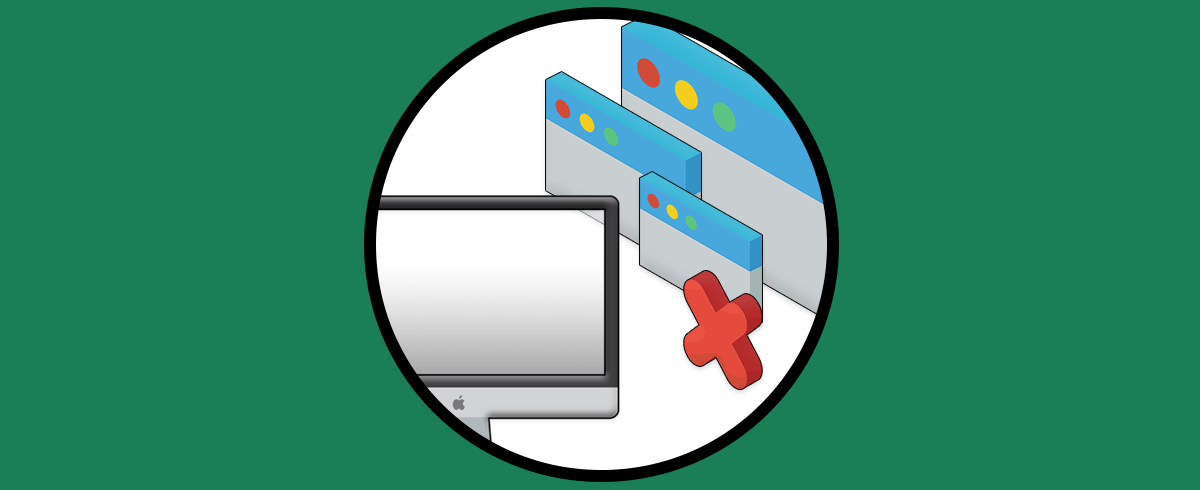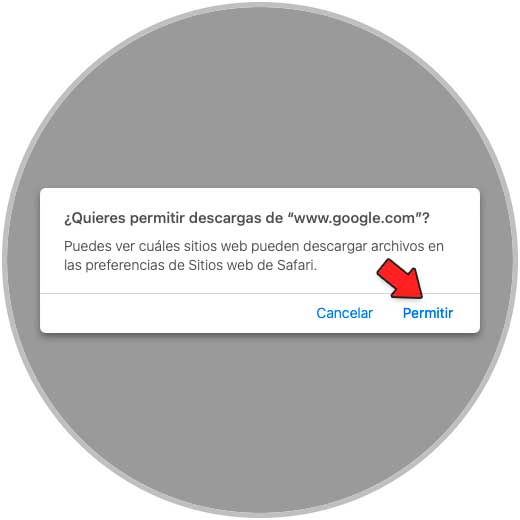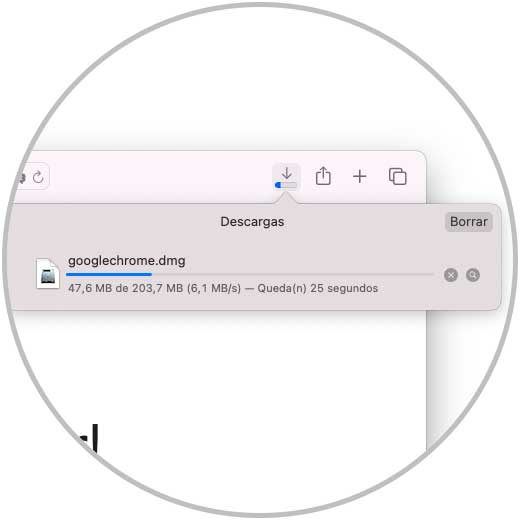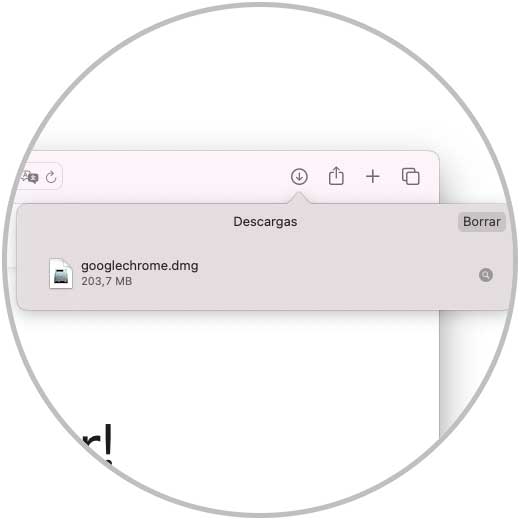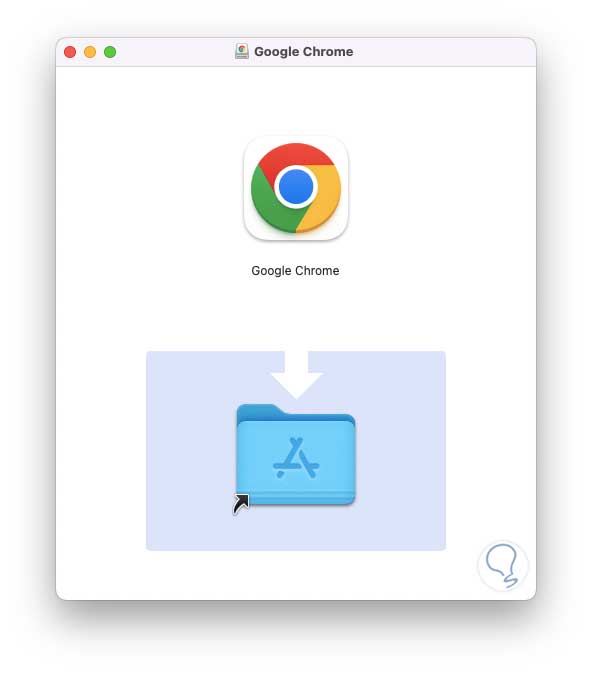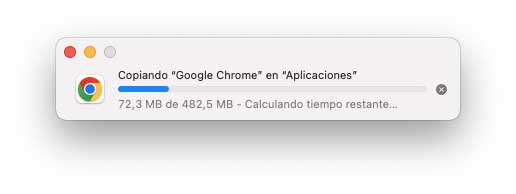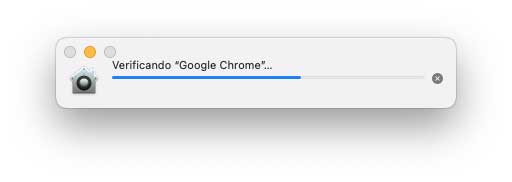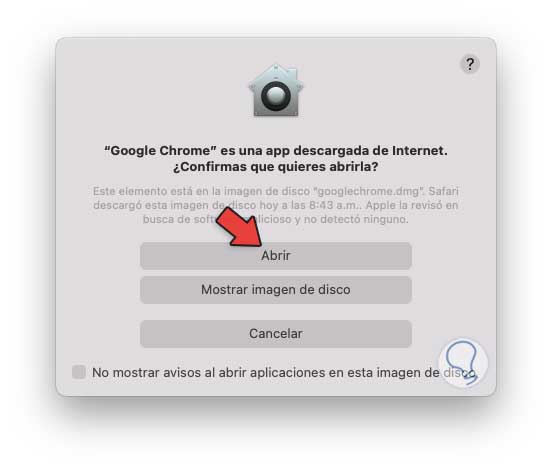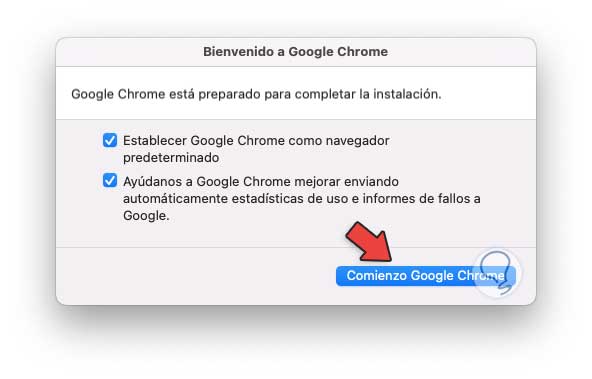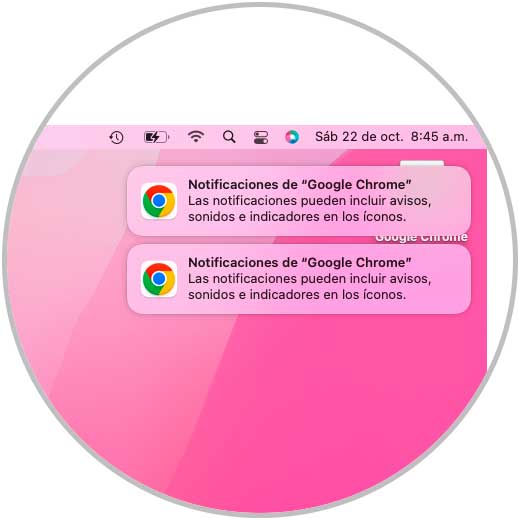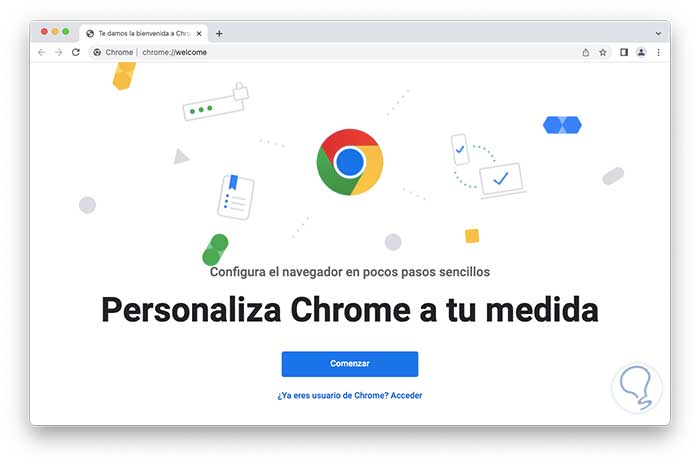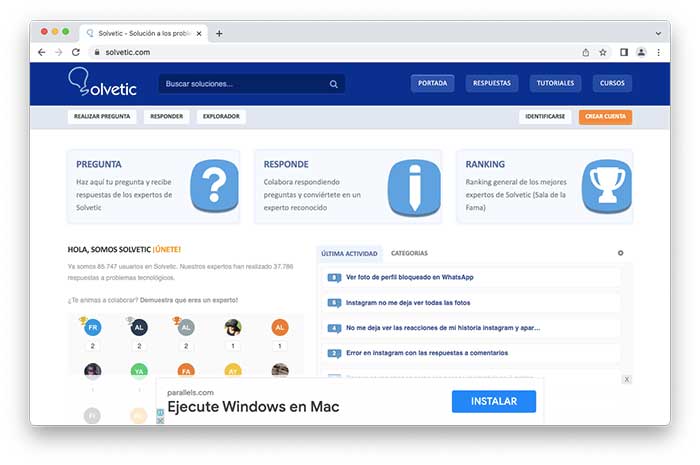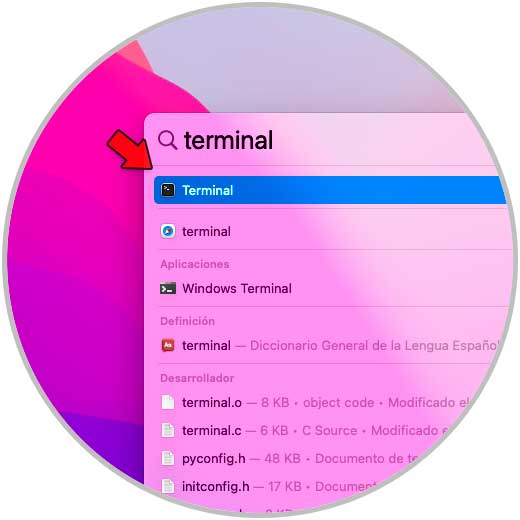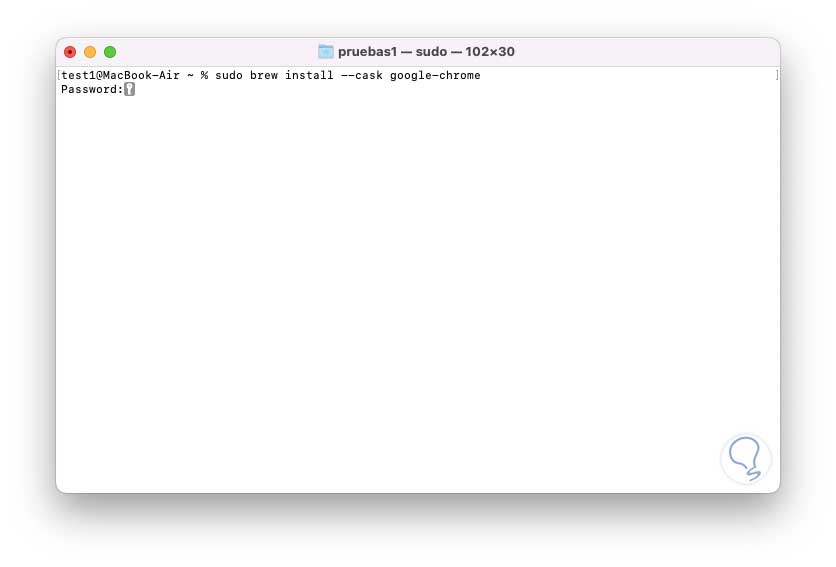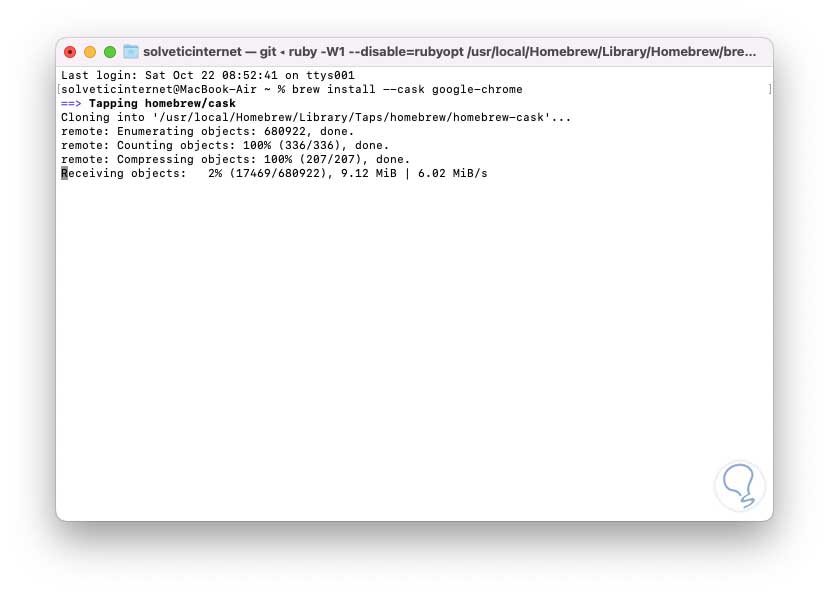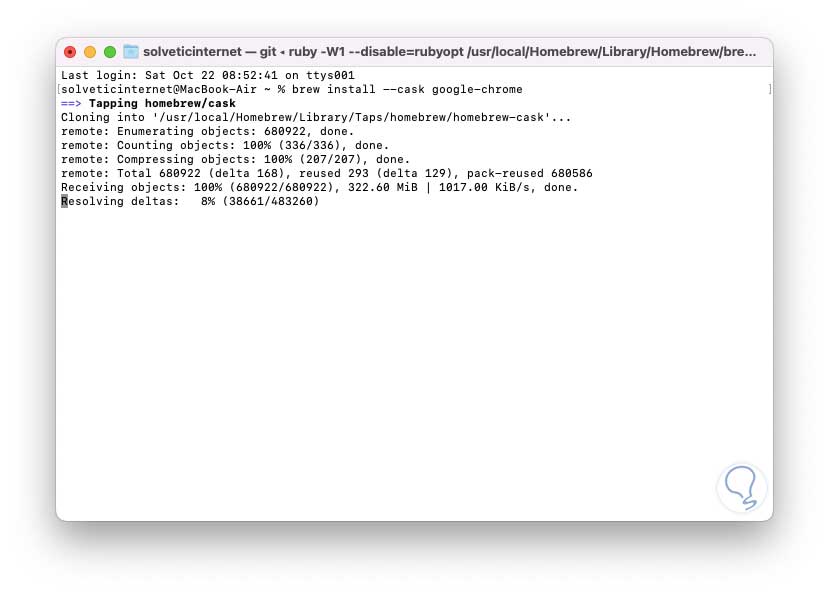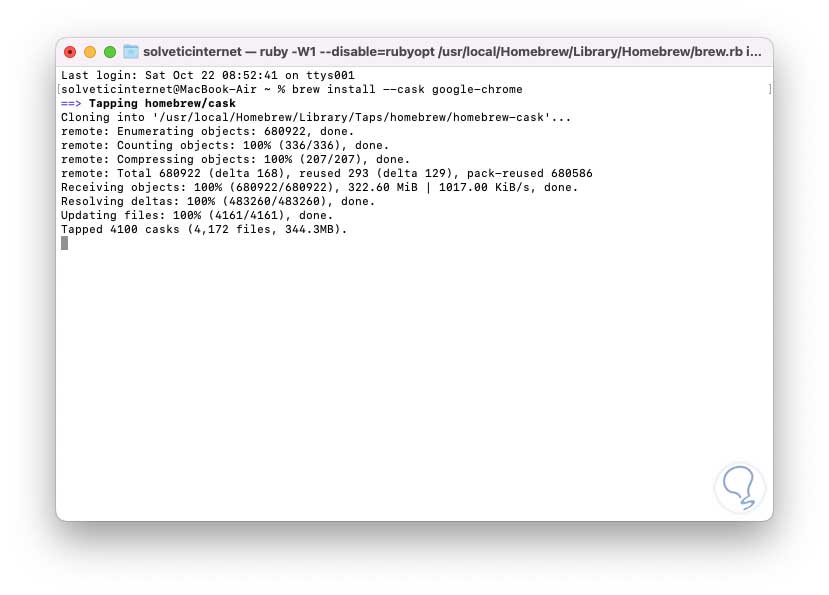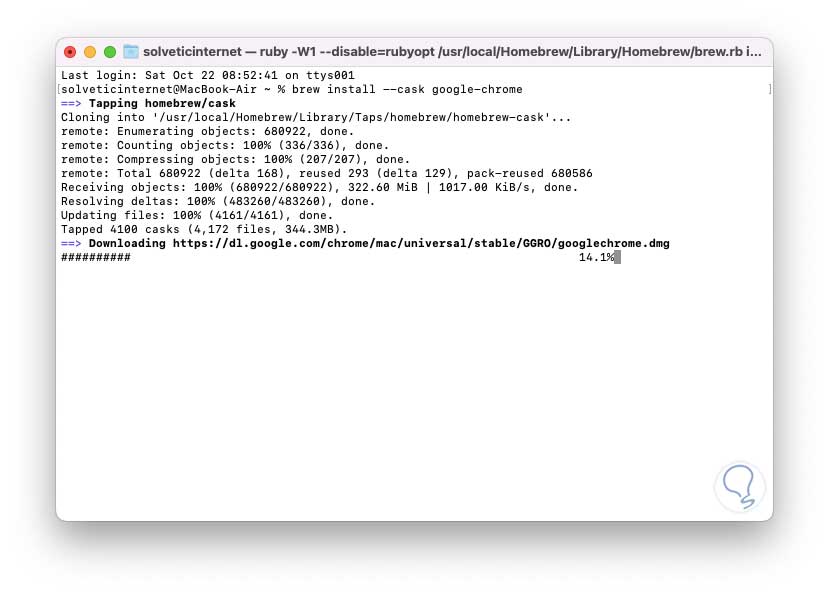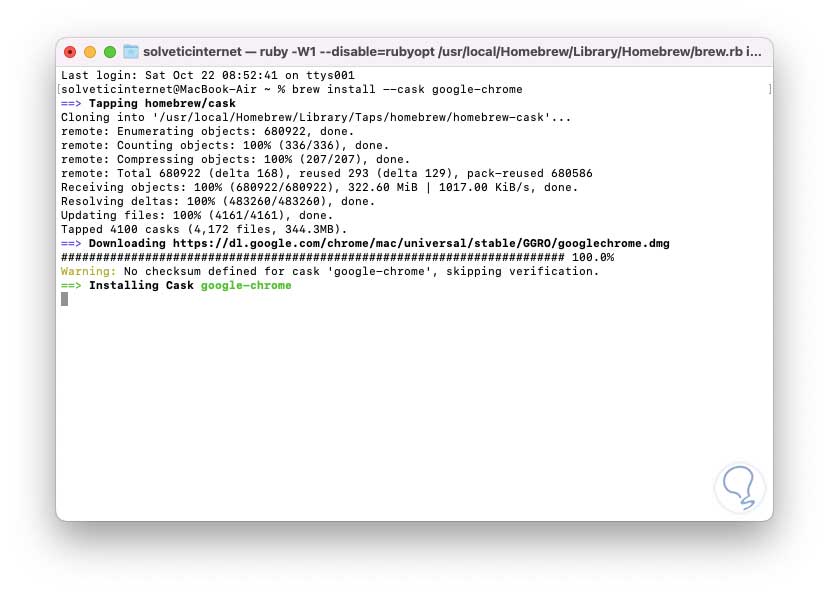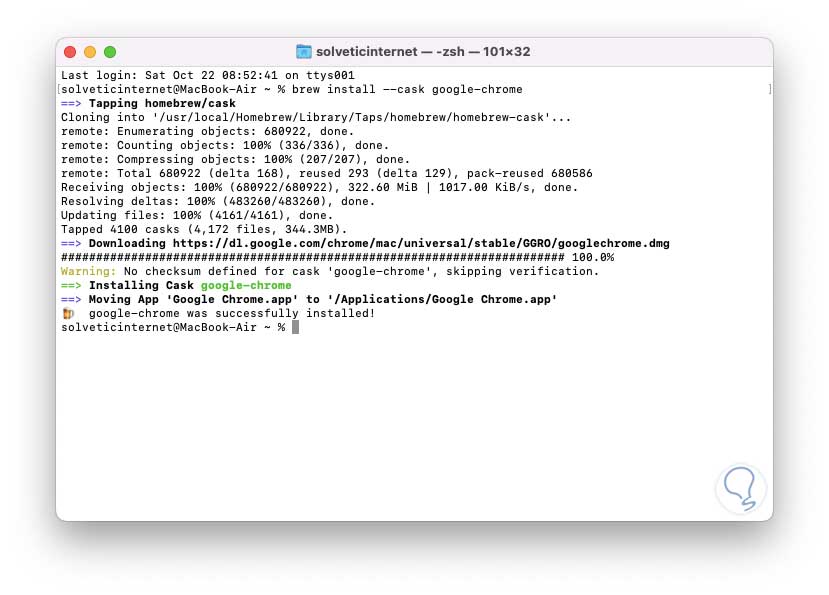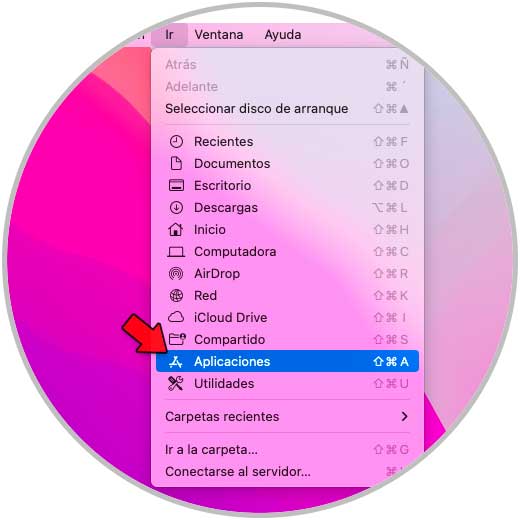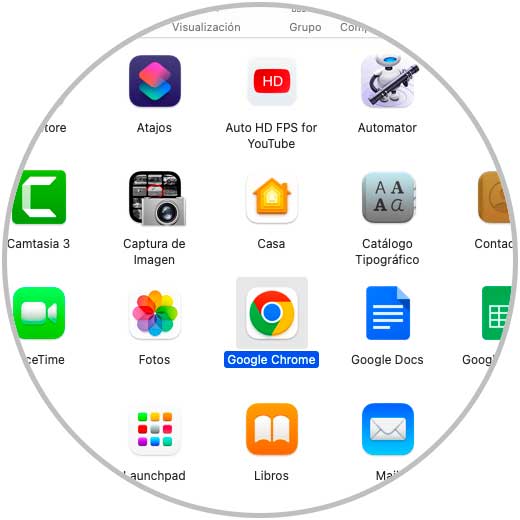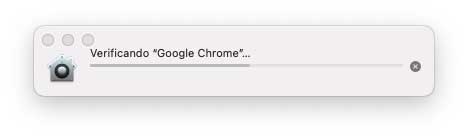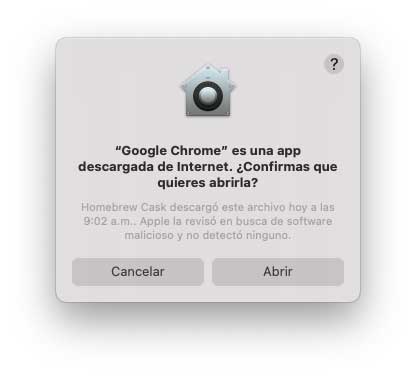Uno de los navegadores más conocidos y usados el mundo es sin lugar a dudas Google Chrome. Este navegador esta integrado por un amplio conjunto de funciones y características que lo diferencian de los demás y como tal esta disponible para ser usado en sistemas Windows, Linux, macOS, Android, iOS, etc, lo cual nos da muestras de su versatilidad. Algunas de las principales características de Chrome son:
- Función de revisión de contraseñas
- Barra de búsqueda mejorada
- Facilidad para sincronizar Chrome en varios dispositivos donde se haya iniciado sesión
- Modo oscuro disponible
- Función de pestañas mejorada con nuevas opciones a usar
- Control multimedia
- Permite usar diversos perfiles en una sesión
- Miles de complementos disponibles
En macOS sabemos que el navegador por defecto es Safari el cual a través de los tiempos ha mejorado su experiencia de uso pero aún es posible que deseemos hacer uso de Chrome en macOS para nuestras tareas de búsqueda.
Solvetic te explicara dos métodos para instalar Chrome en macOS.
1 Instalar Chrome en Mac desde archivo .DMG
Este es el método natural para instalar el navegador Chrome en macOS, para ello vamos a la siguiente URL:
Descargamos la versión de macOS y en Safari veremos lo siguiente:
Damos clic en “Permitir” para proceder con la descarga de Chrome:
Esperamos que finalice:
Damos doble clic sobre el archivo .dmg para ver lo siguiente:
Arrastramos el icono de Google a Aplicaciones para instalarlo allí y esperamos que este sea copiado:
Damos doble clic sobre Google Chrome y esperamos que sea verificado:
Luego veremos el siguiente mensaje:
Damos clic en "Abrir" y al acceder a Google Chrome se abrirá una ventana emergente donde podemos definir si será el navegador por defecto y para el tema de estadísticas:
Damos clic en “Comienzo Google Chrome” y en el escritorio se lanzaran las ventanas emergentes para autorizar las notificaciones:
Se tendrá acceso a Google Chrome:
Allí será posible ir a los sitios deseados:
2 Instalar Chrome en Mac desde Terminal
Para este caso debemos contar con HomeBrew instalado en macOS, para ello es posible visitar el siguiente enlace:
HomeBrew es una aplicación con la cual es posible instalar aplicaciones que no están integradas en el sistema, HomeBrew instalara cada paquete en su respectivo directorio usando el método de enlaces simbólicos hacia los archivos en la ruta /usr/local.
En caso de no tenerlo instalado ejecuta en la terminal:
/bin/bash -c "$(curl -fsSL https://raw.githubusercontent.com/Homebrew/install/HEAD/install.sh)"Ahora abrimos la terminal de macOS:
Ejecutamos:
brew install --cask google-chromeO bien podemos usar sudo por temas de permisos:
Al ejecutarlo se iniciara el proceso de Brew:
Esperamos que cada uno de estos pasos sea completado:
HomeBrew hace uso de un proceso interno de actualización y descarga de complementos para que todo funcione de la forma esperada:
Después de esto se iniciara el proceso de descarga de Chrome en su versión estable desde el sitio oficial:
Una vez descargado se procederá a la instalación de Chrome:
Esperamos que finalice el proceso:
Accedemos a Aplicaciones:
Abrimos Google Chrome desde allí:
Google Chrome debe ser verificado:
Luego veremos el siguiente mensaje:
Damos clic en Abrir y ahora tendremos acceso a Google Chrome:
Con alguno de estos métodos podemos descargar e instalar Chrome en macOS y así disponer de uno de los navegadores mas populares en la actualidad para temas de navegación web.