El teclado es parte esencial de cualquier computadora ya que gracias a él es posible ingresar la información al equipo, ejecutar comandos para determinadas órdenes y realizar otras tareas tanto de soporte como de configuración, en algunos equipos el teclado del laptop puede presentar errores de uso como:
- Bloqueo total de las teclas
- No funcionamiento de algunas teclas especiales
- Teclas que se quedan pegadas y no ingresan la información requerida y mas
Solvetic tiene un conjunto de soluciones para aplicar si este es el error en nuestro teclado y poder solucionar si en algún momento nos encontramos que no funciona treclado de mi laptop Windows 11 y no podemos escribir.
1 Actualizar controlador teclado de mi laptop Windows 11
El teclado en Windows tiene asociado un controlador que permite que las comunicaciones entre el sistema y el dispositivo sean las correctas, no tener actualizado el controlador es sinónimo de posibles errores por temas de compatibilidad y uso diario.
Para actualizar nuestro controlador del teclado, abrimos el Administrador de dispositivos:
En la sección Teclados damos clic derecho sobre el controlador y seleccionamos la opción “Actualizar controlador”:
Se abrirá la siguiente ventana:
Damos clic en “Buscar controladores automáticamente” y esperamos que se busque la disponibilidad:
Comprobamos que el teclado función ingresando texto en algún archivo.
2 Desinstalar controlador teclado de mi laptop Windows 11
Esta opción permite instalar por completo el controlador del teclado para dar la solución al error de no funcionamiento, abrimos el Administrador de dispositivos:
En Teclados damos clic derecho sobre el controlador y seleccionamos “Desinstalar el dispositivo”:
Se abrirá la siguiente ventana:
Damos clic en “Desinstalar” y después de este proceso veremos lo siguiente. Damos clic en Si para reiniciar Windows:
Una vez iniciemos sesión comprobamos que el controlador ha sido instalado de nuevo:
Intentamos escribi o Validamos que sea posible usar el teclado:
3 Usar teclado en pantalla Windows 11
Si el teclado físico no funciona y es necesario su uso, podemos recurrir al teclado virtual integrado en Windows, para su hay dos opciones. Una es abrirlo con atajo de teclas siguientes:
Ctrl + + O
y otra el entrar por Menú para poder usarlo:
- Inicio
- Configuración
- Accesibilidad
- Teclado
Al acceder allí veremos las siguientes opciones:
Activamos el interruptor “Teclado en pantalla” para hacerlo visible:
El funcionamiento del teclado es similar a nuestro teclado físico, adicional a ello veremos algunas opciones del teclado:
Validamos que el interruptor “Teclas de filtro” este desactivado, esta función se encarga de aumentar la sensibilidad del teclado.
4 Actualizar controlador teclado de mi laptop manualmente Windows 11
Ya vimos como actualizar el controlador del teclado de forma automática pero si esto no funciona podemos recurrir a la actualización manual del controlador, para esto vamos al Administrador de dispositivos:
Damos clic derecho sobre el controlador en la sección Teclado y elegimos la opción “Actualizar controlador”:
Veremos lo siguiente. Damos clic en “Examinar mi PC en busca de controladores”
Y luego vemos o siguiente. Podemos descargar desde el sitio web del fabricante el controlador y usar la opción “Buscar controladores en esta ubicación” para instalarlos o bien dar clic en “Elegir en una lista de controladores disponibles en el equipo” para después seleccionar las opciones disponibles:
Eligimos una de las opciones:
Una vez seleccionado damos clic en Siguiente para su instalación:
Damos clic en Cerrar y se abrirá el siguiente mensaje:
Damos clic en Si para reiniciar el equipo y aplicar los cambios:
Una vez iniciemos la sesión validamos que el teclado funcione correctamente:
5 Iniciar tareas teclado de mi laptop Windows 11
El programador de tareas en Windows está diseñado para ejecutar numerosas tareas de forma automática en el sistema y como usuarios será posible crear nuestras propias tareas, pero una en especial en la sección Text service framework tiene un impacto en el teclado, este es un servicio del sistema el cual ofrece un marco simple y escalable que permite hacer uso de tecnologías avanzadas de entrada de texto y lenguaje natural del sistema, además cuenta con soporte de varios idiomas e integra servicios de texto como lo son los procesadores de teclado, el reconocimiento de escritura a mano o el reconocimiento de voz.
Para validar este paso usando el teclado en pantalla accedemos al Programador de tareas:
En el Programador de tareas iremos a la ruta:
- Biblioteca del Programador de tareas
- Microsoft
- Windows
- TextServiceFramework
Si allí existe alguna tarea debemos ejecutarla y luego comprobamos el teclado:
6 Reparar teclado de mi laptop con Solucionador de problemas Windows 11
Esta es una herramienta integrada en Windows con la cual se puede dar una serie de soluciones a problemas comunes del sistema, la corrección puede aplicarse automáticamente o bien dar las opciones a usar, en este caso en el buscador de Inicio ingresamos Solucionar:
Damos clic en “Solucionar otros problemas” para ver esto:
En “Teclado” damos clic en “Ejecutar” para lanzar el asistente:
Comenzará el proceso:
Al finalizar veremos el resultado:
Podemos dar clic en “Ver información detallada” para listar las operaciones realizadas:
Validamos el funcionamiento del teclado:
7 Configurar Servicios teclado Windows 11
Como mencionamos el teclado en Windows está ligado a un controlador y este a la vez se basa en servicios, así que si este servicio falla podremos estar ante situaciones de falla del teclado, abrimos Servicios usando el teclado en pantalla:
En Servicios ubicamos el servicio llamado “Servicio de Panel de escritura a mano y teclado táctil”:
Damos doble clic sobre el para acceder a sus propiedades:
En el campo “Tipo de inicio” establecemos “Automático”:
Damos clic en “Iniciar” para habilitar este servicio:
Esperamos que se habilite:
Aplicamos los cambios y validamos que ahora el teclado funcione:
8 Reparar teclado de mi laptop con CTFMON Windows 11
CTFMON es un servicio enfocado de Office para el ingreso de texto pero tiene una incidencia en el texto general de Windows, para este caso habilitaremos CTFMON con el arranque de Windows, para ello iremos a la ruta:
C:\Windows\System32
Allí buscamos ctfmon:
Damos clic derecho sobre el y damos clic en “Mostrar más opciones”.
Luego damos clic en “Enviar a – Escritorio (crear acceso directo)”:
Veremos el acceso directo de CTFMON en el escritorio:
Abrimos Ejecutar:
Usando el teclado en pantalla ingresamos:
shell:startup
Ahora arrastramos el acceso directo de ctfmon a esta carpeta:
Veremos el acceso allí alojado:
Cuando se inicie sesión en Windows automáticamente se activará CTFMON permitiendo el ingreso de texto, usaremos el teclado para validar esto:
Algunos tips extras que te da Solvetic son:
- Limpiar el teclado
- Probar la conexión USB en otros puertos u equipo
Estos pasos son ideales para recuperar el funcionamiento del teclado y así usarlo en su totalidad.

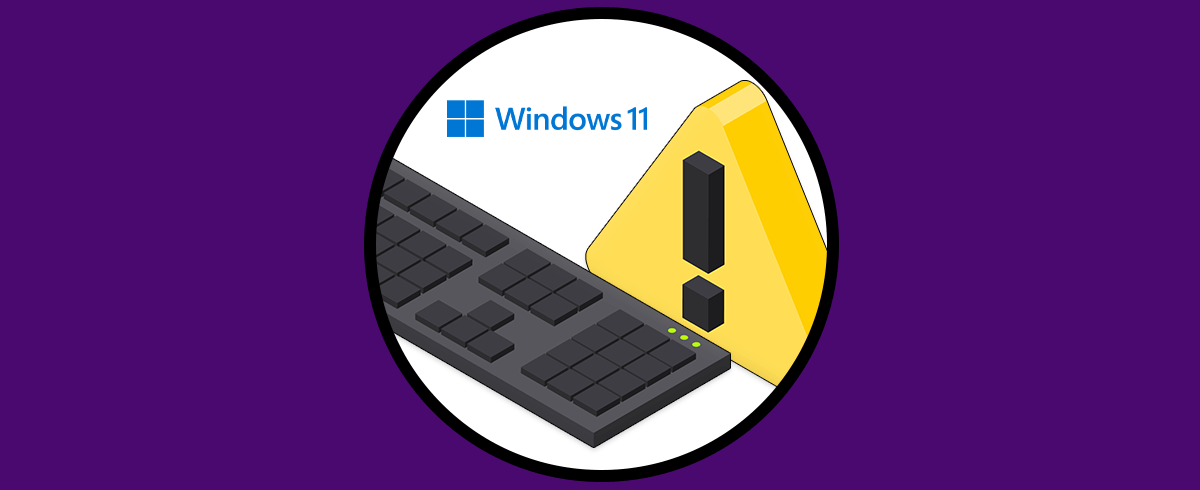
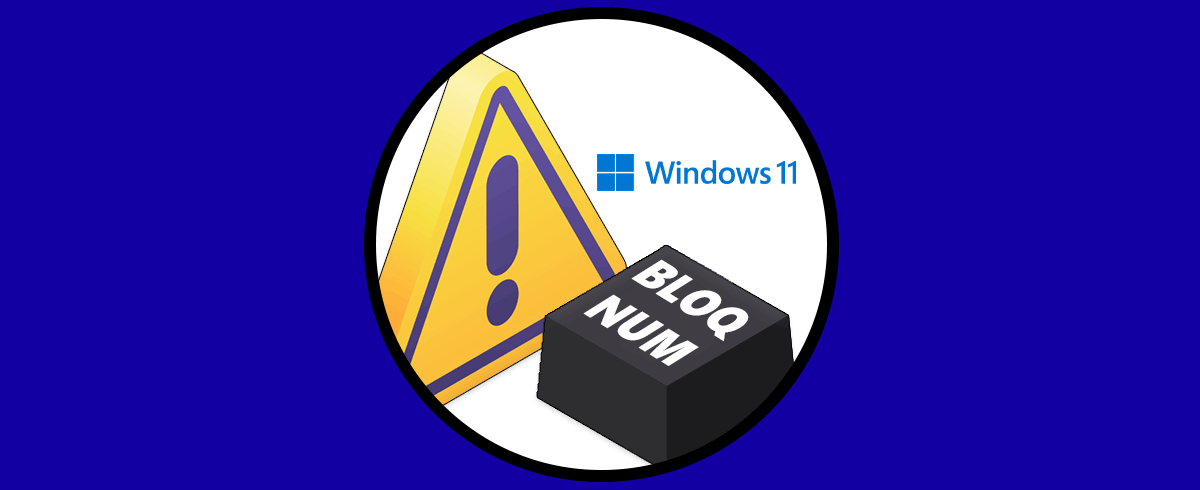
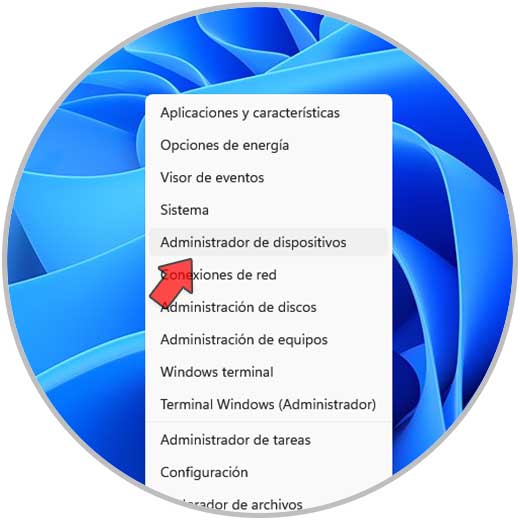
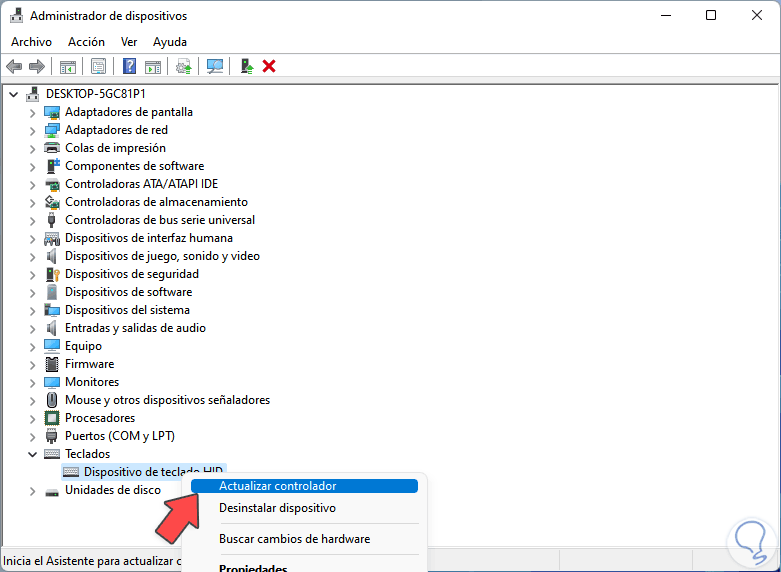
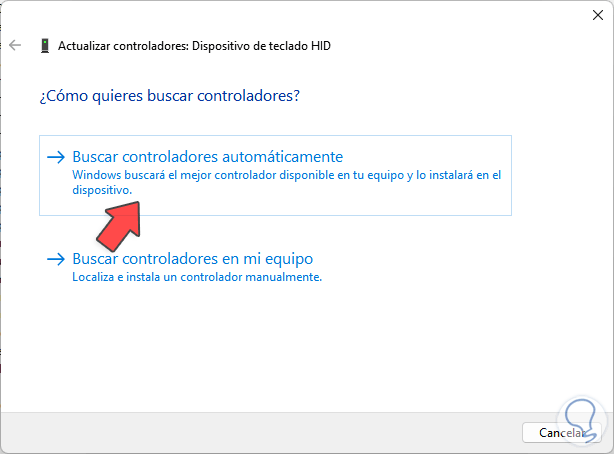
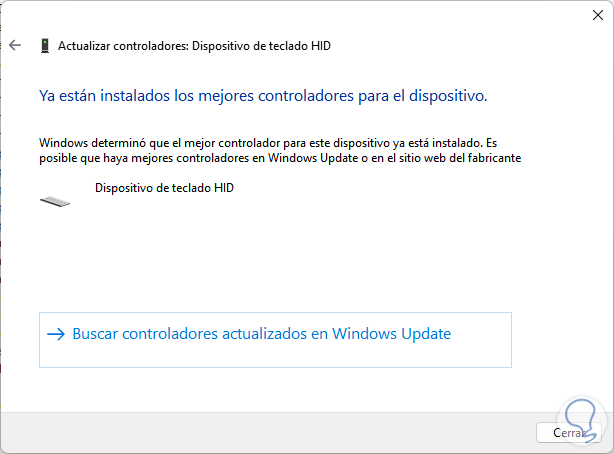

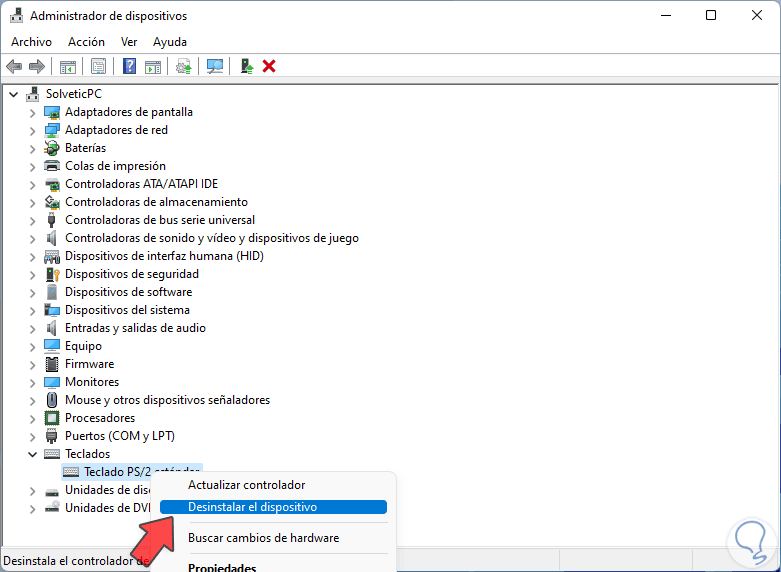
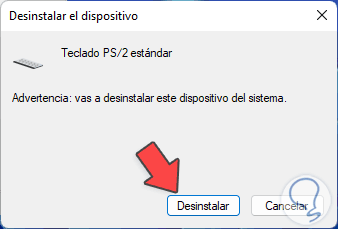
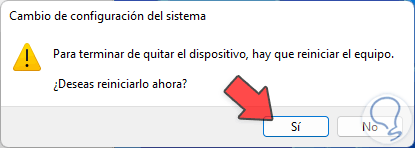
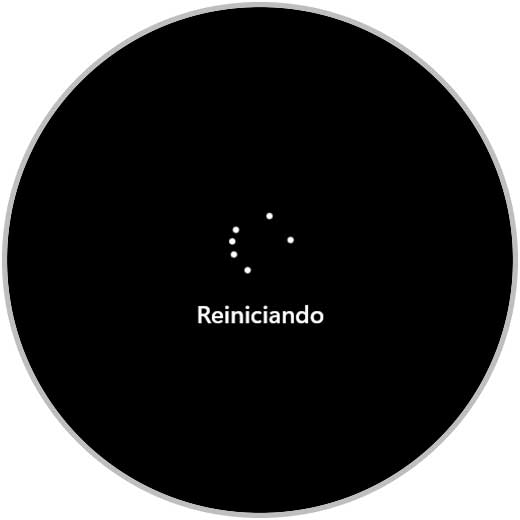
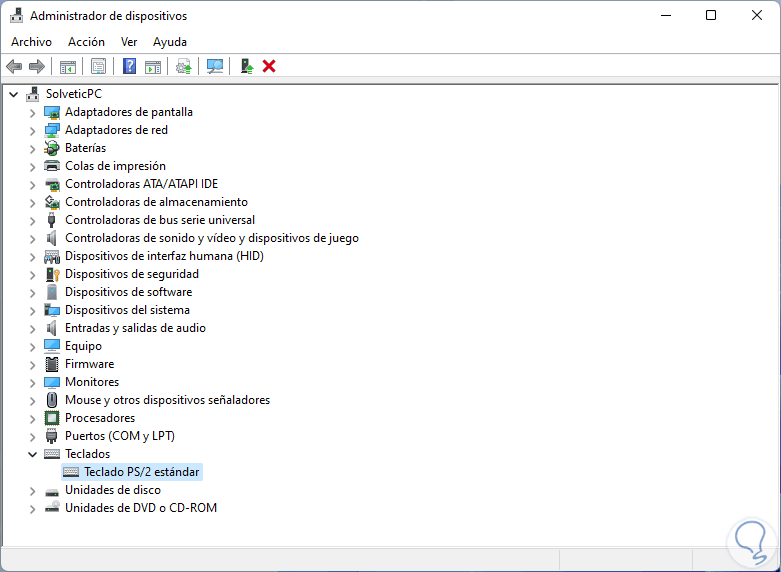
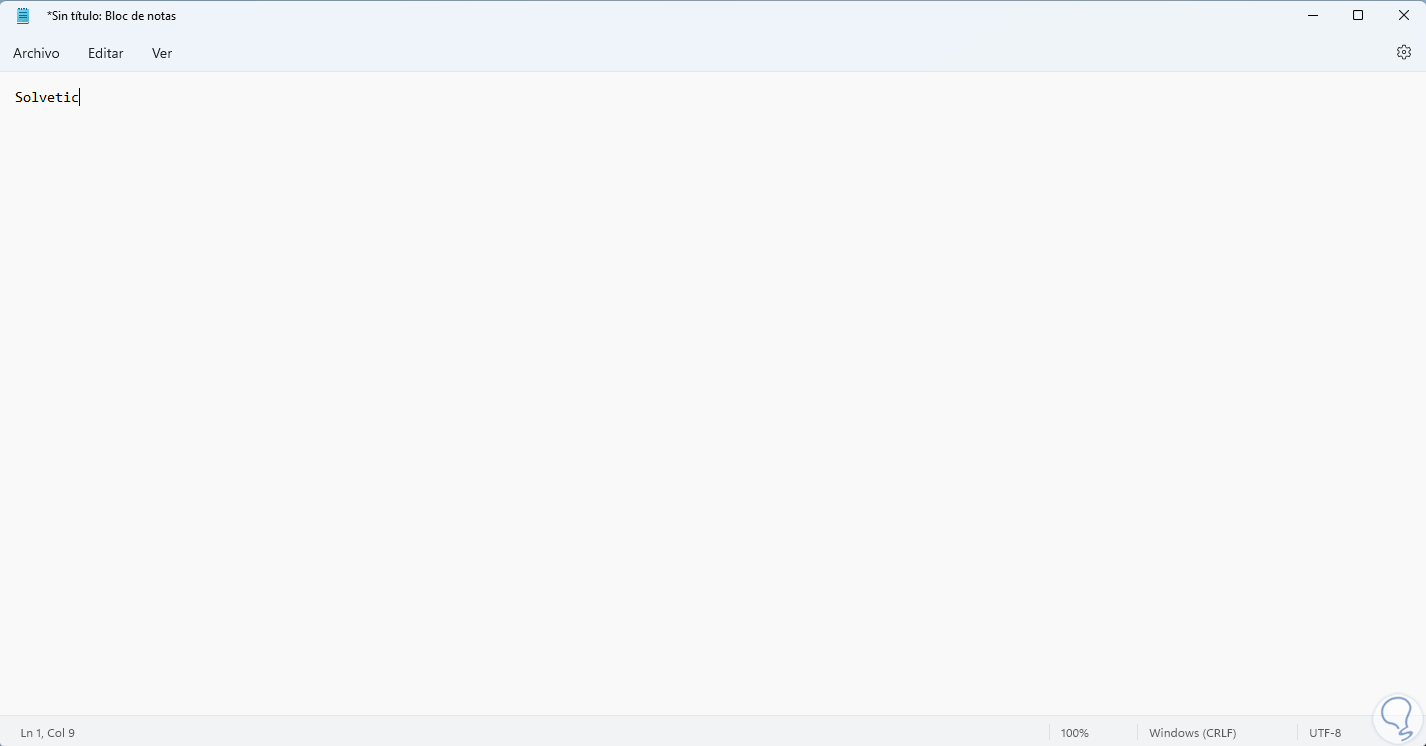
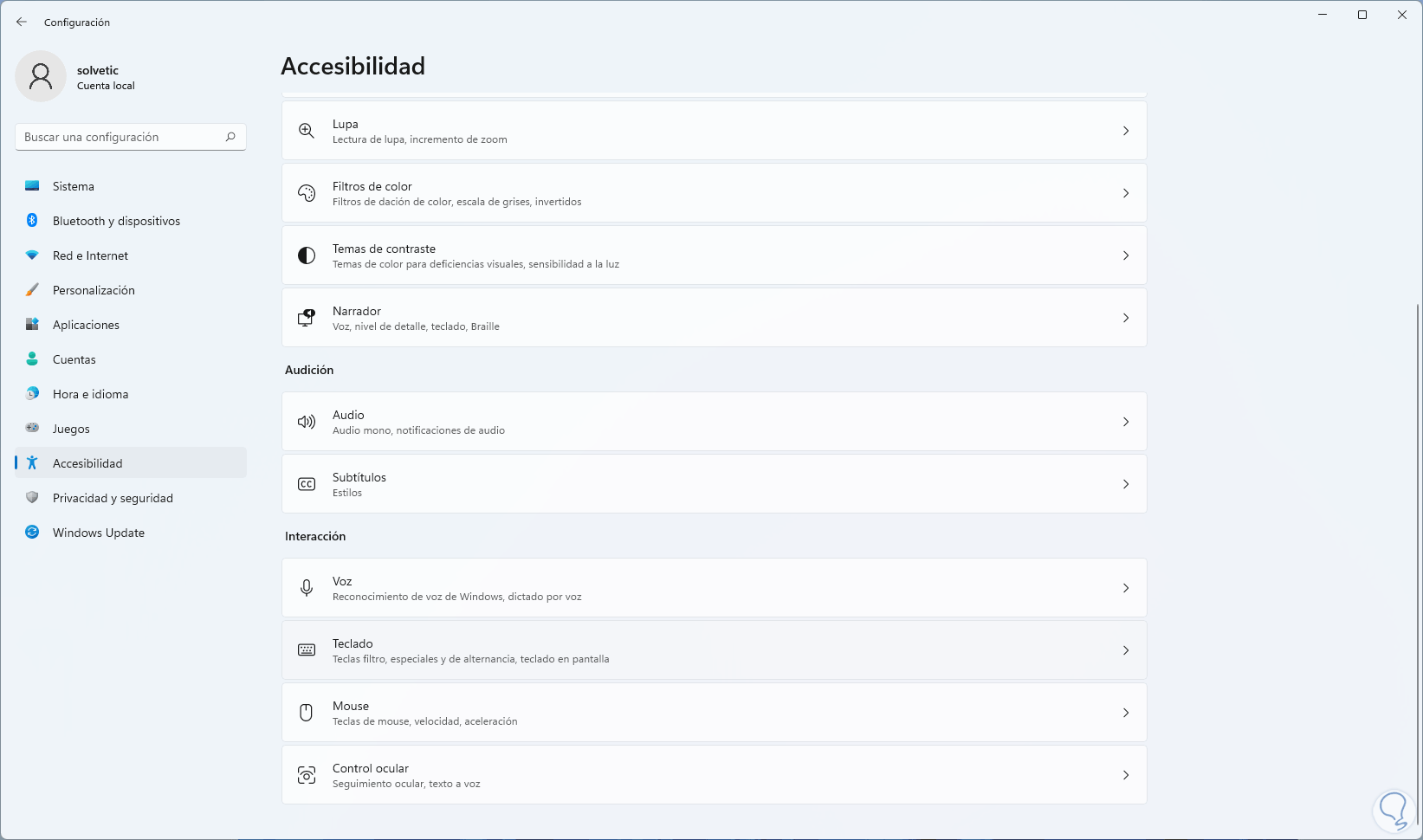
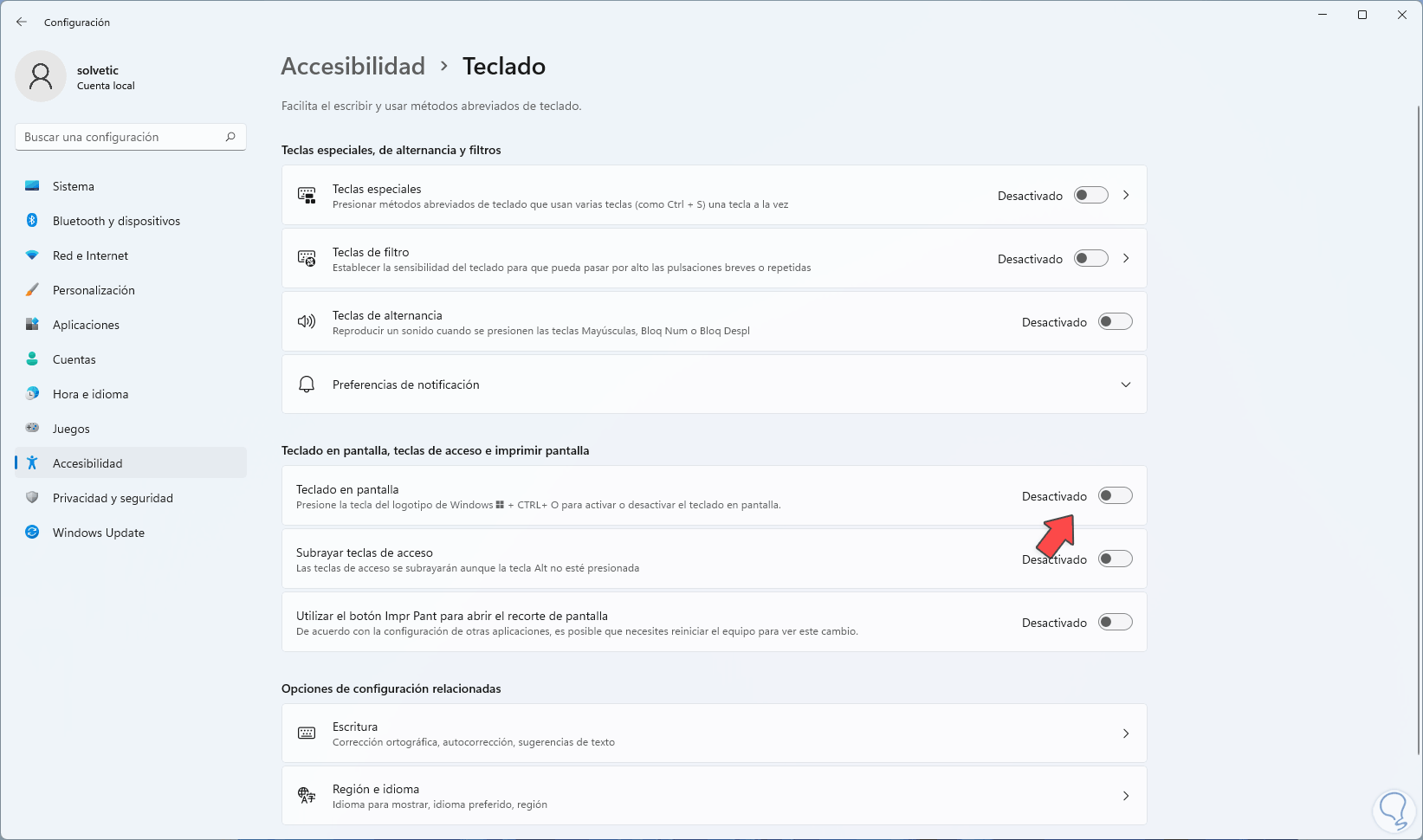
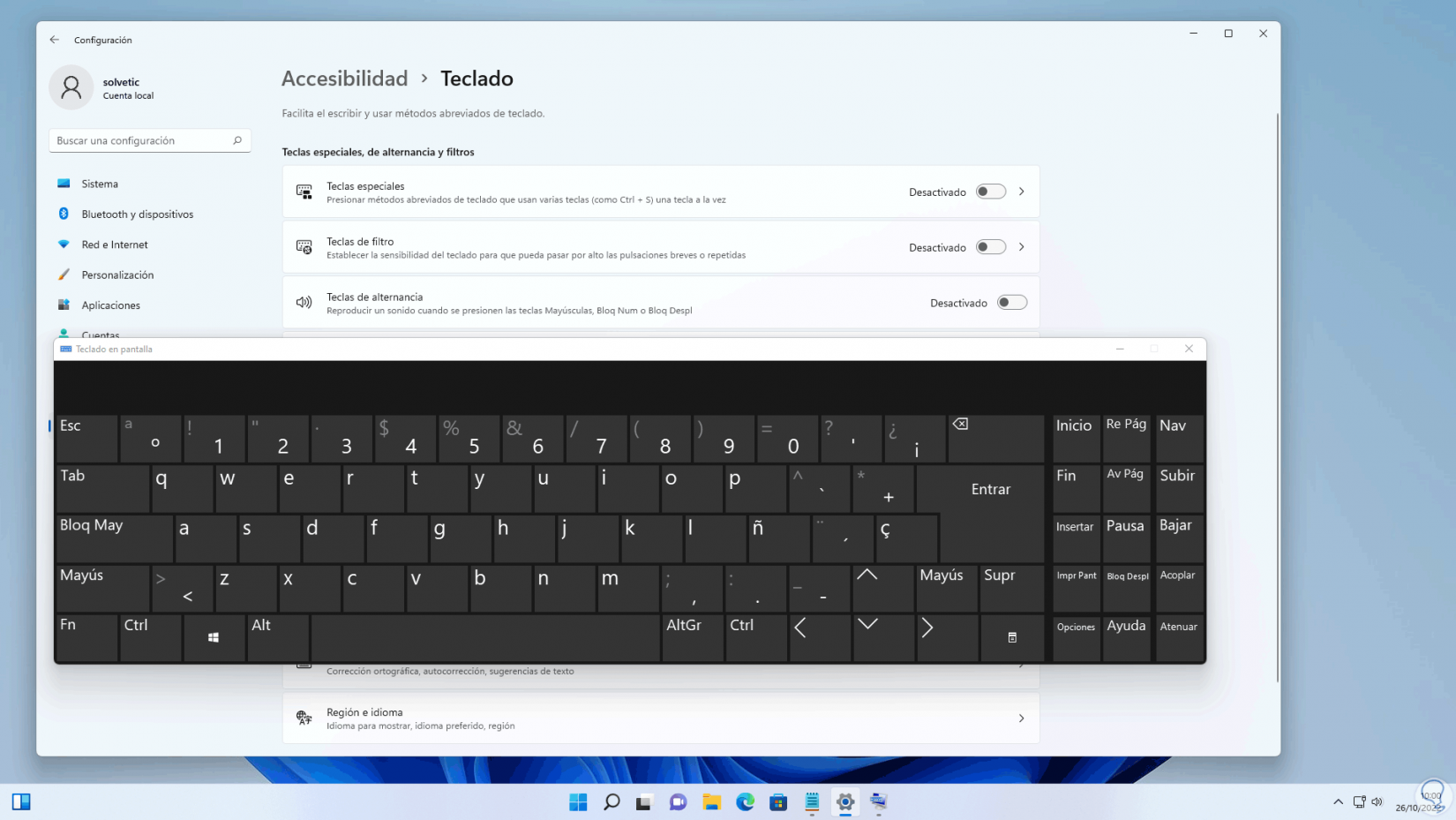
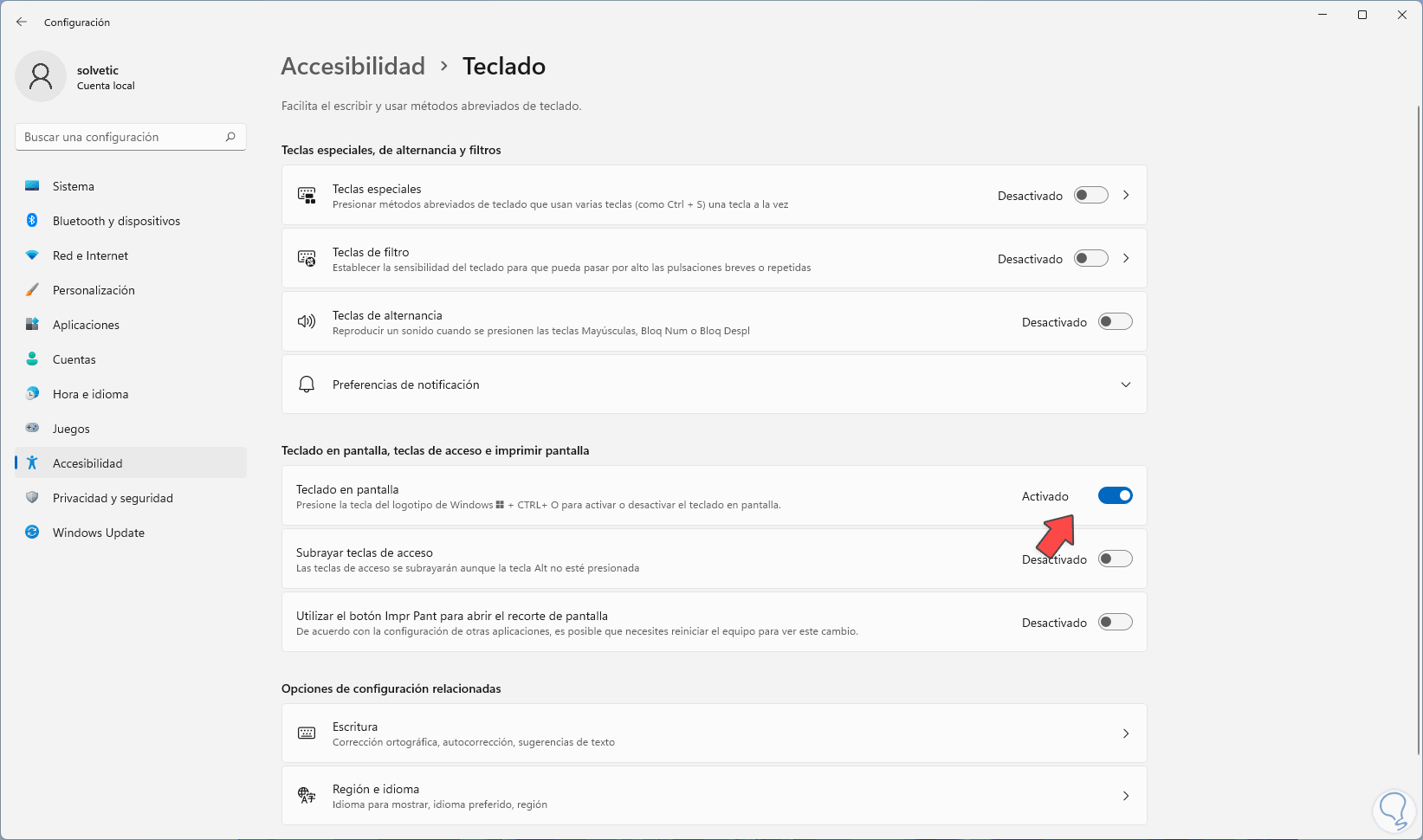
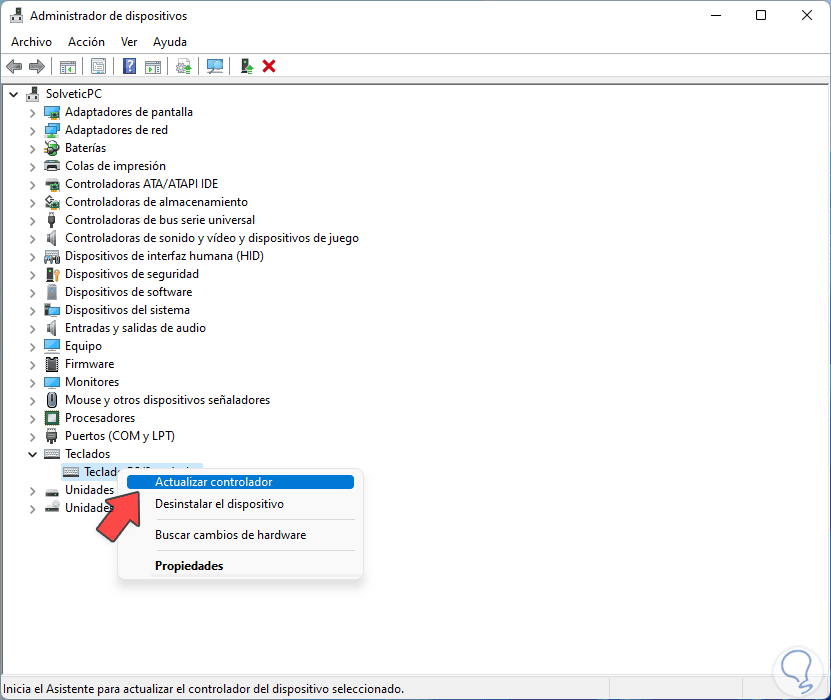
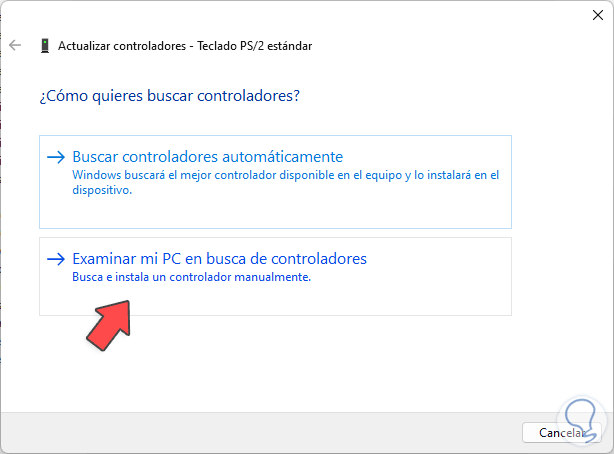
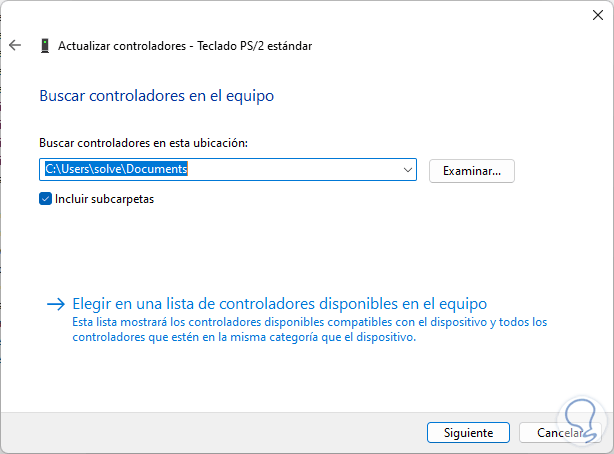
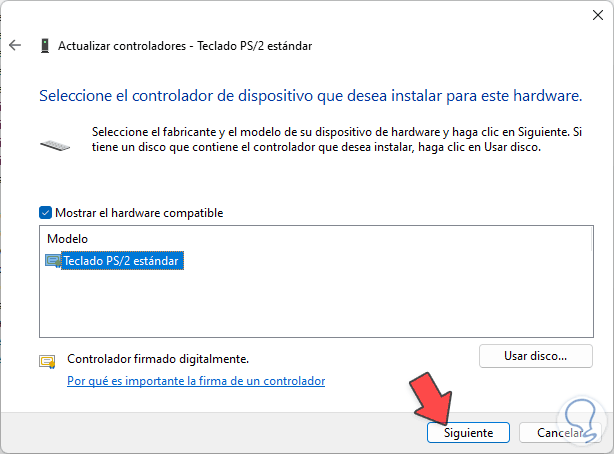
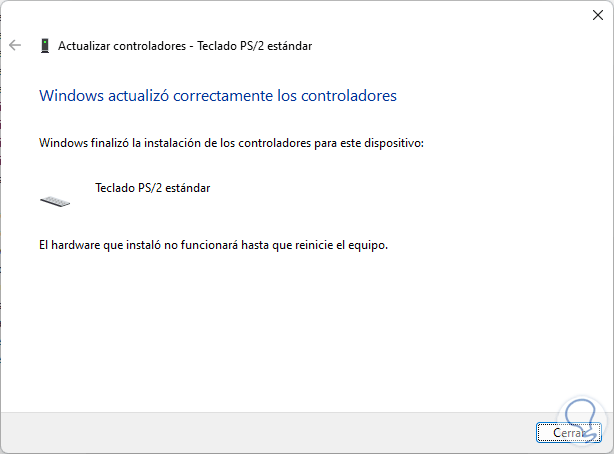
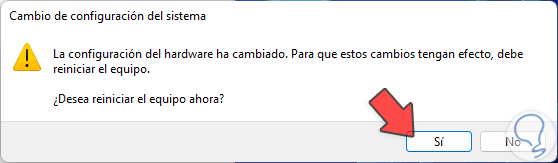
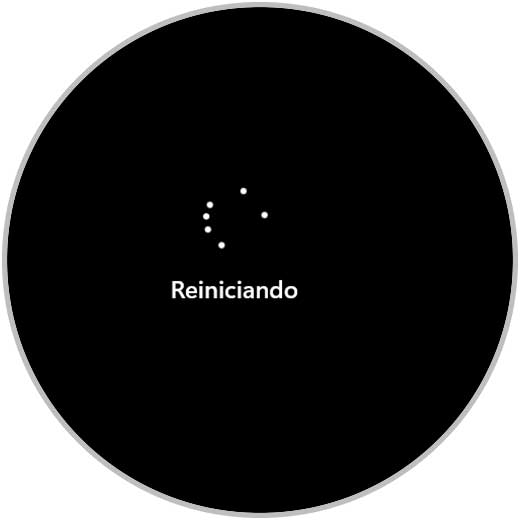
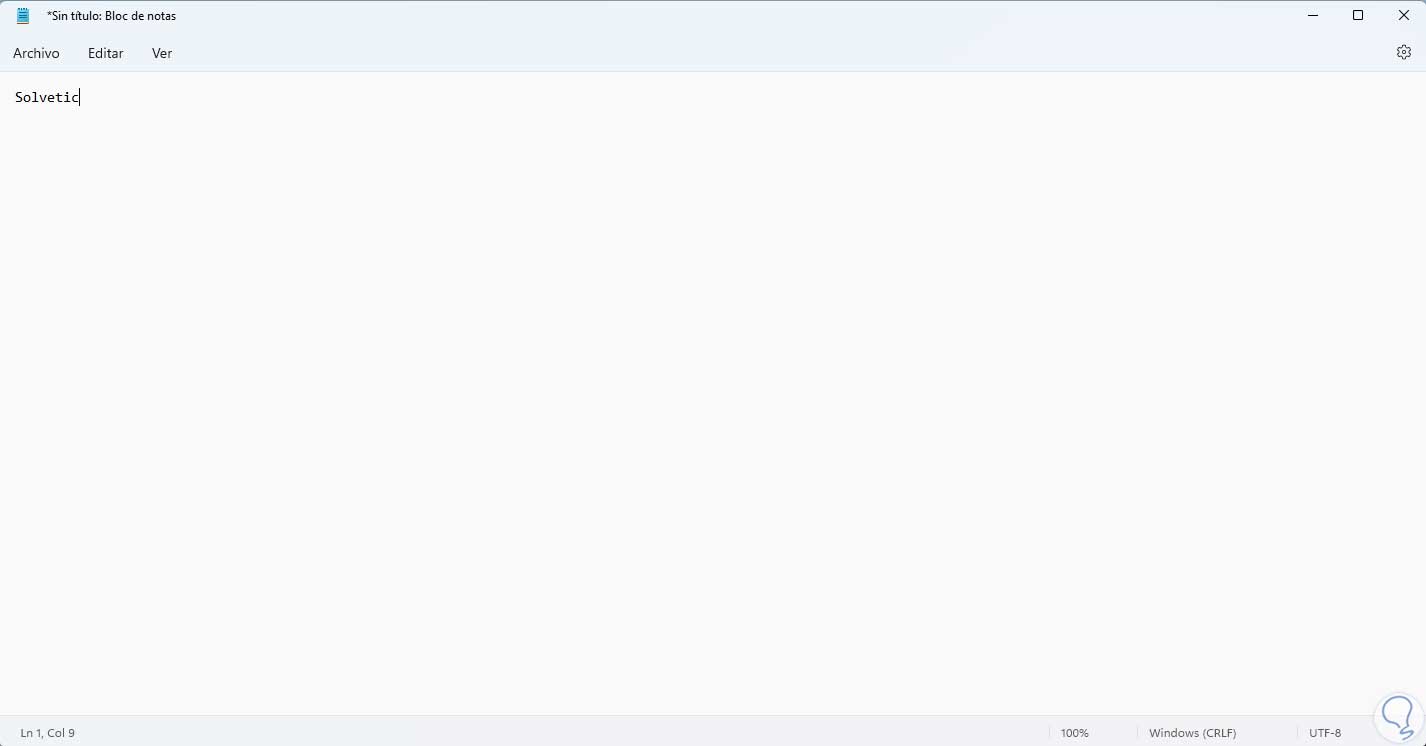
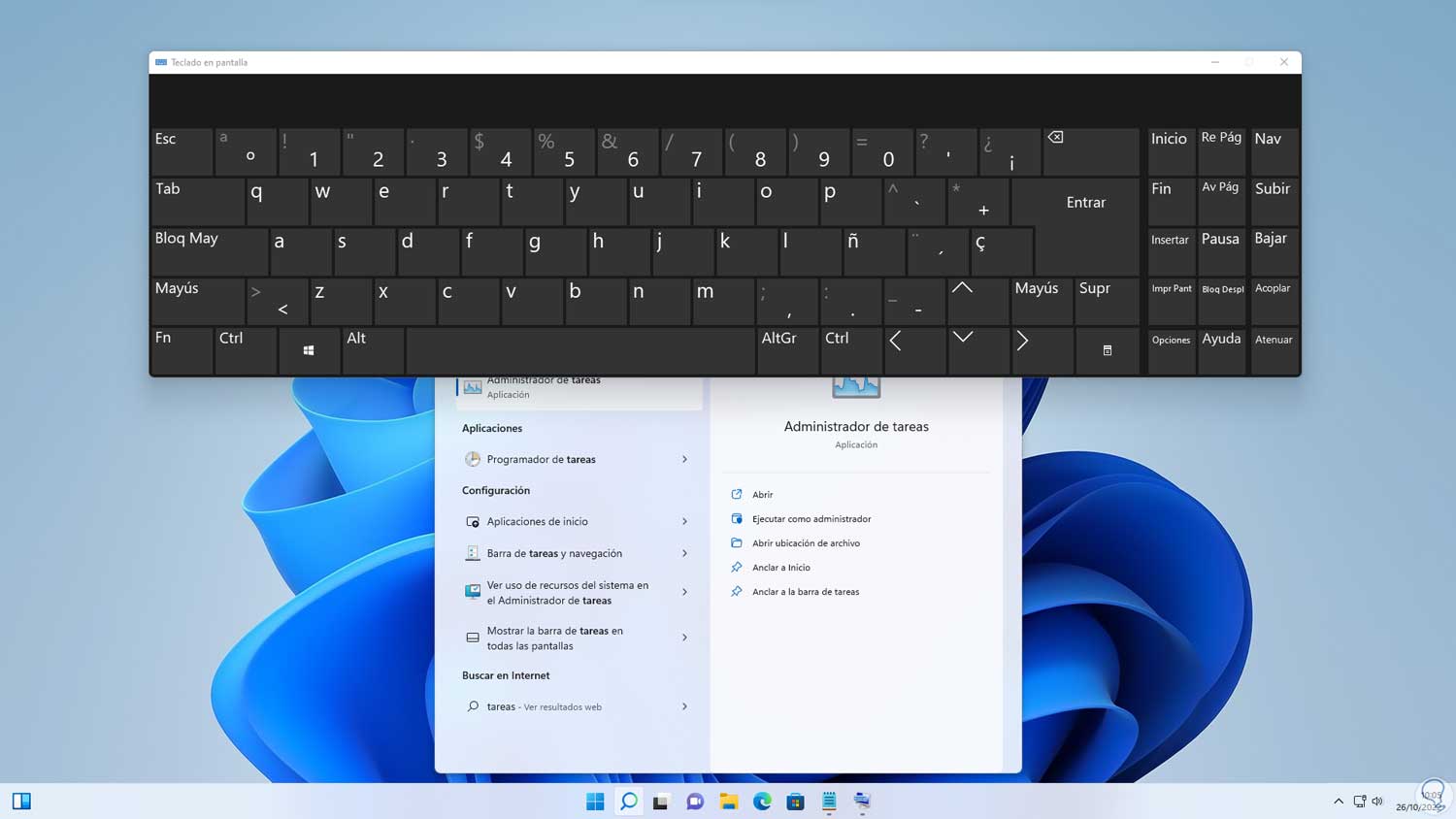
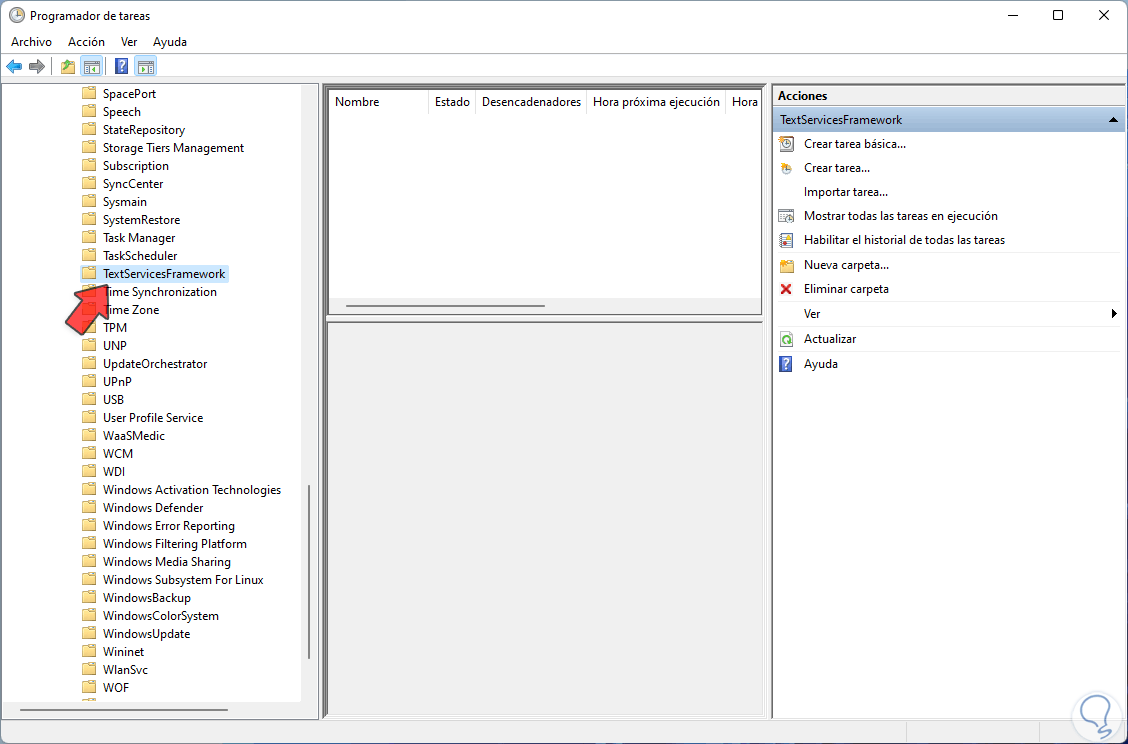
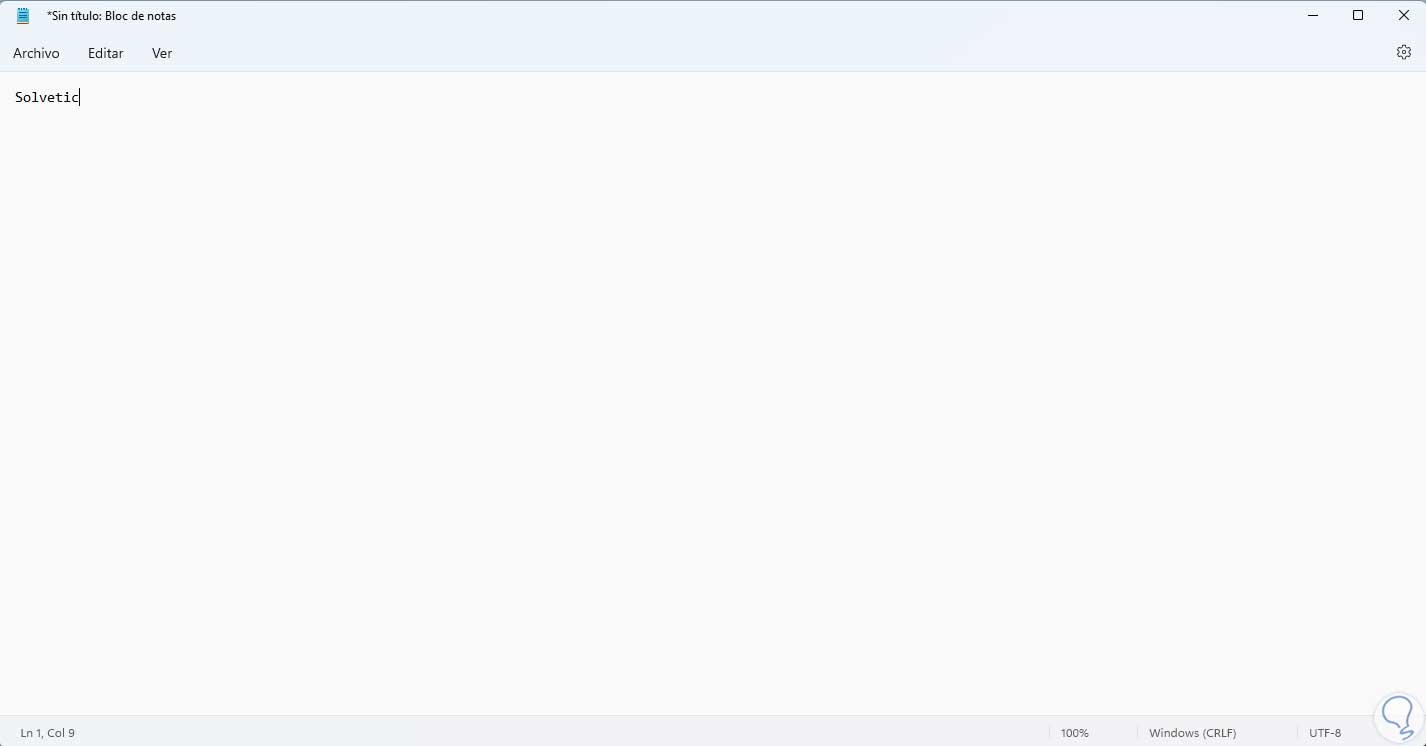
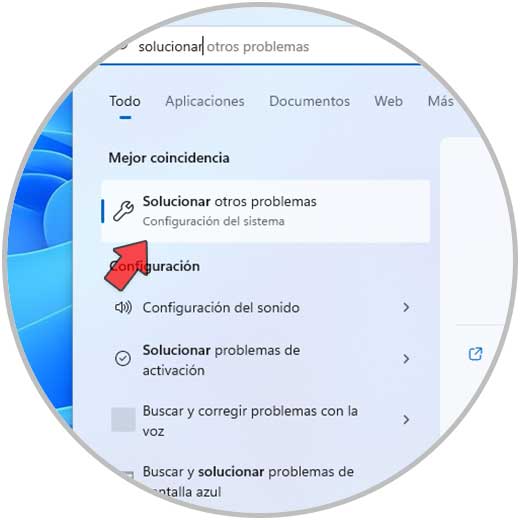
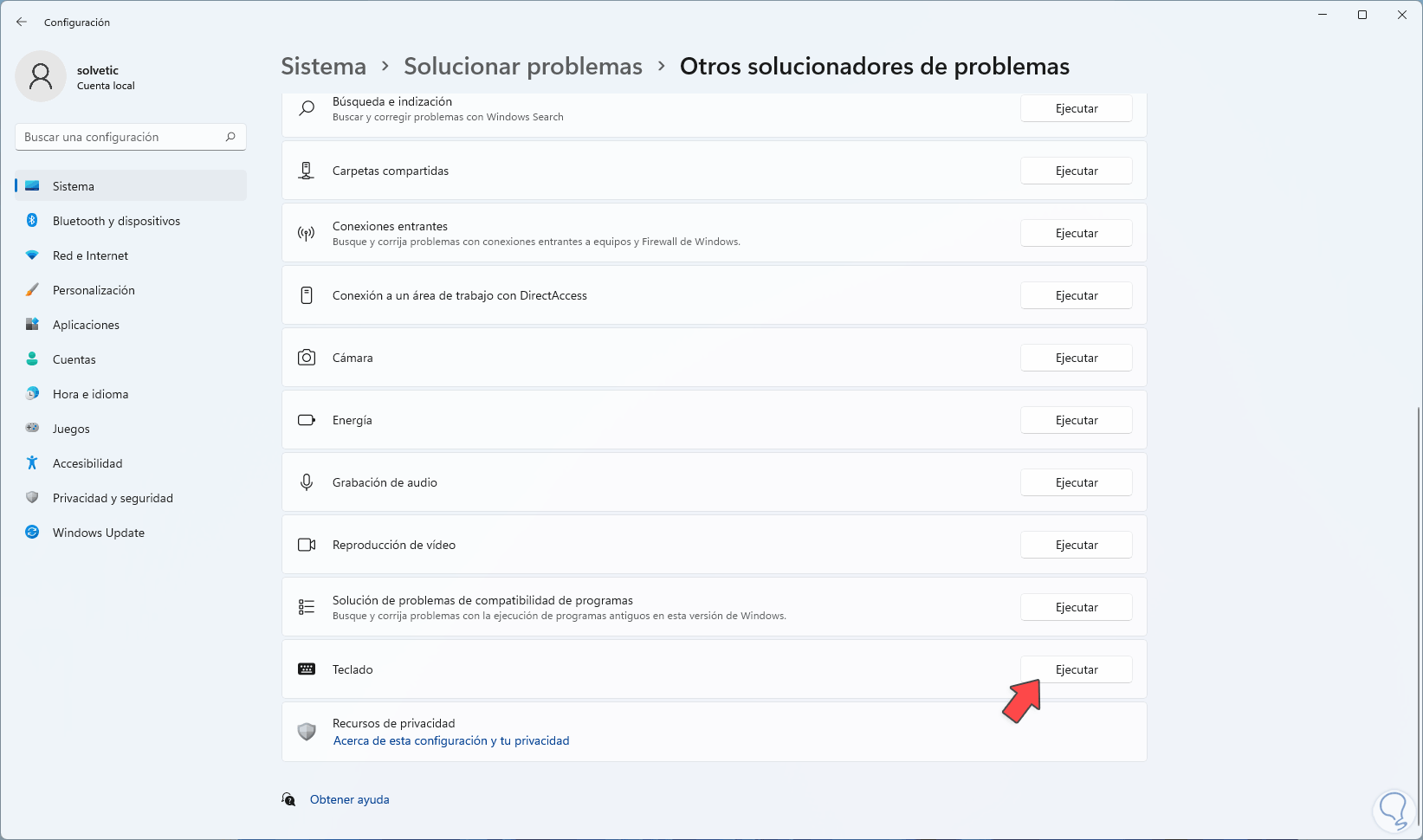
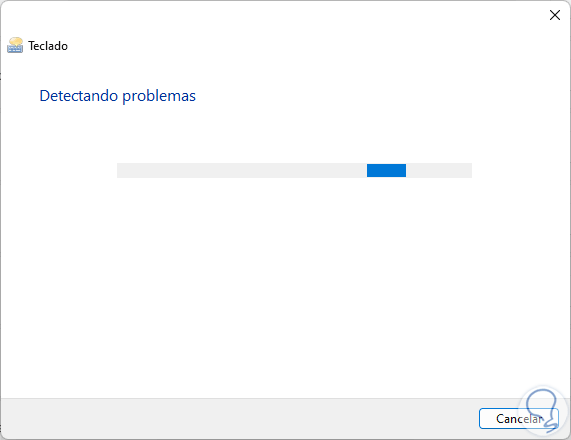
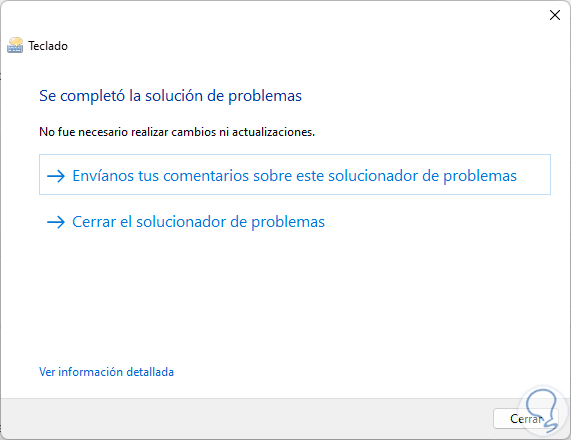
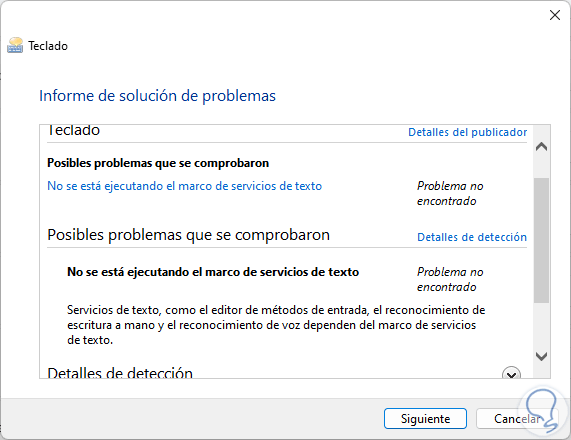
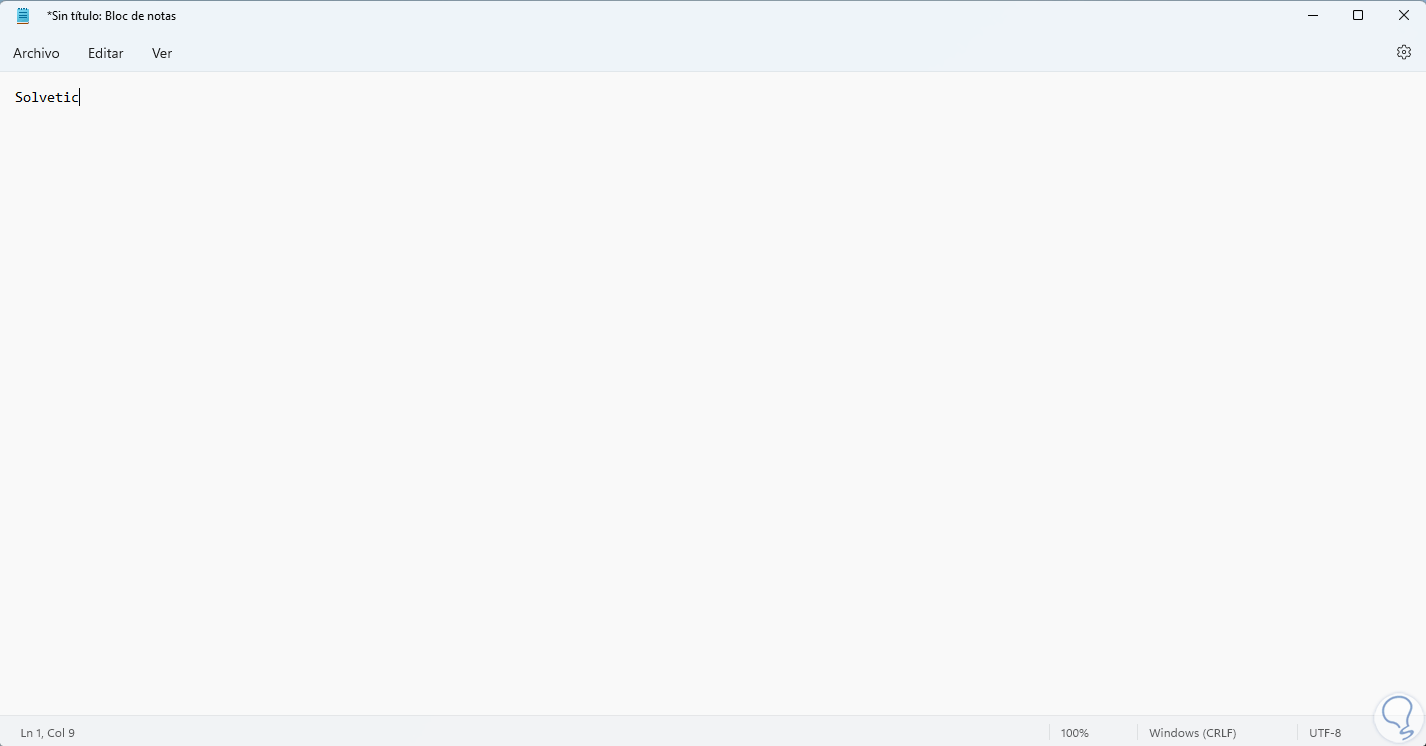
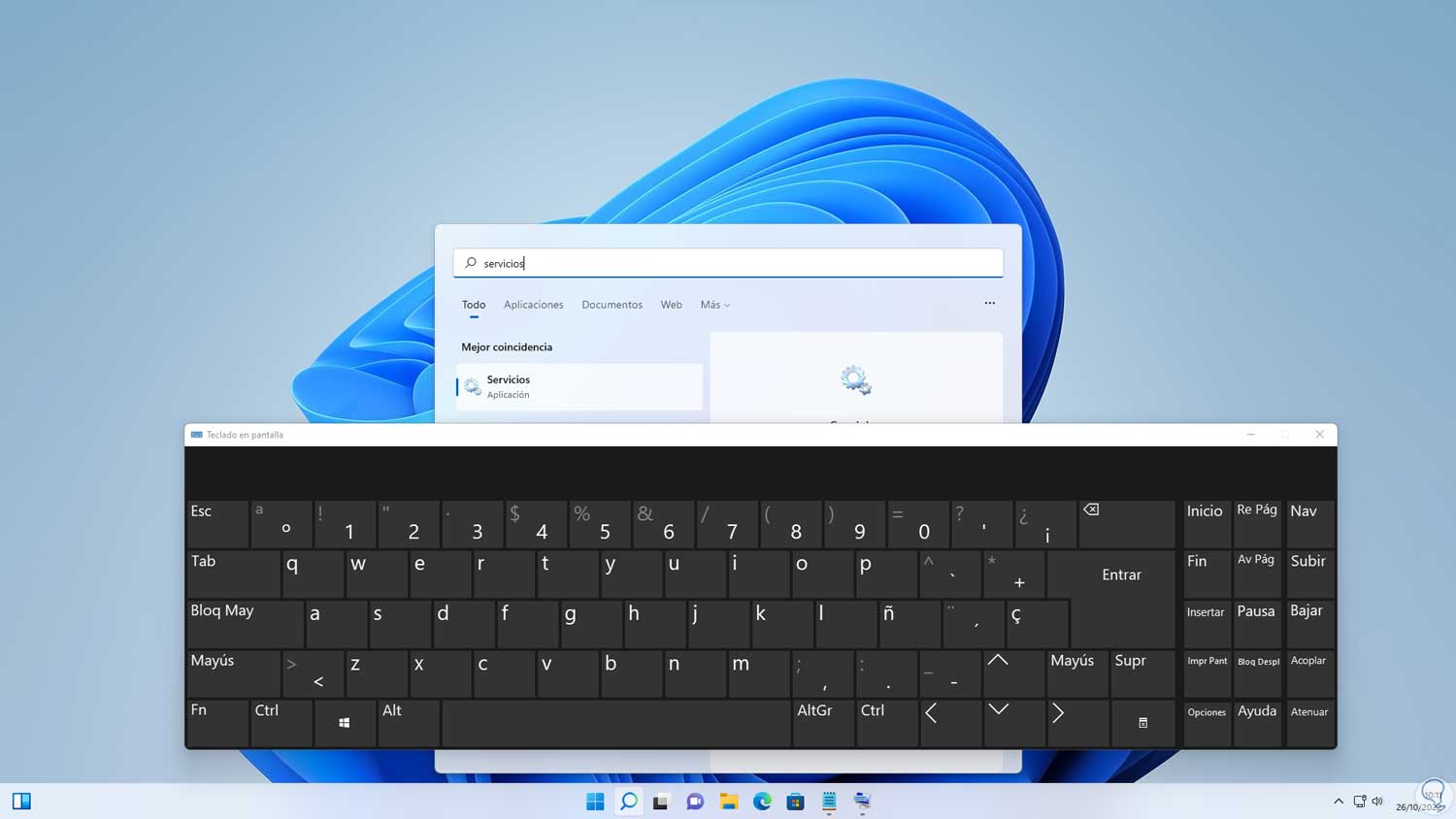
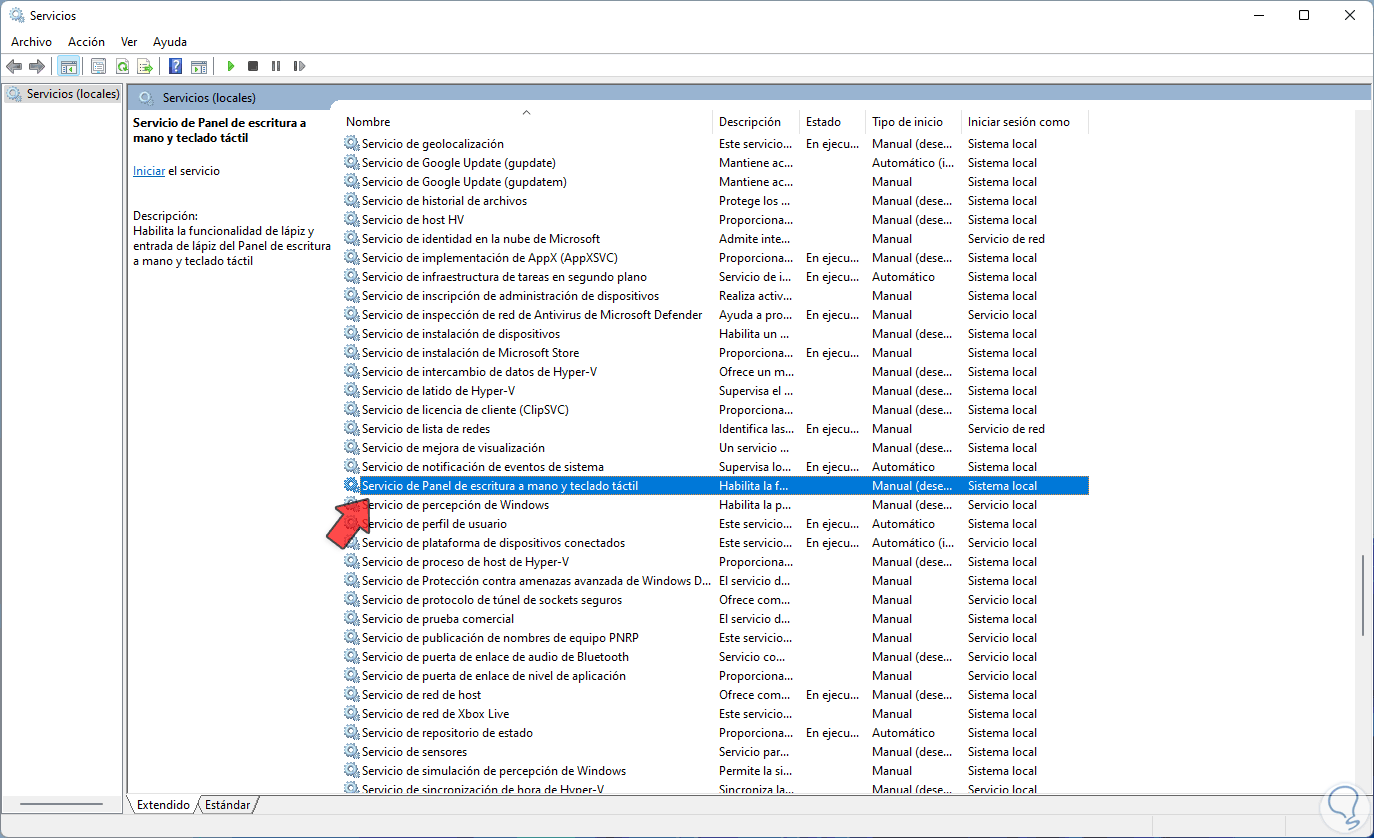
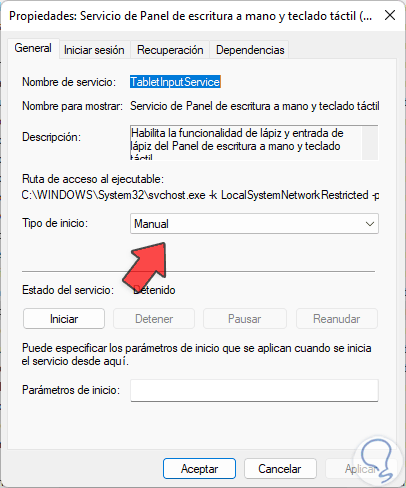
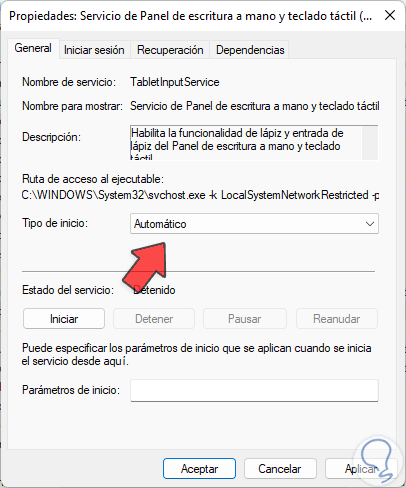
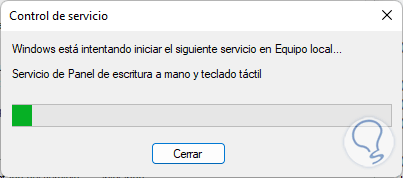
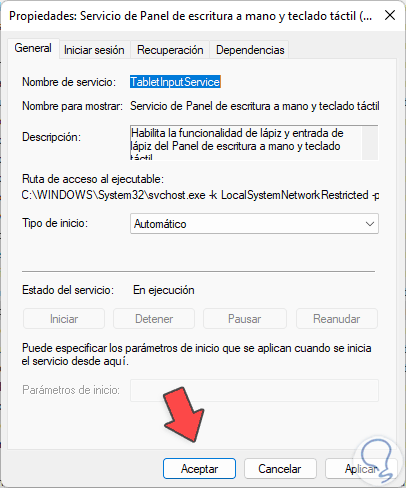
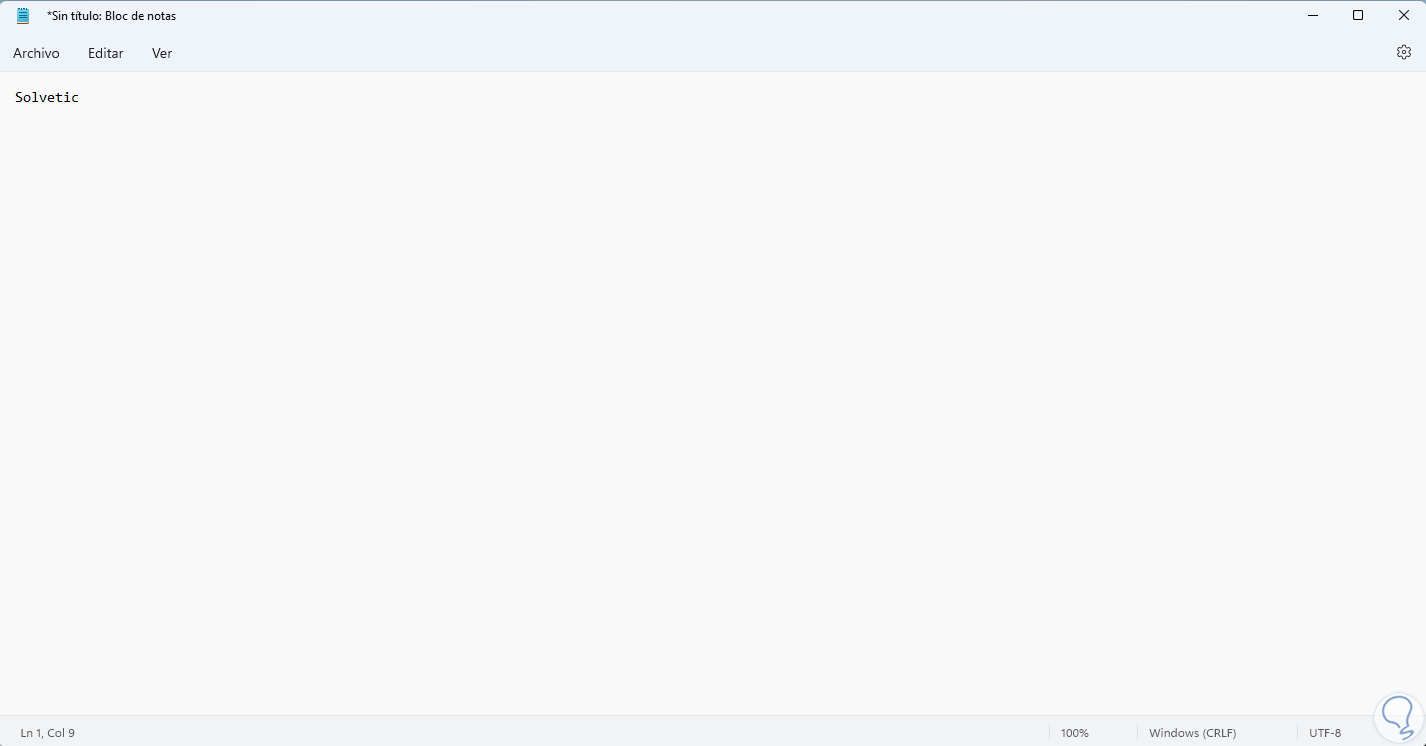
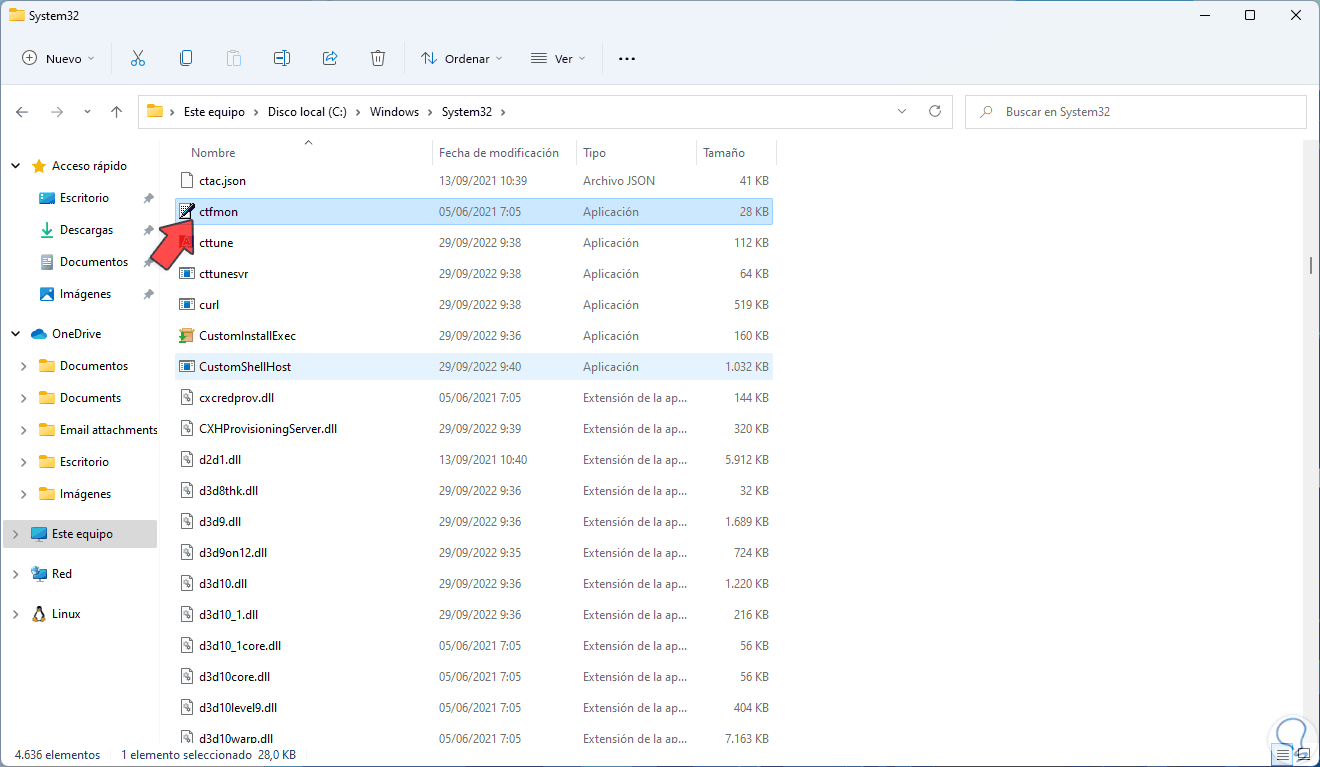
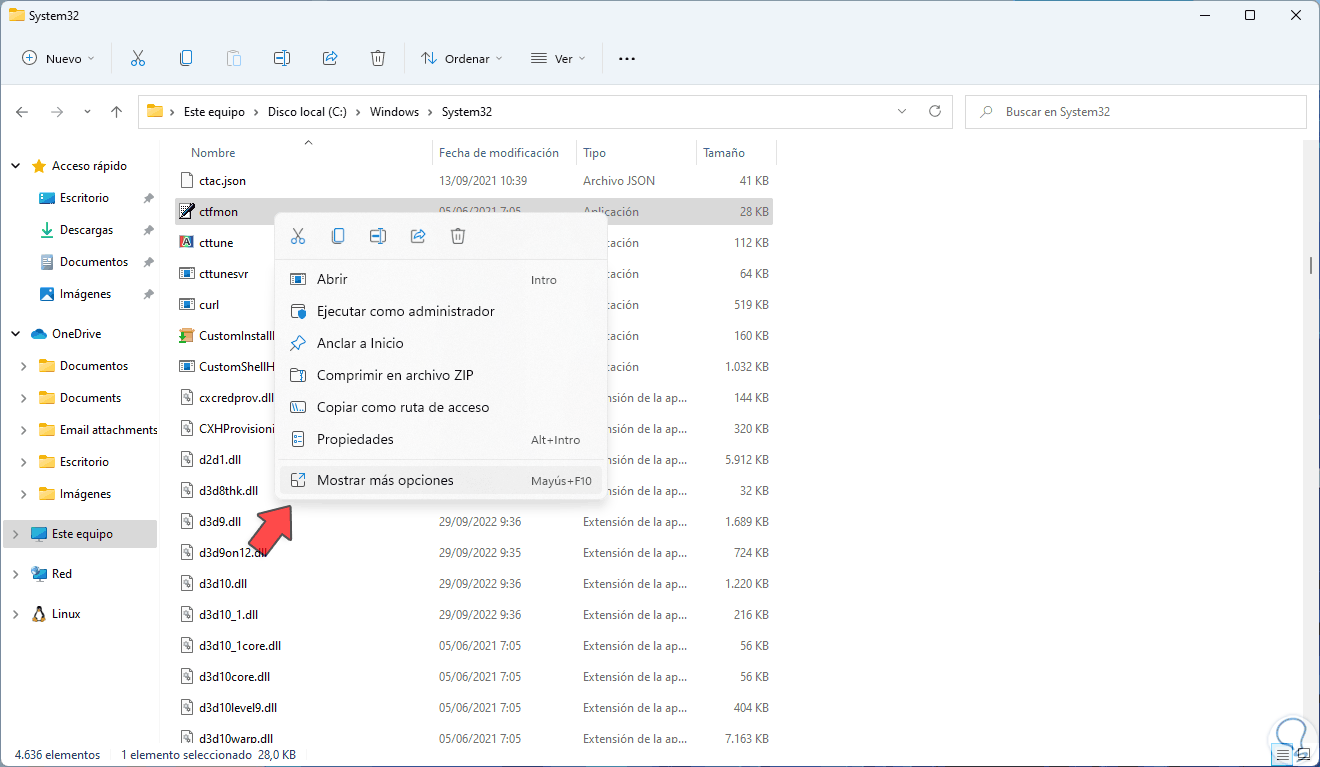
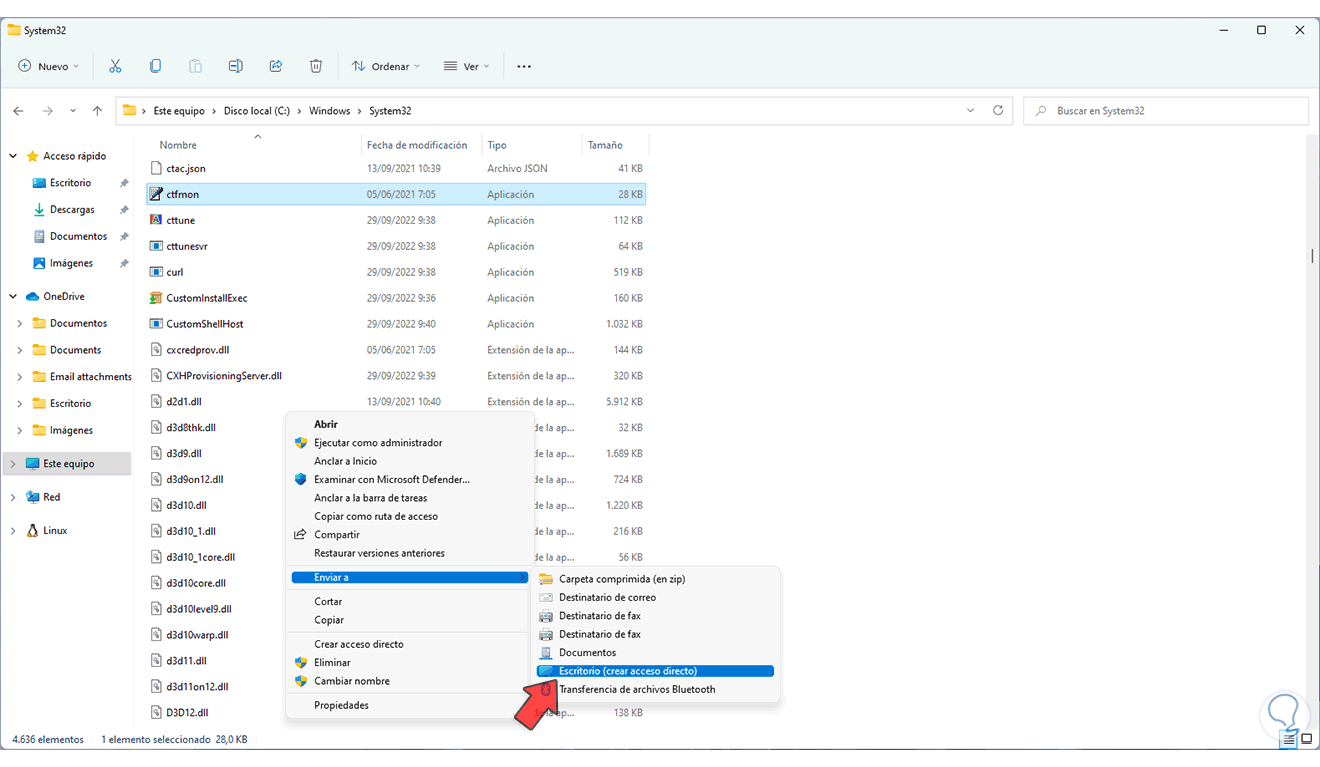
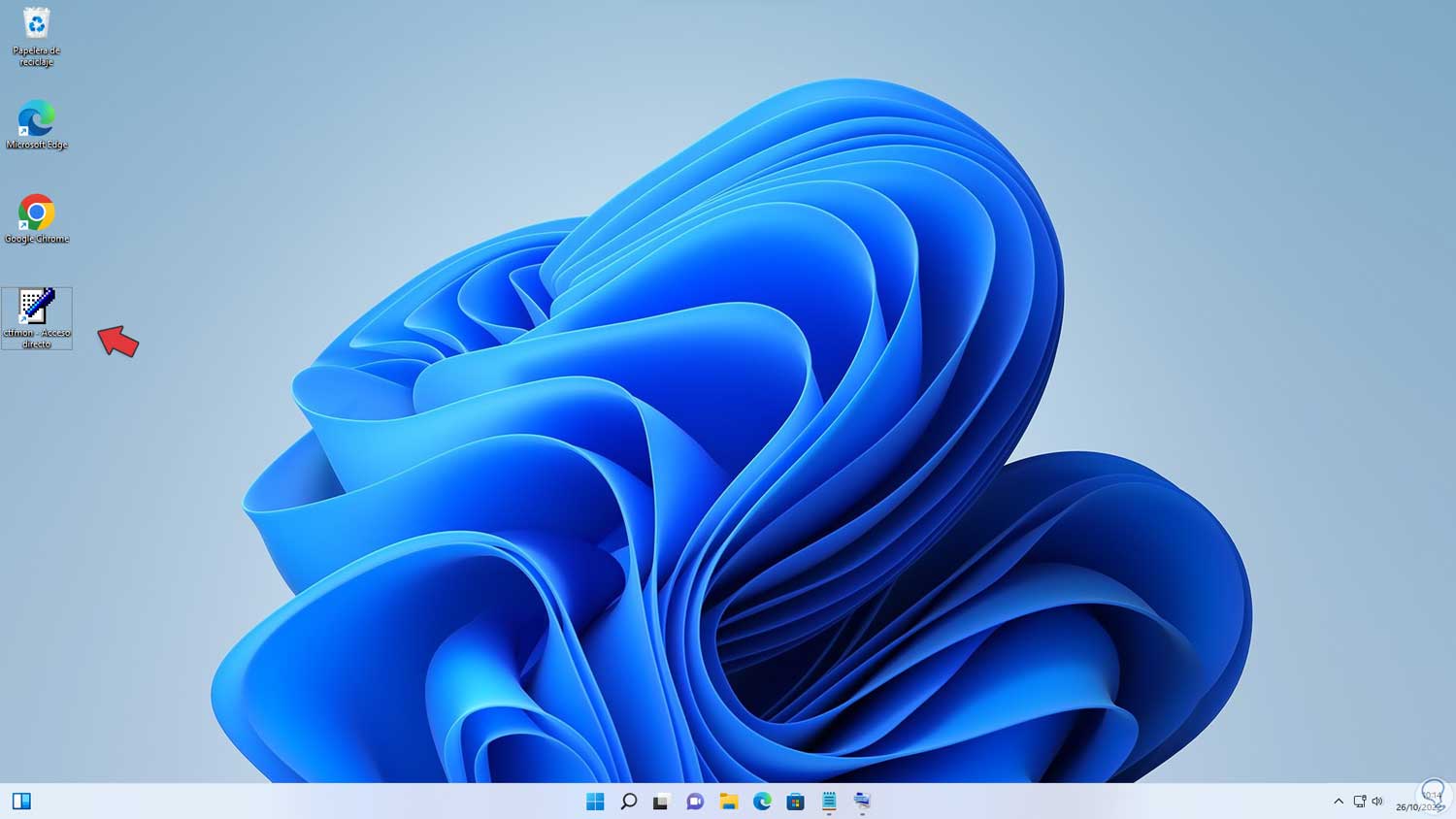
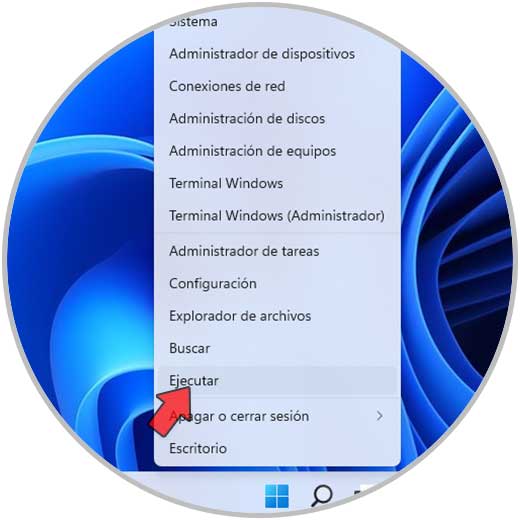
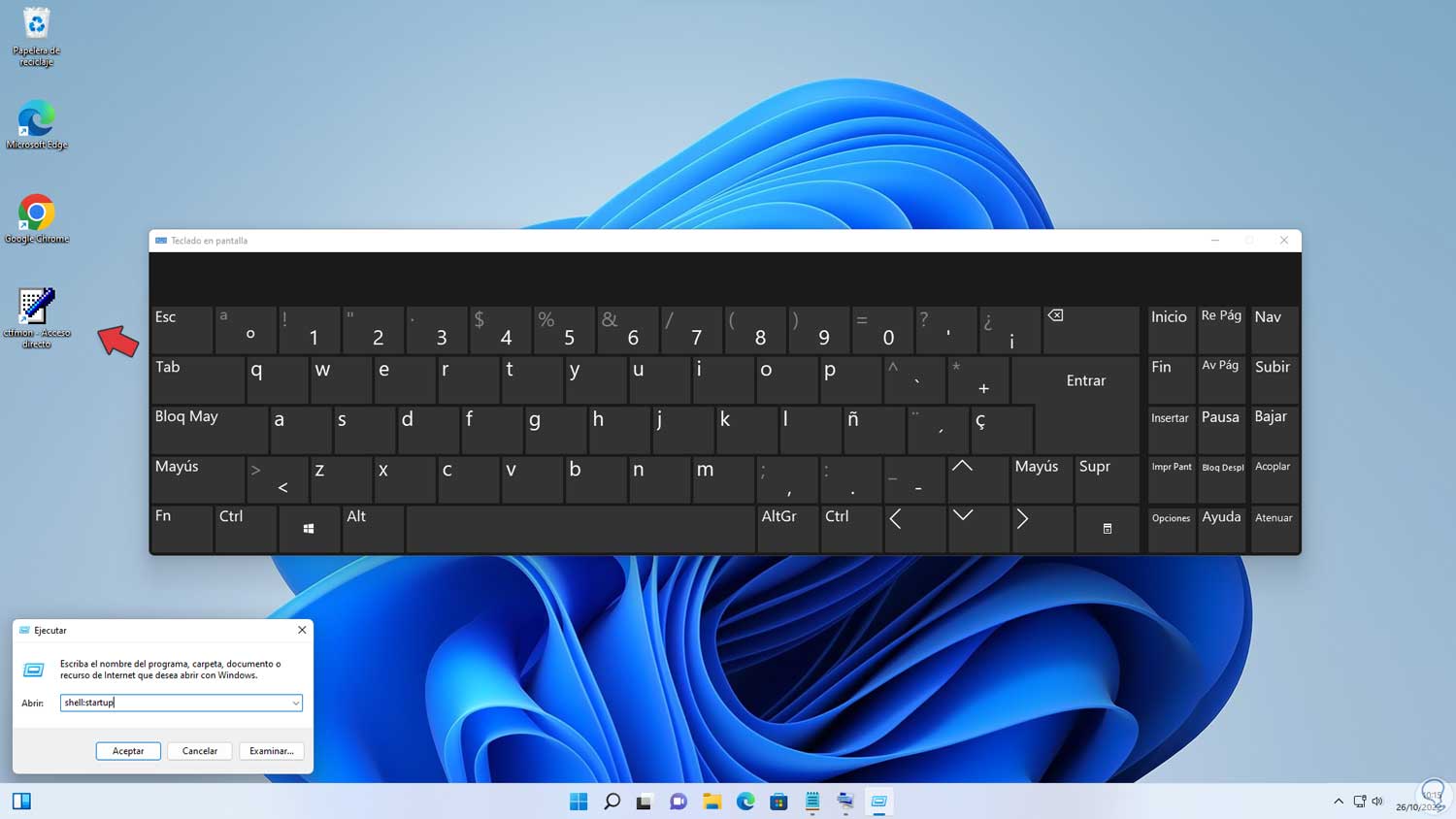
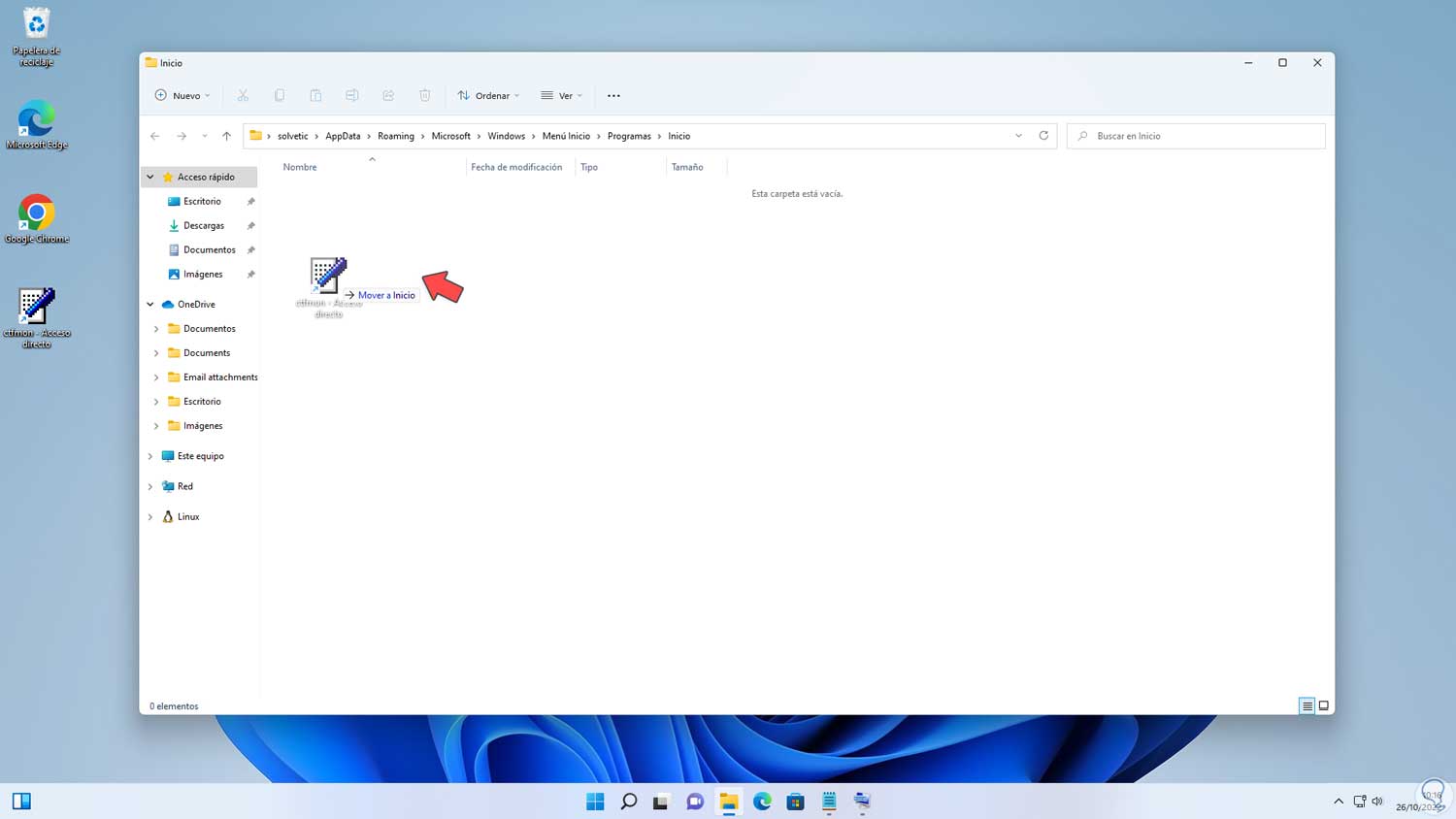
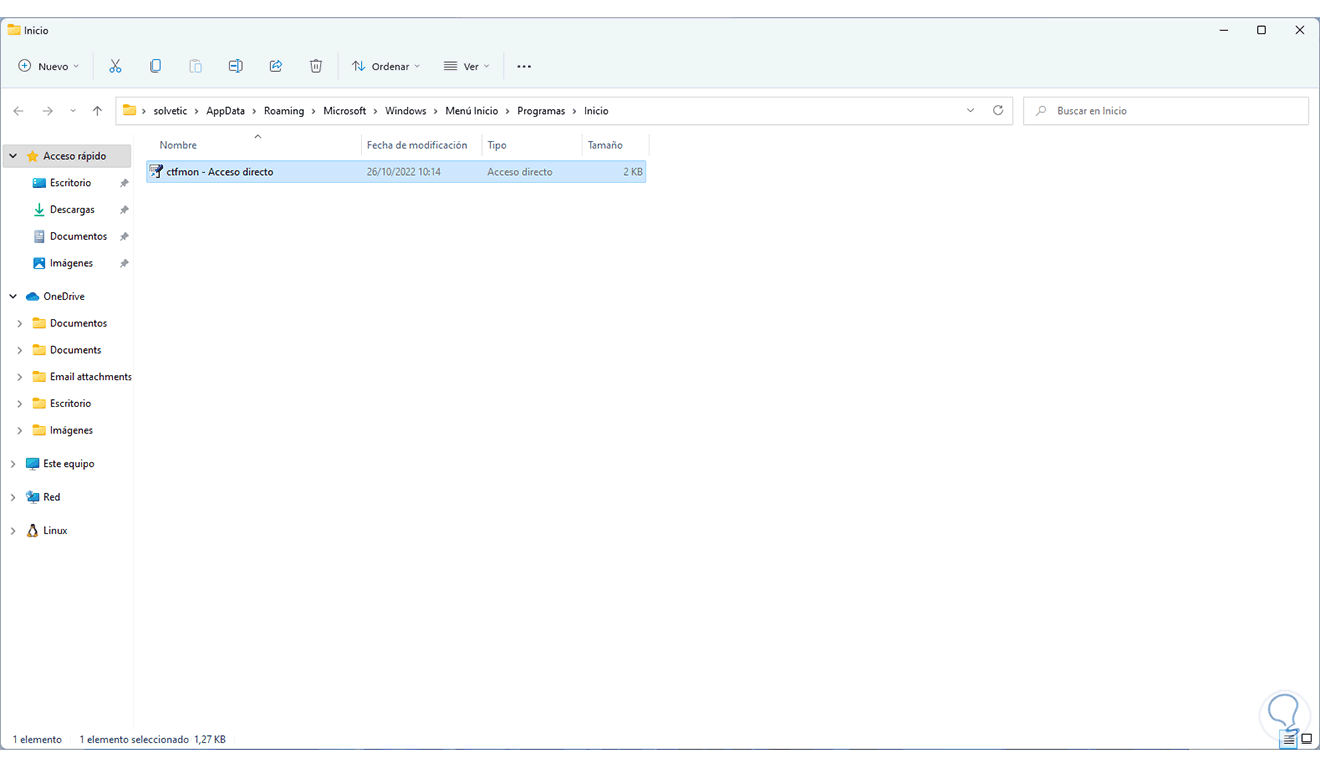
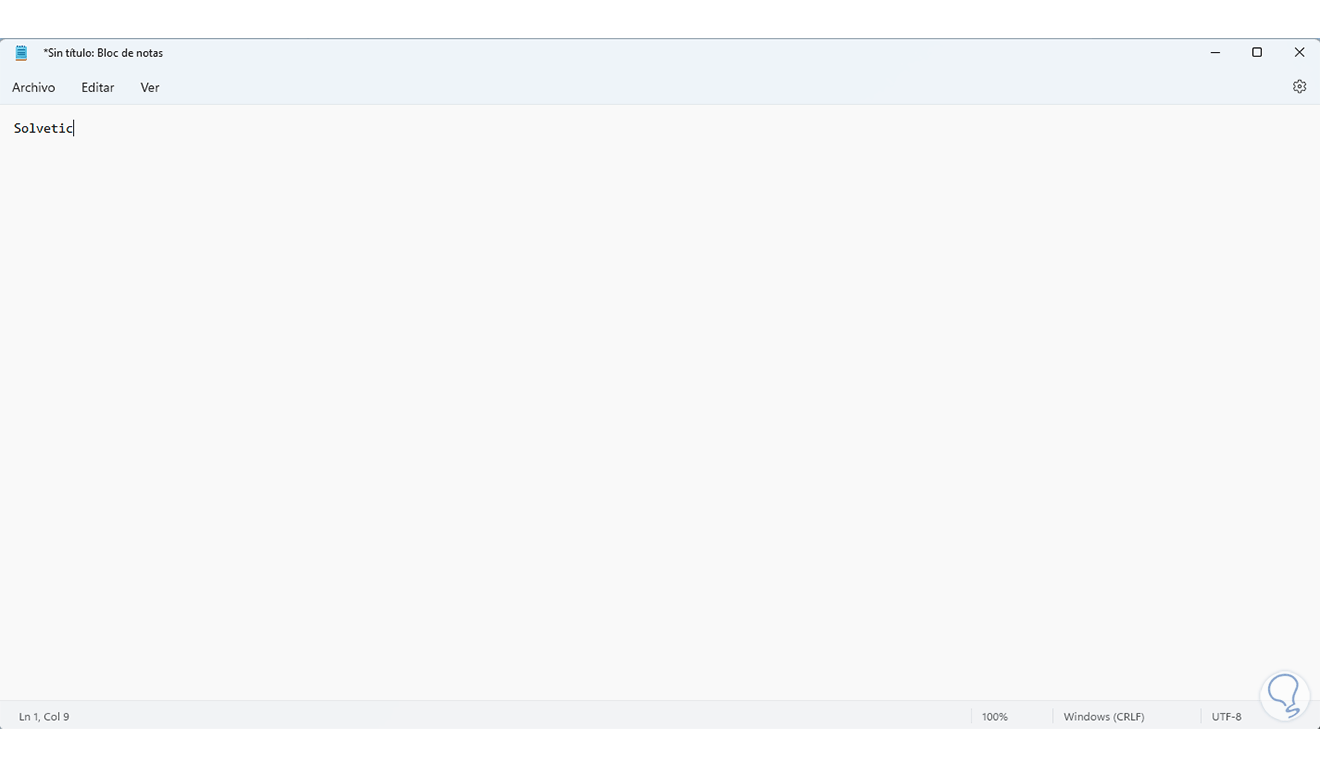
![No me Funcionan Algunas Teclas del Teclado Windows 11 | Solución[/indent]](https://www.solvetic.com/uploads/tutorials/monthly_03_2022/f05d416c24be0abf27de24735126c53f.png)

