macOS ha lanzado finalmente macOS Ventura como la nueva edición disponible y en la cual encontraremos un amplio grupo de nuevas funciones diseñadas para que la experiencia del usuario sea lo mas completa posible, esta es una versión renovada con una interfaz dinámica pero a la vez intuitiva y con mejoras que harán el uso de macOS una experiencia mejorada, macOS ventura esta disponible para las siguientes ediciones de equipos:
- iMac 2017 y posteriores
- Mac Pro 2019 y posteriores
- iMac Pro 2017
- Mac mini 2018 y posteriores
- MacBook Air 2018 y posteriores
- MacBook 2017 y posteriores
- MacBook Pro 2017 y posteriores
macOS nos ofrece mejoras y novedades especiales que Solvetic te dirá:
- Correcciones de búsqueda inteligente
- Sugerencias de búsqueda inteligente
- Envíos programados
- Soporte BIMI
- Seguimiento a correos enviados
- Vista previa de archivos con Quick Look al pulsar la barra espaciadora
- Búsqueda de imágenes locales y web
- Acciones rápidas integradas
- Sincronización de la configuración del sitio web
- Traducción de imágenes de páginas web
- Notificaciones push web
- Grupos de pestañas compartidas
- Pestañas ancladas en grupos de pestañas
- Sincronización de extensiones
- Edición de contraseña segura
- Protege contra filtraciones de sitios web
- Sincronización entre dispositivos
- Protege del phishing
- API de colaboración de mensajes
- Invitaciones para colaborar
- Deshacer el envío de un mensaje
- Recuperación de mensajes eliminados recientemente
- SharePlay a través de mensajes
- Acceso rápido a ventanas y aplicaciones
- Ventanas redimensionables
- Permite agrupar aplicaciones juntas
- Acceso al escritorio
- Integración de espacios
- Múltiples modos de uso
- Integración de control de misión
- Modo retrato
- Permite usar el iPhone como cámara web y micrófono
- Luz de estudio
- Vista de escritorio
- Navegación más simple
- Nuevo diseño
- Paneles más amplios
- Configuración con AirPods
- Organización por categoría
- Respuesta de seguridad rápida
- Modo de bloqueo
- Nuevos idiomas añadidos
- Subtítulos BetaLive en FaceTime
- Nueva app Reloj y Clima
- Mejoras en la función Enfoque
Solvetic te explicara la manera para instalar macOS Ventura en VMware Player el cual se ofrece de manera gratuita en el siguiente enlace:
Esta es una plataforma con la cual es posible crear una maquina virtual en Windows de diversos sistemas operativos y usarlos tal como si estuviéramos en un equipo real pero sin gastar en hardware adicional.
Solvetic te dará el paso a paso para instalar macOS Ventura en VMware Player y como requisito se necesita:
- Espacio en disco de mínimo 40 GB
- RAM de 8 GB o mas
- CPU Intel (AMD no es compatible aun)
- ISO de macOS Ventura la cual puedes crear con el instalador en macOS
Cómo instalar macOS Ventura en VMware Player
Abrimos VMware Player:
Damos clic en “Create a New Virtual Machine” y se abrirá lo siguiente:
Activamos la casilla “I Will install the operating system latere” y damos clic en Next, ahora activamos la casilla “Apple Mac OS X” y en Versión elegimos “macOS 13”:
Damos clic en Next y definimos donde se alojara la máquina virtual:
Damos clic en Aceptar para asignar el nombre y ver la ubicación:
En la siguiente ventana establecemos el tamaño del disco duro virtual y activamos la casilla “Split virtual disk into multiples files”:
7
Damos clic en Next para ver un resumen de la maquina a crear:
Damos clic en “Finish” para crear la máquina virtual:
Vamos a la ruta donde se ha creado la maquina virtual, ubicamos el archivo VMDX, damos clic derecho sobre el y seleccionamos la opción “Abrir con”:
Elegimos algún editor de texto:
Veremos lo siguiente:
En la parte final del archivo agregamos las siguientes líneas para simular el hardware de los equipos compatibles con macOS Ventura:
smbios.reflectHost = "TRUE" hw.model = "MacBookAir6,2" board-id = "Mac-7DF21CB3ED6977E5" smc.version = "0"
Adicional, en la línea “ethernet0.virtualDev” asignamos el valor "vmxnet3":
Guardamos los cambios en el archivo y retornamos a VMware Player:
Damos clic en “Edit virtual machine settings” y en la sección “Memory” establecemos mínimo 8 GB de RAM:
En la sección CD/DVD (SATA) veremos esto:
Activamos la casilla “Use ISO image file” y en Browse seleccionamos la imagen ISO de macOS Ventura:
Damos clic en Abrir para añadirla:
Aplicamos los cambios.
Iniciamos la maquina virtual y se cargara el logo de Apple:
Seleccionamos el idioma en el cual se instalara macOS Ventura:
Damos clic en la flecha para acceder al menú de recuperación:
Seleccionamos “Utilidad de Discos” y luego damos clic en “Continuar”:
Seleccionamos el disco duro y damos clic en “Borrar”, en la ventana emergente definimos:
- Nombre para el disco
- En Formato seleccionamos APFS
- En esquema definimos Mapa de particiones GUID
Damos clic en “Borrar” para iniciar el proceso:
Salimos de la Utilidad de Discos:
Ahora seleccionamos “Instalar macOS Ventura”:
Damos clic en “Continuar” y veremos lo siguiente:
Damos clic en “Continuar” para acceder a la siguiente ventana:
Damos clic en “Acepto” para aprobar la licencia de uso y debemos confirmarla:
Después de esto seleccionamos el disco donde se instalara macOS Ventura:
Damos clic en “Continuar” y se iniciara el proceso de instalación:
Después el sistema se reiniciara:
Esperamos que se inicie la instalación local:
Una vez esta haya finalizado se reiniciara de nuevo el sistema:
Después de dos o tres reinicios accedemos a la configuración de macOS Ventura:
Definimos el idioma y luego configuramos la voz del sistema:
En la siguiente ventana veremos el idioma a usar:
Luego será posible configurar la accesibilidad al sistema:
En la siguiente ventana configuramos la conexión a la red:
Ahora es momento de aprobar el uso de datos y privacidad:
Luego será posible, si aplica, usar el asistente de migración de datos:
Llegamos a la sección de la licencia de uso:
Damos clic en Acepto y debemos confirmar esta acción:
Es momento de crear el usuario administrador de macOS Ventura:
Damos clic en Continuar para crear la cuenta y luego podemos activar la localización:
Configuramos la zona geográfica:
Por ultimo aceptamos o no el uso de Análisis en el equipo:
Después de esto accederemos al entorno de macOS Ventura:
Allí vemos la imagen ISO de la USB en el icono de CD, damos clic derecho sobre este y seleccionamos “Expulsar Install macOS Ventura”:
Ahora validamos que es Ventura:
En el menú superior es posible usar las opciones de VMware Player para gestionar la máquina virtual. Esta es la forma como puedes probar macOS ventura en caso de no contar con un equipo compatible.


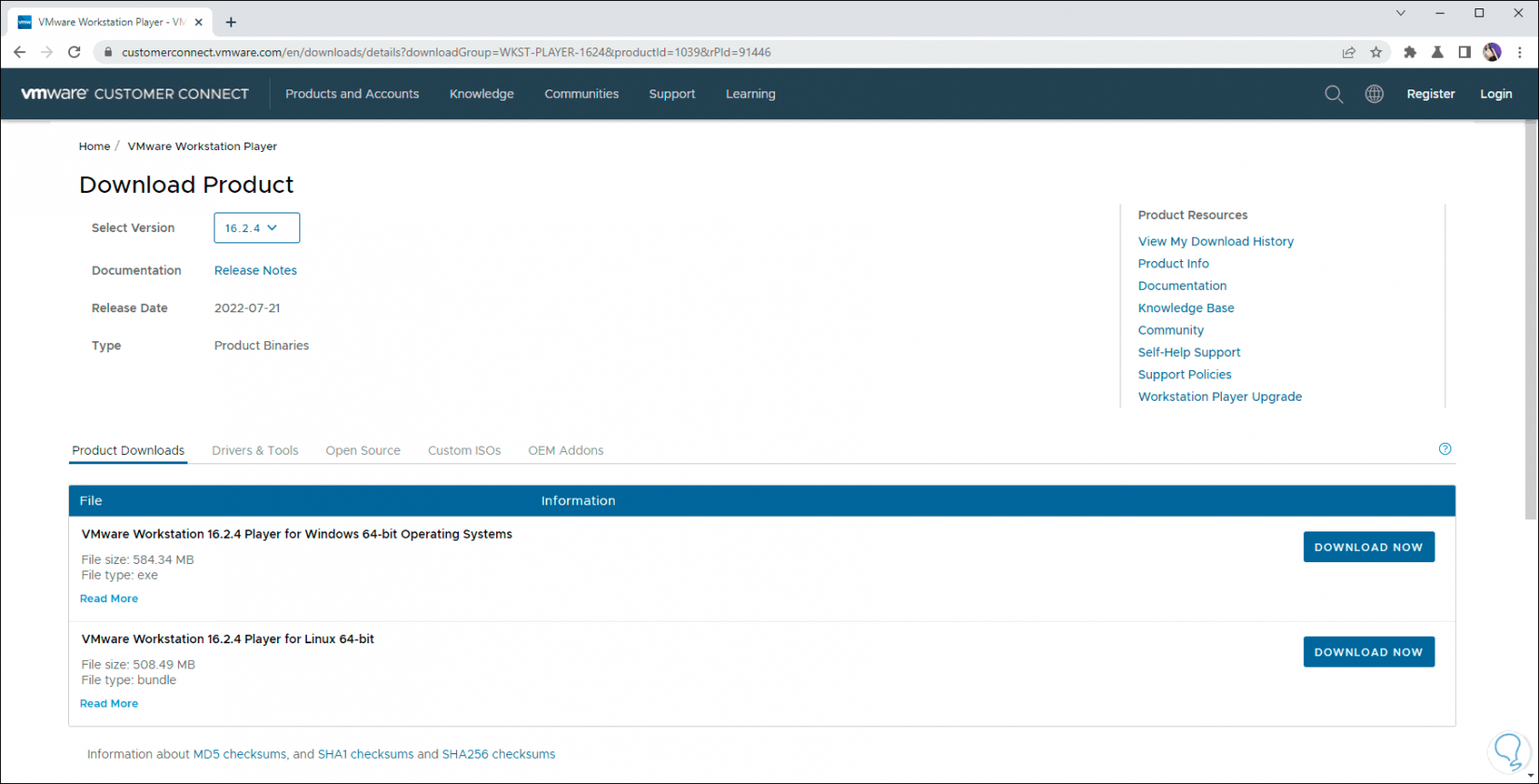

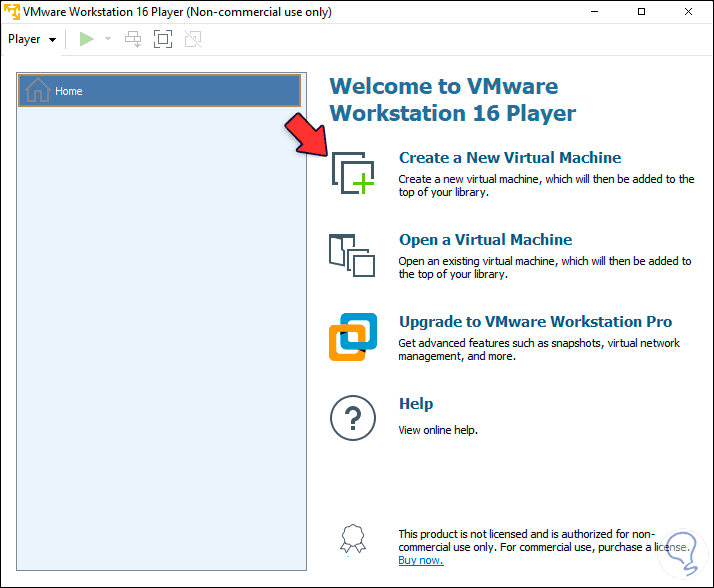
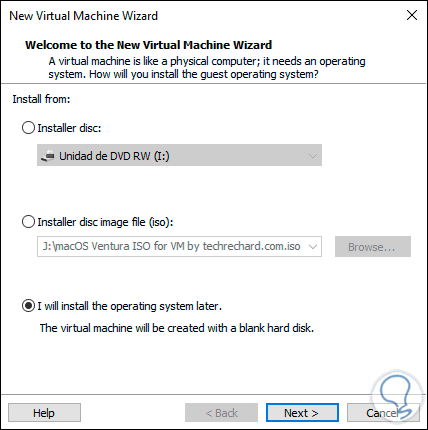
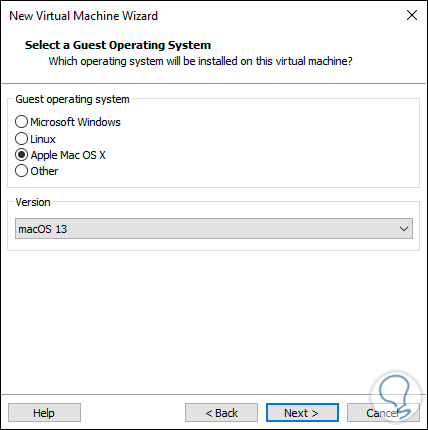
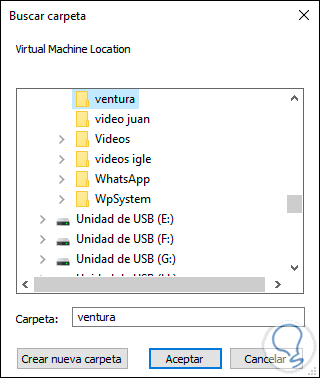
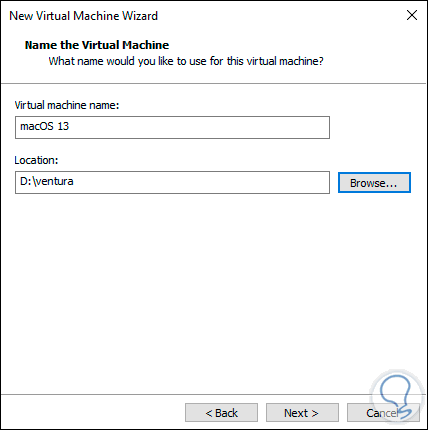

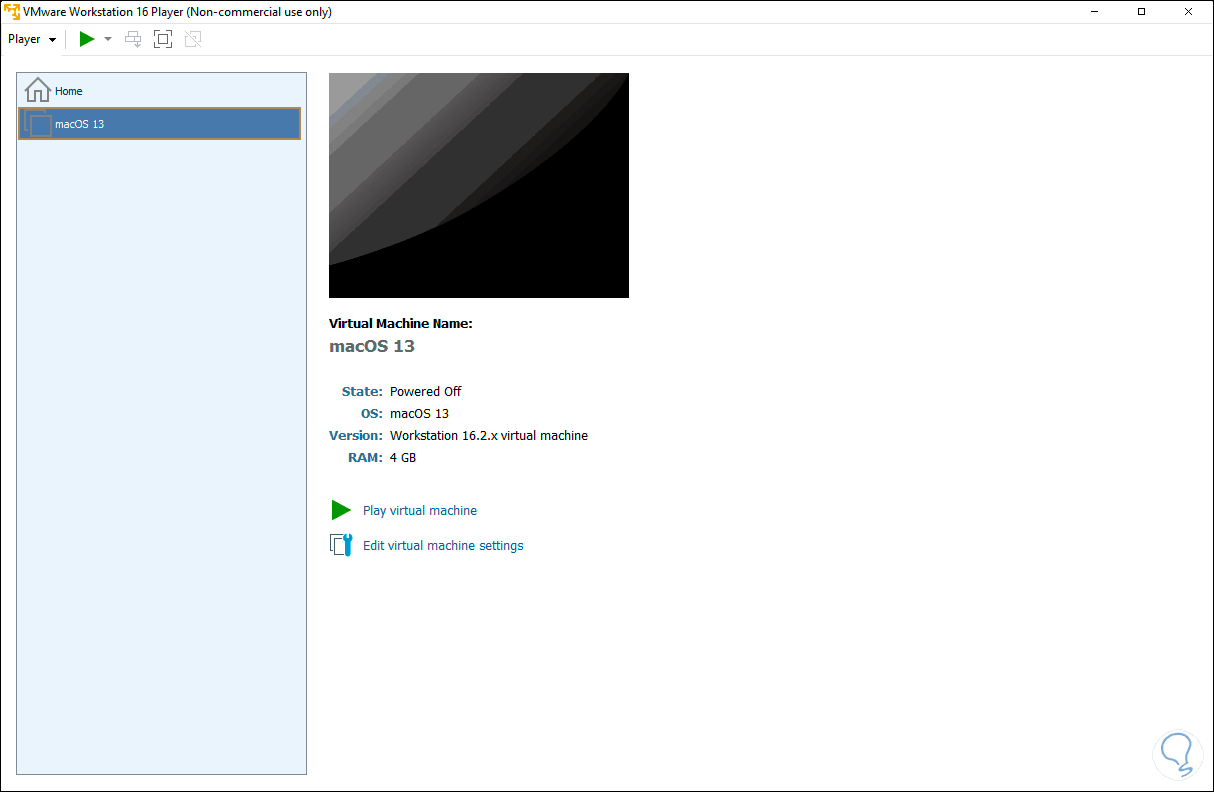
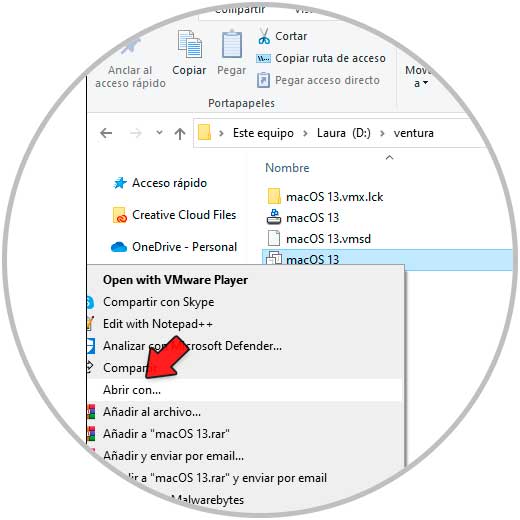
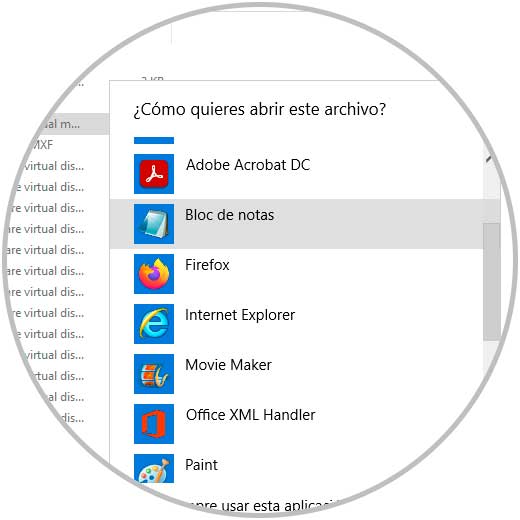
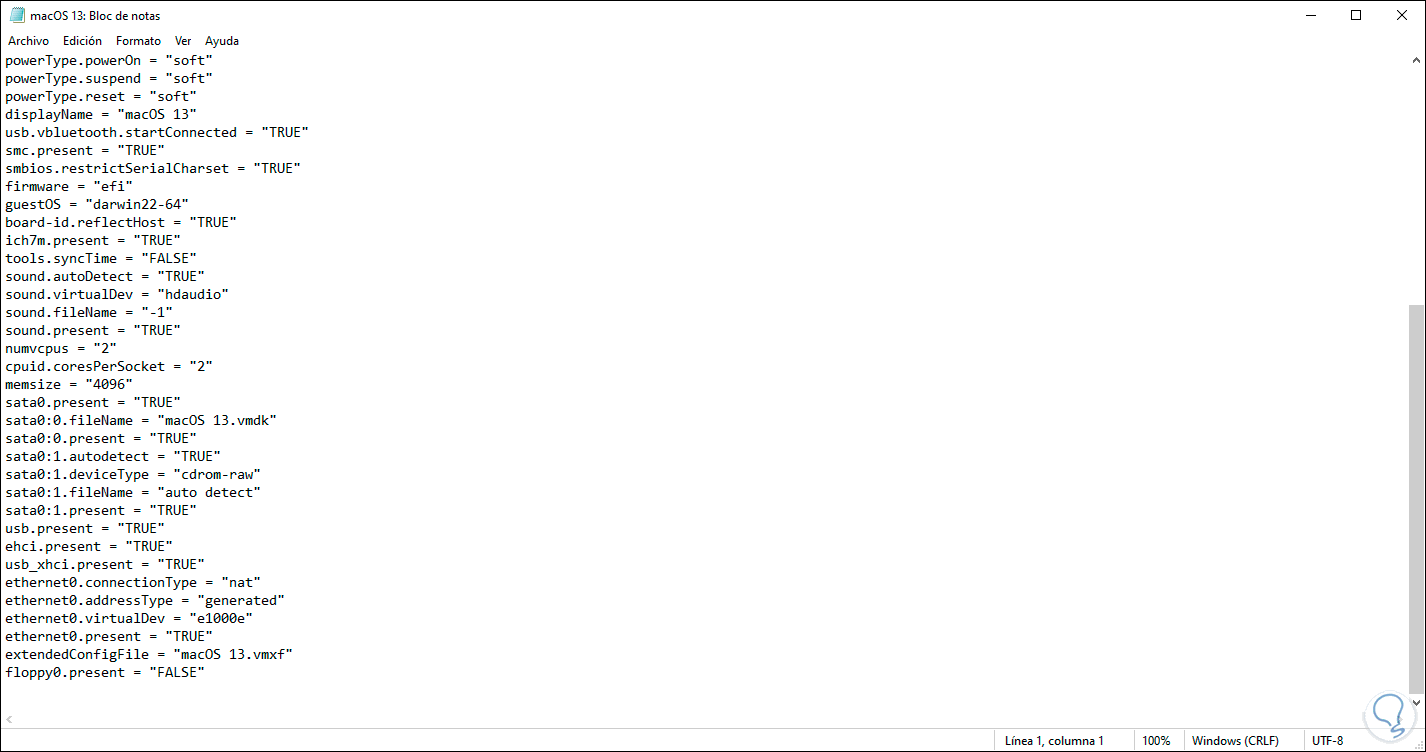

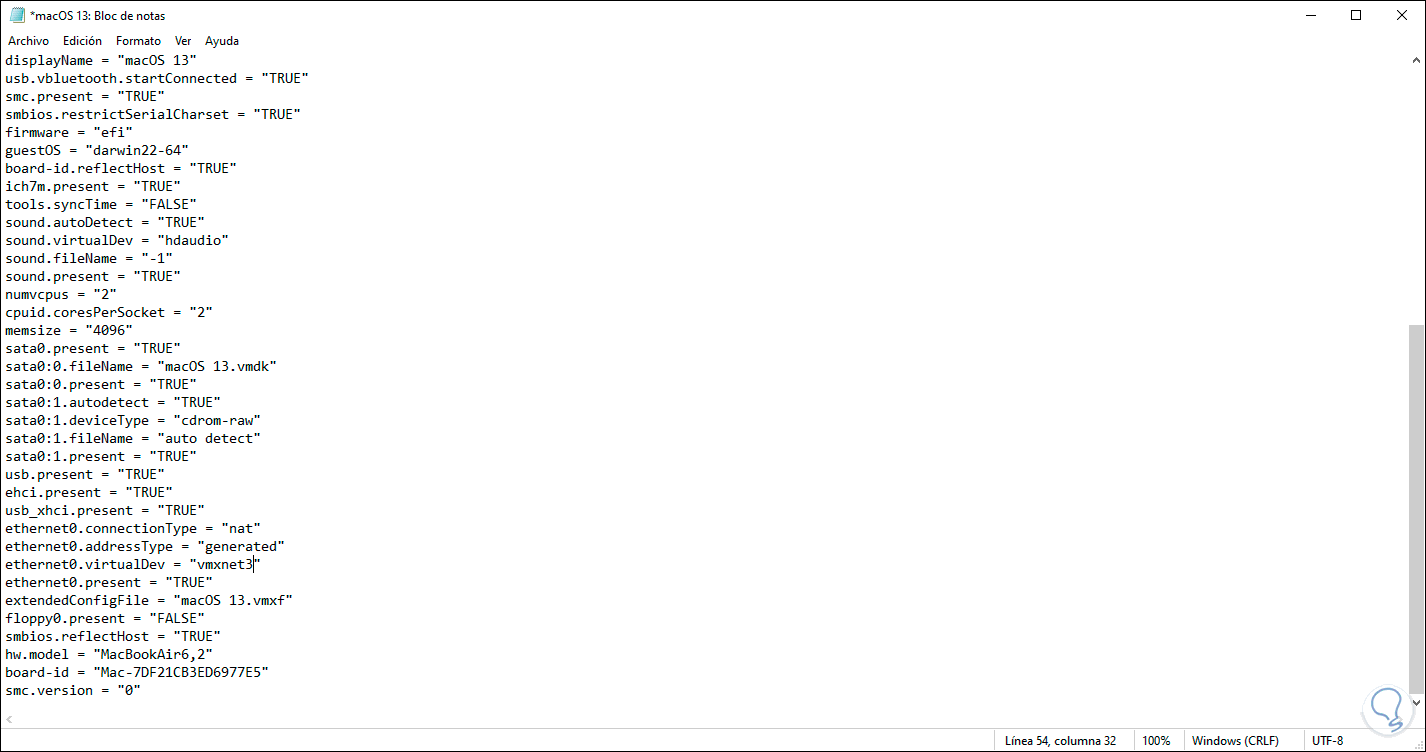
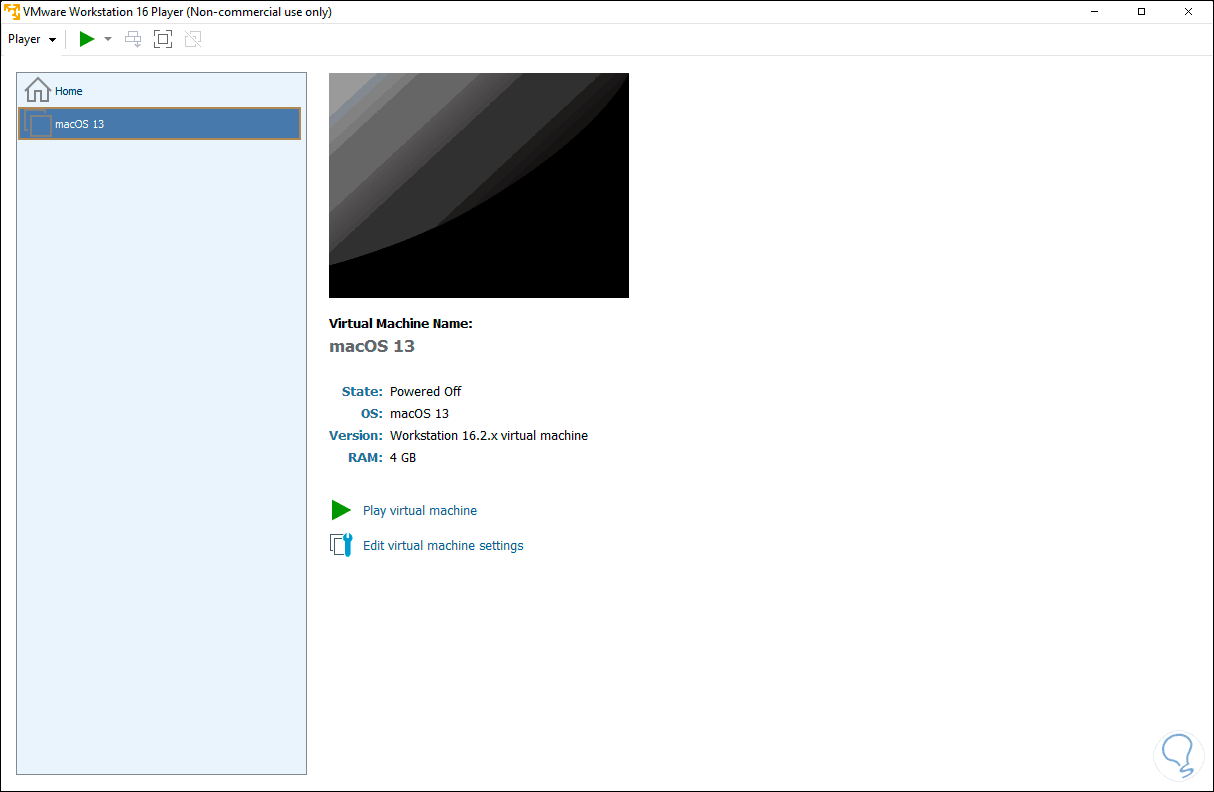
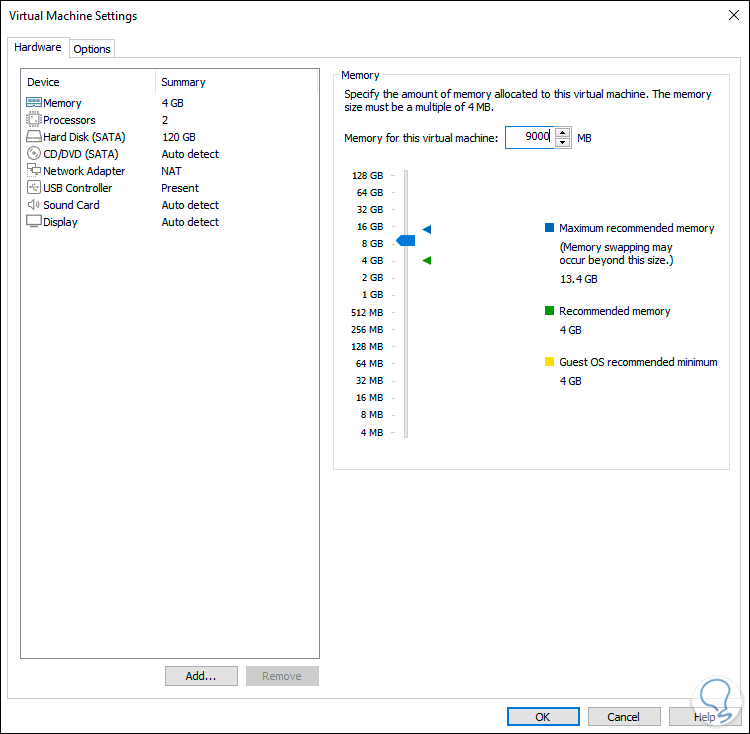
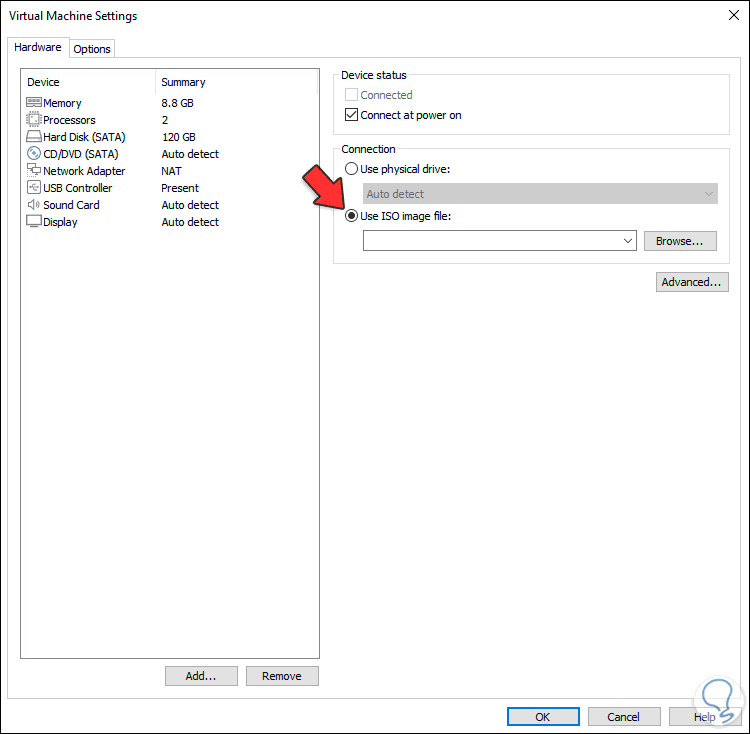
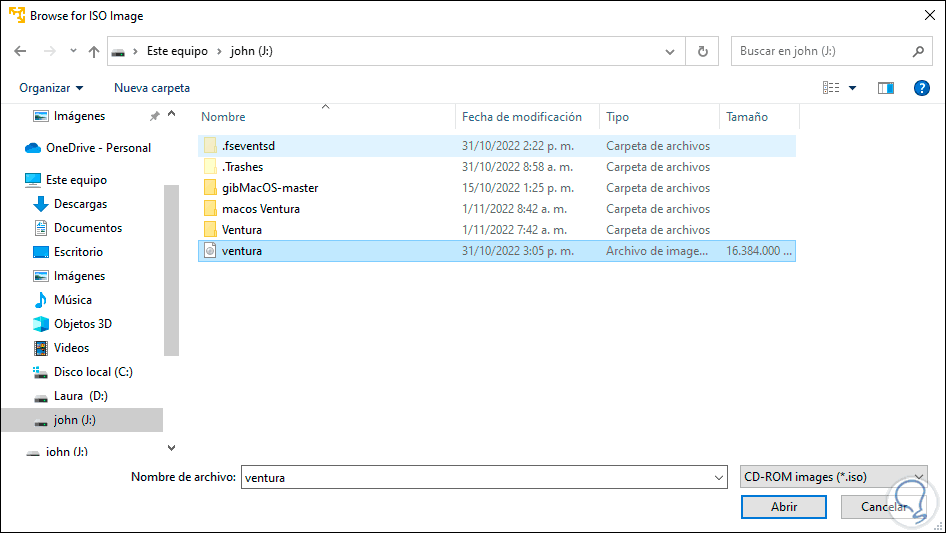
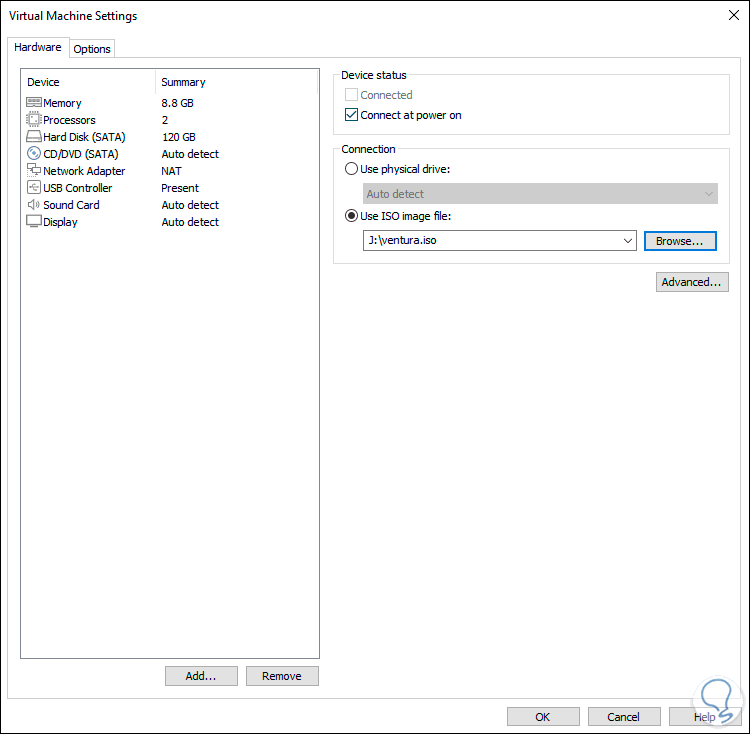
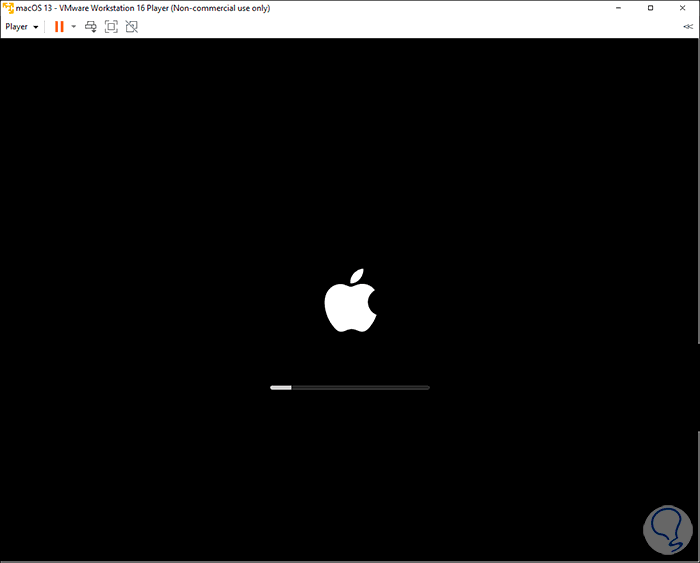
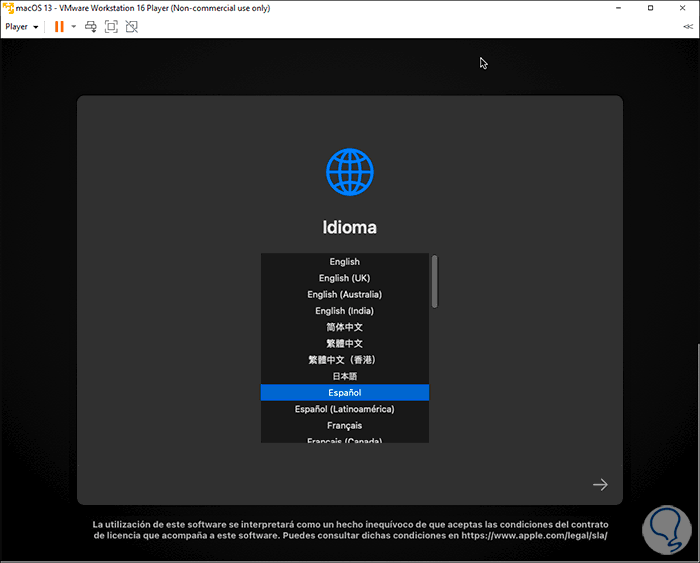
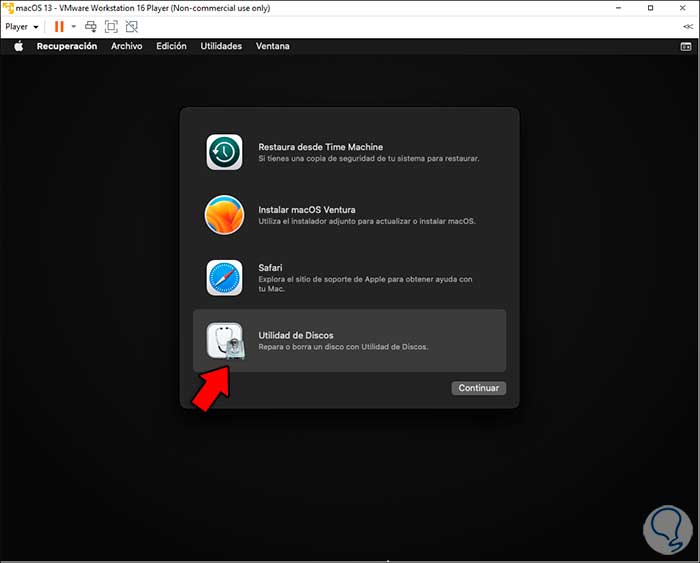
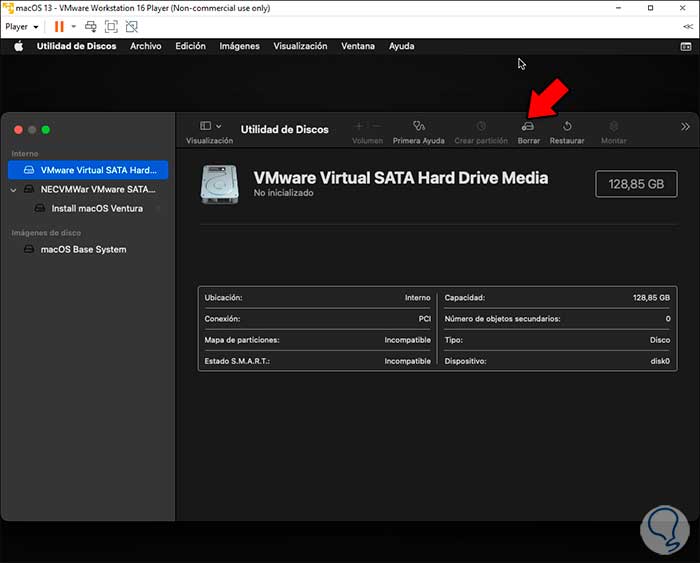

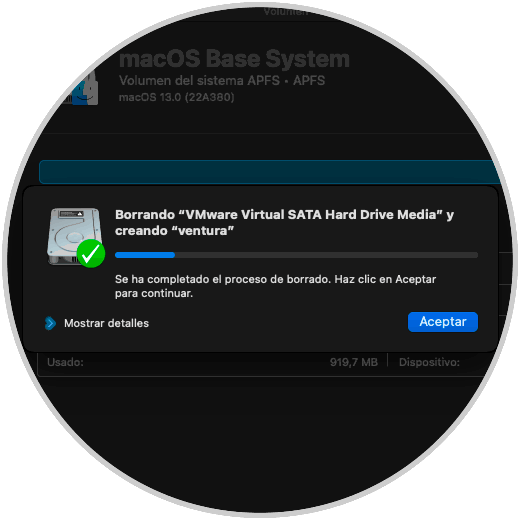
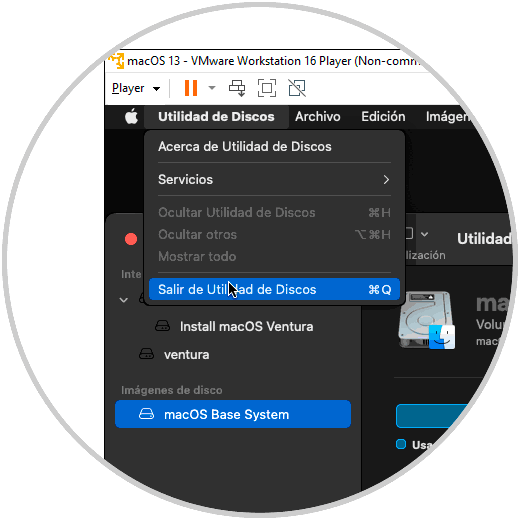


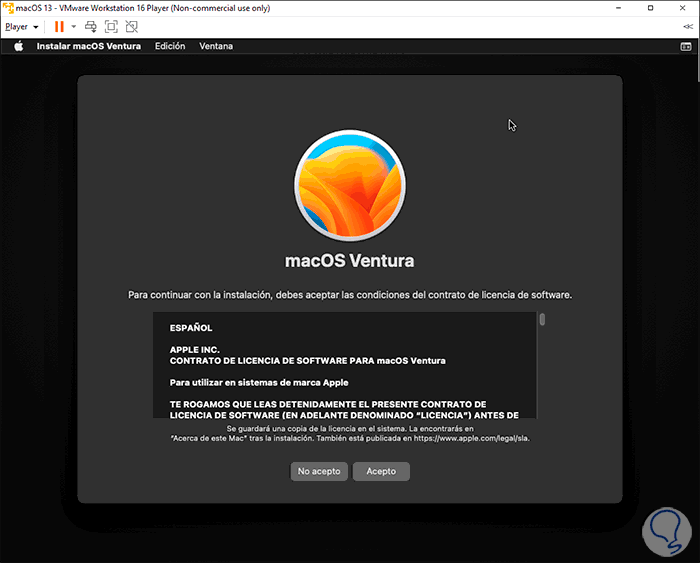
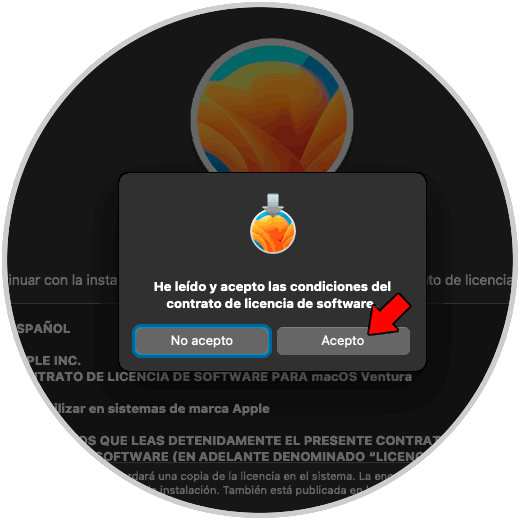
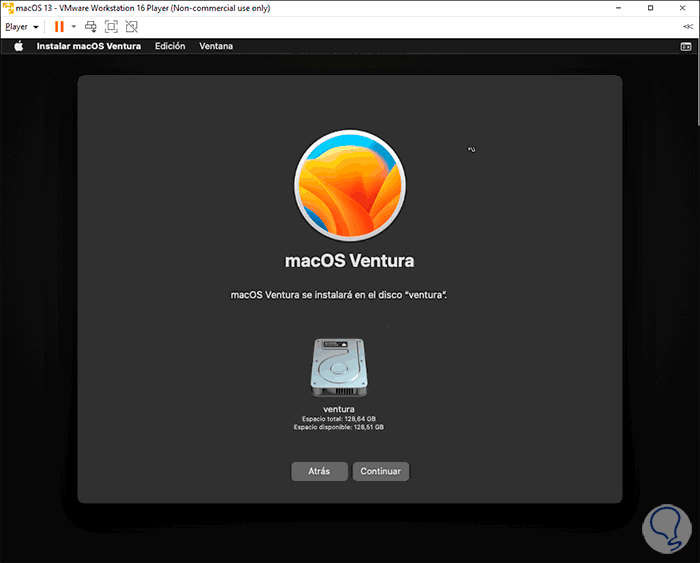
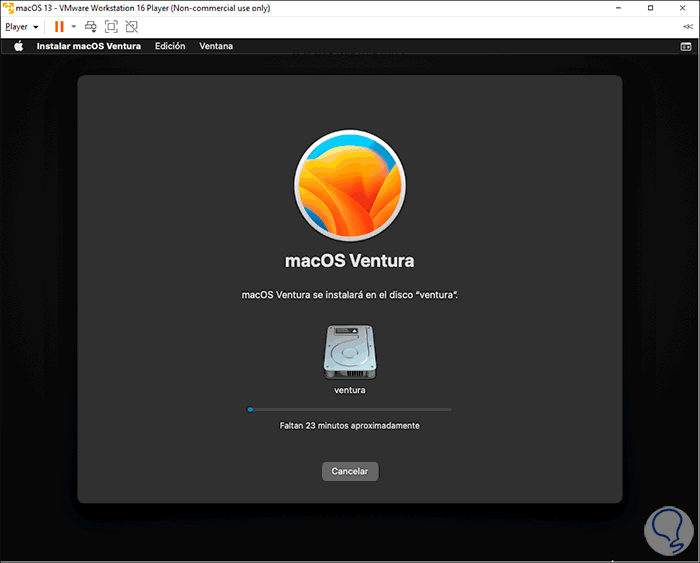
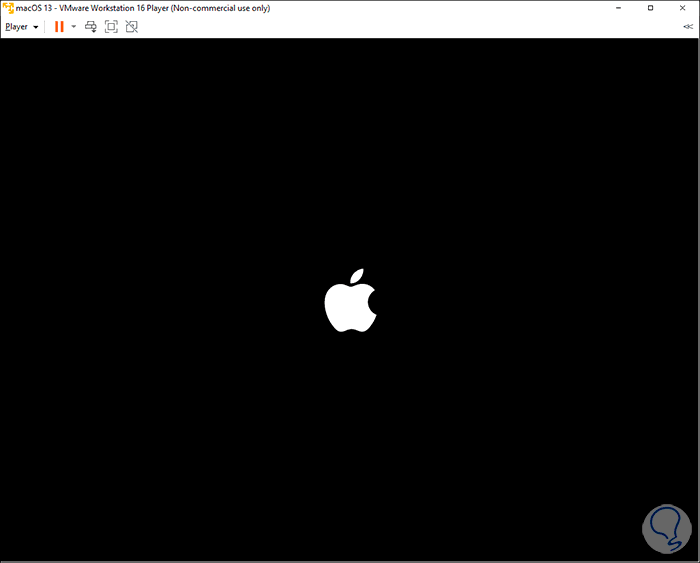
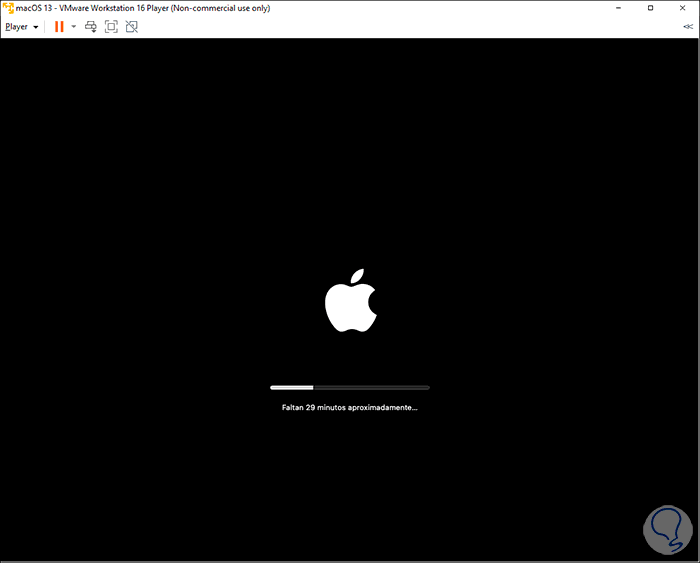
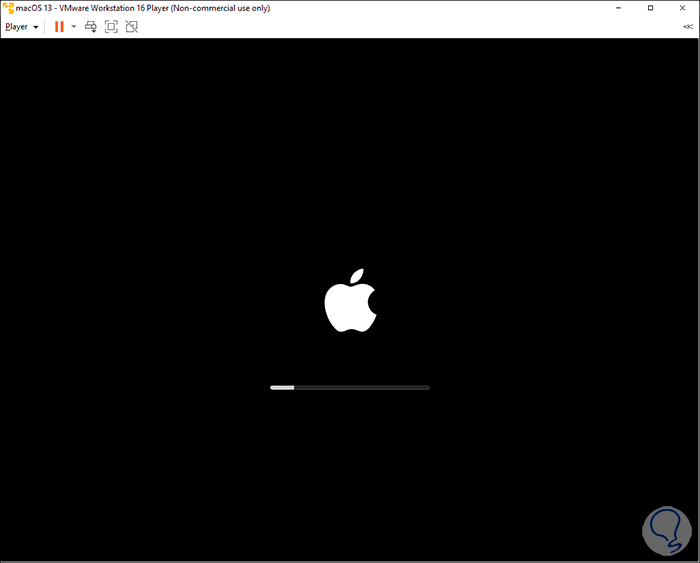
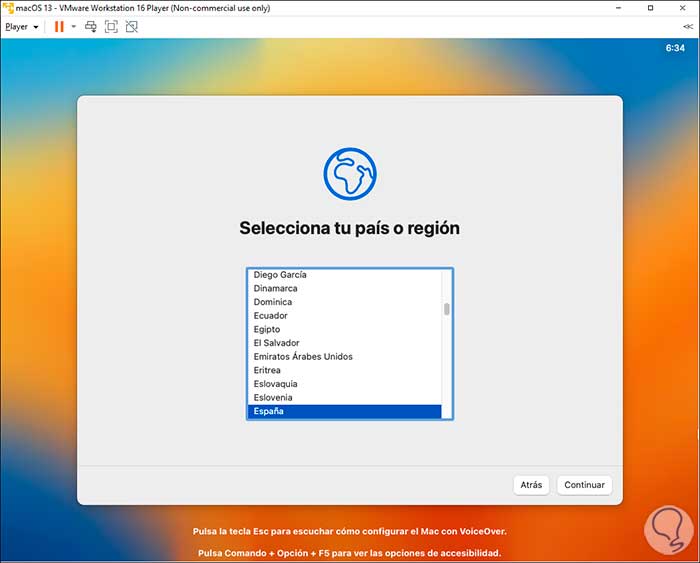

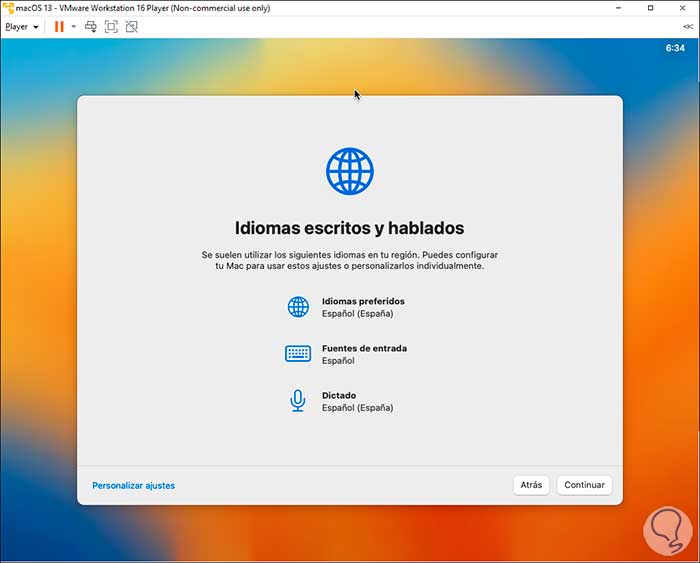
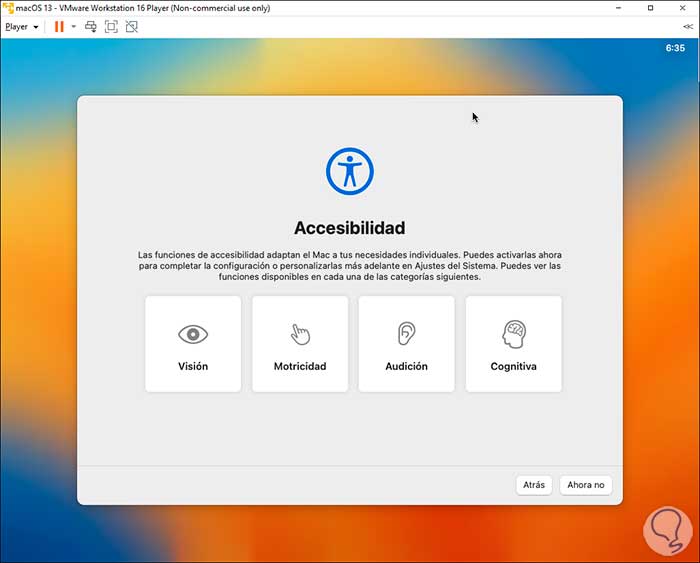
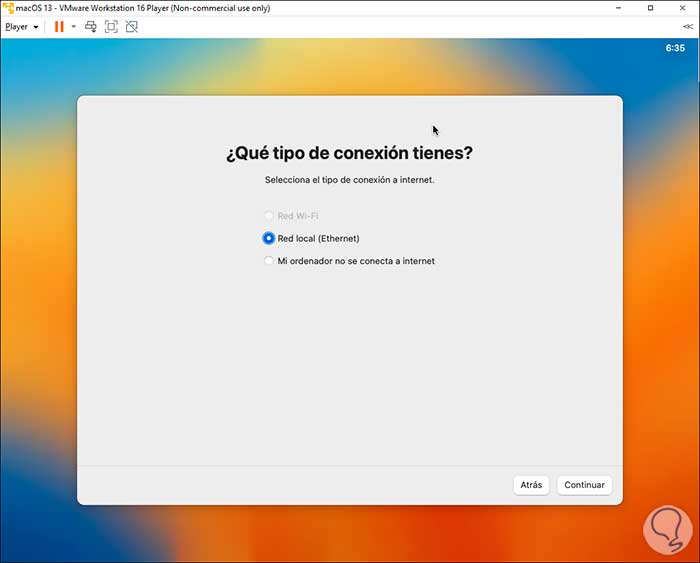
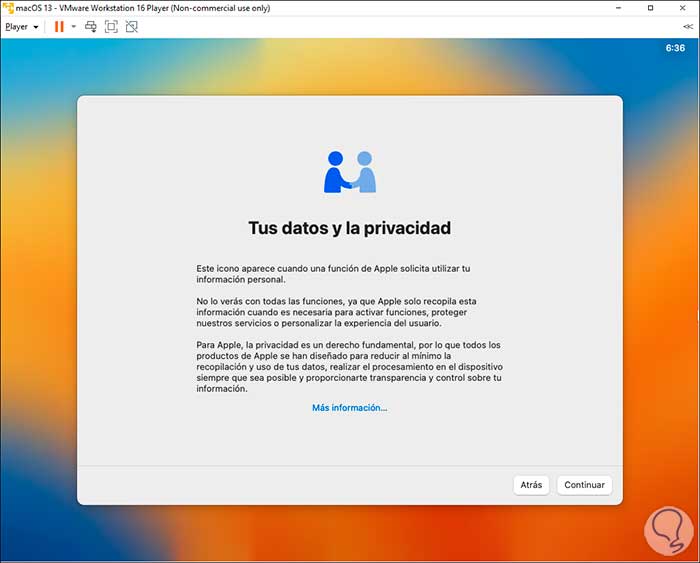
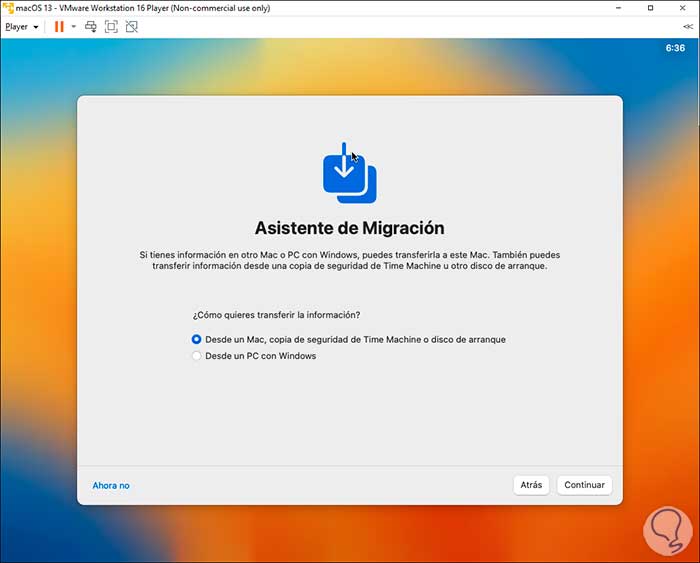
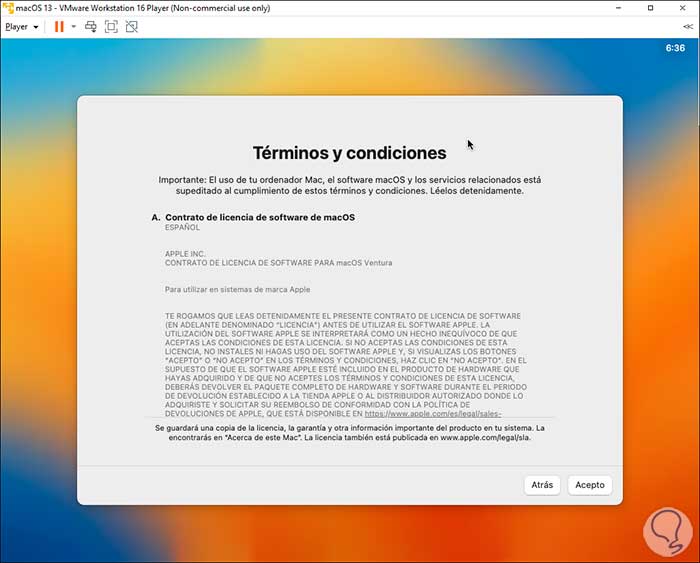
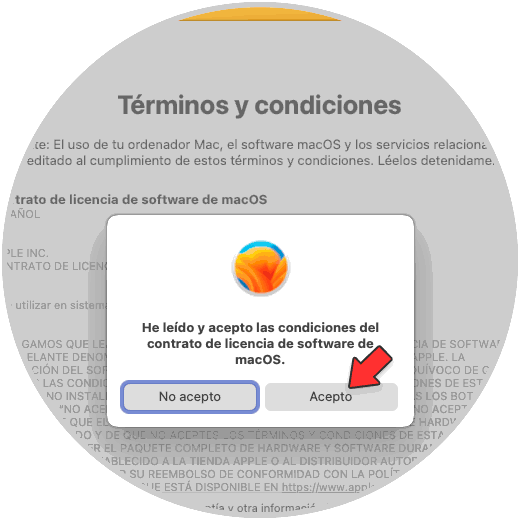

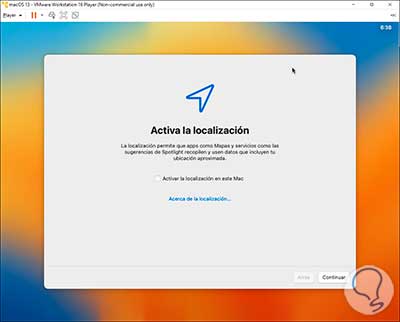
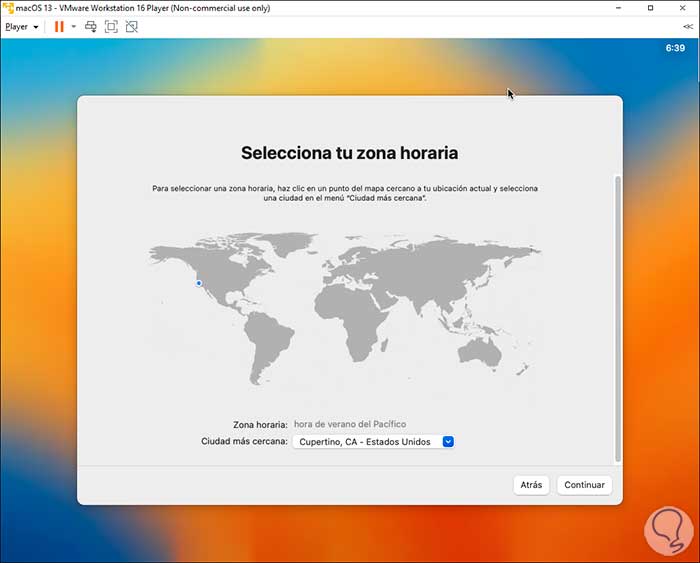
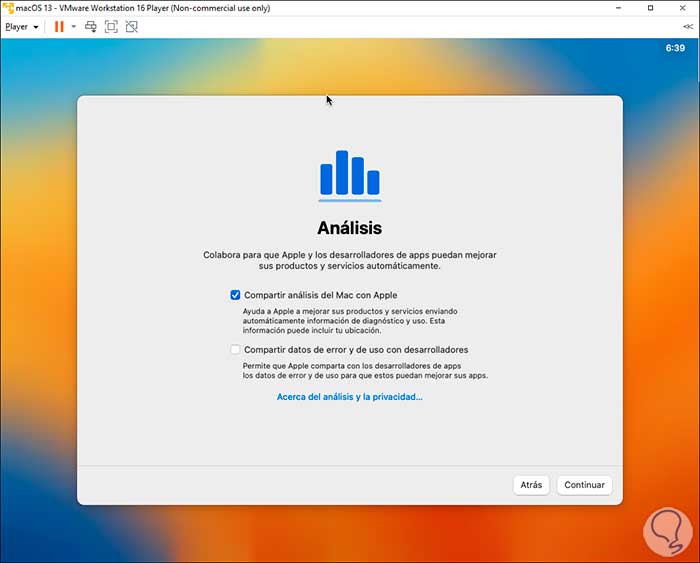
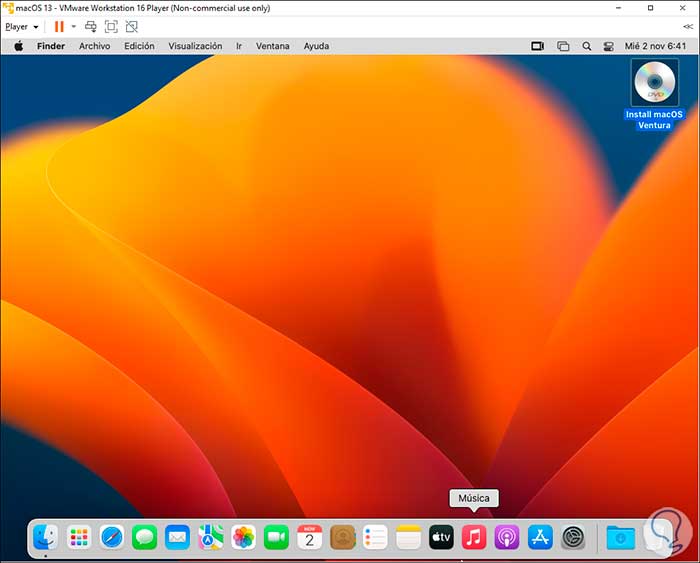

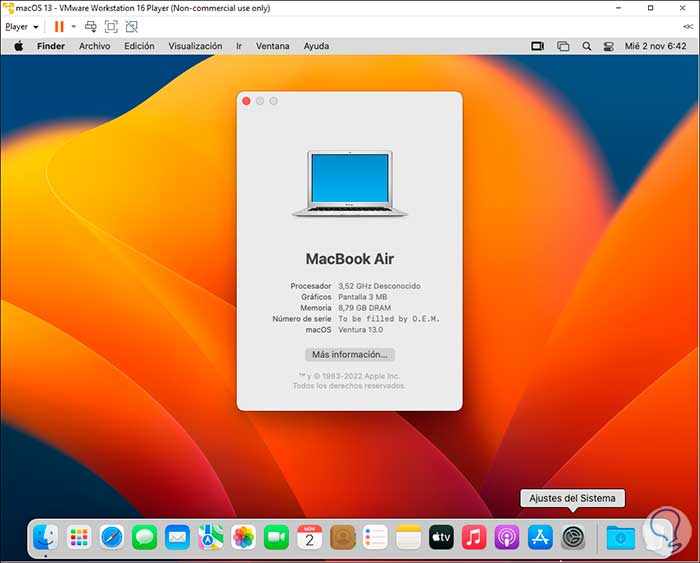
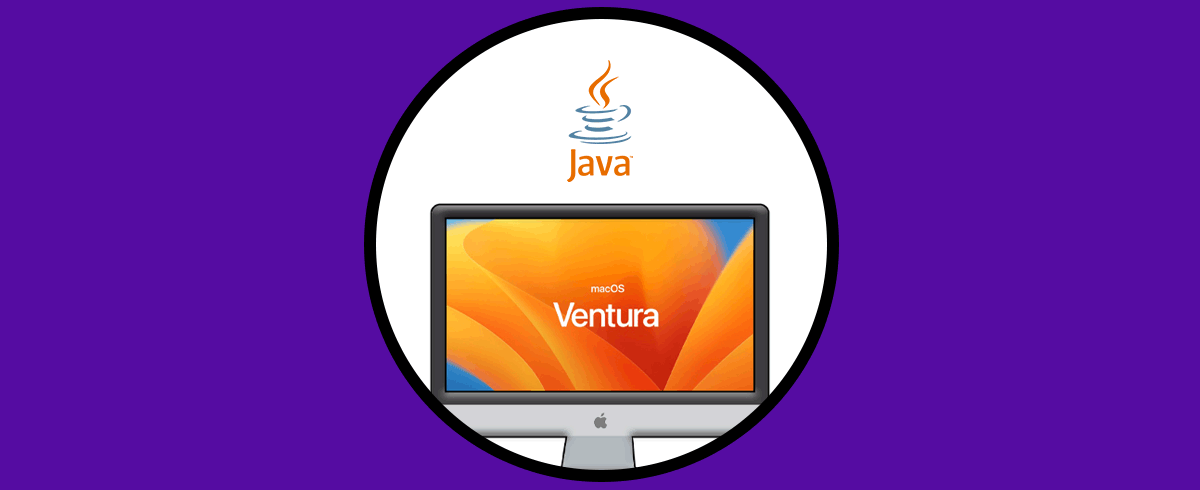




hola muchas gracias por esta publicación, solo tengo una duda por que después de seleccionar el disco duro y empezar a instalar se queda reiniciando y no inicia, como puedo solucionarlo?