El auge de los juegos en línea se ha convertido en un nuevo mundo donde millones de usuarios descargan y juegan en línea, fuera de línea, en torneos o de forma individual y así como el auge de los juegos es alto también lo deben ser las plataformas para ello.
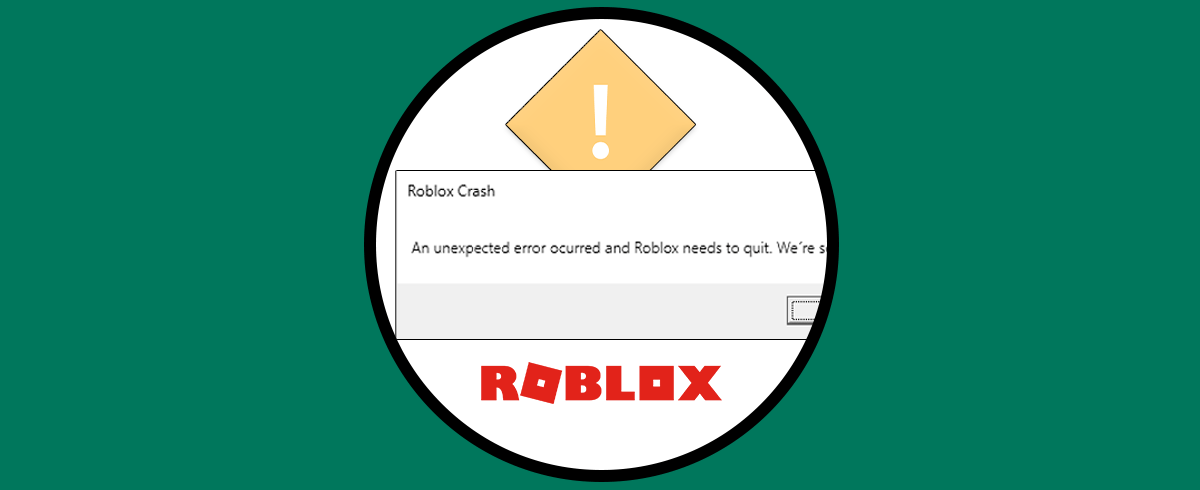
En este segmento una de las más usadas hoy en día es Roblox el cual es un juego multijugador en línea que nos da la oportunidad de crear mundos y nuestros personajes podrán ser personalizados con un amplio portafolio de opciones. Adicional a esto dispone de una herramienta de creación de mundos independiente llamada Roblox Studio, pero es posible que al usar Roblox nos demos cuenta de la presencia de un lag, este lag no es más que un retraso en la comunicación dando como resultado que nuestra partida se congela por breves momentos afectando el juego global.
Este error de lag va desde fallos en la red hasta fallos en el juego, app o sistema usado. Solvetic tiene para ti una serie de soluciones que nos ayudaran a quitar este lag en Roblox y así disfrutar en tu totalidad el juego.
1 Cómo Quitar el LAG en Roblox Configurando el plan de energía
Windows integra un plan de energía que ha sido desarrollado para optimizar la vida de la batería, la pantalla y en general configurar el comportamiento del sistema en momentos dados.
Para el caso de ayudar a evitar el lag es ideal usar el plan de Alto rendimiento, con este plan tendremos lo siguiente:
- Se deshabilitara la hibernación del equipo
- Los discos duros no entran en reposo después de cierto tiempo
- La frecuencia del temporizador de JavaScript será disminuida
- La pantalla será apagada después de 15 minutos de inactividad por defecto
Para activar este modo de Alto rendimiento en Windows en el buscador ingresamos "plan" y seleccionamos "Editar plan de energía":
Veremos lo siguiente al ir a "Opciones de energía":
Desplegamos la sección “Planes adicionales” y activamos la casilla "Alto rendimiento":
2 Cómo Quitar el LAG en Roblox Actualizando Windows
Actualizar el sistema es sinónimo de que podremos solucionar muchos errores al ser aplicadas correcciones en todos los aspectos de hardware y software.
Para actualizar Windows vamos a "Inicio - Configuración - Windows Update":
Damos clic en "Buscar actualizaciones" y esperamos para ver si existen actualizaciones:
Veremos si es posible descargar e instalar nuevas actualizaciones:
3 Cómo Quitar el LAG en Roblox Ajustando el Modo Juego
El Modo Juego en Windows 11 es un modo especial con el cual se busca destinar los recursos de hardware (CPU, RAM, etc) al momento de detectarse que estamos iniciando un juego, esto ayudara a la estabilidad y consistencia del juego.
Para ver el estado del Modo Juego en Windows 11 iremos a "Inicio - Configuración - Juegos":
En "Modo de juego" validamos que esté activo el interruptor "Modo Juego”:
Ahora damos clic en "Gráficos" para ver lo siguiente:
Allí vamos a agregar Roblox Player (el cual contiene Roblox y todos los juegos que podemos descargar), para realizar esto damos clic en "Examinar" y seleccionamos el acceso directo de Roblox ubicado en el Escritorio:
Damos clic en Aceptar para añadirlo:
Damos clic en "Opciones" para ver la siguiente ventana:
Establecemos "Alto rendimiento" para destinar los recursos de la GPU y sistema a Roblox:
Aplica los cambios:
4 Cómo Quitar el LAG en Roblox Ajustando la apariencia de Windows
Sabemos que Windows 11 es un sistema estéticamente moderno pero esto tiene un alto precio sobre el rendimiento del PC especialmente en aquellos equipos donde se limita el hardware, si usamos todas las funciones de Windows es posible que estas tengan un efecto negativo sobre el comportamiento de Roblox creando los lags.
Para evitar esto en el buscador de Inicio ingresamos "rendimiento" y allí seleccionamos la opción "Ajustar la apariencia y rendimiento de Windows":
Se abrirá la siguiente ventana:
Activamos la casilla "Ajustar para obtener el mejor rendimiento". Aplica los cambios.
5 Cómo Quitar el LAG en Roblox Desde App de la GPU
Las tarjetas graficas GPU que usamos de manera independiente en la tarjeta madre traen por lo general la opción de usar alguna aplicación para su administración.
En este caso abrimos la aplicación de la tarjeta gráfica y comprobamos actualizaciones o más configuración asociada al rendimiento:
6 Cómo Quitar el LAG en Roblox Desde aplicación Roblox
Aunque no parezca lógico alguna de la configuración por defecto de la app de Roblox puede causar un flag y una de las mas llamativas es el chat, si somos populares es probable que mucha gente nos escriba y esto da como resultado un proceso directo en el comportamiento de Roblox que genera un lag si estamos jugando.
Para evitar esto del chat (al menos mientras jugamos) abrimos la app Roblox Player y vamos a “Configuración”:
Luego vamos a “Privacidad” y allí vamos a la línea "Quién puede chatear conmigo":
Vemos que por defecto todos pueden hacerlo, en este caso cambiamos eso a "Nadie":
7 Cómo Quitar el LAG en Roblox Desde Administrador de tareas
Con este paso se busca validar que programas y aplicaciones inician junto a Windows y que pueden afectar el comportamiento de Roblox.
Abrimos el Administrador de tareas:
En la pestaña "Inicio" selecciona el programa deseado que se inicia con Windows:
Damos clic en "Deshabilitar" para que este programa no se inicie con el sistema:
8 Cómo Quitar el LAG en Roblox Borrando la carpeta Temporal
A medida que jugamos en Roblox se van creando archivos temporales, y en general cuando se usa el sistema, que en un amplio nivel de ellos guardados se puede dar el efecto de lag al momento de jugar en Roblox, en este caso lo mas sencillo es borrar estos temporales y esto no tiene ningún efecto negativo ni en Windows ni en Roblox.
En el buscador ingresamos "%temp%" y seleccionamos la carpeta:
Seleccionamos el contenido de la carpeta:
Damos clic en "Eliminar" y debemos confirmar el proceso:
Esperamos que se borren los archivos que sean posibles:
9 Cómo Quitar el LAG en Roblox Desde Seguridad de Windows
Finalmente con este método se busca validar el estado del análisis del sistema, abre Seguridad de Windows:
En "Protección antivirus y contra amenazas" validamos que los análisis sean correctos y no se detecten amenazas que pueden causar el flag:
Así tendremos a plenitud de uso Roblox sin la presencia de lags que afecten el juego.
