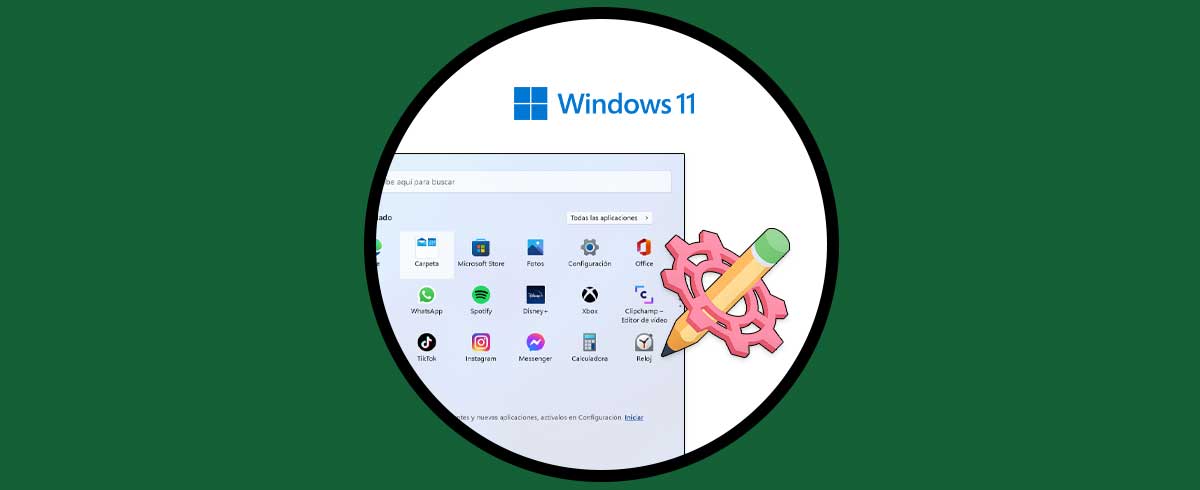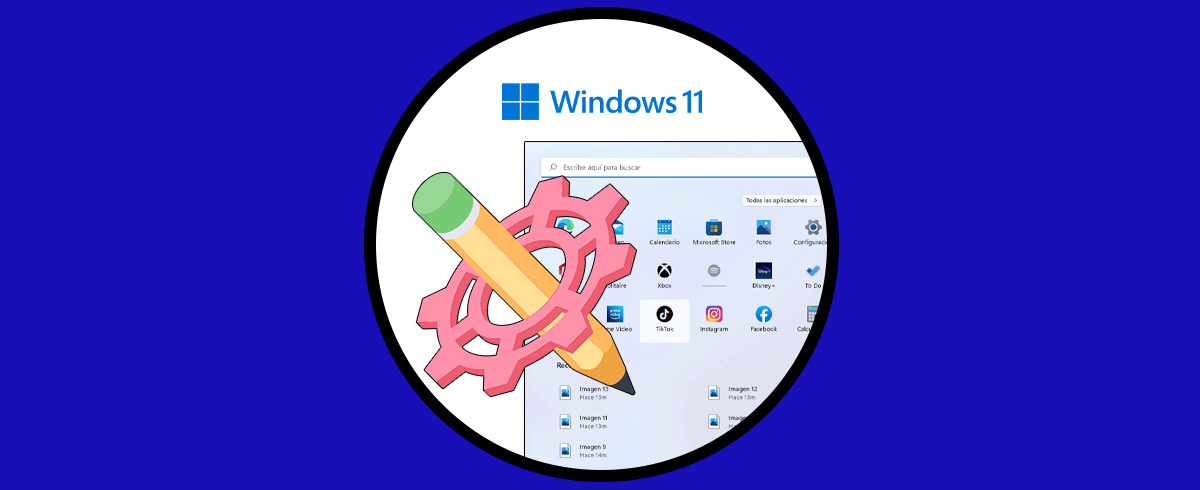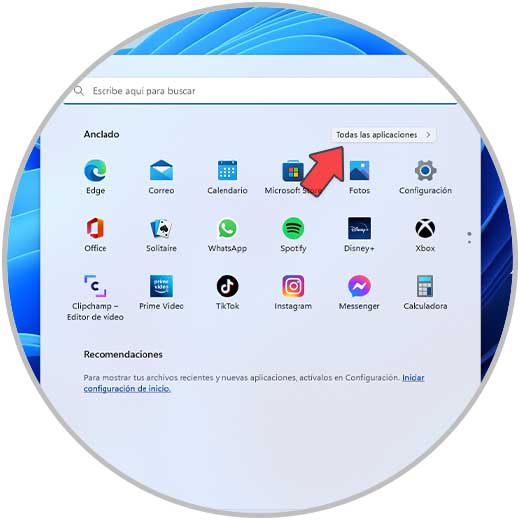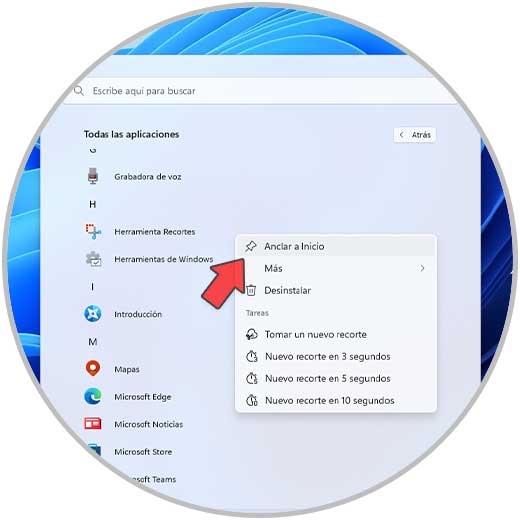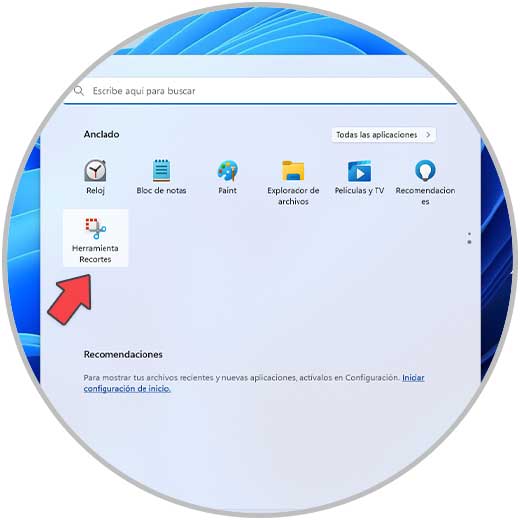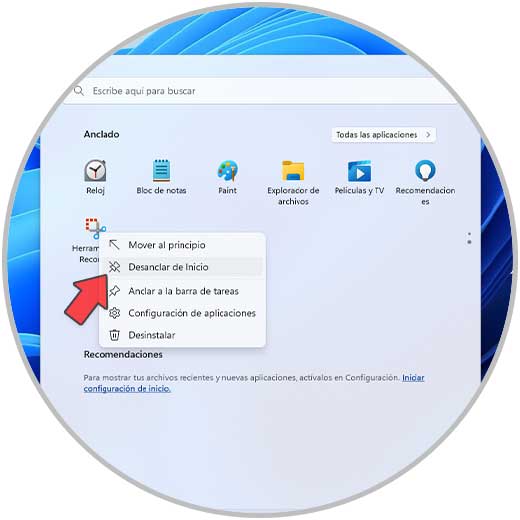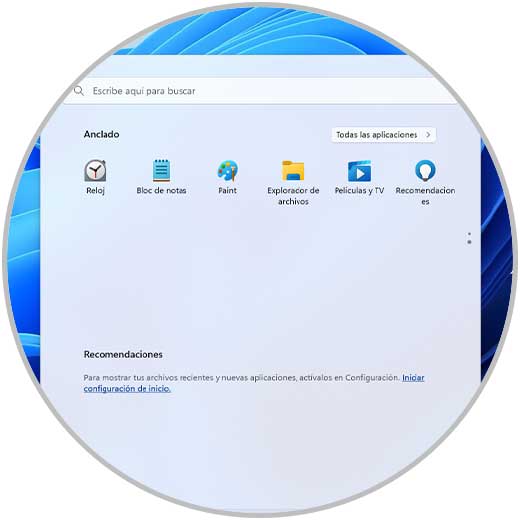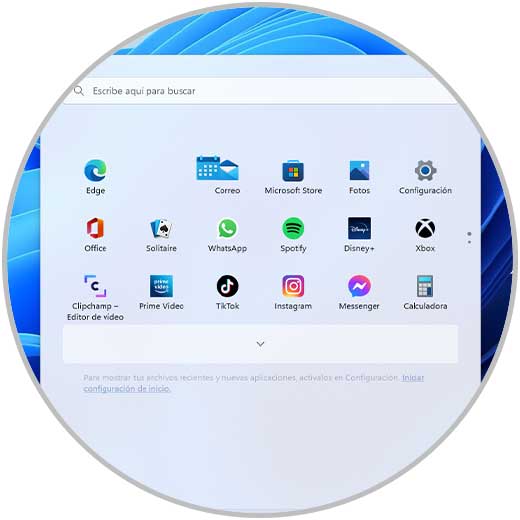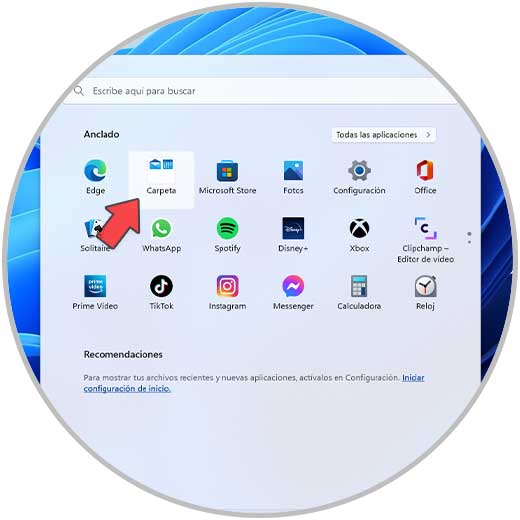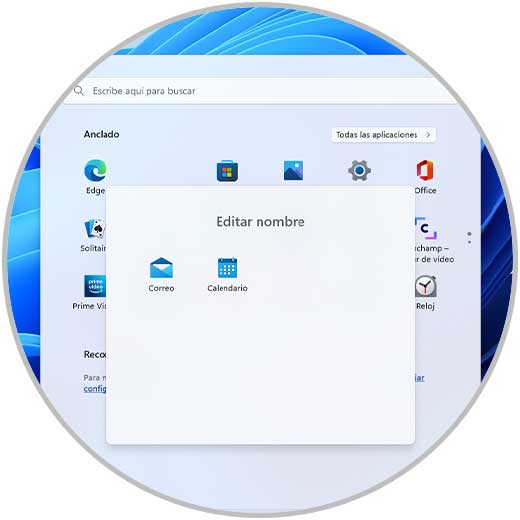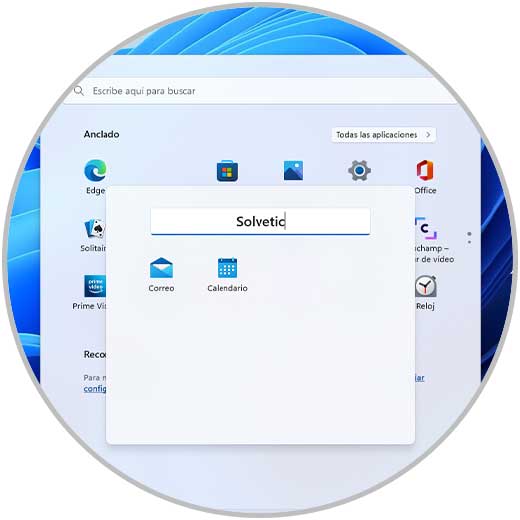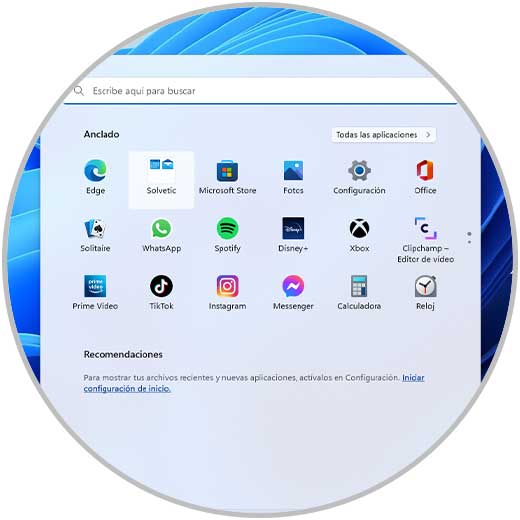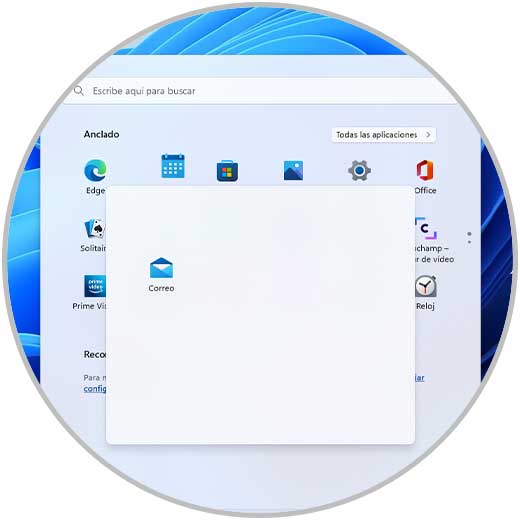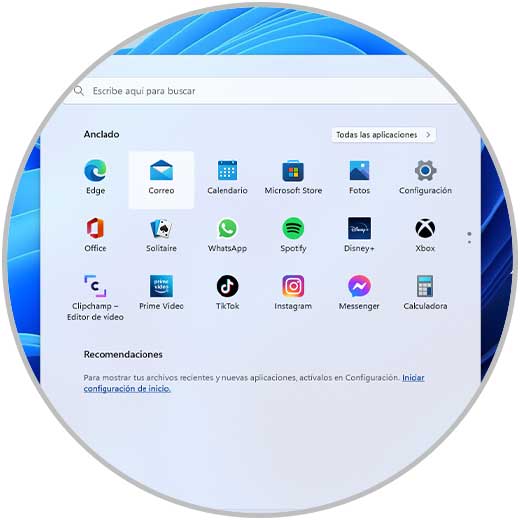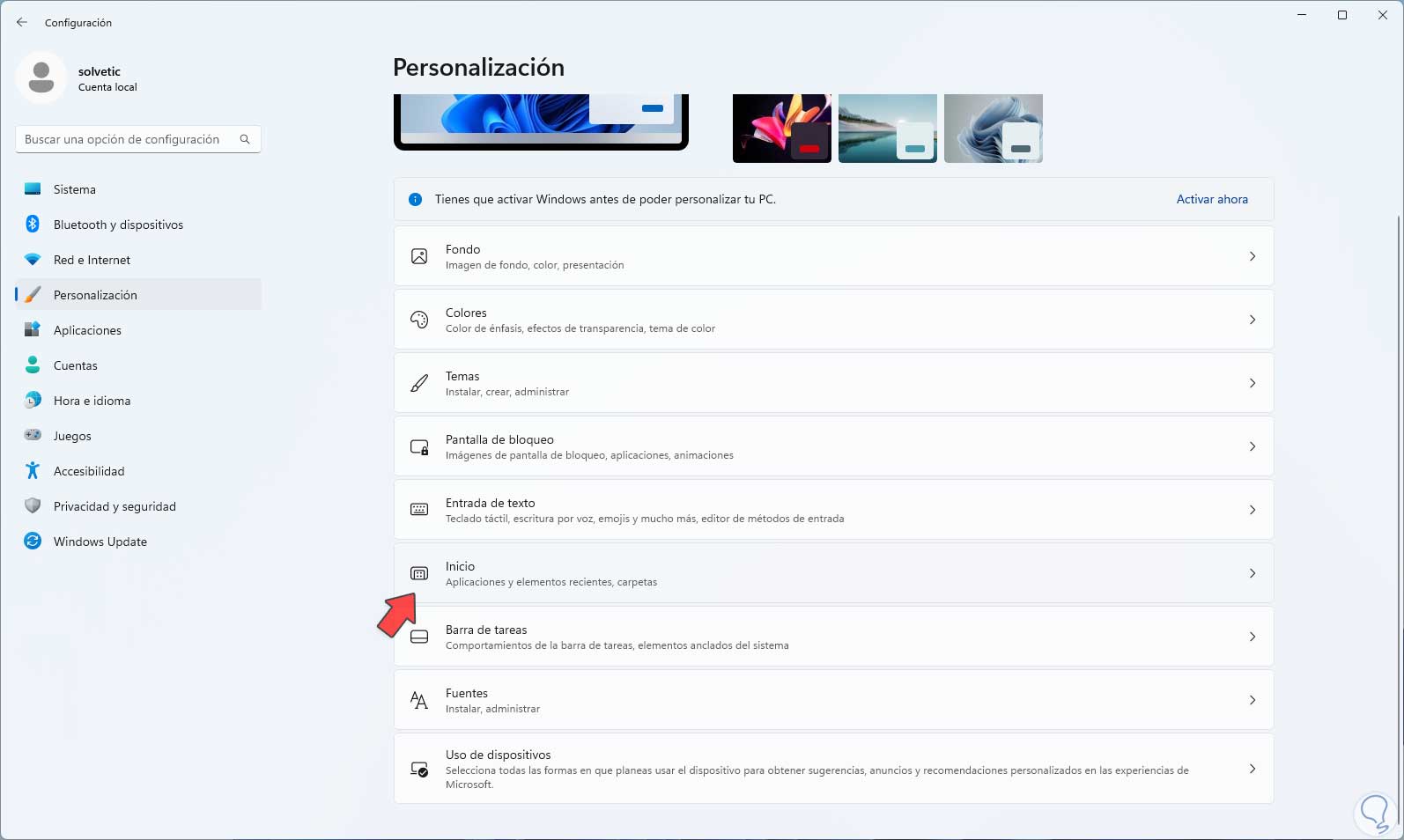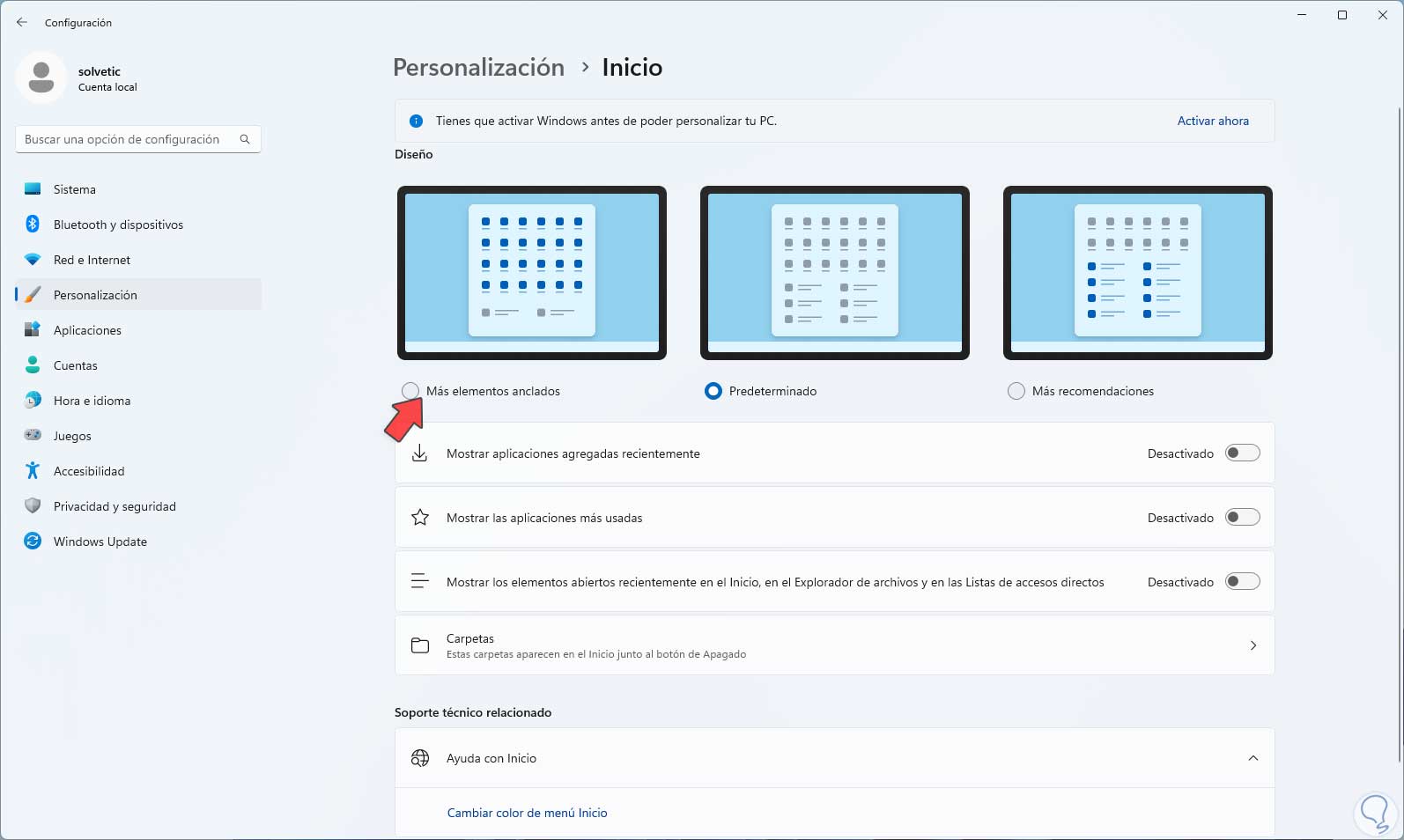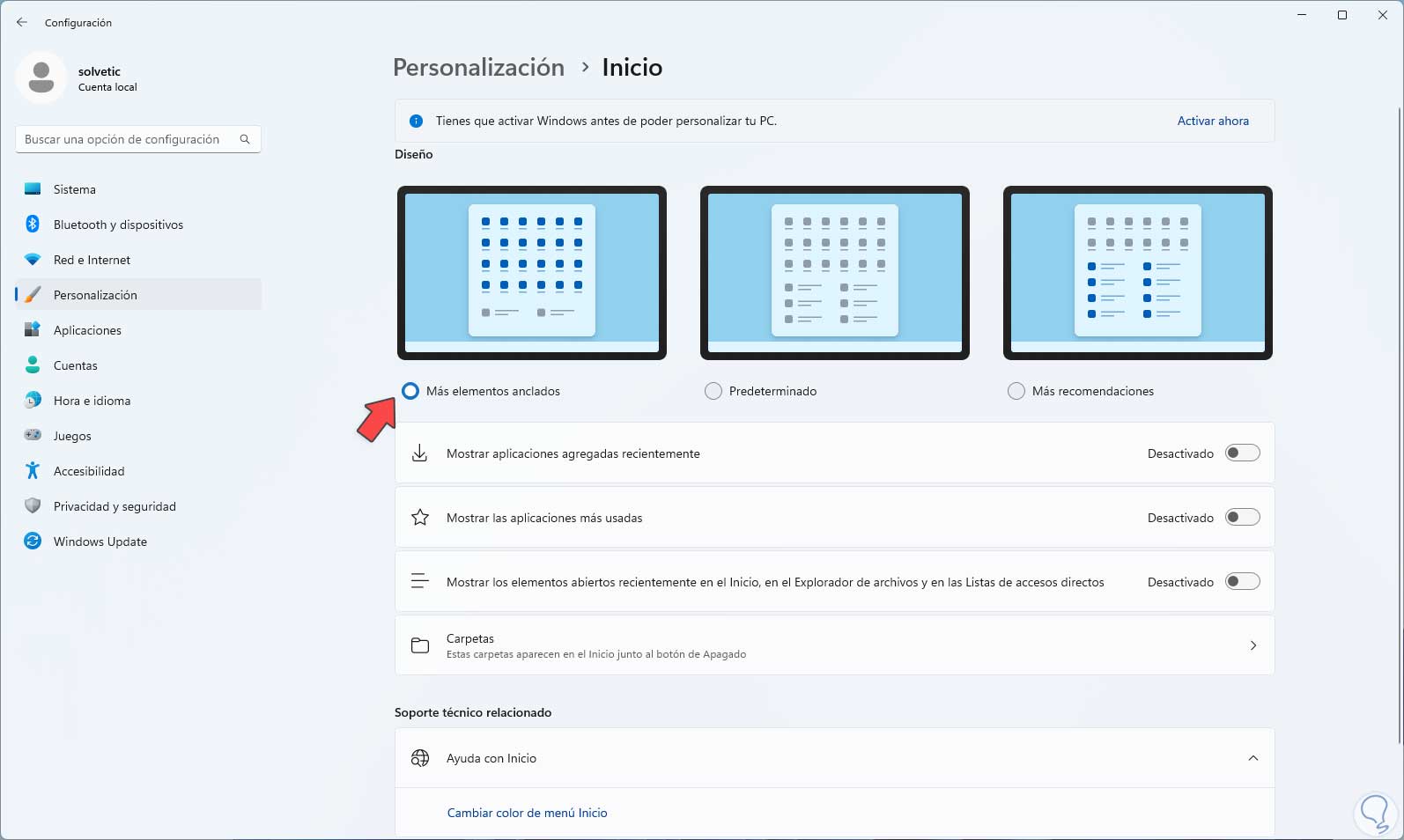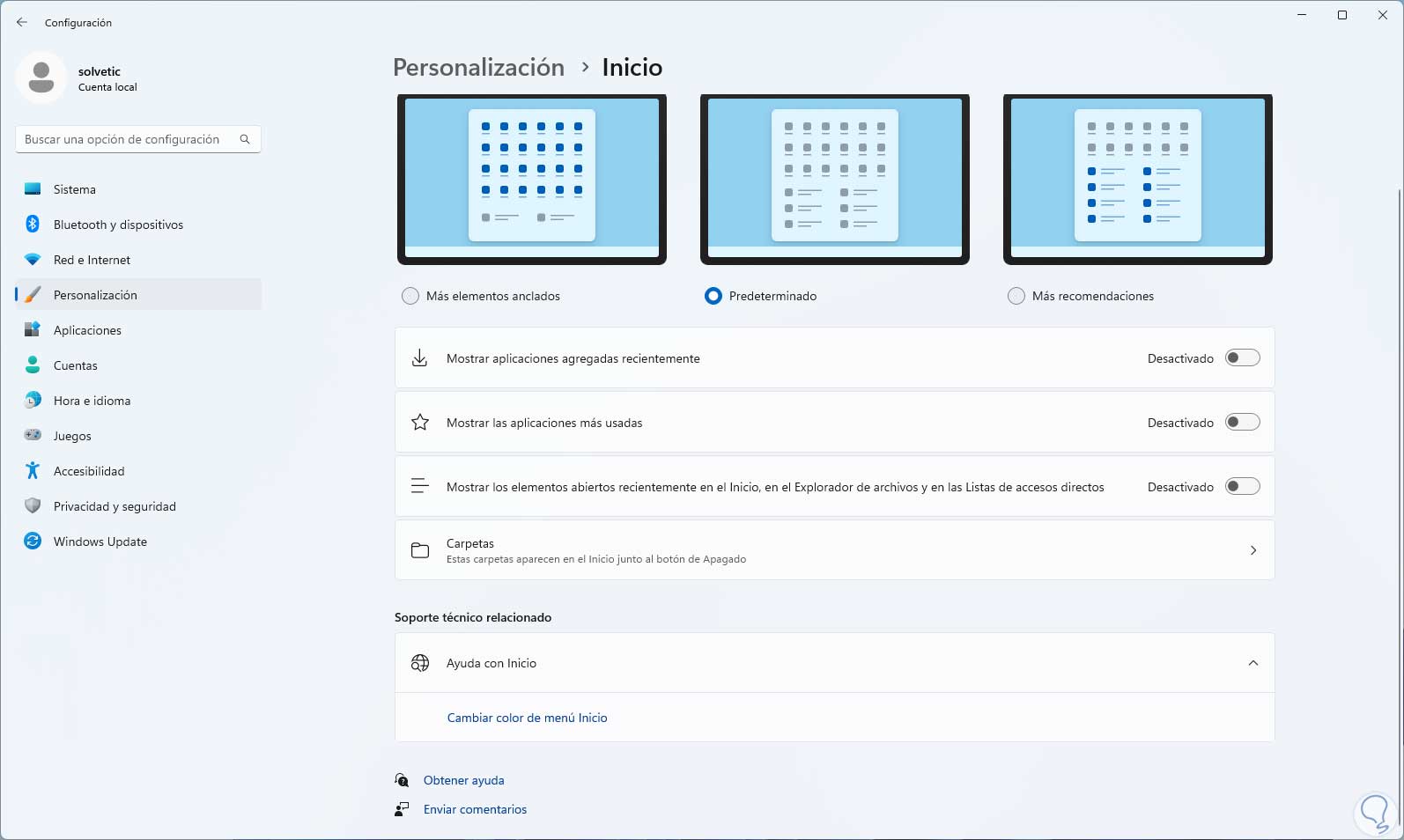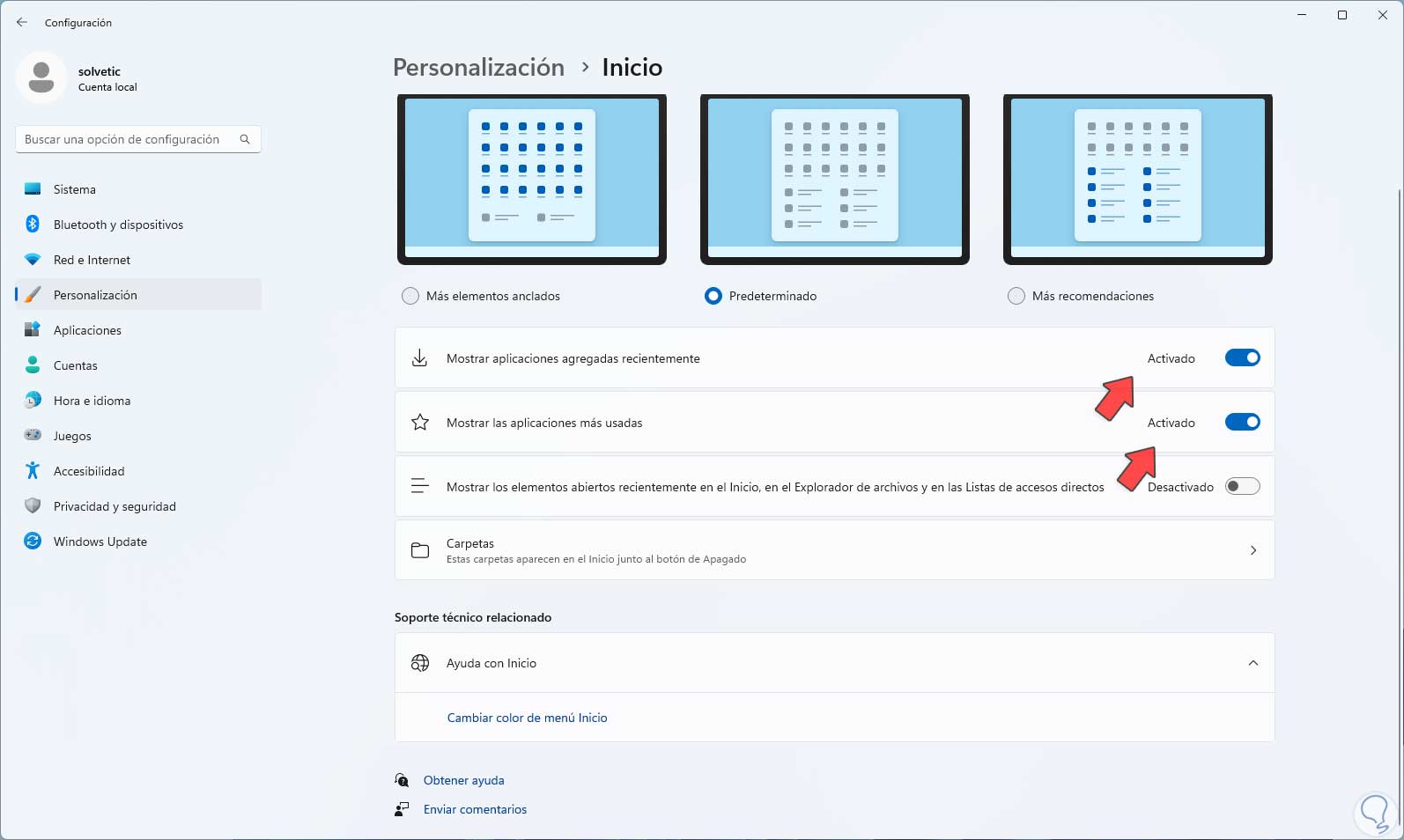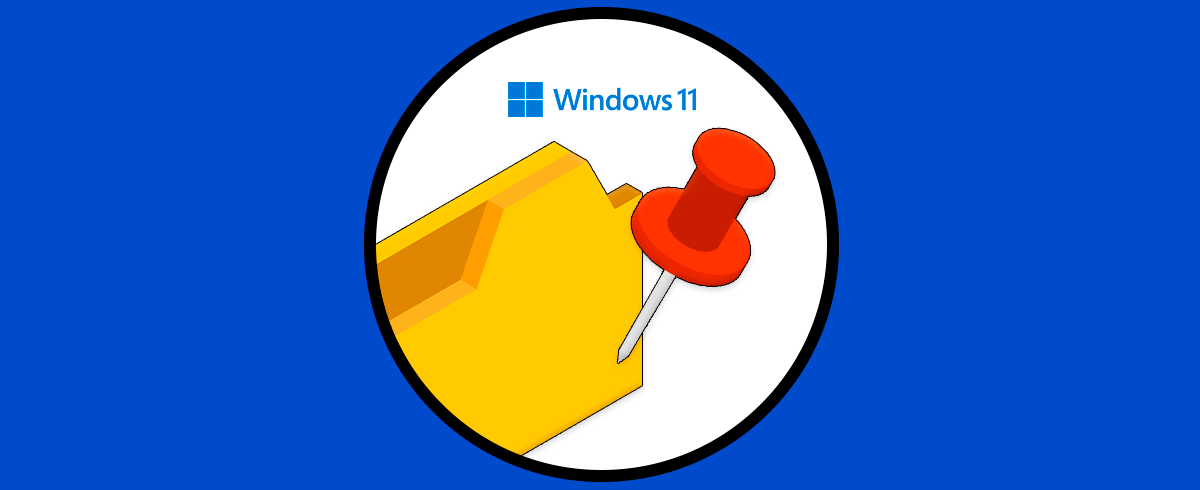El Menú Inicio en Windows 11 es una de las secciones más usadas del sistema ya que desde allí accedemos a nuestros programas y aplicaciones, acceso a Bibliotecas y, si está configurado, acceso a las apps más usadas, adicional disponemos de un buscador para vero abrir los elementos almacenados en el equipo, pero Windows 11 nos da la oportunidad de personalizar un poco más este menú Inicio en base a nuestra necesidad ya que no todos los usuarios trabajamos e interactuamos de la misma forma en nuestra interfaz.
Poder personalizar un sistema es clave para sentirnos cómodos a la hora de navegar por los diferentes menús y opciones. Como veremos hoy podremos organizar programas en el Menú inicio en Windows 11 y así poder poner o quitar programas y software de nuestro menú inicial y Solvetic te explicará cómo personalizar un poco más el menú Inicio a través de la organización de las aplicaciones o programas.
Cómo organizar programas del Menú Inicio en Windows 11
En primer lugar aprenderemos como anclar un programa al menú Inicio para tener acceso a este desde allí, para esto damos clic en el menú Inicio y luego vamos a "Todas las aplicaciones":
Damos clic derecho sobre la aplicación deseada y seleccionamos la opción "Anclar a Inicio":
Después de esto, al abrir el menú Inicio esa app estará disponible allí para su acceso:
Para quitarlo del menú Inicio, damos clic derecho sobre ella y seleccionamos la opción "Desanclar de Inicio":
Automáticamente la aplicación será eliminada para no estar disponible en el menú Inicio:
En Windows 11 22H2, la cual es la nueva edición de Windows 11, es posible crear una carpeta, esto permite gestionar aplicaciones similares o por categoría según sea la necesidad del usuario, para ello arrastramos el acceso sobre la aplicación deseada, es decir una aplicación sobre otra:
Automáticamente se creará la carpeta:
Da clic en la carpeta para ver las apps que la integran:
Allí podemos arrastrar todas las aplicaciones que consideremos ideales de estar en la carpeta, damos clic en "Editar nombre" para asignar un nuevo nombre a la carpeta y tener una mejor administración de esta:
Al abrir el menú Inicio podemos ver la carpeta con el nuevo nombre asignado:
Para quitar la carpeta accedemos a ella y arrastramos las apps al menú de nuevo:
Ahora la carpeta no estará más disponible en el menú Inicio:
Ahora es posible configurar algunos aspectos del menú Inicio, para lograrlo vamos a:
- Inicio
- Configuración
- Personalización
- Inicio
Al acceder allí veremos lo siguiente:
Activamos la casilla "Más elementos anclados" en "Diseño" para disponer de más opciones de accesos directos en el menú Inicio:
Otra opción es nuevamente ir a “personalización – Inicio”:
Accedemos de nuevo para ver las diferentes opciones:
Esta vez activamos los interruptores "Mostrar aplicaciones agregadas recientemente" y "Mostrar las aplicaciones más usadas" para disponer de más accesos en el menú Inicio:
Esta es la manera cómo era posible configurar el menú Inicio añadiendo o quitando programas según el usuario considere necesario en base a sus gustos o trabajo.